จัดการพอร์ทัลการตอบสนองและการติดตามสถานการณ์ฉุกเฉินของรัฐบาลระดับภูมิภาค
เจ้าหน้าที่โรงพยาบาลถูกท้าทายในพบการเพิ่มขึ้นในจำนวนผู้ป่วย ในขณะที่จัดการห่วงโซ่อุปทานในกรณีฉุกเฉิน โดยการใช้พอร์ทัลการตอบสนองและการติดตามสถานการณ์ฉุกเฉินของรัฐบาลระดับภูมิภาค ผู้ดูแลระบบสามารถดูและอัปเดตข้อมูลที่เกี่ยวข้องไปยัง ผู้ใช้ ระบบ ภูมิภาค และ สถานที่ ได้อย่างรวดเร็ว ผู้เกี่ยวข้องสามารถดูข้อมูลเชิงลึกที่เผยแพร่ผ่า่นแดชบอร์ดสำหรับสถานะปัจจุบันของระบบการดูแลสุขภาพและดำเนินการ
พอร์ทัลได้อย่างรวดเร็ว
เรียกดูพอร์ทัล Power Apps เพื่อเพิ่ม แก้ไข หรือลบ ผู้ใช้ ระบบ ภูมิภาค และ สถานที่ ส่วนต่อไปนี้จะนำคุณเข้าสู่สิ่งที่คุณเข้าถึง ส่ง หรืออัปเดตในฐานะผู้ดูแลระบบของพอร์ทัล
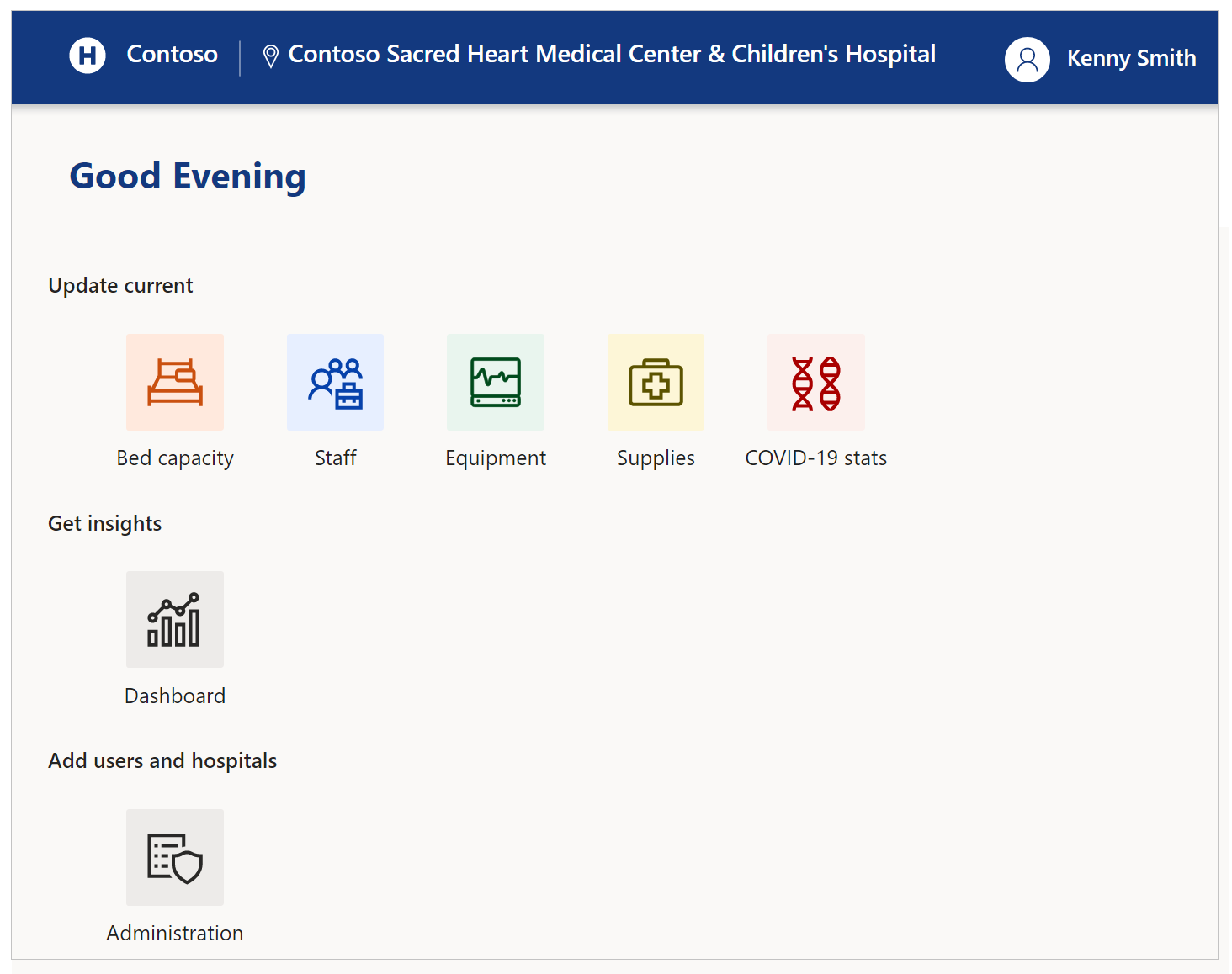
คุณสามารถใช้อุปกรณ์พกพาและเว็บเบราว์เซอร์ล่าสุดเมื่อใช้พอร์ทัลการตอบสนองและการติดตามสถานการณ์ฉุกเฉินของรัฐบาลระดับภูมิภาค ยกเว้น Apple iPad
การเริ่มต้นใช้งานพอร์ทัล
เมื่อคุณเยี่ยมชมพอร์ทัล คุณจะเห็นตัวเลือกในการลงชื่อเข้าใช้หรือการร้องขอสิทธิ์เข้า เมื่อใช้งานเป็นครั้งแรก:
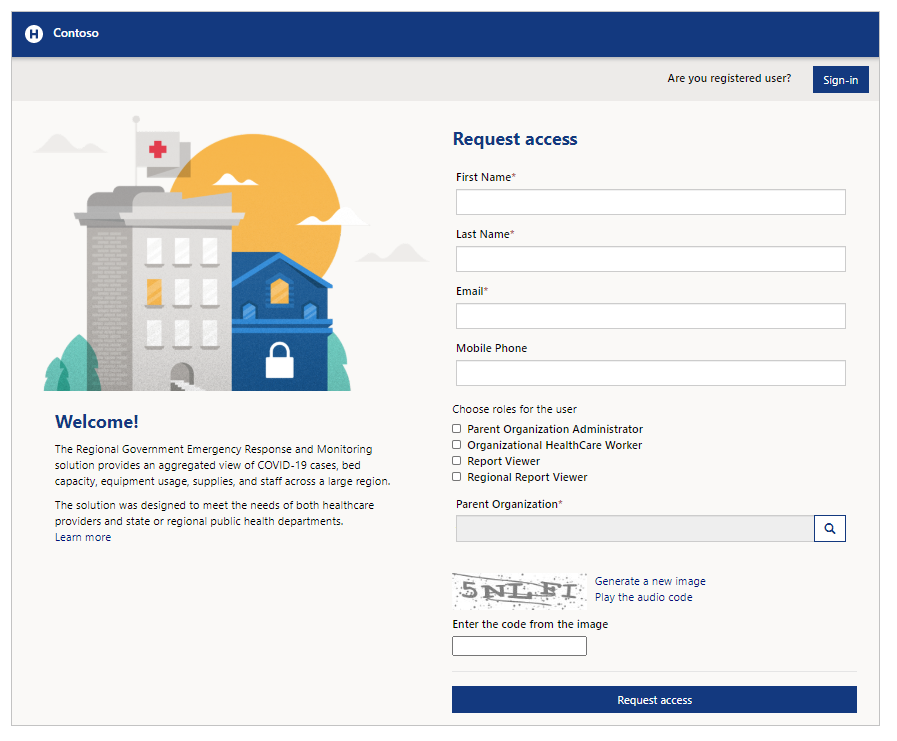
เลือก ลงชื่อเข้าใช้ เมื่อคุณมีข้อมูลประจำตัวสำหรับการลงชื่อ เลือก แลกใช้คำเชิญ หากคุณต้องการแลกใช้คำเชิญ คุณสามารถเลือกขอสิทธิ์เข้าถึงโดยใช้ตัวเลือก ร้องขอ ได้หากคุณยังไม่มีบัญชี
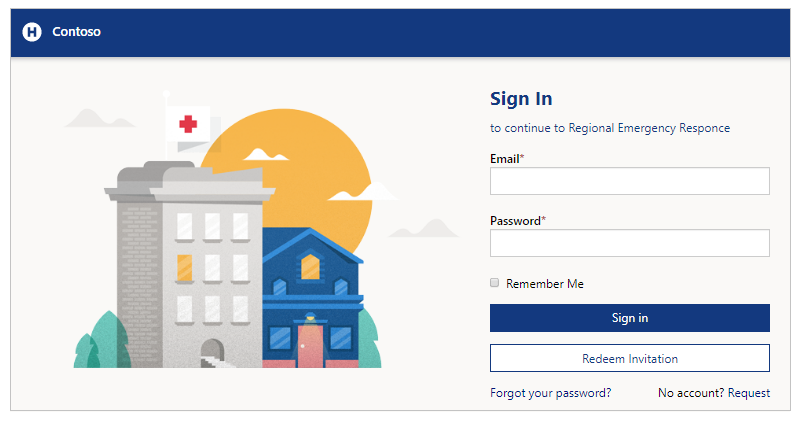
ร้องขอการเข้าถึง
ป้อนชื่อและนามสกุล ที่อยู่อีเมล และโทรศัพท์มือถือของคุณเพื่อขอการเข้าถึงพอร์ทัล ในการเลือกองค์กรหลัก ให้ใช้ไอคอนค้นหาแล้วเลือกองค์กรหลักหรือค้นหาตามความเหมาะสม
คุณสามารถเลือกบทบาทได้เมื่อคุณร้องขอการเข้าถึง บทบาท ผู้ดูแลระบบองค์กรหลัก ให้คุณสามารถจัดการงานด้านการจัดการ บทบาท ผู้ปฏิบัติงานการดูแลสุขภาพขององค์กร ให้คุณสามารถส่งข้อมูลที่เกี่ยวข้องกับการดูแลสุขภาพได้ บทบาท ผู้ดูรายงาน ใช้ในการดูแดชบอร์ดต่างๆ โดยใช้พอร์ทัลการตรวจสอบและการรับมือสถานการณ์ฉุกเฉินของหน่วยงานภาครัฐระดับภูมิภาค สำหรับผู้ดูรายงานจากองค์กรระดับภูมิภาคที่ไม่มีองค์กรหลักเชื่อมโยงอยู่ คุณสามารถเลือกบทบาท ผู้ดูรายงานระดับภูมิภาค เพื่อดูแดชบอร์ดโดยใช้พอร์ทัลการตรวจสอบและการรับมือสถานการณ์ฉุกเฉินของหน่วยงานภาครัฐระดับภูมิภาค สำหรับข้อมูลเพิ่มเติมเกี่ยวกับบทบาทต่างๆ ให้ไปที่ส่วน ผู้ใช้ ใน งานด้านการจัดการ
หลังจากที่คุณส่งคำขอการเข้าถึง คุณจะได้รับการตอบรับบนพอร์ทัลและคุณจะได้รับอีเมลเมื่อคำขอการเข้าถึงของคุณได้รับการดำเนินการ

แลกใช้คำเชิญ
เลือก แลกใช้คำเชิญ หากคุณได้รับอีเมลคำเชิญพร้อมรหัสคำเชิญ:
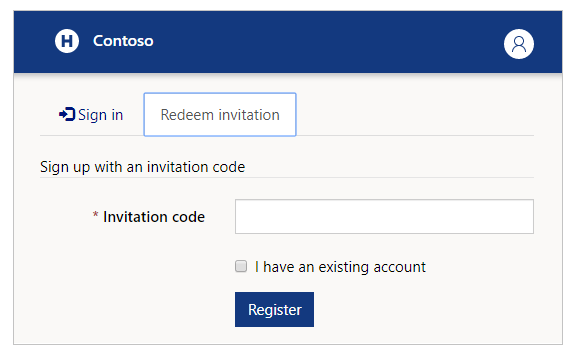
คุณสามารถเลือกกล่องกาเครื่องหมาย ฉันมีบัญชีอยู่แล้ว หากคุณทราบว่ามีบัญชีของคุณอยู่แล้วในโซลูชัน
เลือก สมัครสมาชิก เพื่อเริ่มกระบวนการลงทะเบียนและให้รายละเอียดของคุณเพื่อบันทึกไว้ในบัญชี
ลงชื่อเข้าใช้
หากคุณมีที่อยู่อีเมลและรหัสผ่านอยู่แล้ว ให้ใส่รายละเอียดของคุณแล้วเลือก ลงชื่อเข้าใช้ คุณสามารถบันทึกข้อมูลประจำตัวของคุณด้วยกล่องกาเครื่องหมาย จดจำฉัน หากอุปกรณ์ที่คุณใช้ไม่ได้แชร์กัน
หากคุณลืมรหัสผ่าน คุณสามารถใช้ตัวเลือก ลืมรหัสผ่านหรือ ในการรับอีเมลรีเซ็ตรหัสผ่าน:
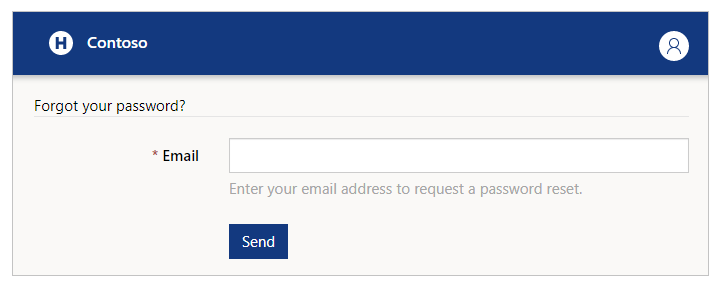
หลังจากที่คุณลงชื่อเข้าใช้พอร์ทัล คุณจะเห็นตัวเลือก ระบบโรงพยาบาล, ภูมิภาค และ สถานพยาบาล ก่อนที่คุณจะสามารถเริ่มส่งข้อมูล:
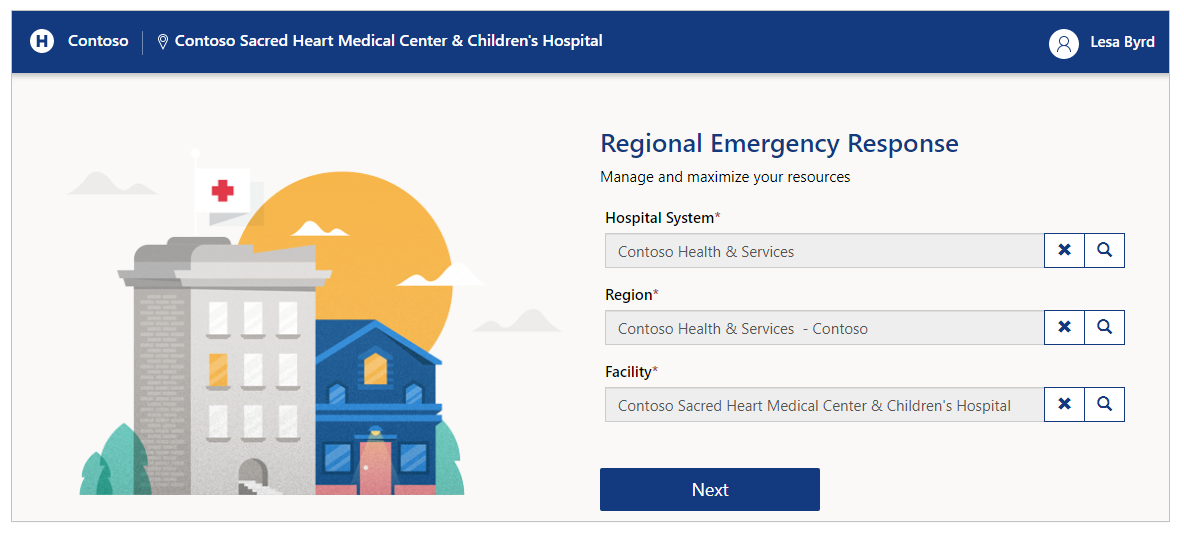
ป้อนตัวเลือกของคุณก่อนดำเนินการในขั้นตอนถัดไป คุณสามารถใช้ปุ่มค้นหาเพื่อค้นหาเรกคอร์ดและค้นหาโรงพยาบาล ภูมิภาคหรือสถานพยาบาลที่คุณต้องการ:
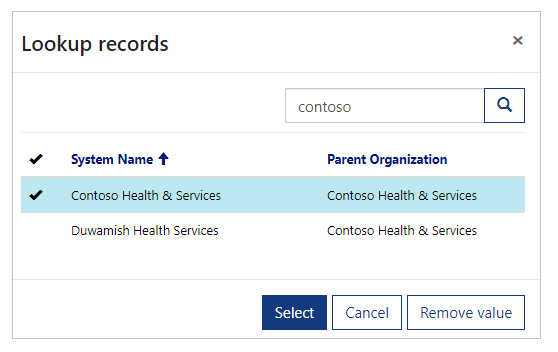
หมายเหตุ
ผู้ดูแลระบบต้องเลือก ระบบโรงพยาบาล ภูมิภาค และ สถานที่ และเลือก ต่อไป เพื่อดูการตั้งค่าการดูแลระบบและแดชบอร์ด เมื่อใช้พอร์ทัลสำหรับการดำเนินการดูแลระบบ เช่น การจัดการผู้ใช้ หรือตรวจสอบแดชบอร์ด คุณสามารถเลือกตำแหน่งใดก็ได้ อย่างไรก็ตาม หากคุณต้องการใช้ส่วนประกอบของผู้ใช้ เช่น บุคลากร หรือ อุปกรณ์ โปรดตรวจสอบให้แน่ใจว่าคุณได้เลือกตำแหน่งที่ถูกต้อง
จัดการโปรไฟล์ผู้ใช้
เมื่อคุณลงชื่อเข้าใช้ คุณสามารถเลือกตัวเลือก ดูโปรไฟล์ จากด้านขวาบนของหน้าจอเพื่อดูและจัดการโปรไฟล์ของคุณ:
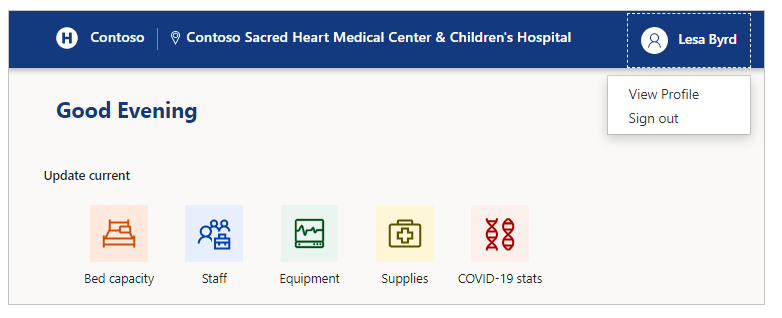
ดูโปรไฟล์
เมื่อคุณเลือกโปรไฟล์ที่ด้านบนขวาของหน้าจอ คุณสามารถเลือกตัวเลือก ดูโปรไฟล์ เพื่อตรวจสอบและปรับปรุงข้อมูลโปรไฟล์ของคุณ:
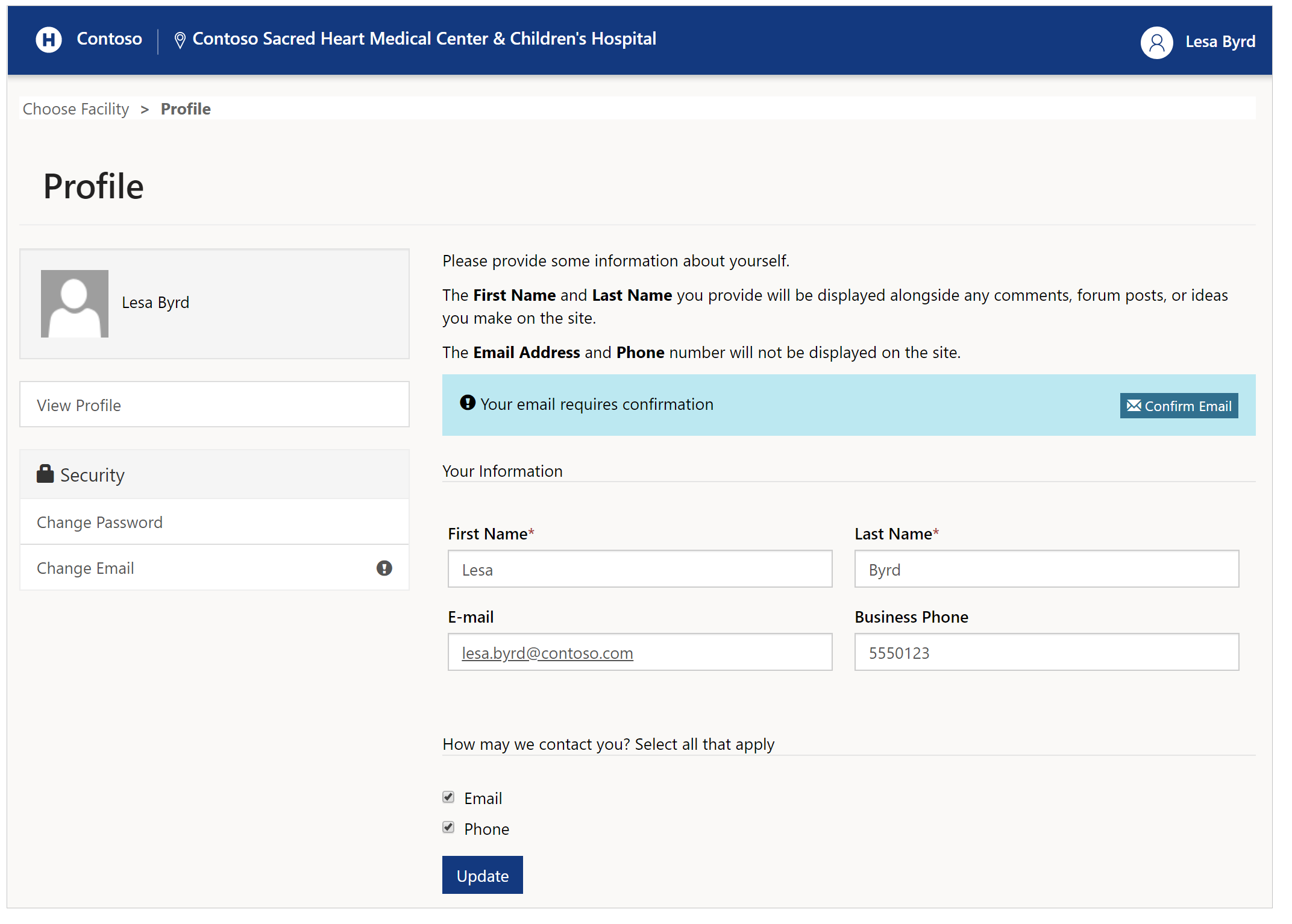
เปลี่ยนรหัสผ่าน
เลือก เปลี่ยนรหัสผ่าน จากด้านซ้ายบนหน้าโปรไฟล์เพื่อเปลี่ยนรหัสผ่านบัญชีของคุณ:
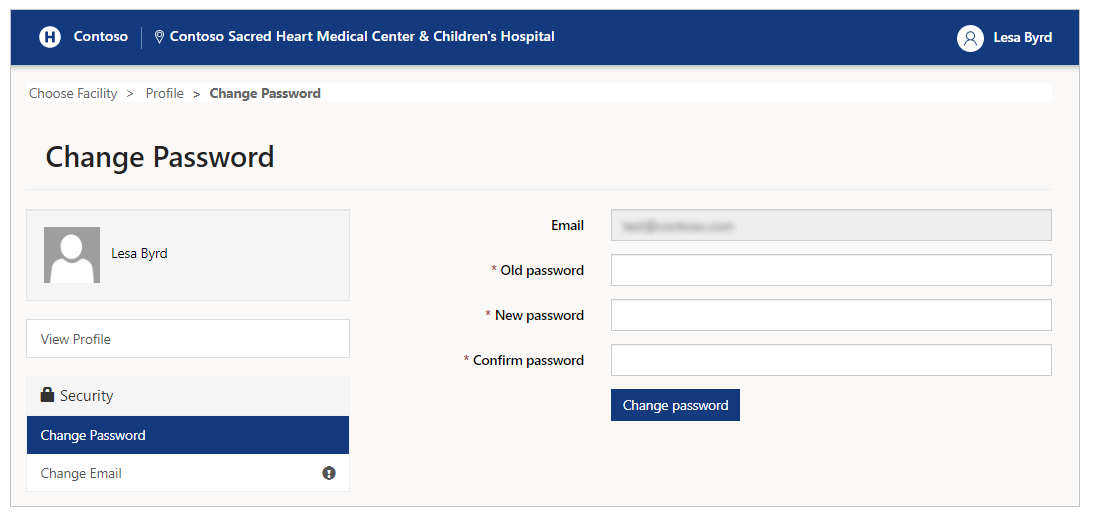
เปลี่ยนอีเมล
เลือก เปลี่ยนอีเมล เพื่อเปลี่ยนที่อยู่อีเมลของคุณ:
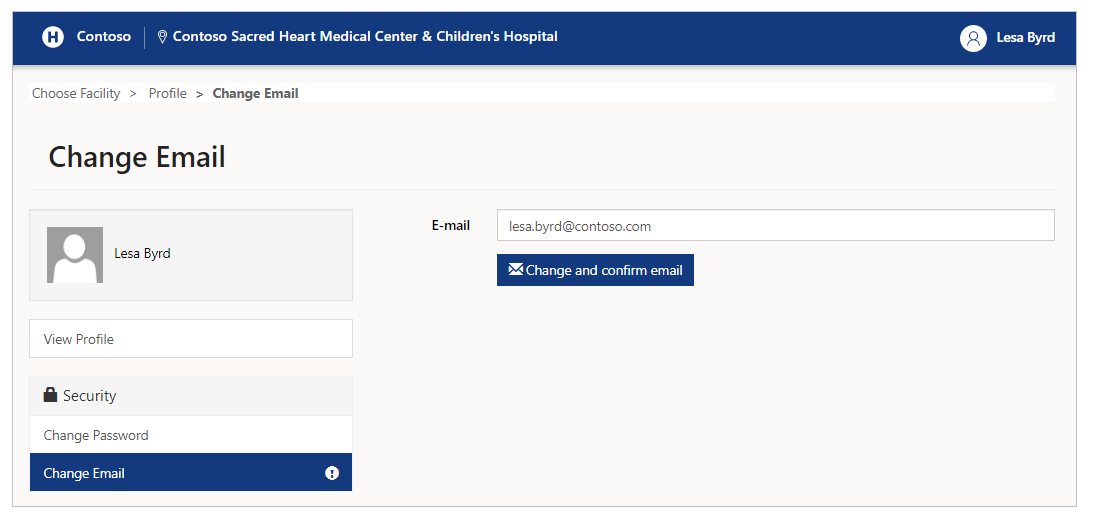
หมายเหตุ
คุณจะเห็นการแจ้งเตือนให้ยืนยันที่อยู่อีเมลของคุณหากยังไม่ได้ยืนยันเมื่อคุณไปที่หน้าโปรไฟล์ นอกจากนี้ ยังมีเครื่องหมายอัศเจรีย์ (!) ปรากฏถัดจากตัวเลือก เปลี่ยนอีเมล ทางด้านซ้ายด้วย การแจ้งเตือนจะหายไปเมื่อคุณยืนยันที่อยู่อีเมลของคุณ
งานด้านการจัดการ
คุณสามารถดูตัวเลือกการดูแลระบบทั้งหมดที่มีให้คุณหลังจากเลือก การจัดการ บนหน้าจอหลัก:
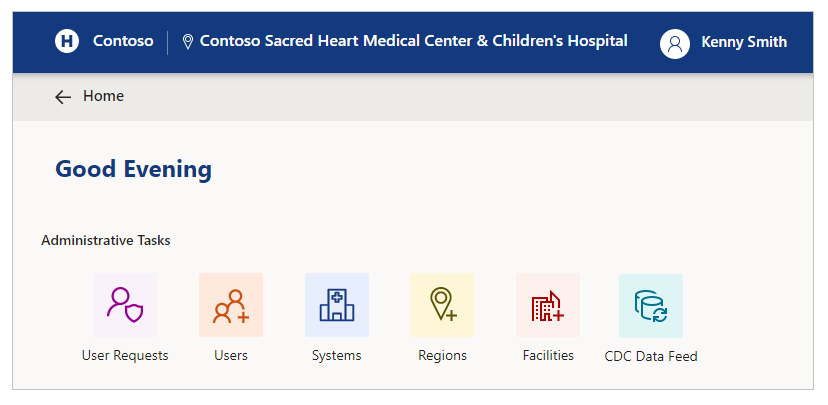
งานด้านการจัดการและคำอธิบาย
| ชื่อตัวเลือก | คำอธิบาย |
|---|---|
| คำขอของผู้ใช้ | ดู อนุมัติ หรือปฏิเสธคำขอของผู้ใช้พอร์ทัล |
| ผู้ใช้ | สร้าง แก้ไข หรือปิดใช้งานผู้ใช้พอร์ทัล |
| ระบบ | สร้าง แก้ไข หรือลบระบบ |
| ภูมิภาค | สร้างหรือลบภูมิภาค |
| Facilities | สร้าง แก้ไข หรือลบสถานที่ |
| สรุปข้อมูล CDC | ดู แก้ไข หรือดาวน์โหลดสรุปข้อมูลศูนย์ควบคุมและป้องกันโรค (CDC) เพื่อให้คุณสามารถอัปโหลดข้อมูลไปยังเว็บไซต์ CDC |
คำขอของผู้ใช้
คุณสามารถดู อนุมัติ และปฏิเสธคำขอของผู้ใช้พอร์ทัล โดยใช้ตัวเลือกงานด้านการจัดการ คำขอของผู้ใช้
เมื่อคุณเลือก คำขอของผู้ใช้ คุณสามารถดูคำขอผู้ใช้พอร์ทัลที่มีอยู่ทั้งหมดที่ส่งมาเพื่อรอการตรวจสอบ:
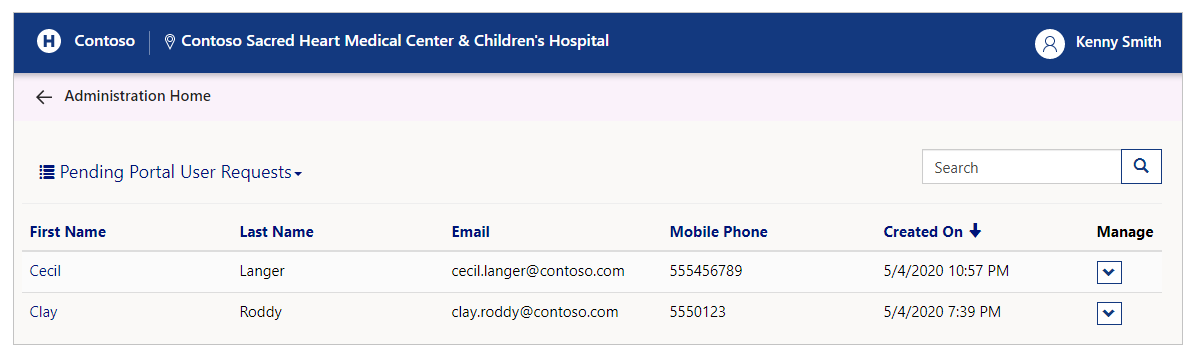
คุณสามารถเลือกที่จะเปลี่ยนมุมมองและดูคำขอที่อนุมัติหรือปฏิเสธ:
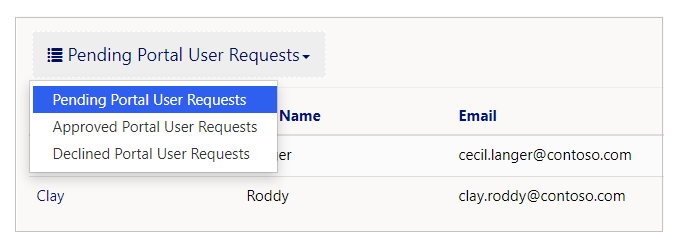
ประมวลผลคำขอที่รอดำเนินการ
ในการประมวลผลคำขอของผู้ใช้พอร์ทัลที่รอดำเนินการ ให้เลือก ดูรายละเอียด สำหรับคำขอที่รอดำเนินการจากมุมมอง คำขอของผู้ใช้พอร์ทัลที่รอดำเนินการ:

จากมุมมองรายละเอียด คุณสามารถตรวจสอบข้อมูลการติดต่อของผู้ใช้ บทบาท และคุณสามารถอนุมัติหรือปฏิเสธคำขอได้ บทบาทที่เลือกบนฟอร์มเป็นบทบาทที่ร้องขอ คุณสามารถเพิ่มหรือลบบทบาทโดยใช้กล่องกาเครื่องหมาย ก่อนที่จะอนุมัติหรือปฏิเสธคำขอ:
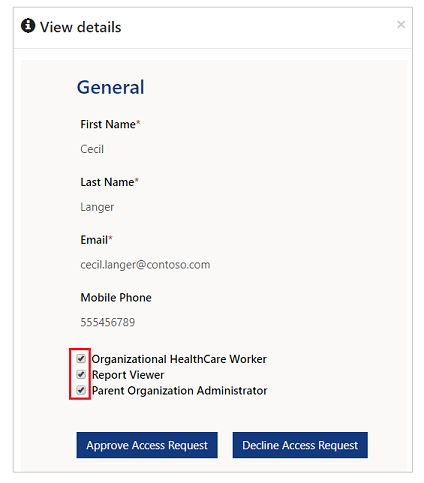
สำหรับข้อมูลเพิ่มเติมเกี่ยวกับบทบาท ให้ไปที่ บทบาทผู้ใช้
เลือก อนุมัติคำขอการเข้าถึง เพื่ออนุมัติ หรือ ปฏิเสธคำขอการเข้าถึง เพื่อปฏิเสธคำขอ
เมื่อคุณปฏิเสธคำขอ คุณต้องระบุเหตุผล:
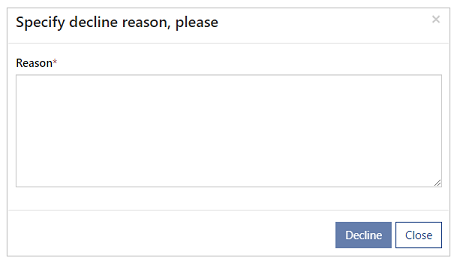
อีเมล์ตอบอนุมัติหรือปฏิเสธคำขอ
ขึ้นอยู่กับว่าคุณอนุมัติคำขอของผู้ใช้หรือปฏิเสธ ผู้ร้องขอจะได้รับอีเมลพร้อมผลการดำเนินการตามคำขอ สำหรับคำขอที่ได้รับอนุมัติ อีเมล์จะมีรหัสคำเชิญที่ผู้ใช้สามารถใช้เมื่อลงชื่อเข้าใช้เป็นครั้งแรก สำหรับคำขอที่ถูกปฏิเสธ อีเมล์จะมีเหตุผลในการปฏิเสธที่ป้อนขณะที่ปฏิเสธคำขอ
ตรวจสอบคำขอที่ได้รับอนุมัติ
ในการตรวจสอบคำขอของผู้ใช้พอร์ทัลที่ได้รับการอนุมัติ ให้เลือก ดูรายละเอียด สำหรับคำขอที่ได้รัับการอนุมัติ จากมุมมอง คำขอของผู้ใช้พอร์ทัลที่ได้รับการอนุมัติ:

เลือก ปฏิเสธคำขอการเข้าถึง เพื่อปฏิเสธคำขอที่ได้รับอนุมัติแล้ว:
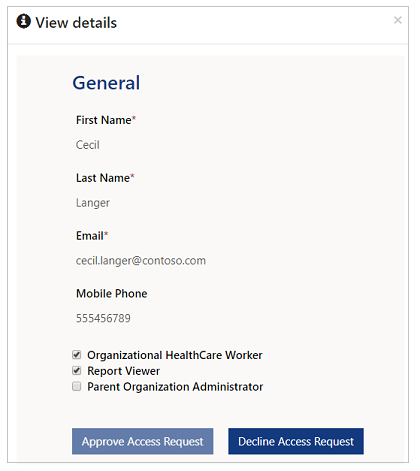
ตรวจสอบคำขอที่ถูกปฏิเสธ
ในการตรวจสอบคำขอของผู้ใช้พอร์ทัลที่ได้รับการอนุมัติ ให้เลือก ดูรายละเอียด สำหรับคำขอที่ได้รัับการอนุมัติ จากมุมมอง คำขอของผู้ใช้พอร์ทัลที่ได้รับการอนุมัติ:

คุณยังสามารถดูข้อมูลที่บังคับ เหตุผลการปฎิสเธ สำหรับแต่ละคำขอได้ ซึ่งเป็นข้อคิดเห็นที่ให้ไว้เมื่อคำขอถูกปฏิเสธก่อนหน้านี้
เลือก อนุมัติคำขอการเข้าถึง เพื่ออนุมัติคำขอที่ปฎิเสธไปแล้ว:
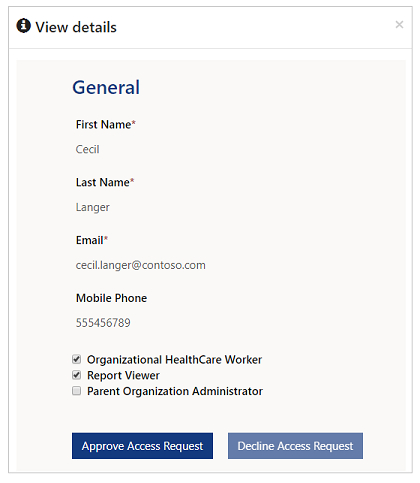
ผู้ใช้
ไปที่ ผู้ใช้ เพื่อสร้างผู้ใช้ใหม่ที่สามารถจัดการพอร์ทัล ดูแดชบอร์ด หรือใช้พอร์ทัล ในฐานะเจ้าหน้าที่ดูแลสุขภาพ:
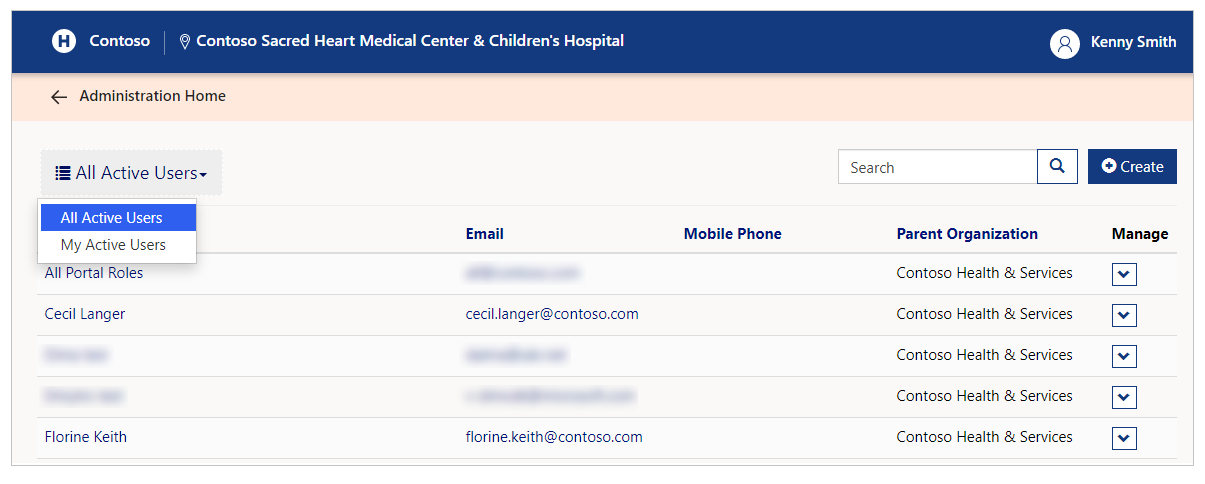
มีมุมมองสองมุมมองพร้อมใช้งาน ผู้ใช้ที่ใช้งานได้ทั้งหมด และ ผู้ใช้ที่ใช้งานได้ของฉัน มุมมอง ผู้ใช้ที่ใช้งานได้ทั้งหมด แสดงผู้ใช้ที่ใช้งานได้ทั้งหมด สำหรับองค์กรหลักที่เลือก มุมมอง ผู้ใช้ที่ใช้งานได้ของฉัน แสดงผู้ใช้ที่ใช้งานได้ทั้งหมดสำหรับองค์กรหลักที่เลือก ซึ่งสร้างขึ้นหรือได้รับการอนุมัติโดยผู้ดูแลระบบขององค์กรหลักที่ล็อกอินในปัจจุบัน
นอกจากนี้คุณยังสามารถ ดูรายละเอียดผู้ใช้, เปลี่ยนบทบาทผู้ใช้ และ ปิดการใช้งานผู้ใช้ ได้จาก ผู้ใช้
ค้นหารายละเอียดผู้ใช้
ป้อนข้อความในช่องค้นหาเพื่อดูผลลัพธ์ที่กรองแล้วสำหรับผู้ใช้ที่ค้นหา สัญลักษณ์แทนการค้นหา (*) ถูกเปิดใช้งาน และคุณสามารถค้นหาฟิลด์ต่อไปนี้:
ชื่อ นามสกุล
ส่งอีเมล
โทรศัพท์เคลื่อนที่
องค์กรหลัก
คุณสามารถใช้การค้นหาตัวแทนและข้อกำหนดบางส่วนเพื่อดูผลลัพธ์ รวมถึงหมายเลขโทรศัพท์
ตัวอย่างเช่น หากคุณต้องการค้นหาผู้ใช้ด้วย ชื่อเต็ม เช่น Delores Vasquez คุณสามารถใช้สตริงตัวอย่างต่อไปนี้ในการค้นหา:
Del*
*Del
Del *va
การค้นหา โทรศัพท์มือถือ คุณสามารถใช้ข้อความที่คล้ายกันด้วยสัญลักษณ์แทนที่ตัวอักษรด้วยตัวเลข
สร้างผู้ใช้
ในการสร้างผู้ใช้ เลือกปุ่ม สร้างผู้ใช้ เมื่ออยู่ในฟอร์ม ผู้ใช้ จากนั้น ป้อนรายละเอียดผู้ใช้ใหม่ในฟอร์ม:
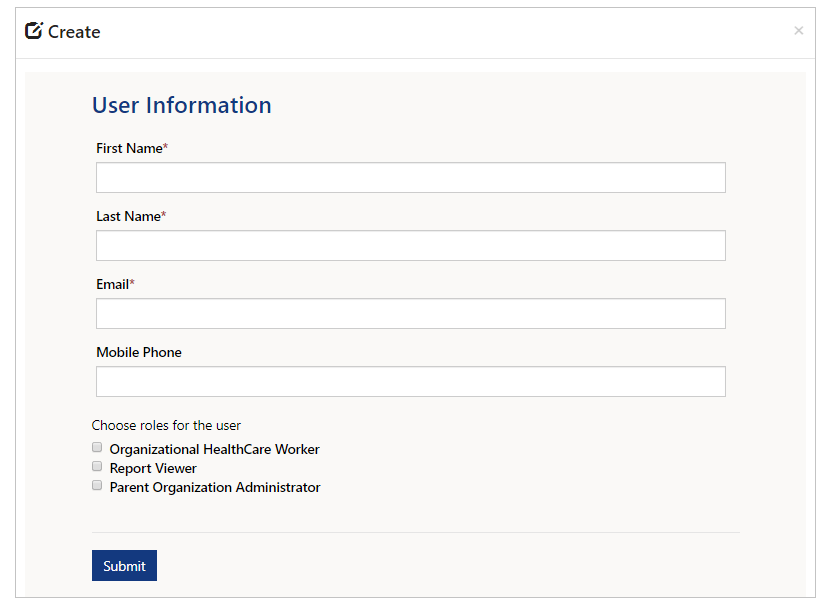
ป้อน ชื่อ นามสกุล อีเมล์ และ โทรศัพท์มือถือ จากนั้นเลือกบทบาทสำหรับผู้ใช้
บทบาทผู้ใช้
บทบาทของผู้ใช้กำหนดส่วนประกอบที่แสดงบนพอร์ทัล:
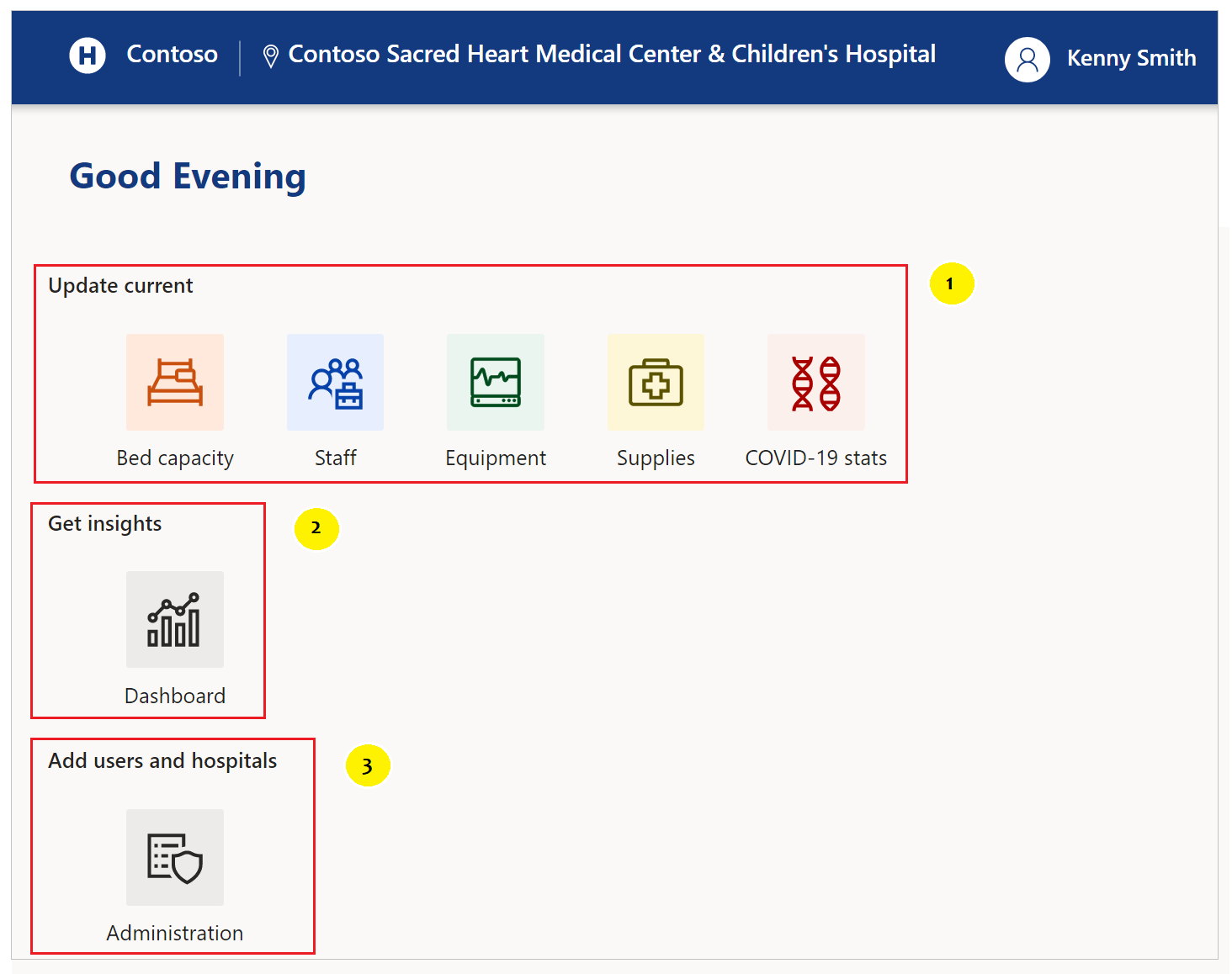
ส่วนประกอบที่ไฮไลต์จะปรากฎแก่ผู้ใช้ที่มีการกำหนดบทบาทดังต่อไปนี้:
- เจ้าหน้าที่ด้านการดูแลสุขภาพขององค์กร
- ตัวแสดงรายงาน และ ตัวแสดงรายงานภูมิภาค
- ผู้ดูแลระบบขององค์กรหลัก
นี่คือรายละเอียดของสิ่งที่สมาชิกของแต่ละบทบาทสามารถทำได้:
เจ้าหน้าที่ด้านการดูแลสุขภาพขององค์กร
เจ้าหน้าที่ด้านการดูแลสุขภาพเป็นพนักงานของระบบโรงพยาบาล เช่น พยาบาลวิชาชีพ เจ้าหน้าที่ด้านการดูแลสุขภาพทำงานในสถานที่หนึ่งแห่งหรือมากกว่า เจ้าหน้าที่ด้านการดูแลสุขภาพเก็บรวบรวมข้อมูลในพื้นที่ต่อไปนี้:
ความจุเตียง
พนักงาน
อุปกรณ์
วัสดุ
สถิติ COVID-19
ตัวแสดงรายงาน
บทบาทตัวแสดงรายงานใช้สำหรับผู้ใช้ที่สามารถดูแดชบอร์ดที่มีอยู่ในพอร์ทัลนี้ สมาชิกของบทบาทตัวแสดงรายงานสามารถดูแดชบอร์ดต่อไปนี้ได้:
ระบบแบบทันที
รายละเอียดผู้ป่วย COVID-19
รายละเอียดความจุเตียง
รายละเอียดของอุปกรณ์
รายละเอียดวัสดุอุปกรณ์
ผู้ดูแลระบบขององค์กรหลัก
ผู้ดูแลระบบขององค์กรหลักสามารถสร้างผู้ใช้ที่สามารถเข้าถึงรายละเอียดองค์กรโดยใช้พอร์ทัลนี้
สมาชิกของบทบาทผู้ดูแลระบบขององค์กรหลัก สามารถ:
สร้างผู้ใช้ใหม่และเพิ่มลงใน เจ้าหน้าที่ด้านการดูแลสุขภาพขององค์กร, ตัวแสดงรายงาน หรือบทบาท ผู้ดูแลระบบขอบองค์กรหลัก
เปลี่ยนแปลงข้อมูลเมตาสำหรับองค์กร โดย:
สร้าง แก้ไข หรือลบ ระบบ
สร้าง หรือลบ ภูมิภาค
สร้าง แก้ไข หรือลบ สถานที่
เคล็ดลับ
เลือกบทบาททั้ง 3 เพื่อให้ผู้ใช้สามารถเข้าถึงส่วนประกอบทั้งหมด
ตัวแสดงรายงานภูมิภาค
ตัวแสดงรายงานภูมิภาคใช้สำหรับผู้ใช้ที่สามารถดู แดชบอร์ด ที่มีอยู่ในภูมิภาคทั้งหมด โดยทั่วไปผู้ใช้บทบาทรายงานภูมิภาคไม่ได้มีองค์กรหลักที่เชื่อมโยงกับพวกเขา
หมายเหตุ
ในการใช้พอร์ทัล คุณสามารถขอให้ผู้ใช้ที่มีบทบาทตัวแสดงรายงานภูมิภาคที่จะสร้าง อย่างไรก็ตามการอนุมัติคำขอของผู้ใช้สำหรับบทบาทนี้สามารถทำได้โดยผู้ดูแลระบบในภูมิภาค โดยใช้แอปแบบจำลอง ข้อมูลเพิ่มเติม: จัดการคำขอของผู้ใช้พอร์ทัล
สมาชิกของบทบาทตัวแสดงรายงานภูมิภาคสามารถดูแดชบอร์ดต่อไปนี้ที่มีอยู่ในภูมิภาคทั้งหมด:
ระบบแบบทันที
รายละเอียดผู้ป่วย COVID-19
รายละเอียดความจุเตียง
รายละเอียดของอุปกรณ์
รายละเอียดวัสดุอุปกรณ์
ดูรายละเอียดผู้ใช้
คุณสามารถดูรายละเอียดผู้ใช้โดยเลือกรายการแบบหล่นลงสำหรับผู้ใช้ แล้วเลือก ดูรายละเอียด:
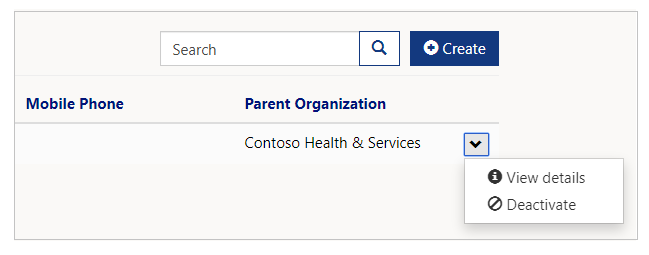
เปลี่ยนบทบาทสำหรับผู้ใช้
คุณสามารถเพิ่มหรือลบบทบาทผู้ใช้ ออกจากรายละเอียดผู้ไช้ได้
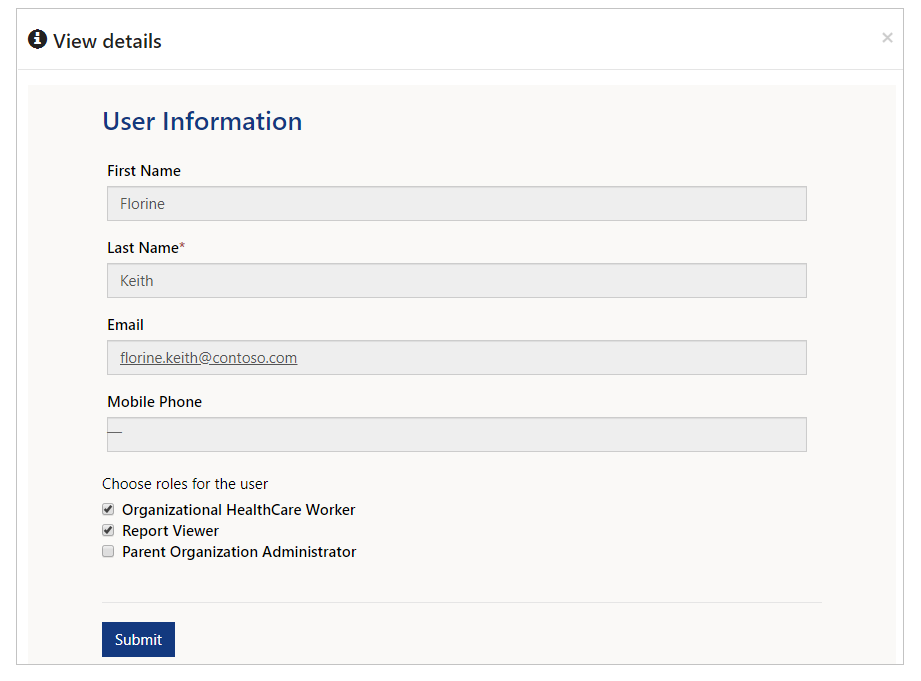
ปิดใช้งานผู้ใช้
เลือก ปิดใช้งาน จากตัวเลือกแบบหล่นลงชองผู้ใช้ เพื่อปิดใช้งานบัญชีผู้ใช้:
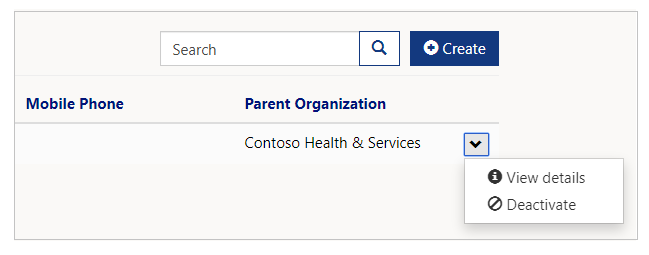
ผู้ใช้ที่ถูกปิดการใช้งานจะไม่ปรากฏในรายการผู้ใช้ในมุมมอง ผู้ใช้ อีกต่อไป
ระบบ
คุณสามารถเพิ่ม อัปเดต หรือลบ ระบบ โดยใช้ฟอร์ม ระบบ เมื่อคุณเลือก ระบบ คุณสามารถเห็น ระบบโรงพยาบาล ที่มีอยู่ทั้งหมด:
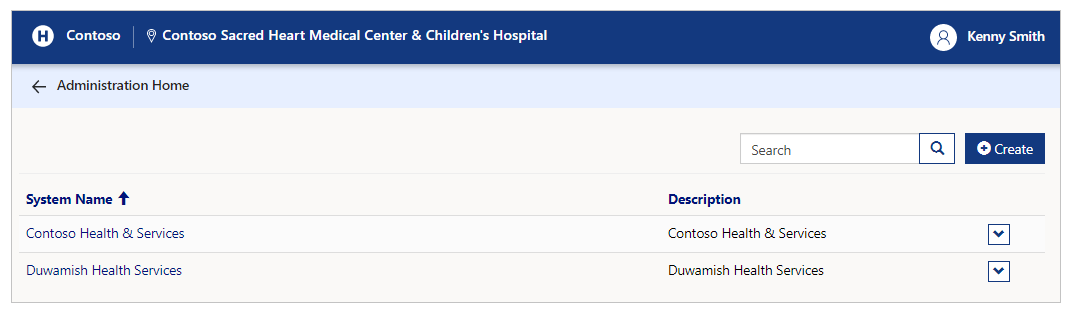
ค้นหาระบบที่มีอยู่
ป้อนข้อความในช่องค้นหา เพื่อค้นหาระบบและกรองรายการของระบบในฟอร์ม คุณสามารถใช้การค้นหาสัญลักษณ์ตัวแทน (*) ร่วมกับตัวอักษรสำหรับฟิลด์ ชื่อระบบ และ คำอธิบาย
ดูรายละเอียดระบบ
การดูรายละเอียดของระบบให้เลือกเมนูแบบหล่นลงสำหรับระบบ แล้วเลือก ดูรายละเอียด:
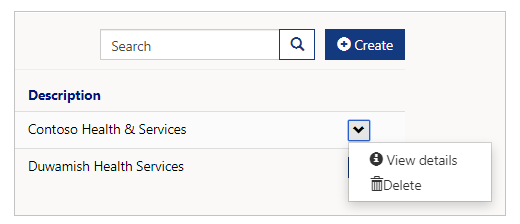
หน้ารายละเอียดระบบจะแสดง องค์กรหลัก, ชื่อระบบ คำอธิบาย และ ภูมิภาค ภายในระบบ:
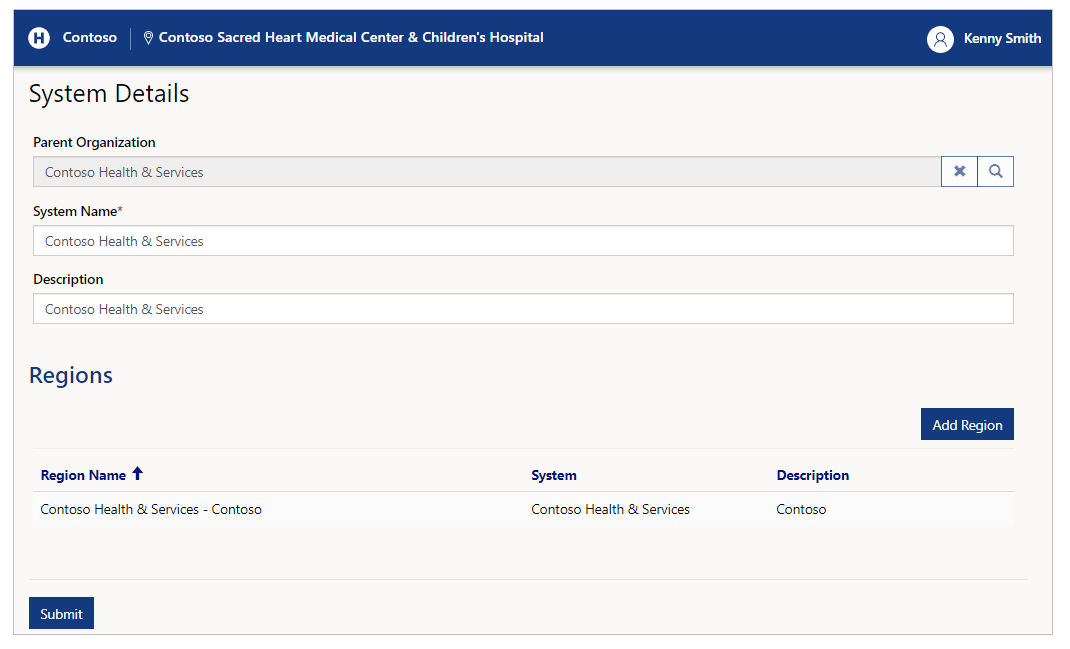
คุณสามารถอัปเดตฟิลด์ ชื่อระบบ และ คำอธิบาย ของระบบดได้ในกล่องข้อความที่เกี่ยวข้อง
เพิ่มภูมิภาค
ใช้ปุ่ม เพิ่มภูมิภาค เพื่อเพิ่มภูมิภาคในระบบปัจจุบัน เมื่อคุณเลือก เพิ่มภูมิภาค คุณสามารถเพิ่มรายละเอียดภูมิภาค เช่น ชื่อภูมิภาค และ คำอธิบาย:
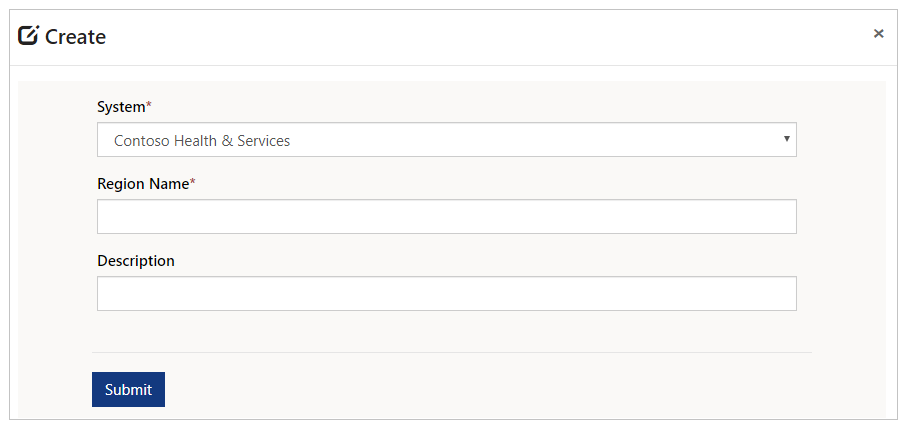
คุณสามารถเปลี่ยน ระบบ ในเมนูแบบหล่นลง ก่อนที่คุณจะเพิ่มภูมิภาค อย่างไรก็ตาม ต้องเพิ่มภูมิภาคในระบบโดยการดูระบบที่คุณต้องการเพิ่มภูมิภาคก่อน นี่เป็นเพราะเมื่อคุณเลือก ส่ง หากระบบที่คุณเลือกแตกต่างจากหน้ารายละเอียดที่คุณเปิดไว้ คุณจะไม่เห็นภูมิภาคที่แสดงอยู่ในส่วนภูมิภาค
สร้างระบบ
การสร้างระบบ ให้เลือก สร้าง ป้อน ชื่อระบบ และ คำอธิบาย:
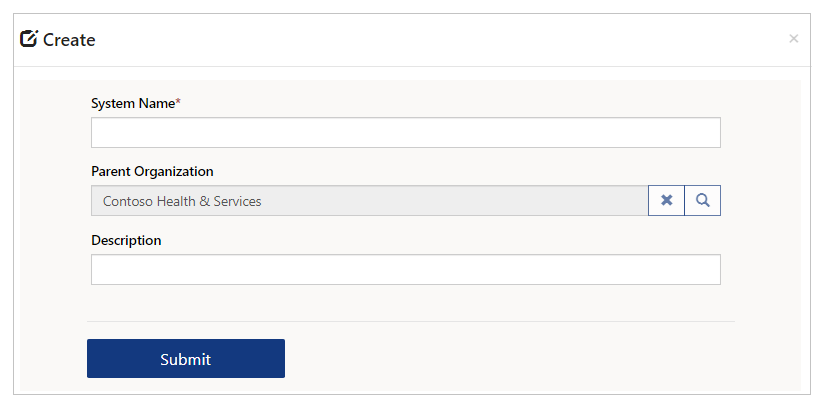
ลบระบบ
การลบระบบให้เลือกเมนูแบบหล่นลง จากนั้นเลือกตัวเลือก ลบ:
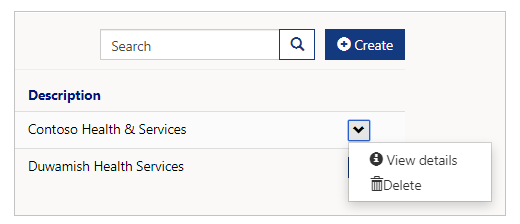
เลือก ลบ เพื่อลบเรกคอร์ดระบบ คุณได้รับพร้อมท์ยืนยันการลบก่อนที่ระบบจะถูกลบ:
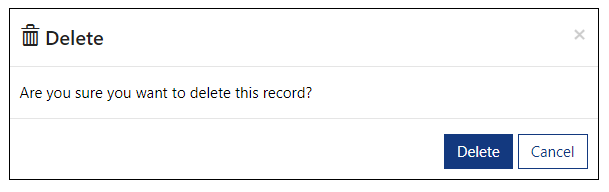
ภูมิภาค
คุณสามารถเพิ่ม หรือลบ ภูมิภาค โดยใช้ฟอร์ม ภูมิภาค เมื่อคุณเลือก เพิ่มภูมิภาค คุณสามารถเห็น ระบบโรงพยาบาล ที่มีอยู่ทั้งหมด:
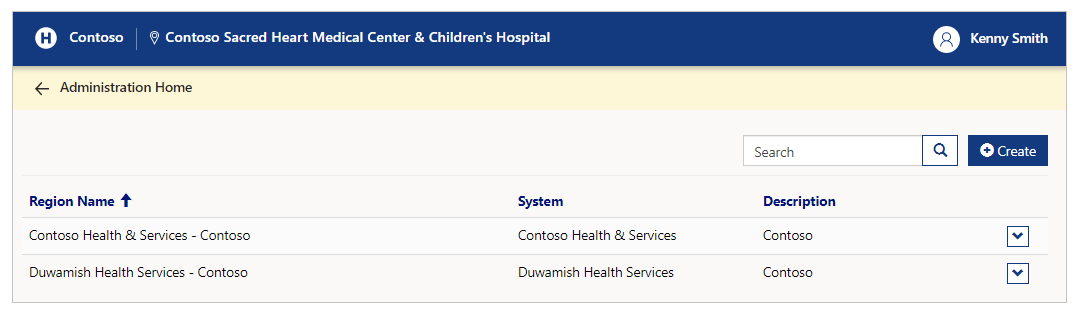
ค้นหาภูมิภาคที่มีอยู่
ป้อนข้อความในช่องค้นหา เพื่อค้นหาภูมิภาคและกรองรายการของภูมิภาคในฟอร์ม คุณสามารถใช้การค้นหาสัญลักษณ์ตัวแทน (*) ร่วมกับตัวอักษรสำหรับฟิลด์ ชื่อภูมิภาค, ระบบ และ คำอธิบาย
สร้างภูมิภาค
การสร้างภูมิภาค ให้เลือกปุ่ม สร้าง เลือก ระบบ แล้วป้อน ชื่อภูมิภาค และ คำอธิบาย
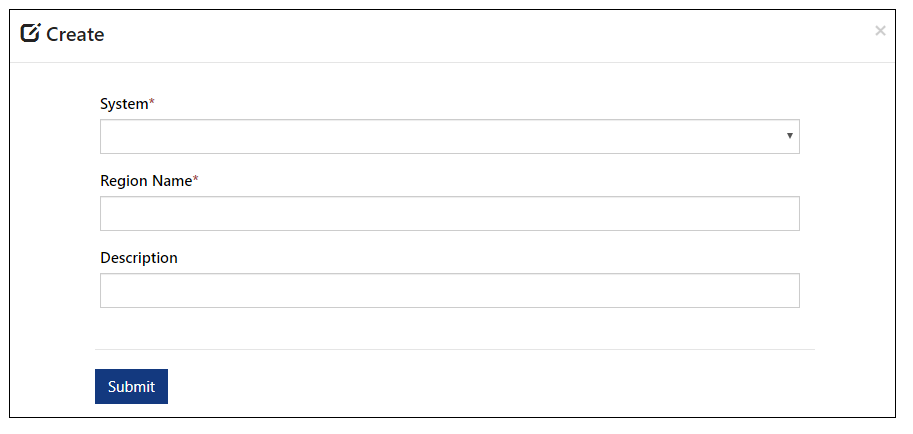
ลบภูมิภาค
การลบภูมิภาคให้เลือกเมนูแบบหล่นลง จากนั้นเลือกตัวเลือก ลบ:
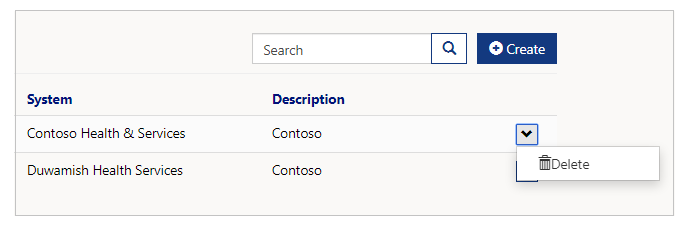
คุณได้รับพร้อมท์ยืนยันการลบก่อนที่ภูมิภาคจะถูกลบ:
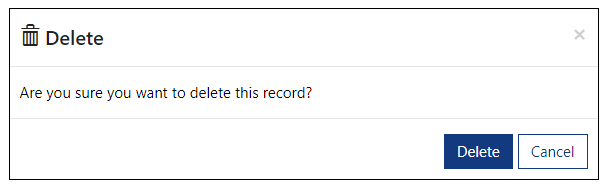
Facilities
คุณสามารถเพิ่ม หรือลบ สถานที่ โดยใช้ฟอร์ม สถานที่ เมื่อคุณเลือก สถานที่ คุณจะเห็น สถานที่ ทั้งหมดที่มีอยู่ กับภูมิภาค ประเทศ และรายละเอียดอื่นๆ:
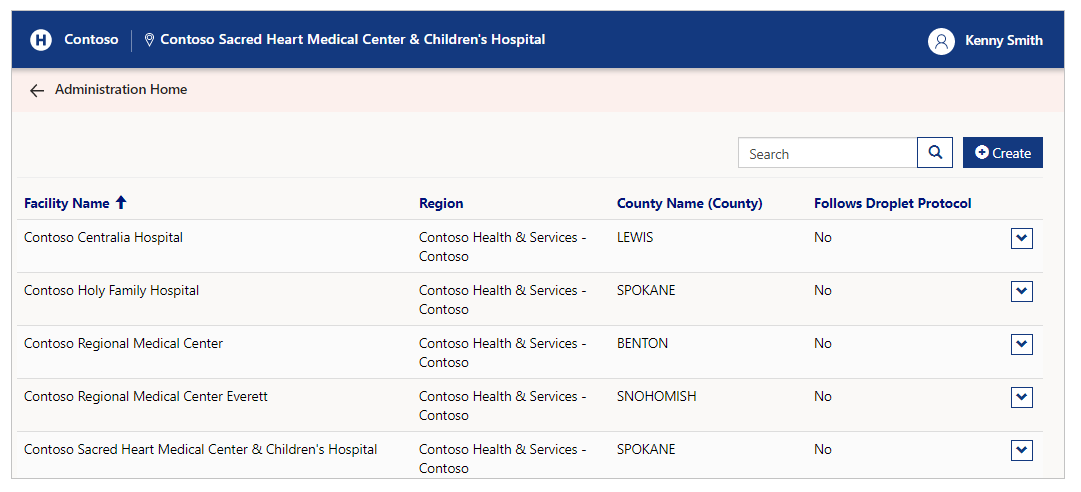
ค้นหาสถานที่ที่มีอยู่
ป้อนข้อความในช่องค้นหา เพื่อค้นหาระบบและกรองรายการของสถานที่ในฟอร์ม คุณสามารถใช้การค้นหาสัญลักษณ์ตัวแทน (*) ร่วมกับตัวอักษรสำหรับฟิลด์ ชื่อสถานที่ ภูมิภาค และ ชื่อประเทศ
สร้างสถานที่
การสร้างสถานที่ ให้เลือกปุ่ม สร้าง:
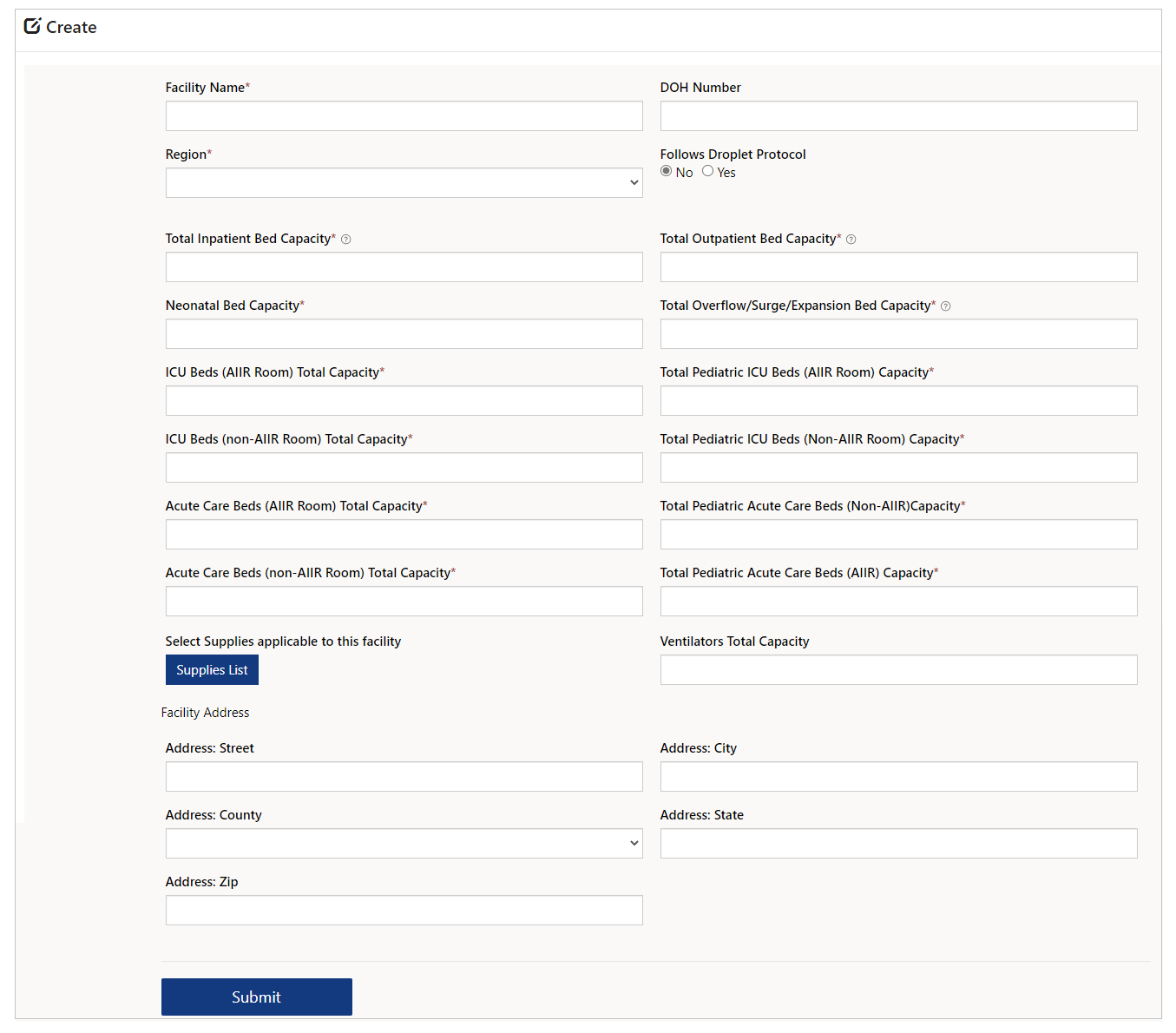
ตัวเลือกและคำอธิบาย
| ชื่อตัวเลือก | คำอธิบาย |
|---|---|
| ชื่ออาคารสถานที่ | ชื่อของสถานที่ |
| ภูมิภาค | เลือกภูมิภาคที่อาคารสถานที่นี้เกี่ยวข้อง |
| ความจุเตียงผู้ป่วยในทั้งหมด | ความจเตียงผู้ป่วยในทั้งหมดที่อาคารสถานที่แห่งนี้ |
| ความจุเตียงทารกแรกเกิด | ความจุเตียงทารกแรกเกิดทั้งหมดที่อาคารสถานที่แห่งนี้ |
| ความจุรวมของเตียง ICU (ห้อง AIIR) | จำนวนเตียง ICU ทั้งหมดใน AIIR (ห้องแยกผู้ป่วยติดเชื้อทางอากาศ) |
| ความจุรวมของเตียง ICU (ไม่ใช่ห้อง AIIR) | จำนวนเตียง ICU ทั้งหมดใน non-AIIR (ไม่ใช่ห้องแยกผู้ป่วยติดเชื้อทางอากาศ) |
| ความจุรวมของเตียงดูแลฉุกเฉิน (ห้อง AIIR) | ความจุรวมของเตียงดูแลฉุกเฉิน (AIIR) ในรูปแบบตัวเลข |
| ความจุรวมของเตียงดูแลฉุกเฉิน (ไม่ใช่ห้อง AIIR) | ความจุรวมของเตียงดูแลฉุกเฉิน (ไม่ใช่ AIIR) ในรูปแบบตัวเลข |
| ความจุห้องดับจิต | ความจุห้องเก็บศพรวมของสถานที่ หมายเหตุ: เมื่อตั้งค่าเป็นอย่างน้อย 1 ทำให้เกิดฟิลด์ จำนวนที่พักศพที่ใช้อยู่ในปัจจุบัน จะสามารถใช้ได้สำหรับ ฟอร์ม ความจุเตียง ของอาคารสถานที่นั้น |
| รายการวัสดุ | เลือก รายการวัสดุ เพื่อเลือกรายการจากวัสดุที่มีอยู่ในสถานที่ |
| หมายเลข DOH | หมายเลขกระทรวงสาธารณสุขสำหรับสถานที่นี้ |
| ปฏิบัติตาม Droplet Protocol | เลือก ใช่/ไม่ เกี่ยวข้องกับสถานที่ที่ปฏิบัติตามมาตรการการป้องกันการแพร่เชื้อโรคจากละอองฝอย สำหรับผู้ป่วยที่ทราบหรือต้องสงสัยว่าติดเชื้อโรคทางเดินหายใจ เช่น ในกรณี COVID-19 |
| ความจุเตียงผู้ป่วยนอกทั้งหมด | ความจเตียงผู้ป่วยนอกทั้งหมดที่อาคารสถานที่แห่งนี้ |
| ความจุเตียงที่มากเกินไป/เพิ่มอย่างรวดเร็ว/ขยาย ทั้งหมด | ความจุเตียงที่มากเกินไป เพิ่มอย่างรวดเร็ว ขยาย ทั้งหมดที่อาคารสถานที่แห่งนี้ |
| ความจุเตียง ICU สำหรับกุมารเวชศาสตร์ (ห้อง AIIR) ทั้งหมด | เตียง ICU สำหรับกุมารเวชศาสตร์ (AIIR) ณ อาคารสถานที่นี้ |
| ความจุเตียง ICU สำหรับกุมารเวชศาสตร์ทั้งหมด (ไม่ใช่ห้อง AIIR) | เตียงทั้งหมด ICU สำหรับกุมารเวชศาสตร์ (ไม่ใช่ AIIR) ณ อาคารสถานที่นี้ |
| ความจุเตียงดูแลฉุกเฉินทั้งหมดสำหรับกุมารเวชศาสตร์ (ไม่ใช่ห้อง AIIR) | ความจุเตียงดูแลฉุกเฉินทั้งหมดสำหรับกุมารเวชศาสตร์ (ไม่ใช่ห้อง AIIR) ณ อาคารสถานที่นี้ |
| ความจุเตียงดูแลฉุกเฉินทั้งหมดสำหรับกุมารเวชศาสตร์ (AIIR) | ความจุเตียงดูแลฉุกเฉินทั้งหมดสำหรับกุมารเวชศาสตร์ (AIIR) ณ อาคารสถานที่นี้ |
| อาคารสถานที่นี้มีแผนกฉุกเฉิน/ตำแหน่งที่ตั้งที่ล้นหรือไม่ | เลือก ใช่/ไม่ เพื่อยืนยันว่าอาคารสถานที่นั้นมีแผนกฉุกเฉินหรือตำแหน่งที่ตั้งที่ล้นหรือไม่ |
| ความจุรวมของเครื่องช่วยหายใจ | ความจุรวมของเครื่องช่วยหายใจ ในรูปแบบตัวเลข |
| ที่อยู่อาคารสถานที่ | ถนน เมือง ประเทศ รัฐ และรหัสไปรษณีย์ สำหรับสถานที่ |
รายการวัสดุอุปกรณ์สำหรับสถานที่
เมื่อคุณเลือก รายการวัสดุ คุณสามารถเลือกวัสดุแต่ละรายการ และ บันทึก รายการ เพื่อเชื่อมโยงวัสดุที่พร้อมใช้งานสำหรับสถานที่:
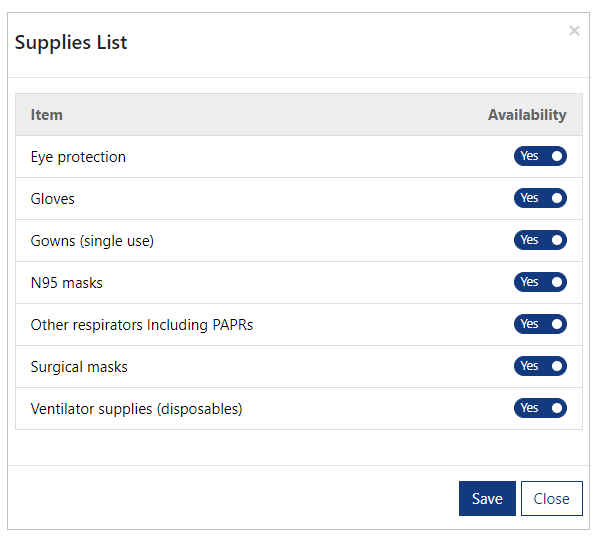
ลบสถานที่
การลบสถานที่ ให้เลือกเมนูแบบหล่นลง จากนั้นเลือกตัวเลือก ลบ:
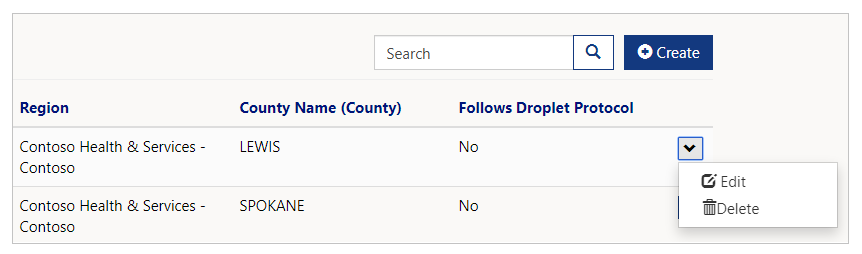
คุณได้รับพร้อมท์ยืนยันการลบก่อนที่สถานที่จะถูกลบ:
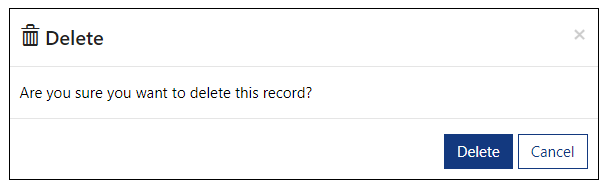
แก้ไขสถานที่
การลบสถานที่ ให้เลือกเมนูแบบหล่นลง จากนั้นเลือกตัวเลือก แก้ไข:
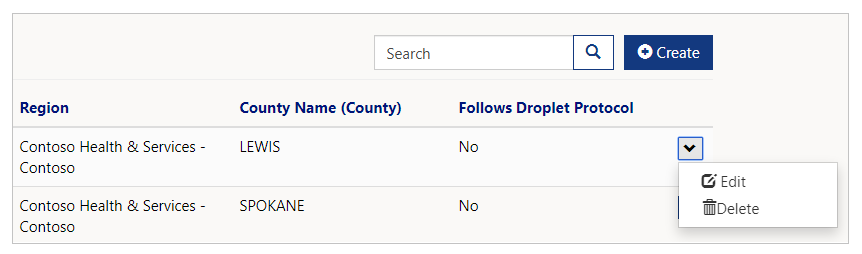
อัปเดตฟิลด์ และเลือก ส่ง เพื่อบันทึกการเปลี่ยนแปลง
สรุปข้อมูล CDC
ผู้ดูแลระบบองค์กรหลักสามารถใช้ สรุปข้อมูล CDC เพื่อดู แก้ไข และดาวน์โหลดสรุปข้อมูลเพื่ออัปโหลดไปยังเว็บไซต์ศูนย์ควบคุมและป้องกันโรค (CDC)
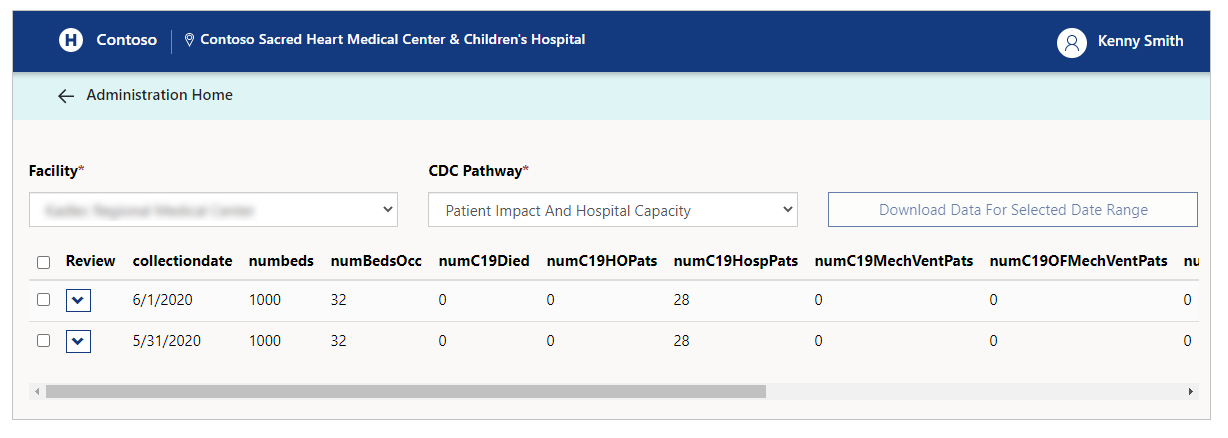
สรุปข้อมูล CDC จะแสดงสำหรับแต่ละอาคารสถานที่แยกต่างหาก หลังจากที่คุณเลือกอาคารสถานที่ คุณสามารถเลือกจากหนึ่งในสามตัวเลือกที่มีอยู่ เส้นทาง CDC
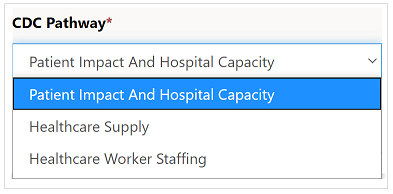
เส้นทาง CDC
CDC ต้องการข้อมูลที่จะอัปโหลดในสามรูปแบบเฉพาะซึ่งแสดงเป็น เส้นทาง CDC แต่ละเส้นทางมีข้อมูลสำหรับหมวดหมู่ที่สัมพันธ์กับที่อธิบายไว้ในตารางต่อไปนี้:
| เส้นทาง CDC | คำอธิบาย |
|---|---|
| ผลกระทบของผู้ป่วยและความสามารถของโรงพยาบาล | รวมถึงความจุของเตียง อุปกรณ์ และสถิติ COVID-19 |
| เวชภัณฑ์ | รวมถึงสถิติสินค้าคงคลังของวัสดุ |
| การสรรหาเจ้าหน้าที่ด้านการดูแลสุขภาพ | รวมถึงสถิติการสรรหาพนักงาน |
แก้ไขสรุปข้อมูล CDC
เลือกตัวเลือกแบบหล่นลงสำหรับสรุป จากนั้นเลือก แก้ไข เพื่ออัปเดตสถิติสรุปที่เลือก
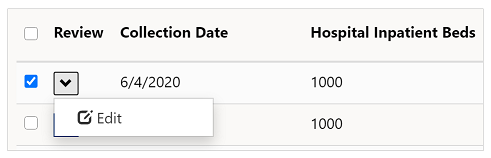
หลังจากอัปเดตสถิติสรุปแล้วให้เลือก ส่ง เพื่อบันทึกการเปลี่ยนแปลง
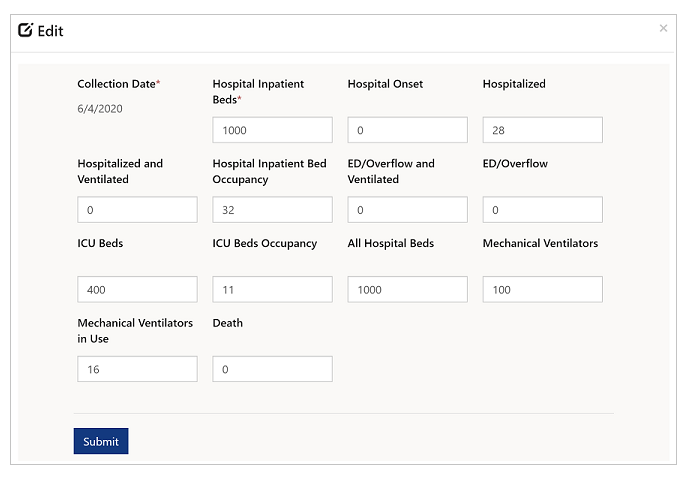
ดาวน์โหลดสรุปข้อมูล CDC
เมื่อพร้อมที่จะดาวน์โหลดสรุปข้อมูล CDC สำหรับการอัปโหลดไปยังเว็บไซต์ CDC ให้เลือกสรุปข้อมูลที่เหมาะสม จากนั้นเลือก ดาวน์โหลดข้อมูลสำหรับช่วงวันที่ที่เลือก
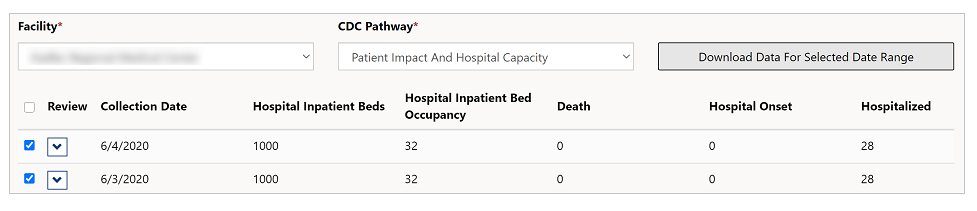
สรุปข้อมูล CDC ถูกดาวน์โหลดในรูปแบบ CSV ไปยังโฟลเดอร์ดาวน์โหลดของคุณ ตอนนี้คุณสามารถอัปโหลดไฟล์ที่ดาวน์โหลดไปยังเว็บไซต์ CDC
รับข้อมูลเชิงลึก
หากคุณเป็นสมาชิกของบทบาท ตัวแสดงรายงาน หรือ ตัวแสดงรายงานภูมิภาค คุณจะเห็นตัวเลือกเพื่อดู แดชบอร์ด:
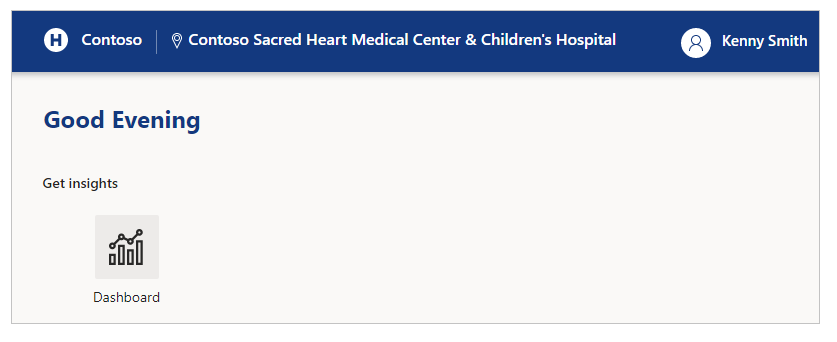
ภาพรวมแดชบอร์ด
แดชบอร์ดพร้อมให้ใช้งานสำหรับข้อมูลเชิงลึกต่อไปนี้
การทำงานด้วยรายงาน ใน Power BI
ก่อนที่คุณจะเริ่มตรวจทานแดชบอร์ดที่มีอยู่ ให้ทำความคุ้นเคยกับแนวคิดและแนวทางการดูรายงานทั่วไป:
การเลือกไอคอนข้อมูล (i) ในพื้นที่สรุปใดๆ จะนำคุณไปยังหน้ารายละเอียดที่เกี่ยวข้องสำหรับพื้นที่นั้นๆ
คุณยังสามารถดำเนินการอื่นๆ บนรายงาน เช่น กรองและเรียงลำดับข้อมูล ส่งออกรายงานเป็น PDF และ PowerPoint เพิ่มสปอตไลท์ และอื่นๆ ได้ สำหรับข้อมูลโดยละเอียดเกี่ยวกับคุณลักษณะรายงานใน Power BI ให้ดู รายงาน ใน Power BI
คอลัมน์ล่าสุดหรือที่ปรับปรุงล่าสุดในรายงานเหล่านี้บางฉบับ จะแสดงวันที่และเวลาที่มีการรีเฟรชข้อมูลครั้งล่าสุด นอกจากนี้ ยังง่ายต่อการระบุความสดใหม่โดยการดูสีของค่าวันที่และเวลาในคอลัมน์เหล่านี้:
สีดำ: ข้อมูลถูกรีเฟรชน้อยกว่า 20 ชั่วโมงที่ผ่านมา
สีเทา: ข้อมูลถูกรีเฟรช 20 - 24 ชั่วโมงที่ผ่านมา
สีแดง: ข้อมูลถูกรีเฟรชมากกว่า 24 ชั่วโมงที่ผ่านมา
ระบบแบบทันที
ดูสถิติที่เกี่ยวข้อง ระบบโรงพยาบาล ทั้งหมดในมุมมองเดียว ด้วยแดชบอร์ด ระบบแบบทันที:
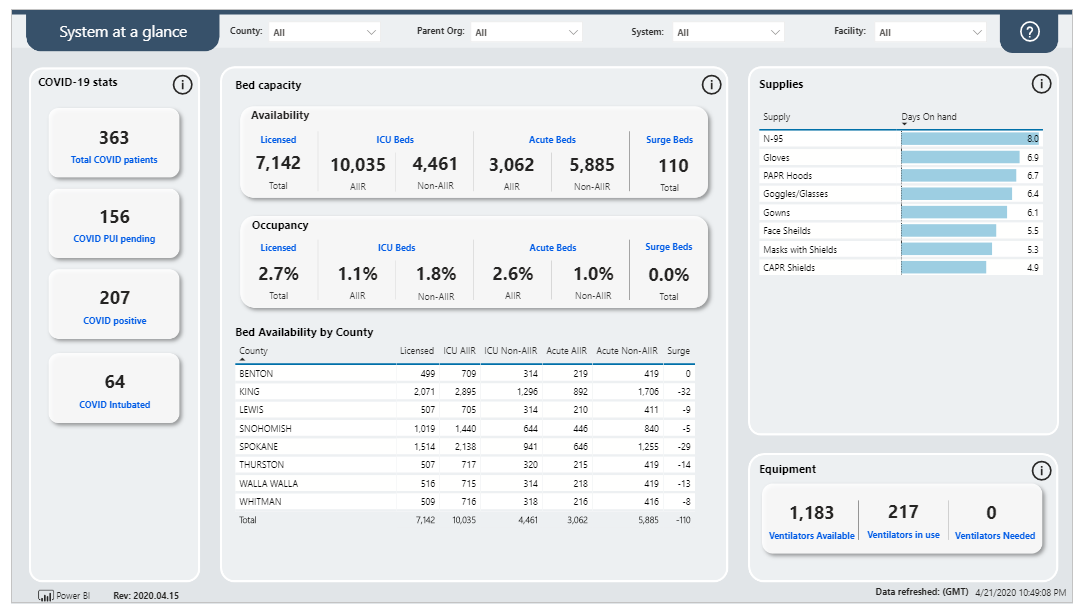
แดชบอร์ดจะแสดงผลรวมสำหรับต่อไปนี้:
สถิติ COVID-19: ดูสรุปผู้ป่วย COVID-19 ในรูปแบบตัวเลขพร้อมด้วย ผู้ป่วยทั้งหมด ผู้ป่วยภายใต้การสอบสวน ผู้ป่วยที่เป็นบวกและใส่ท่อช่วยหายใจ
ความจุเตียง: ดูข้อมูลสรุปพร้อมด้วย ที่พร้อมใช้งาน และ ที่ใช้งานอยู่ สำหรับประเภท ที่ได้รับอนุญาต ICU ฉุกเฉิน และผ่าตัด
เตียงที่พร้อมใช้งาน ตามประเทศ : ดูจำนวนเตียงที่พร้อมใช้งานทั้งหมด ตามจำนวนเตียง ห้อง ICU/ฉุกเฉิน/ผ่าตัด และจำนวนเตียงที่พร้อมใช้งานทั้งหมดในประเทศ
วัสดุอุปกรณ์: ดูข้อมูลวัสดุด้วยจำนวนวันในมือ สำหรับแต่ละรายการแยกกัน
อุปกรณ์: ดูสรุปจำนวนของเครื่องช่วยหายใจและอุปกรณ์ตามจำนวน ที่พร้อมใช้งาน ที่ใช้งานอยู่ และที่จำเป็น
รายละเอียดผู้ป่วย COVID-19
ดูรายละเอียดผู้ป่วย COVID-19 ที่เกี่ยวข้อง เช่น จำนวนสรุปของผู้ป่วยที่อยู่ภายใต้การสอบสวน ผู้ป่วยที่มีผลเป็นบวก ผู้ป่วยที่ใส่ท่อช่วยหายใจ แดชบอร์ดยังแสดงรายละเอียดในแต่ละประเทศที่ด้านล่าง
นอกจากนี้คุณยังสามารถดูประเทศในแผนที่ และประเทศจะมีรหัสสีสำหรับการแบ่งแยกข้อมูล กราฟที่ด้านล่างขวาในแดชบอร์ด แสดงผู้ป่วย COVID-19 ที่มีผลเป็นบวก และที่อยู่ภายใต้การสอบสวน โดยมีเส้นเวลาเพื่ออธิบายแนวโน้มล่าสุดและที่ผ่านมา:
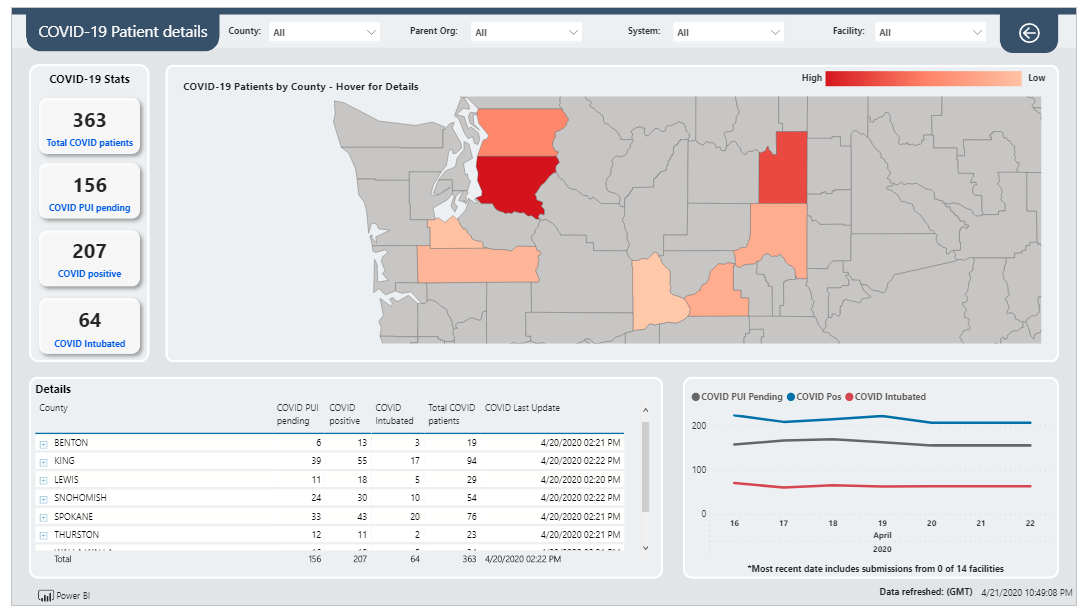
แมป
เลื่อนเมาส์ไปที่เขตในแผนที่เพื่อดูตัวเลข COVID-19 PUIs จำนวนที่มีผลเป็นบวก และจำนวนที่ใส่ท่อช่วยหายใจ แยกตามเขต:
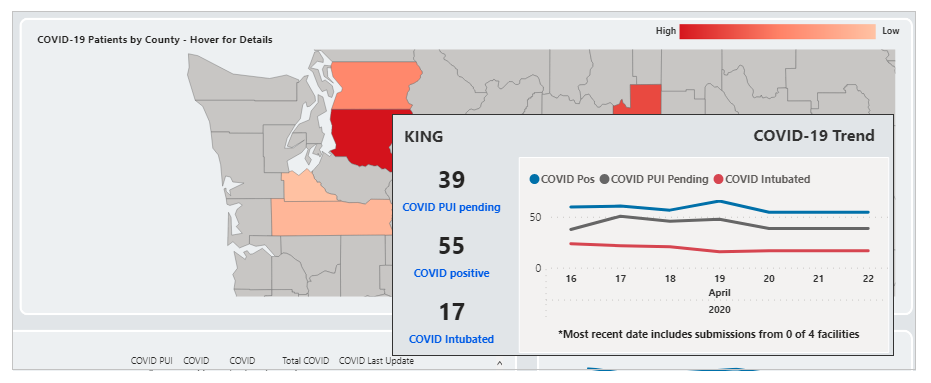
ในทำนองเดียวกัน คุณสามารถเลื่อนเมาส์ไปที่แผนภูมิเส้นเวลา เพื่อดูตัวเลขในกล่องข้อความ ตามวันที่ระบุเมื่อคุณเลื่อนไปตามวันที่
รายละเอียดความจุเตียง
ดูข้อมูลเชิงลึกที่เกี่ยวข้องกับเตียง เช่น จำนวนเตียงพร้อมใช้ ที่ได้รับอนุญาต ฉุกเฉิน AIIR/ไม่ใช่ AAIR ผ่าตัด และ ICU นอกจากนี้คุณยังสามารถดูรายละเอียดในรูปแบบตารางที่ด้านล่าง พร้อมข้อมูลเตียงต่อเขต และในรูปแบบเปอร์เซ็นต์ แผนที่จะเป็นรหัสสี เขตที่มีจำนวนน้อยจะมีสีอ่อน และความเข้มของสีจะมากขึ้นตามจำนวนเพิ่มขึ้น แผนภูมิด้านล่างขวา แสดงความแตกต่างของการเข้าัพักตามวันที่ สำหรับการวิเคราะห์แนวโน้ม:
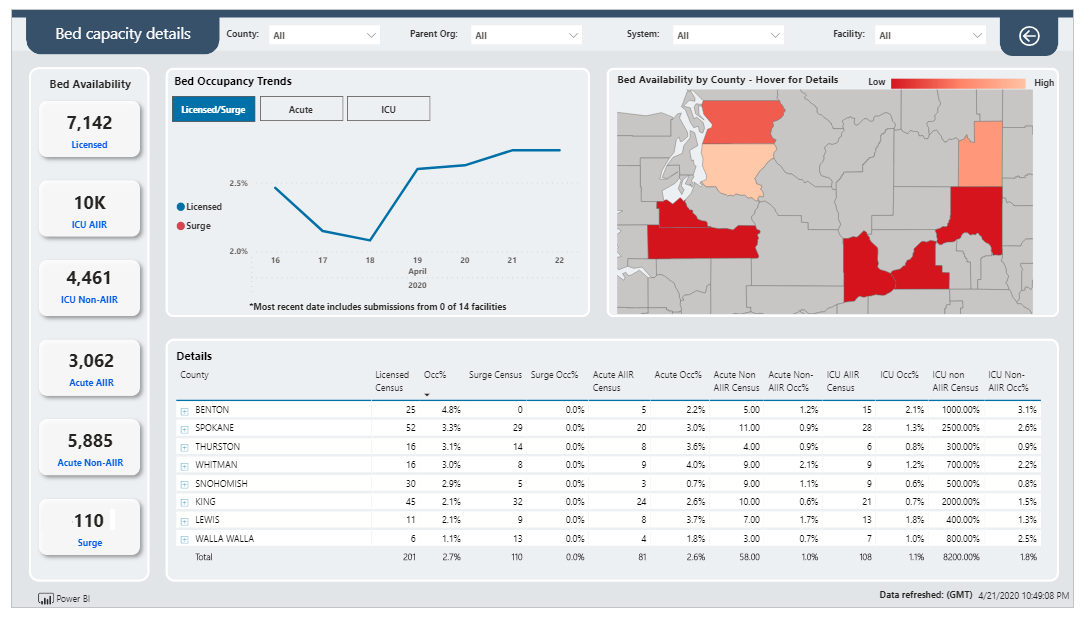
แมป
เมื่อคุณเลื่อนเมาส์ไปที่แผนที่ และชี้ไปที่เขต คุณสามารถดูข้อมูลที่เกี่ยวข้องกับเขตได้:
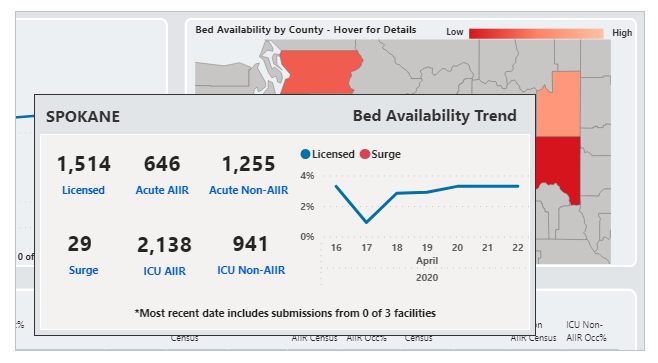
ในทำนองเดียวกัน คุณสามารถเลื่อนเมาส์ไปที่แผนภูมิเส้นเวลา เพื่อดูตัวเลขในกล่องข้อความ ตามวันที่ระบุเมื่อคุณเลื่อนไปตามวันที่
รายละเอียดของอุปกรณ์
ดูรายละเอียดอุปกรณ์ตามแต่ละเขต เช่น ความพร้อมใช้งานของเครื่องช่วยหายใจและการบริโภคด้วยแดชบอร์ด รายละเอียดอุปกรณ์:
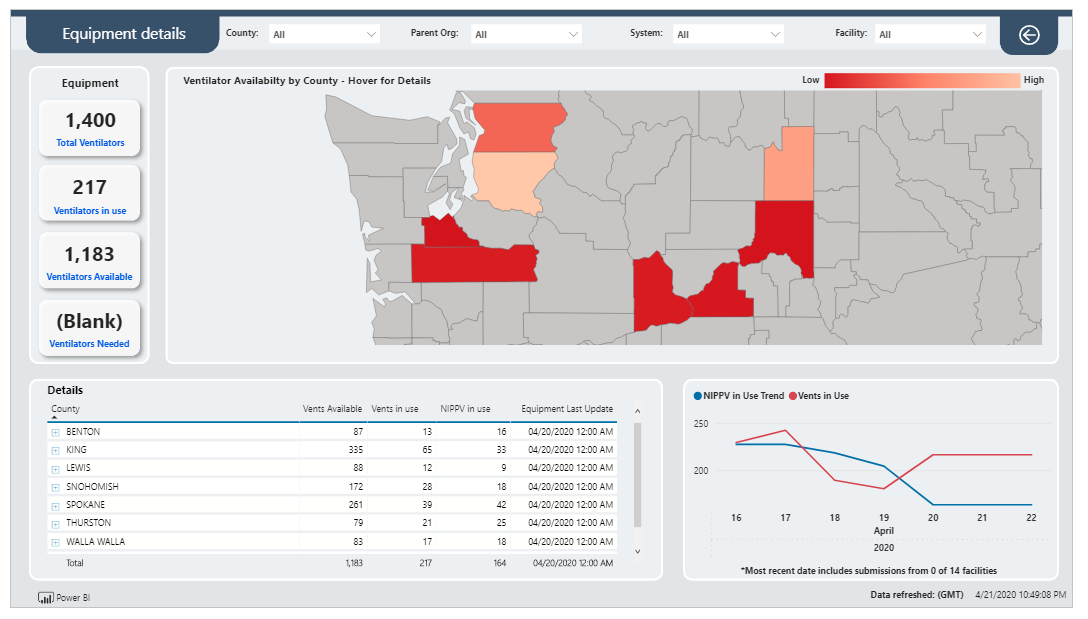
คุณสามารถดูจำนวนอุปกรณ์ทั้งหมดที่มีอยู่ที่ด้านบนซ้าย และตารางรายละเอียดที่ด้านล่างซ้าย แผนที่แสดงข้อมูลอุปกรณ์ตามเขต สีอ่อนกว่าแสดงความต้องการน้อย และสีเข้มขึ้นตามความต้องการที่สูงขึ้น
แผนภูมิเส้นเวลาที่ด้านล่างขวา แสดงข้อมูลเชิงลึกของอุปกรณ์สำหรับการวิเคราะห์แนวโน้ม ตามวันที่:
แมป
เมื่อคุณเลื่อนเมาส์ไปที่แผนที่ และชี้ไปที่เขต คุณสามารถดูข้อมูลที่เกี่ยวข้องกับเขตได้:
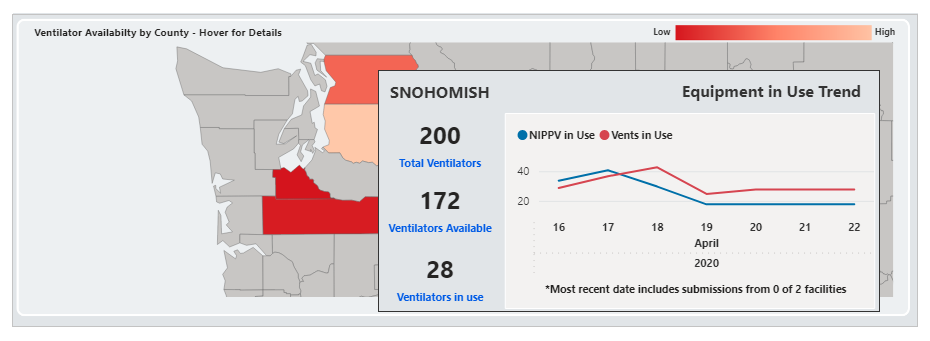
ในทำนองเดียวกัน คุณสามารถเลื่อนเมาส์ไปที่แผนภูมิเส้นเวลา เพื่อดูตัวเลขในกล่องข้อความ ตามวันที่ระบุเมื่อคุณเลื่อนไปตามวันที่
รายละเอียดวัสดุอุปกรณ์
ดูรายละเอียดวัสดุตามแต่ละเขต เช่น ความพร้อมใช้งานของเครื่องช่วยหายใจและการบริโภคด้วยแดชบอร์ด รายละเอียดวัสดุ:
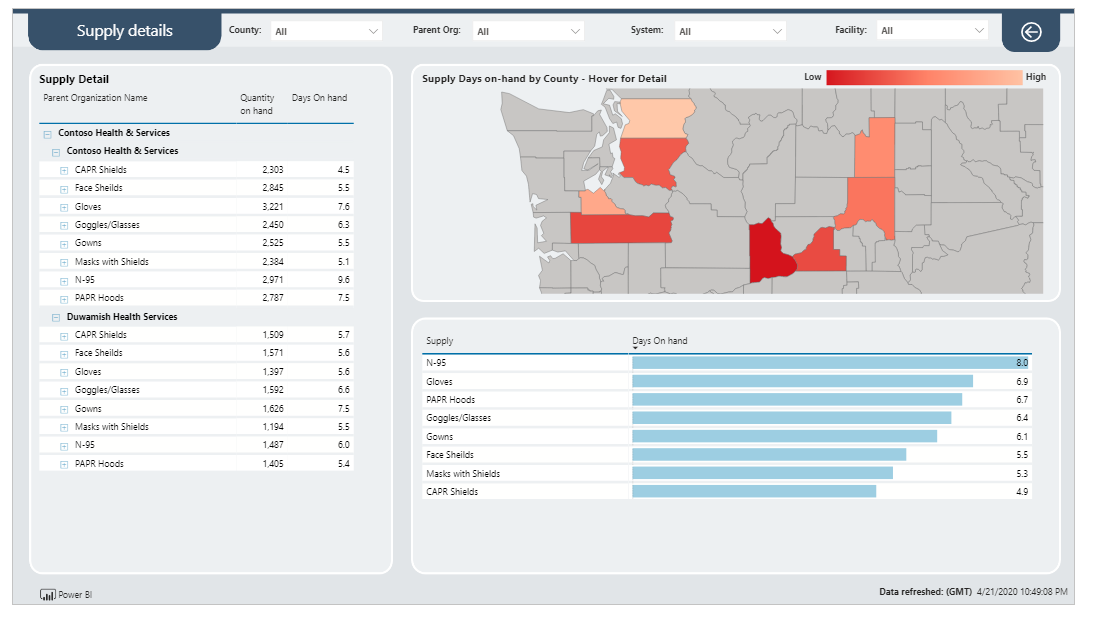
คุณสามารถดูรายละเอียดวัสดุที่ด้านซ้าย ตาม ระบบสุขภาพ แผนที่ทางด้านขวา และการกระจายวัสดุในรูปแบบแผนภูมิ ที่ด้านล่าง
แมป
เมื่อคุณเลื่อนเมาส์ไปที่แผนที่ และชี้ไปที่เขต คุณสามารถดูข้อมูลที่เกี่ยวข้องกับเขตได้:
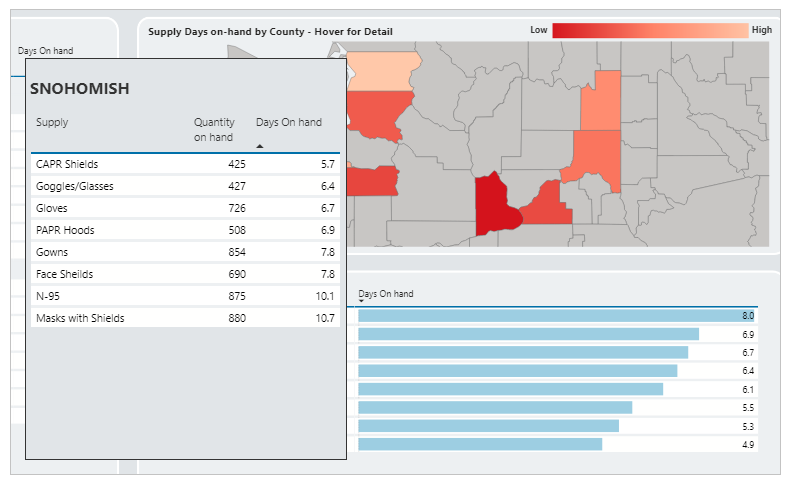
ในทำนองเดียวกัน คุณสามารถเลื่อนเมาส์ไปที่แผนภูมิเส้นเวลา เพื่อดูตัวเลขในกล่องข้อความ ตามวันที่ระบุเมื่อคุณเลื่อนไปตามวันที่
ดัชนีชี้วัดสุขภาพข้อมูล
ดูข้อมูลด้านสุขอนามัยสำหรับสถานที่ที่เลือก โดยใช้แดชบอร์ด ดัชนีชี้วัดสุขภาพข้อมูล เลือกสถานที่จากรายการสถานที่ที่มีอยู่ แล้วเลือก คลิกที่นี่เพื่อดำเนินการต่อ เพื่อดูแดชบอร์ด:
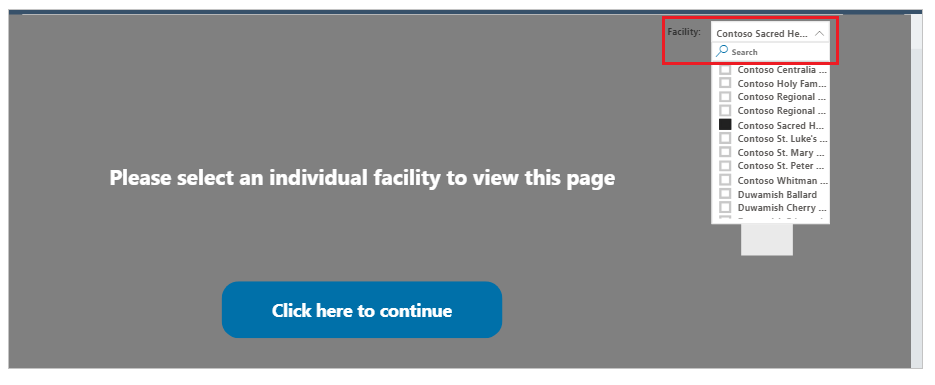
แดชบอร์ดแสดงการจัดอันดับการอัปเดตข้อมูล การอัปเดตข้อมูลเป็นเปอร์เซ็นต์ และสถานะรายวัน ในทุกองค์ประกอบ แผนภูมิตามวันที่ แสดงข้อมูลที่สมบูรณ์ของสถานที่ที่เลือก เมื่อเปรียบเทียบกับค่าเฉลี่ยของสถานที่ทั้งหมดสำหรับชุดข้อมูลที่กำหนด ข้อมูลตามสถานที่ที่สมบูรณ์ยังมีให้ในรูปแบบตาราง พร้อมด้วยรายการสถานที่ทั้งหมดในหนึ่งสัปดาห์ที่ผ่านมา
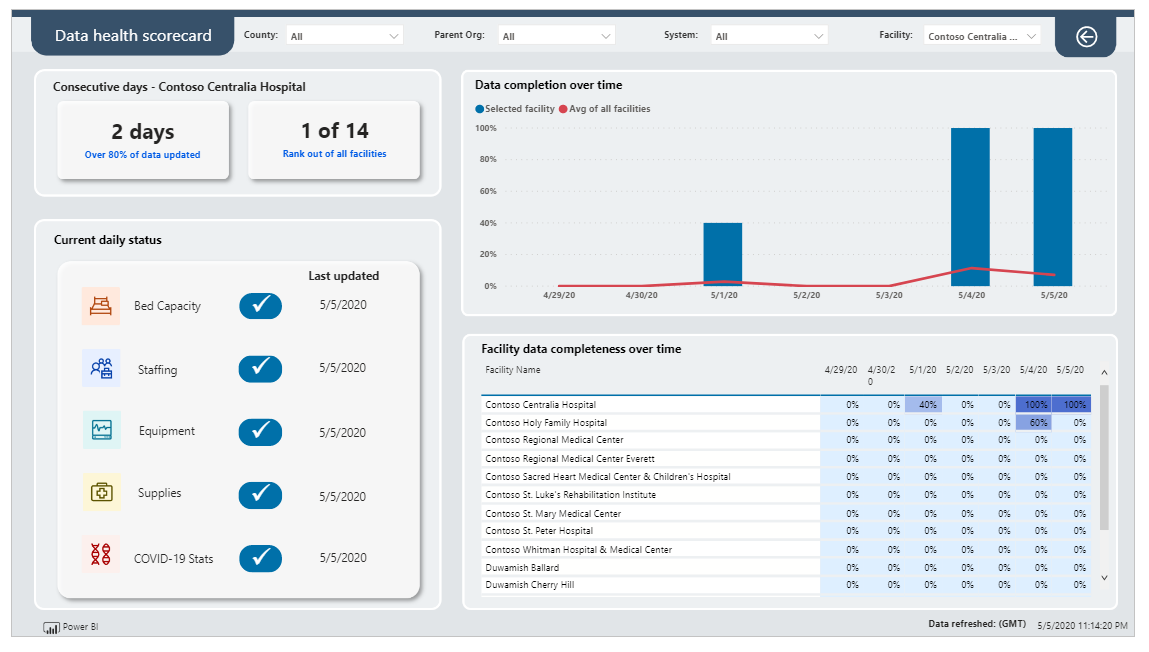
ตัวเลือกของพอร์ทัลทั่วไป
ในส่วนนี้ เรียนรู้เกี่ยวกับตัวเลือกทั่วไปที่มีอยู่ในพอร์ทัลการรับมือสถานการณ์ฉุกเฉินระดับภูมิภาค
ส่งฟอร์ม
หลังจากที่คุณส่งฟอร์มใดๆ คุณจะได้รับการตอบรับสำหรับการส่งและคุณสามารถกลับไปที่หน้าแรกโดยได้เลือก ไปที่หน้าแรก:
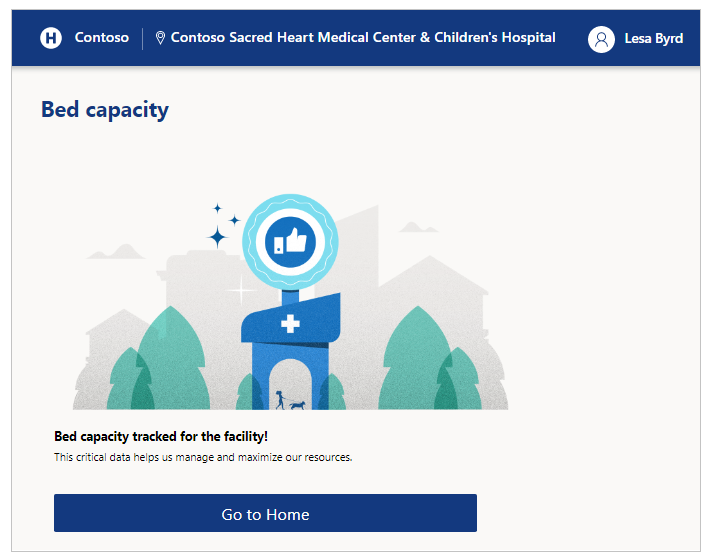
ลงชื่อออก
คุณสามารถลงชื่อออกจากแอปได้โดยใช้ไอคอนโปรไฟล์ทางด้านขวาบนของหน้าจอ
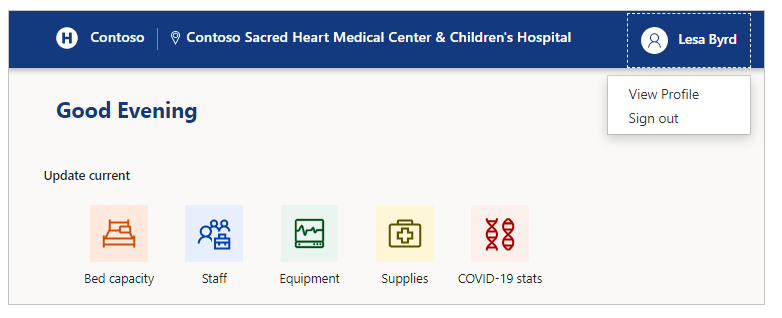
สลับสถานพยาบาล
สลับสถานพยาบาลได้ตลอดเวลาโดยการเลือกชื่อสถานพยาบาลทางด้านขวาบนของหน้าจอ
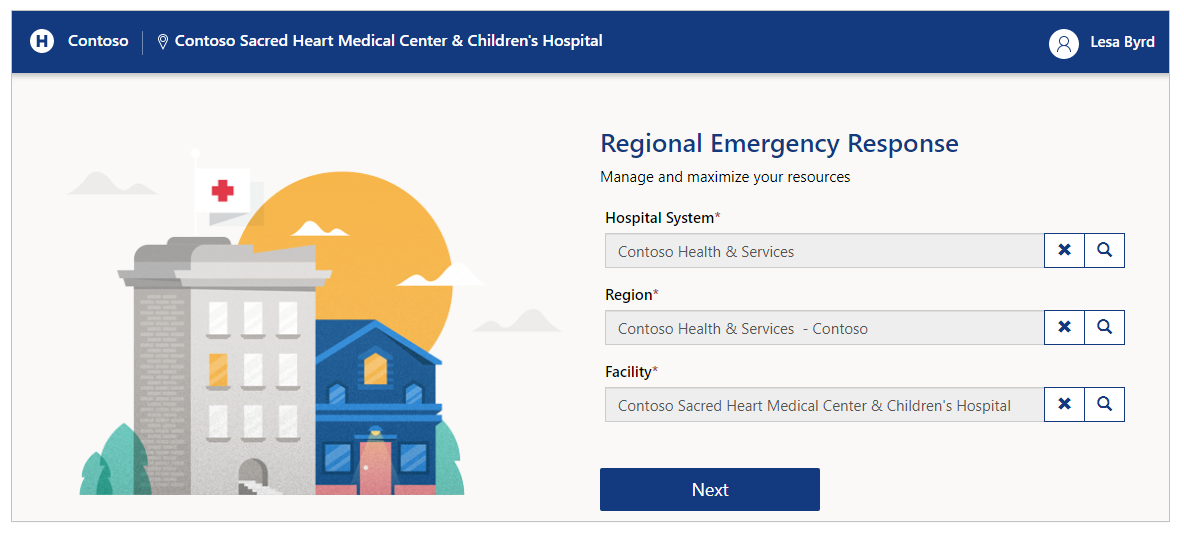
หากคุณใช้อุปกรณ์เคลื่อนที่ ให้ใช้ปุ่มด้านบนขวา จากนั้นเลือกชื่อของสถานพยาบาลที่จะสลับ:
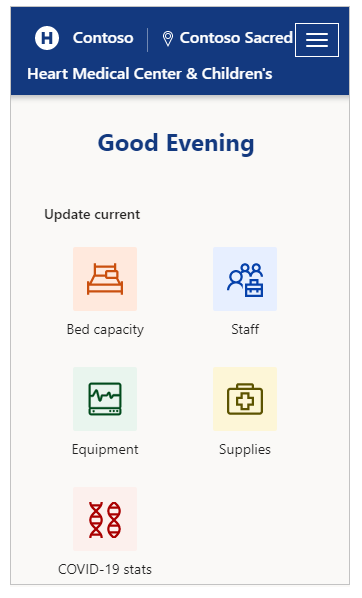
การนำทาง
คุณสามารถกลับไปที่หน้าแรกได้ตลอดเวลาจากหน้าใดก็ได้ โดยเลือกหน่วยงานของรัฐที่ด้านบนซ้ายของหน้าจอ:

นอกจากนี้คุณสามารถกลับไปยังหน้าก่อนหน้า เช่น กลับไปที่ หน้าแรก ได้เช่นกัน:
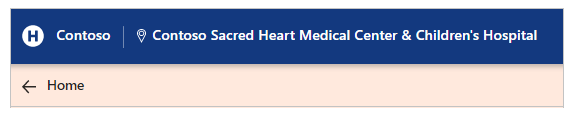
ปัญหาและข้อคิดเห็น
หากต้องการรายงานปัญหาเกี่ยวกับโซลูชันการตอบสนองและตรวจสอบสถานการณ์ฉุกเฉินของรัฐบาลระดับภูมิภาค ให้ดูที่ https://aka.ms/rer-issues
สำหรับข้อคิดเห็นเกี่ยวกับโซลูชันการตอบสนองและตรวจสอบสถานการณ์ฉุกเฉินของรัฐบาลระดับภูมิภาค ให้ไปยัง https://aka.ms/rer-feedback