ตั้งค่าคอนฟิกผู้ให้บริการ Google สำหรับพอร์ทัล
หมายเหตุ
พอร์ทัล Power Apps คือ Power Pages โดยมีผลในวันที่ 12 ตุลาคม 2022 ข้อมูลเพิ่มเติม: Microsoft Power Pages มีให้ใช้งานทั่วไป (บล็อก)
ในไม่ช้าเราจะย้ายและรวมคู่มือพอร์ทัล Power Apps เข้ากับ คู่มือ Power Pages
ตามที่อธิบายไว้ใน ตั้งค่าคอนฟิกผู้ให้บริการ OAuth 2.0 สำหรับพอร์ทัล Google เป็นหนึ่งในผู้ให้บริการข้อมูลประจำตัวหลายรายที่ใช้โปรโตคอล OAuth 2.0 ในการเริ่มต้นใช้งานการตั้งค่าคอนฟิก Google เป็นผู้ให้บริการข้อมูลประจำตัว ให้เลือก ตั้งค่าคอนฟิก จากหน้า การตั้งค่าผู้ให้บริการ
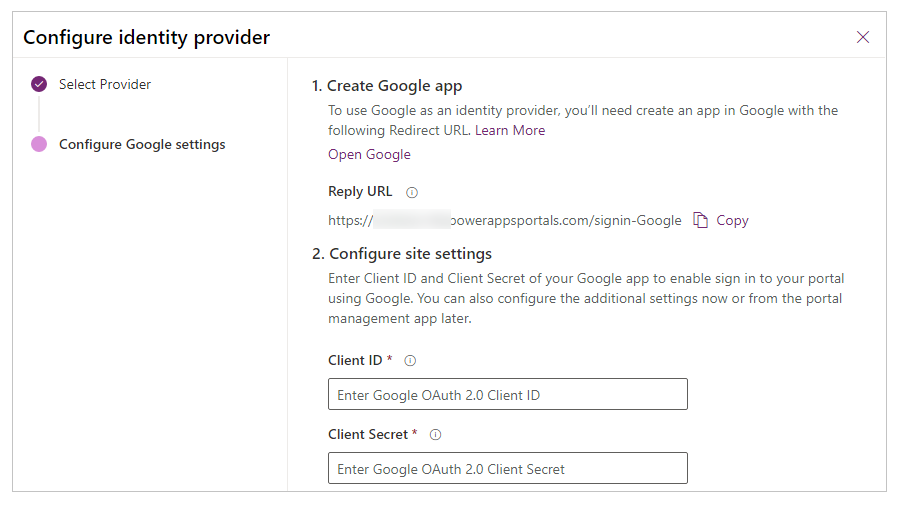
ขั้นตอนที่ 1 สร้างแอป Google
การใช้ Google ในฐานะผู้ให้บริการข้อมูลเฉพาะ คุณต้อง สร้างแอปใน Google ด้วย URL การเปลี่ยนเส้นทาง
หมายเหตุ
แอป Google ใช้ URL ตอบกลับเพื่อเปลี่ยนเส้นทางผู้ใช้ไปยังพอร์ทัลหลังจากการรับรองความถูกต้องสำเร็จ หากพอร์ทัลของคุณใช้ชื่อโดเมนที่กำหนดเอง คุณอาจมี URL ที่แตกต่างจากที่ระบุไว้ที่นี่
ข้อสำคัญ
Google+ API มีการเตรียมการเลิกใช้ เราขอแนะนำให้คุณย้ายไปที่ Google People API
หากต้องการสร้างแอปใน Google
สร้างโครงการ API หรือเปิดโครงการที่มีอยู่
เลือก เปิดใช้งาน API และบริการ จากแดชบอร์ดของ API และบริการ
ค้นหาและเปิดใช้งาน API Google People API
ใน Google APIs เลือก ข้อมูลประจำตัว ในบานหน้าต่างด้านซ้าย
หมายเหตุ
หากคุณได้ตั้งค่าคอนฟิกหน้าจอคำยินยอมด้วยโดเมนระดับบนสุดของพอร์ทัลแล้ว คุณสามารถข้ามขั้นตอนที่ 6 ถึง 14 และไปที่ขั้นตอนที่ 15 ได้โดยตรง อย่างไรก็ตาม หากหน้าจอคำยินยอมของคุณได้รับการตั้งค่าคอนฟิก แต่ยังไม่ได้เพิ่มโดเมนระดับบนสุดของพอร์ทัล ให้ทำตามขั้นตอนที่ 11 ก่อนที่คุณจะข้ามไปยังขั้นตอนที่ 15
เลือก กำหนดค่าหน้าจอความยินยอม
เลือกชนิดผู้ใช้ ภายนอก
เลือก สร้าง
ป้อน ชื่อแอปพลิเคชัน และอัปโหลดภาพสำหรับโลโก้ หากจำเป็น
เลือก อีเมลสนับสนุน ที่เหมาะสม
ป้อน
powerappsportals.comเป็นโดเมนระดับบนสุดใน โดเมนที่ได้รับอนุญาตเคล็ดลับ
ใช้
microsoftcrmportals.comถ้าคุณยังไม่ได้ อัปเดตชื่อโดเมนพอร์ทัล Power Apps ของคุณ นอกจากนี้ คุณยังสามารถป้อน ชื่อโดเมนที่กำหนดเอง หากคุณได้ตั้งค่าคอนฟิกหนึ่งรายการแล้วระบุลิงก์สำหรับโฮมเพจ นโยบายความเป็นส่วนตัว และข้อกำหนดในการให้บริการตามจ้ำเป็น
เลือก บันทึก
เลือก ข้อมูลประจำตัว จากบานหน้าต่างด้านซ้าย
เลือก รหัสลูกค้า Oauth จากเมนูแบบเลื่อนลง สร้างข้อมูลประจำตัว
เลือกชนิดแอปพลิเคชันเป็น แอปพลิเคชันบนเว็บ
ป้อน ชื่อ สำหรับรหัสไคลเอ็นต์ OAuth
ป้อน URL พอร์ทัล Power Apps ในรายการ ต้นกำเนิด JavaScript ที่ได้รับอนุญาต
ป้อน URI การเปลี่ยนเส้นทางที่ได้รับอนุญาต เป็นURL ของพอร์ทัล Power Apps ตามด้วย
/signin-googleตัวอย่างเช่น ถ้า URL ของพอร์ทัลคือhttps://contoso.powerappsportals.comฟิลด์ URI การเปลี่ยนเส้นทางที่ได้รับอนุญาต ควรเป็นhttps://contoso.powerappsportals.com/signin-googleเลือก สร้าง
คัดลอก รหัสลูกค้า และ ข้อมูลลับของลูกค้า จากกล่องโต้ตอบ ไคลเอนต์ OAuth
ขั้นตอนที่ 2 กำหนดค่าการตั้งค่าไซต์
หลังจากที่คุณสร้างแอปใน Google แล้ว ให้กำหนดการตั้งค่าไซต์สำหรับผู้ให้บริการ:
- ID ไคลเอ็นต์: ID แอปที่ไม่ซ้ำกันที่สร้างโดย Google สำหรับแอปของคุณ
- ข้อมูลลับของไคลเอ็นต์: ข้อมูลลับของไคลเอ็นต์ที่สร้างขึ้นโดย Google สำหรับแอปของคุณ
(ไม่จำเป็น) ขั้นตอนที่ 3 การตั้งค่าเพิ่มเติม
เพื่อตั้งค่าคอนฟิก การตั้งค่าเพิ่มเติม สำหรับผู้ให้บริการ Google โปรดดู ตั้งค่าคอนฟิกการตั้งค่าเพิ่มเติมสำหรับผู้ให้บริการ OAuth 2.0
หมายเหตุ
บอกให้เราทราบเกี่ยวกับภาษาที่คุณต้องการในคู่มือ ทำแบบสำรวจสั้นๆ (โปรดทราบว่าแบบสำรวจนี้เป็นภาษาอังกฤษ)
แบบสำรวจนี้ใช้เวลาทำประมาณเจ็ดนาที ไม่มีการเก็บข้อมูลส่วนบุคคล (คำชี้แจงสิทธิ์ส่วนบุคคล)