เลือกและกำหนดค่าคอลัมน์ในมุมมองแอปแบบจำลอง
พร้อมกับเงื่อนไขการกรองข้อมูล คอลัมน์ที่มองเห็นได้ในมุมมอง Power Apps เป็นสิ่งสำคัญมากๆ สำหรับค่าที่ได้จากมุมมอง ในหัวข้อนี้ คุณสร้างหรือแก้ไขมุมมองโดยการดำเนินงานต่อไปนี้:
ข้อสำคัญ
รุ่นล่าสุดของตัวออกแบบมุมมองอยู่ในการแสดงตัวอย่างในขณะนี้ ไม่มีการสนับสนุนคุณลักษณะบางอย่าง เช่น การเปิดใช้งานหรือการปิดใช้งานการแสดงสำหรับคอลัมน์ และการเพิ่มคอลัมน์ค้นหา เมื่อต้องการทำงานเหล่านี้ให้สำเร็จ เปิดมุมมองในตัวออกแบบมุมมองแบบคลาสสิก
การเปิดตัวแก้ไขมุมมอง
ลงชื่อเข้าใช้ Power Apps
เลือก ตาราง จากนั้นเลือกตารางที่คุณต้องการ หากรายการไม่อยู่ในบานหน้าต่างแผงด้านข้าง ให้เลือก …เพิ่มเติม แล้วเลือกรายการที่คุณต้องการ
เลือกพื้นที่ มุมมอง คุณยังสามารถไปยังตารางและมุมมองผ่านโซลูชันที่แสดงด้านล่าง
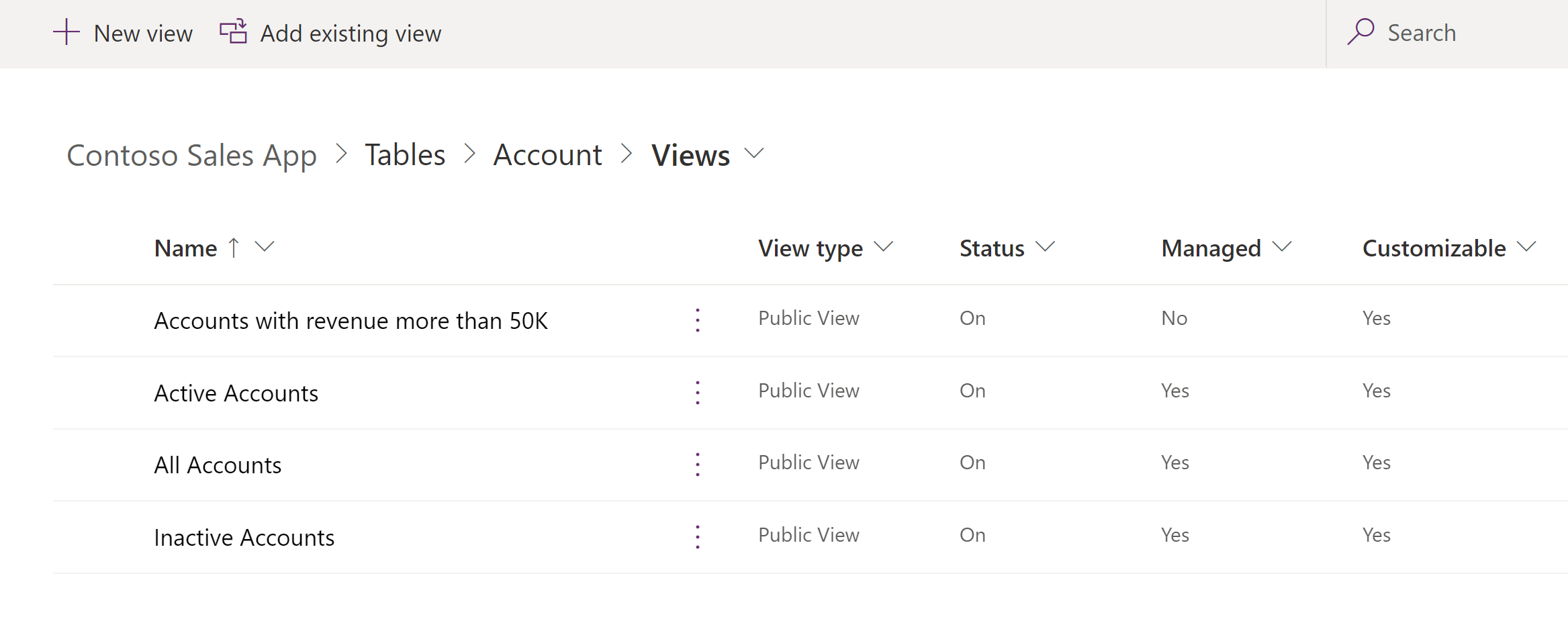
เลือกมุมมองที่มีอยู่เพื่อเปิด หรือบนแถบเครื่องมือ ให้เลือก มุมมองใหม่
การเพิ่มคอลัมน์
คุณสามารถรวมคอลัมน์จากตารางปัจจุบันหรือตารางใดๆ ที่เกี่ยวข้องซึ่งมีความสัมพันธ์ของตารางแบบ 1:N กับตารางปัจจุบัน
ตัวอย่างเช่น คุณอาจต้องการให้แสดงเจ้าของของตารางที่เป็นของผู้ใช้ในคอลัมน์ คุณสามารถเลือกคอลัมน์ เจ้าของ ของตารางปัจจุบันเพื่อแสดงชื่อของเจ้าของ นี่จะแสดงเป็นการเชื่อมโยงเพื่อเปิดแถว ผู้ใช้ สำหรับบุคคลที่เป็นเจ้าของ
ถ้าคุณต้องการแสดงหมายเลขโทรศัพท์สำหรับเจ้าของแถว คุณต้องเลือก ผู้ใช้ที่เป็นเจ้าของ (ผู้ใช้) จากรายการแบบหล่นลง ชนิดของแถว แล้วจากนั้น เลือกคอลัมน์ โทรศัพท์หลัก
เคล็ดลับ
รวมเฉพาะคอลัมน์ที่คุณต้องการสำหรับมุมมอง จำนวนคอลัมน์ที่มากขึ้นในมุมมองอาจทำให้ประสิทธิภาพของกริดลดลง
เพิ่มคอลัมน์ไปยังมุมมอง
ในขณะที่สร้างและแก้ไขมุมมอง ต้องแน่ใจว่าแผง คอลัมน์ของตาราง เปิดอยู่ ถ้าไม่ เลือก ดูคอลัมน์ บนแถบเครื่องมือ
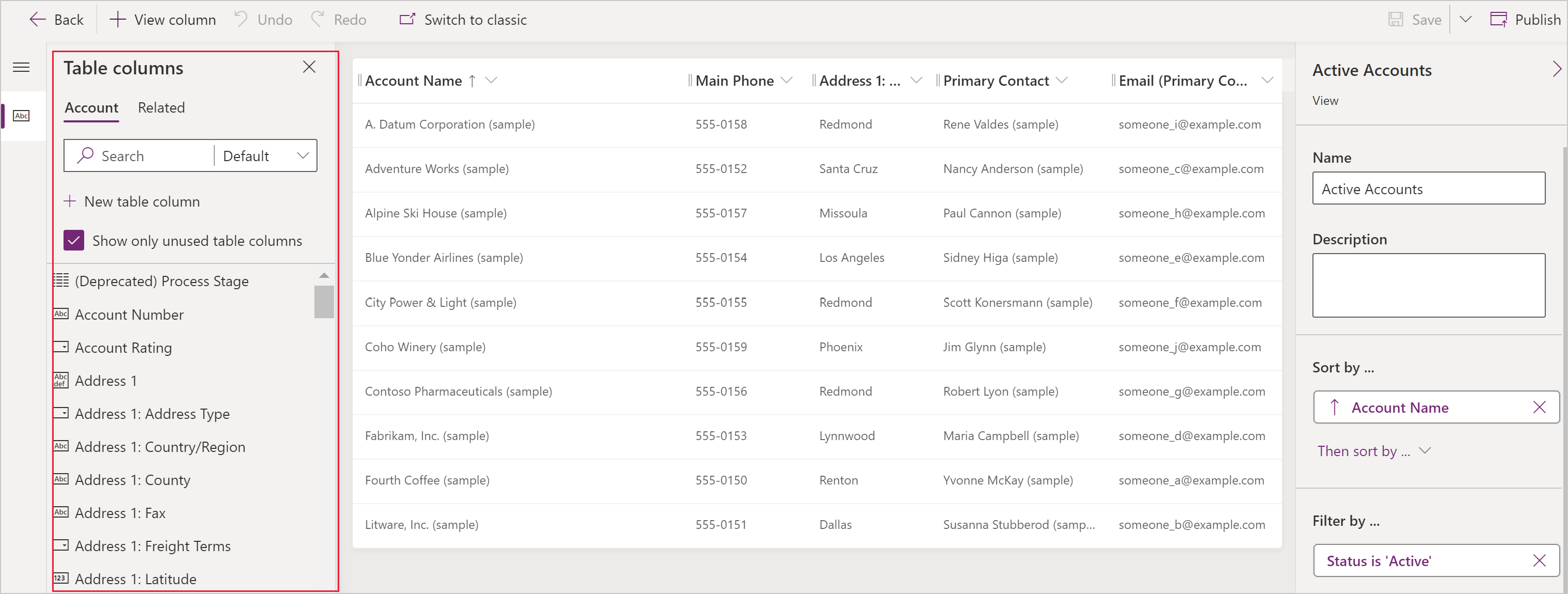
เลือกคอลัมน์ที่คุณต้องการเพิ่มไปยังตัวออกแบบมุมมอง นี่จะเพิ่มคอลัมน์เป็นคอลัมน์ที่ด้านขวามือของมุมมอง
เลือกแท็บ ที่เกี่ยวข้อง เพื่อดูตารางที่เกี่ยวข้องและคอลัมน์ที่สอดคล้องกัน
เมื่อคุณเพิ่มคอลัมน์ คุณจะสามารถเพิ่มความกว้างของมุมมอง ถ้าความกว้างของมุมมองเกินกว่าเนื้อที่ที่มีอยู่ที่แสดงในเพจ แถบเลื่อนแนวนอนจะอนุญาตให้จะเลื่อน และดูคอลัมน์ที่ซ่อนไว้
เคล็ดลับ
ถ้ามุมมองของคุณกรองข้อมูลสำหรับบางคอลัมน์ เพื่อให้แสดงเฉพาะแถวที่มีค่ากำหนด อย่ารวมคอลัมน์ในมุมมอง ตัวอย่างเช่น ถ้าคุณแสดงเฉพาะแถวที่ใช้งานอยู่ อย่ารวมคอลัมน์สถานะในมุมมอง แต่ให้ตั้งชื่อมุมมองเพื่อระบุว่าแถวทั้งหมดที่แสดงในมุมมองเป็นแบบใช้งานอยู่
หมายเหตุ
เมื่อคุณเพิ่มคอลัมน์ไปยังมุมมองการค้นหาสำหรับตารางที่ปรับปรุงแล้ว จะแสดงเพียงสามคอลัมน์แรก
การลบคอลัมน์ออก
เลือกส่วนหัวของคอลัมน์ที่คุณต้องการลบ
ในรายการแบบหล่นลง เลือก ลบ
การเปลี่ยนความกว้างของคอลัมน์
เลื่อนเมาส์เหนือพื้นที่ระหว่างคอลัมน์ในมุมมอง
รายการปรากฏขึ้น และเคอร์เซอร์ของคุณกลายเป็นลูกศรสองด้าน
ลากคอลัมน์ไปยังความกว้างที่เหมาะสม
การย้ายคอลัมน์
คลิก และลากส่วนหัวของคอลัมน์ไปยังตำแหน่งที่ถูกต้อง
เคล็ดลับ
คุณยังสามารถเลือกส่วนหัวของคอลัมน์ที่คุณต้องการย้าย และจากรายการแบบหล่นลง ให้เลือก เลื่อนไปทางขวา หรือ เลื่อนไปทางซ้าย
ขั้นตอนถัดไป
หมายเหตุ
บอกให้เราทราบเกี่ยวกับภาษาที่คุณต้องการในคู่มือ ทำแบบสำรวจสั้นๆ (โปรดทราบว่าแบบสำรวจนี้เป็นภาษาอังกฤษ)
แบบสำรวจนี้ใช้เวลาทำประมาณเจ็ดนาที ไม่มีการเก็บข้อมูลส่วนบุคคล (คำชี้แจงสิทธิ์ส่วนบุคคล)