แสดงภาพข้อมูลตามลำดับชั้นด้วยแอปแบบจำลอง
เมื่อมีการตั้งค่าคอนฟิกตารางให้มีความสัมพันธ์แบบมีข้ออ้างอิงด้วยตนเองตามลำดับชั้น คุณสามารถตั้งค่าคอนฟิกการจัดรูปแบบการแสดงโดยใช้ลำดับชั้นนั้น ข้อมูลเพิ่มเติม: กำหนดและสอบถามข้อมูลที่เกี่ยวข้องตามลำดับชั้น
ตารางที่มีการจัดรูปแบบการแสดงที่พร้อมใช้งานตามค่าเริ่มต้นรวม ลูกค้าองค์กร ตำแหน่ง และ ผู้ใช้ ในมุมมองตารางของตารางเหล่านี้ คุณสามารถดูไอคอรที่แสดงตารางลำดับชั้นทางด้านซ้ายของชื่อแถว ไม่มีไอคอนลำดับชั้นอยู่สำหรับแถวทั้งหมดโดยค่าเริ่มต้น ไอคอนจะแสดงขึ้นสำหรับแถวที่เกี่ยวข้องกับการใช้ความสัมพันธ์แบบลำดับชั้น
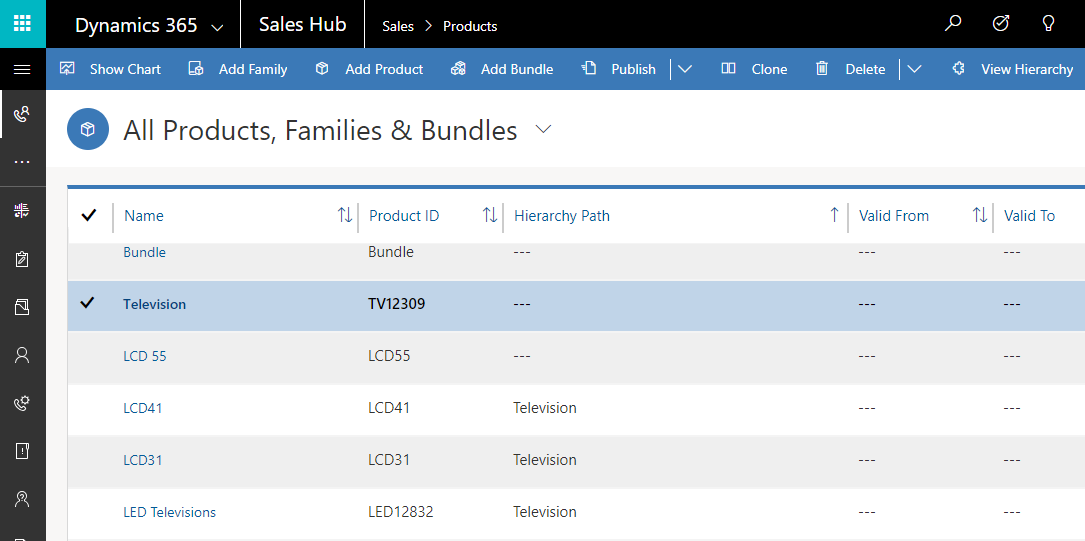
ถ้าคุณเลือกไอคอนลำดับชั้น คุณสามารถดูลำดับชั้น โดยมีมุมมองแผนภูมิทางด้านซ้ายและมุมมองไทล์ทางด้านขวา ดังที่แสดงด้านล่าง:
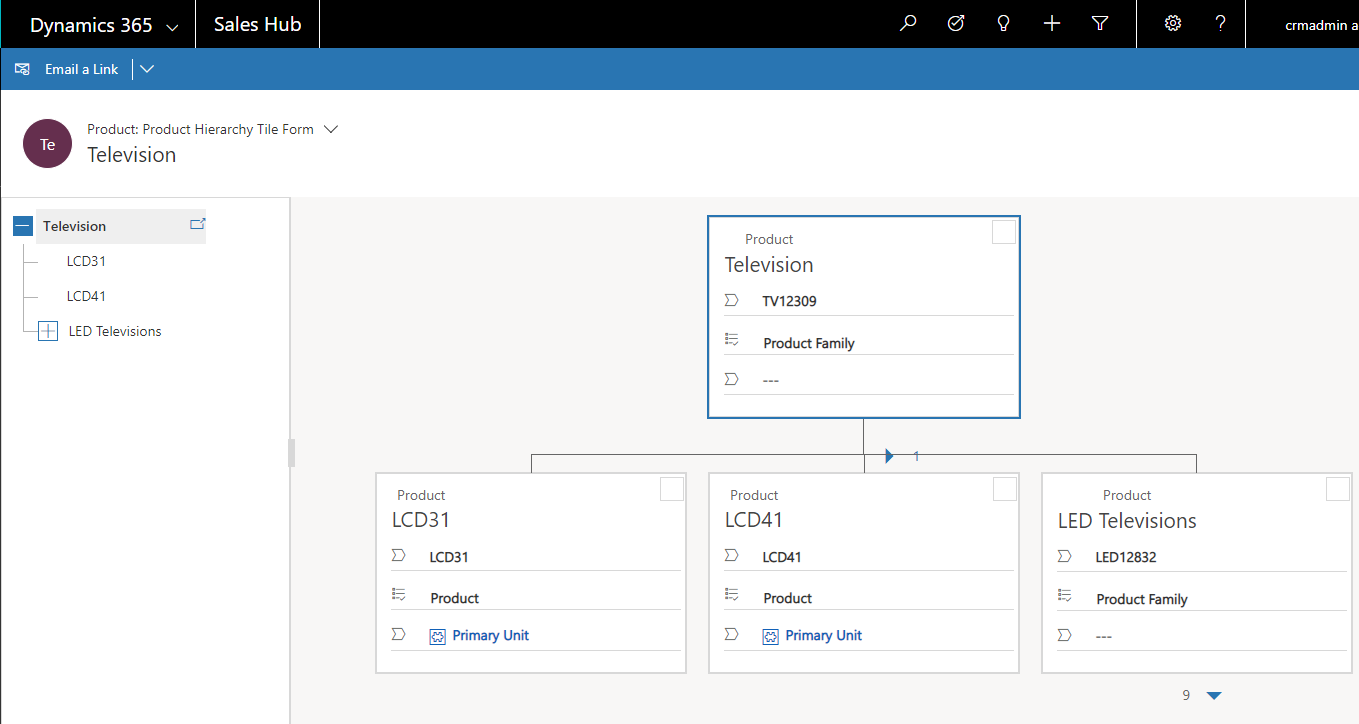
ตารางอื่นสองสามรายการสามารถถูกเปิดใช้งานได้สำหรับลำดับชั้น ตารางเหล่านี้รวมถึง ผู้ติดต่อ และ ทีม สามารถเปิดใช้งานตารางแบบกำหนดเองทั้งหมดสำหรับลำดับชั้น
สิ่งสำคัญที่ต้องจำ
- เพียงหนึ่งความสัมพันธ์อ้างอิงด้วยตนเองแบบหนึ่งต่อหลายรายการ (1:N) ต่อตารางสามารถถูกตั้งค่าเป็นลำดับชั้นได้ ในความสัมพันธ์แบบมีข้ออ้างอิงด้วยตนเอง ตารางหลักและตารางที่เกี่ยวข้องต้องเป็นชนิดเดียวกัน
- ลำดับชั้นหรือการจัดรูปแบบการแสดงจะขึ้นอยู่กับตารางเดียวเท่านั้น คุณสามารถแสดงบัญชีลำดับชั้นที่แสดงบัญชีในหลายระดับ แต่คุณไม่สามารถแสดงลูกค้าองค์กรและผู้ติดต่อในการแสดงภาพประกอบเพลงลำดับชั้นเดียวกัน
- จำนวนคอลัมน์สูงสุดที่สามารถแสดงในไทล์ คือสามคอลัมน์ที่มีส่วนติดต่อแบบรวมและสี่คอลัมน์ที่มีเว็บไคลเอ็นต์ดั้งเดิม ถ้าคุณเพิ่มคอลัมน์เพิ่มเติมไปยังแบบฟอร์มด่วนที่ใช้สำหรับการดูไทล์ จะแสดงสามคอลัมน์แรกเท่านั้น
การตั้งค่าลำดับชั้น
ในการเปิดใช้งานการจัดรูปแบบการแสดงสำหรับลำดับชั้น คุณต้องเชื่อมต่อลำดับชั้นให้กับฟอร์มแสดงผลแบบด่วน นีสามารถทำได้โดยใช้ตัวสำรวจโซลูชันเท่านั้น
เปิดโซลูชันที่ไม่มีการจัดการ
จาก Power Apps ให้เลือก โซลูชัน จากบานหน้าต่างนำทางด้านซ้าย แล้วเลือก สลับเป็นแบบคลาสสิก บนแถบเครื่องมือ หากรายการไม่อยู่ในบานหน้าต่างแผงด้านข้าง ให้เลือก …เพิ่มเติม แล้วเลือกรายการที่คุณต้องการ
ในรายการ โซลูชันทั้งหมด ให้เปิดโซลูชันที่ไม่มีการจัดการที่คุณต้องการ
การตั้งค่าลำดับชั้นเชื่อมโยงกับตารางในตัวสำรวจโซลูชัน
ในขณะที่ กำลังดูตาราง เลือก การตั้งค่าลำดับชั้น
ถ้ามีการตั้งค่าลำดับชั้นที่มีอยู่ที่แล้ว คุณสามารถแก้ไขได้ หรือไม่ก็ให้คลิกที่ สร้าง เพื่อสร้างรายการใหม่
หมายเหตุ
ถ้าไม่มีการตั้งค่าลำดับชั้น ตารางจะไม่มีสิทธิ์ที่จะตั้งค่าคอนฟิกลำดับชั้น สามารถมีการตั้งค่าลำดับชั้นได้เพียงรายการเดียวเท่านั้น
ตั้งค่าข้อมูลในคอลัมน์ต่อไปนี้:
| คอลัมน์ | รายละเอียด |
|---|---|
| ชื่อ | จำเป็น เพิ่มชื่อเฉพาะสำหรับการตั้งค่าลำดับชั้น โดยปกติ นี่เป็นเพียงชื่อของตาราง ค่านี้จะรวมคำนำหน้าของการแก้ไข/ปรับปรุงตามคำสั่งของผู้เผยแพร่โซลูชัน |
| ฟอร์มแสดงผลแบบด่วนเริ่มต้น | จำเป็น เลือกจากฟอร์มแสดงผลแบบด่วนที่มีอยู่ หรือเลือก สร้างใหม่ เมื่อต้องการเปิดตัวแก้ไขฟอร์มแสดงผลแบบด่วน เพื่อสร้างขึ้นใหม่ |
| ความสัมพันธ์ตามลำดับชั้น | จำเป็น ถ้ามีการกำหนดความสัมพันธ์ตามลำดับชั้นอยู่แล้วสำหรับตาราง ค่าจะถูกตั้งค่าที่นี่ ถ้าไม่มีค่า เลือก ทำเครื่องหมายความสัมพันธ์เป็นเปิดใช้งานสำหรับลำดับชั้น เพื่อเปิดกล่องโต้ตอบให้เลือกหนึ่งในความสัมพันธ์แบบมีข้ออ้างอิงด้วยตนเองที่พร้อมใช้งาน |
| คำอธิบาย | รวมคำอธิบายของวัตถุประสงค์สำหรับลำดับชั้นนี้ เพื่อให้บุคลากรในอนาคตที่กำหนดค่าระบบ สามารถเข้าใจว่าเหตุใดจึงมีการทำสิ่งนี้ |
ตั้งค่าลำดับชั้นเดียวกันสำหรับการจัดรูปแบบการแสดงจะกำหนดเพียงครั้งเดียว แต่นำไปใช้กับทั้งเว็บและไคลเอ็นต์อุปกรณ์เคลื่อนที่ แท็บเล็ตจะแสดงผลในรูปแบบที่ถูกปรับเปลี่ยนให้เหมาะสมสำหรับสัดส่วนของรูปแบบที่มีขนาดเล็กลง ส่วนประกอบที่สามารถแก้ไขจำเป็นสำหรับการจัดรูปแบบการแสดงแบบลำดับชั้นมีโซลูชัน ดังนั้นจึงสามารถใช้ขนส่งระหว่างองค์กรเช่นเดียวกับการกำหนดเองอื่นๆ คุณสามารถกำหนดค่าแอตทริบิวต์ที่แสดงในการจัดรูปแบบการแสดงโดยแบบฟอร์มด่วนที่ใช้ตัวแก้ไขฟอร์ม
การฝึกปฏิบัติการจัดรูปแบบการแสดง
ลองดูที่ตัวอย่างของการสร้างการจัดรูปแบบการแสดงสำหรับตารางแบบกำหนดเอง เราสร้างตารางแบบกำหนดเองที่เรียกว่า new_Widget ที่สร้างความสัมพันธ์อ้างอิงด้วยตนเองแบบหนึ่งต่อหลายรายการ (1: N) new_new_widget_new_widget และทำเครื่องหมายเป็นลำดับชั้น ดังที่แสดงที่นี่
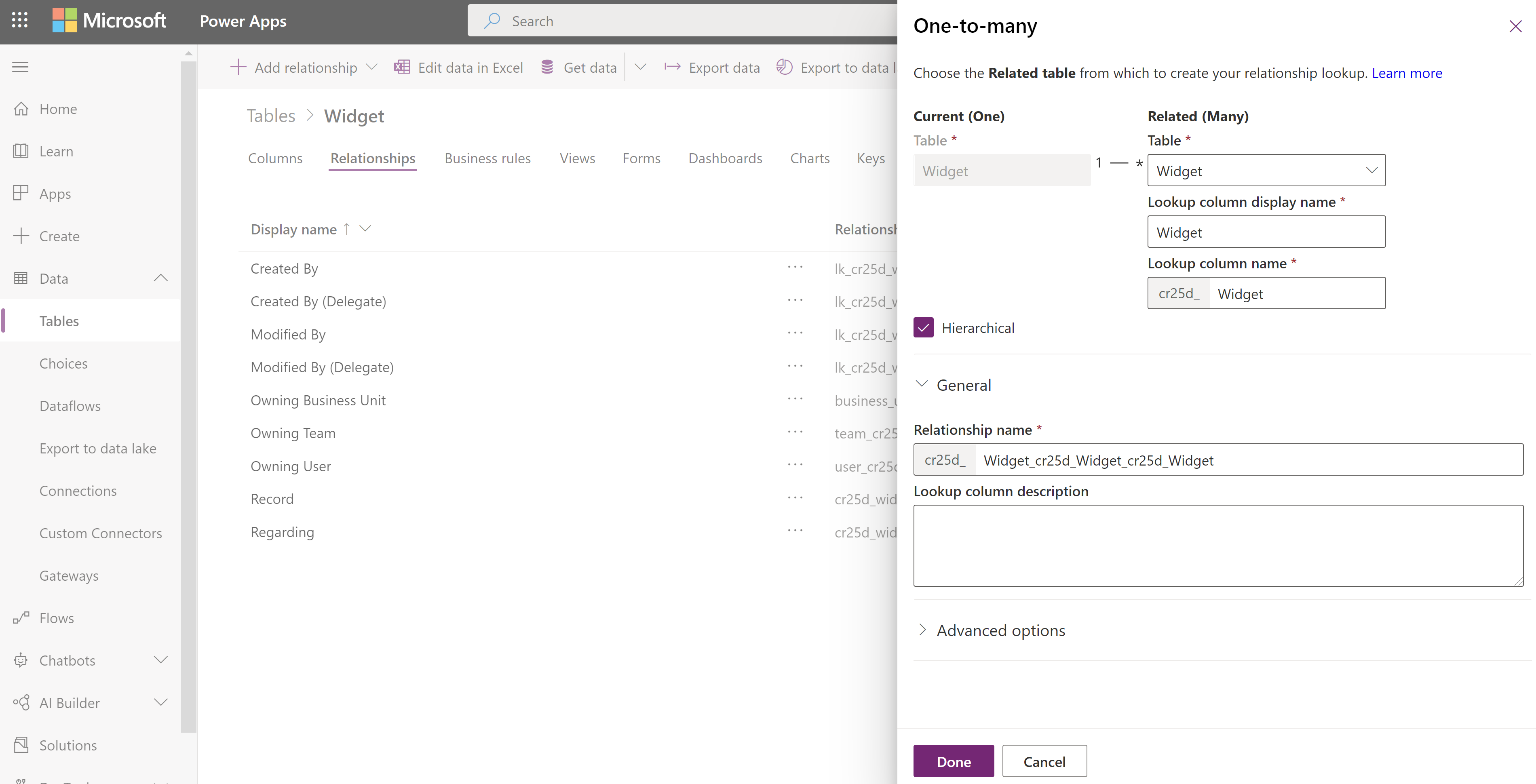
ถัดไป ในมุมมองกริด การตั้งค่าลำดับชั้น เราเลือก new_new_widget_new_widget ความสัมพันธ์ตามลำดับชั้น ในแบบฟอร์ม เรากรอกข้อมูลในคอลัมน์จำเป็น ถ้าคุณยังไม่ได้ทำเครื่องหมายความสัมพันธ์ (แบบ 1:N) เป็นแบบลำดับชั้น การเชื่อมโยงบนฟอร์มจะนำคุณกลับไปยังฟอร์มคำนิยามความสัมพันธ์ ซึ่งคุณสามารถเลือกความสัมพันธ์เป็นลำดับชั้น
ข้อสำคัญ
ตารางแต่ละรายการสามารถมีความสัมพันธ์ตามลำดับชั้นเดียวเท่านั้นในแต่ละครั้ง การเปลี่ยนแปลงสิ่งนี้ไปยังความสัมพันธ์แบบมีข้ออ้างอิงด้วยตนเองที่แตกต่างกัน สามารถเกิดผลกระทบได้ ข้อมูลเพิ่มเติม: กำหนดข้อมูลตามลำดับชั้น
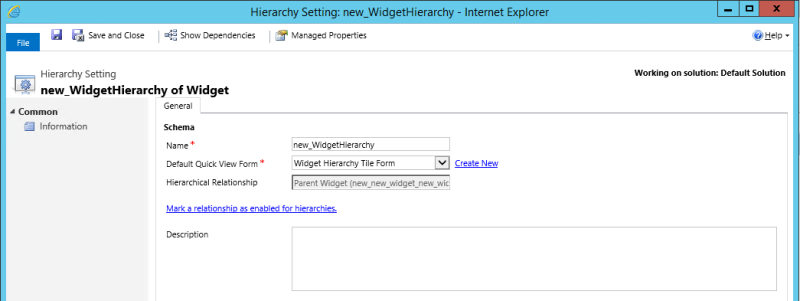
สำหรับ ฟอร์มแสดงผลแบบด่วน เราสร้างฟอร์มด่วนเรียกว่า ฟอร์มไทล์ลำดับชั้นวิดเจ็ต ในรูปแบบนี้ที่จะใช้ในแอปไคลเอนต์เว็บแบบเดิม เราได้เพิ่มคอลัมน์สี่คอลัมน์เพื่อแสดงในแต่ละไทล์ ข้อมูลเพิ่มเติม: สิ่งสำคัญที่ต้องจำ
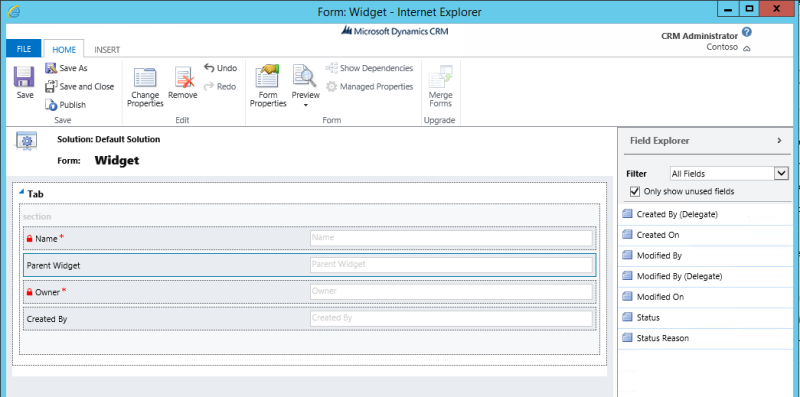
หลังจากที่เราเสร็จสิ้นการตั้งค่า เราสร้างแถวสองแถว: วิดเจ็ตมาตรฐาน และ วิดเจ็ตพรีเมียม หลังจากการทำให้วิดเจ็ตพรีเมียมเป็นรายการหลักของวิดเจ็ตมาตรฐานโดยการใช้คอลัมน์การค้นหา มุมมองกริด new_Widget จะอธิบายไอคอนลำดับชั้น ดังที่แสดงด้านล่าง:
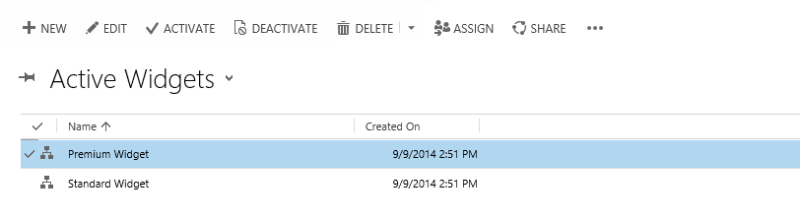
หมายเหตุ
ไอคอนลำดับชั้นไม่ปรากฏในมุมมองกริดของแถว จนกว่าแถวจะสัมพันธ์กันโดยใช้ความสัมพันธ์ตามลำดับชั้น
การเลือกอคอนลำดับชั้นแสดงลำดับชั้น new_Widget โดยมีมุมมองแผนภูมิทางด้านซ้ายและมุมมองไทล์ทางด้านขวา ซึ่งแสดงแถวสองรายการ: แต่ละไทล์ประกอบด้วยคอลัมน์ทั้งสี่มีใน ฟอร์มของไทล์ลำดับชั้นลูกค้าองค์กร
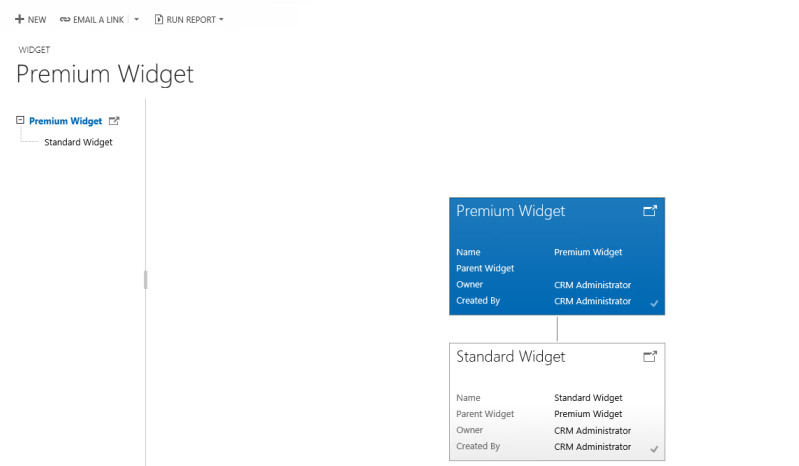
คุณสามารถเลือกระหว่างมุมมองทรีซึ่งแสดงทั้งลำดับชั้นหรือมุมมองไทล์ ซึ่งเป็นมุมมองรายละเอียดของส่วนของลำดับชั้นที่มีขนาดเล็กลงหากต้องการ ทั้งสองมุมมองจะแสดงอยู่เคียงข้างกัน คุณสามารถสำรวจลำดับชั้นด้วยการขยายและหดทรีลำดับชั้น
ดูเพิ่มเติม
กำหนดและสอบถามข้อมูลตามลำดับชั้นที่เกี่ยวข้อง
หมายเหตุ
บอกให้เราทราบเกี่ยวกับภาษาที่คุณต้องการในคู่มือ ทำแบบสำรวจสั้นๆ (โปรดทราบว่าแบบสำรวจนี้เป็นภาษาอังกฤษ)
แบบสำรวจนี้ใช้เวลาทำประมาณเจ็ดนาที ไม่มีการเก็บข้อมูลส่วนบุคคล (คำชี้แจงสิทธิ์ส่วนบุคคล)