เปิดข้อมูลตารางใน Excel
โดยการเปิดข้อมูลตารางใน Microsoft Excel คุณสามารถดูและแก้ไขได้อย่างรวดเร็วและอย่างง่ายดาย โดยใช้ Add-in ของ Microsoft Power Apps Excel
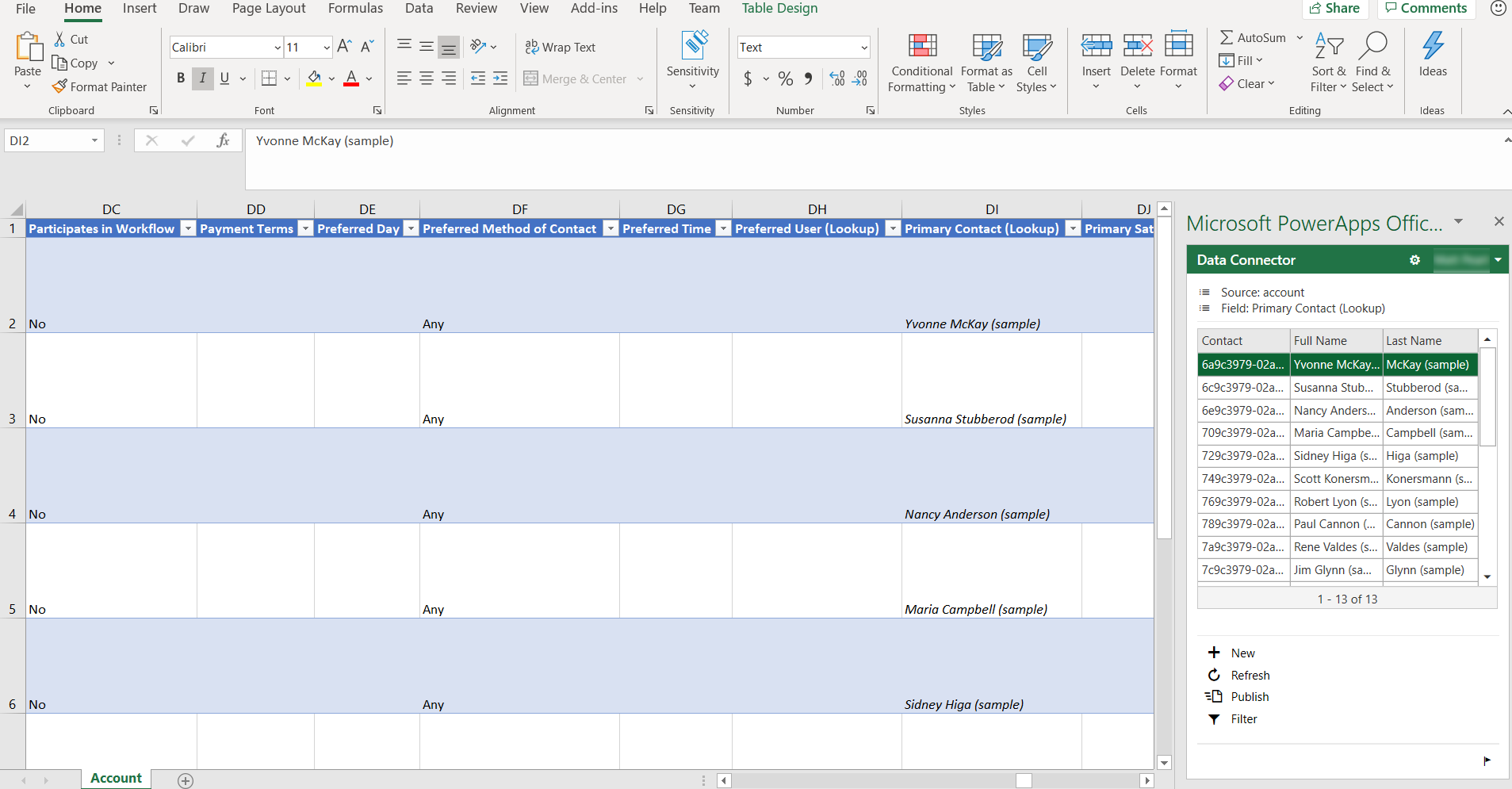
เพื่อทำการติดตั้ง Add-in ของ Power Apps Excel ให้ดู Add-in ของ Microsoft PowerApps Office สำหรับข้อมูลเพิ่มเติมเกี่ยวกับวิธีเพิ่มหรือลบ Add-in ของ Office Excel ให้ดู เพิ่มหรือลบ Add-in ใน Excel.
เปิดข้อมูลตารางใน Excel
ลงชื่อเข้าใช้ Power Apps
ในบานหน้าต่างนำทางด้านซ้าย เลือก ตาราง หากรายการไม่อยู่ในบานหน้าต่างแผงด้านข้าง ให้เลือก …เพิ่มเติม แล้วเลือกรายการที่คุณต้องการ
เลือกจุดไข่ปลา (...) ทางด้านขวาของตารางที่คุณสนใจ จากนั้นเลือก แก้ไขข้อมูลใน Excel
เปิดแผ่นงาน Excel ที่ดาวน์โหลดไปยังโฟลเดอร์ดาวน์โหลดเริ่มต้นของเบราว์เซอร์ที่ชื่อคล้ายกับ ชื่อตาราง (1591125669213) .xlsx สมุดงานนี้มีข้อมูลการผูกข้อมูลสำหรับตาราง ตัวชี้ไปยังสภาพแวดล้อมของคุณ และตัวชี้ไปยัง Add-in ของ Power Apps Excel
ใน Excel เลือก เปิดใช้งานการแก้ไข เพื่อเปิดใช้งาน add-in ของ Power Apps Excel เพื่อรัน Add-in ของ Excel ทำงานในบานหน้าต่างทางด้านขวาของหน้าต่าง Excel
ข้อสำคัญ
หากบานหน้าต่างแสดงข้อความแสดงข้อผิดพลาด ดู การปิดใช้งานการดาวน์โหลด Add-in ของ Office Store
ถ้านี่เป็นครั้งแรกที่คุณได้เรียกใช้ Add-in ของ Power Apps Excel เลือก เชื่อถือ Add-in นี้ เพื่ออนุญาตให้ Add-in ของ Excel สามารถรันได้
ถ้าคุณได้รับการพร้อมต์ให้ลงชื่อเข้าใช้ เลือก ลงชื่อเข้าใช้ และจากนั้น ลงชื่อเข้าใช้โดยใช้ข้อมูลประจำตัวเดียวกับที่คุณใช้บน Power Apps Add-in ของ Excel จะใช้บริบทการลงชื่อเข้าใช้ก่อนหน้า และนำคุณเข้าสู่ระบบโดยอัตโนมัติ ถ้าทำได้ ดังนั้น ตรวจสอบชื่อผู้ใช้ในมุมขวาด้านบนของ add-in ของ Excel
Add-in ของ Excel อ่านข้อมูลสำหรับตารางที่คุณเลือกโดยอัตโนมัติ โปรดสังเกตว่า จะไม่มีข้อมูลในสมุดงานจนกว่า Add-in ของ Excel จะอ่าน
ดูและรีเฟรชข้อมูลใน Excel
หลังจากที่ Add-in ของ Excel อ่านข้อมูลในตารางลงในสมุดงาน คุณสามารถปรับปรุงข้อมูลได้ตลอดเวลาโดยการเลือก รีเฟรช ใน Add-in ของ Excel
แก้ไขข้อมูลใน Excel
คุณสามารถเปลี่ยนแปลงข้อมูลในตารางได้ เมื่อคุณต้องการ และจากนั้นเผยแพร่กลับมา ด้วยการเลือก เผยแพร่ ใน Add-in ของ Excel
เมื่อต้องการแก้ไขแถว เลือกเซลล์ในเวิร์กชีต และจากนั้น เปลี่ยนค่าในเซลล์
เมื่อต้องการเพิ่มแถว ให้ทำตามหนึ่งในขั้นตอนเหล่านี้:
- เลือกที่ใดก็ได้ในเวิร์กชีต และจากนั้น เลือก สร้าง ใน Add-in ของ Excel
- เลือกในแถวสุดท้ายของเวิร์กชีต และจากนั้น กดคีย์ Tab จนกว่าเคอร์เซอร์จะย้ายออกจากคอลัมน์สุดท้ายของแถวนั้น และแถวใหม่จะถูกสร้างขึ้น
- เลือกในแถวที่อยู่ด้านล่างเวิร์กชีตโดยทันที และเริ่มต้นการป้อนข้อมูลในเซลล์ เมื่อคุณย้ายโฟกัสออกจากเซลล์นั้น เวิร์กชีตจะขยายเพื่อรวมแถวใหม่
เมื่อต้องการลบแถว ให้ทำตามหนึ่งในขั้นตอนเหล่านี้:
- คลิกขวาที่หมายเลขแถวถัดจากแถวของเวิร์กชีตเพื่อลบ และจากนั้น เลือก ลบ
- คลิกขวาในแถวของเวิร์กชีตเพื่อลบ และจากนั้น เลือก ลบ > แถวของตาราง
ตั้งค่าคอนฟิก Add-in เพื่อปรับตารางและคอลัมน์
คุณสามารถใช้ตัวออกแบบแหล่งข้อมูลใน add-on ของ Excel เพื่อปรับคอลัมน์และตารางที่เพิ่มลงในเวิร์กชีตโดยอัตโนมัติ
เปิดใช้งานตัวออกแบบแหล่งข้อมูลของ Add-in ของ Excel โดยเลือกปุ่ม ตัวเลือก (สัญลักษณ์เกียร์)
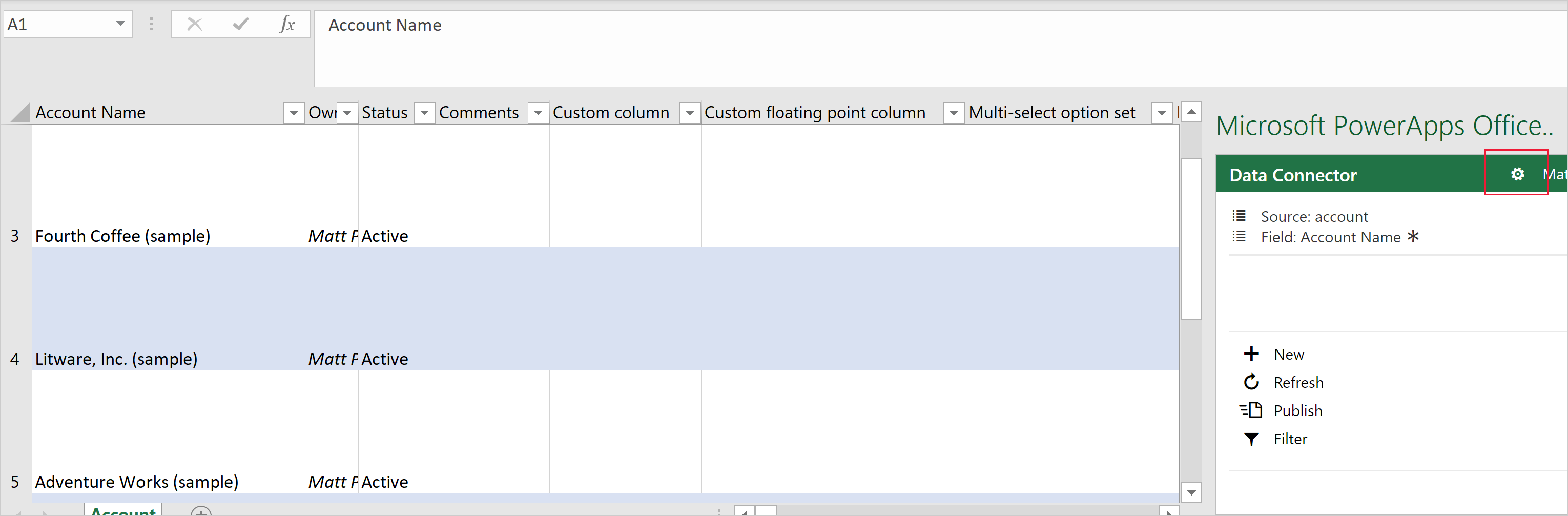
ขยายส่วน ตัวเชื่อมต่อข้อมูล แล้วจากนั้น เลือกกล่องกาเครื่องหมาย เปิดใช้งานการออกแบบ แล้วจากนั้น เลือก ตกลง
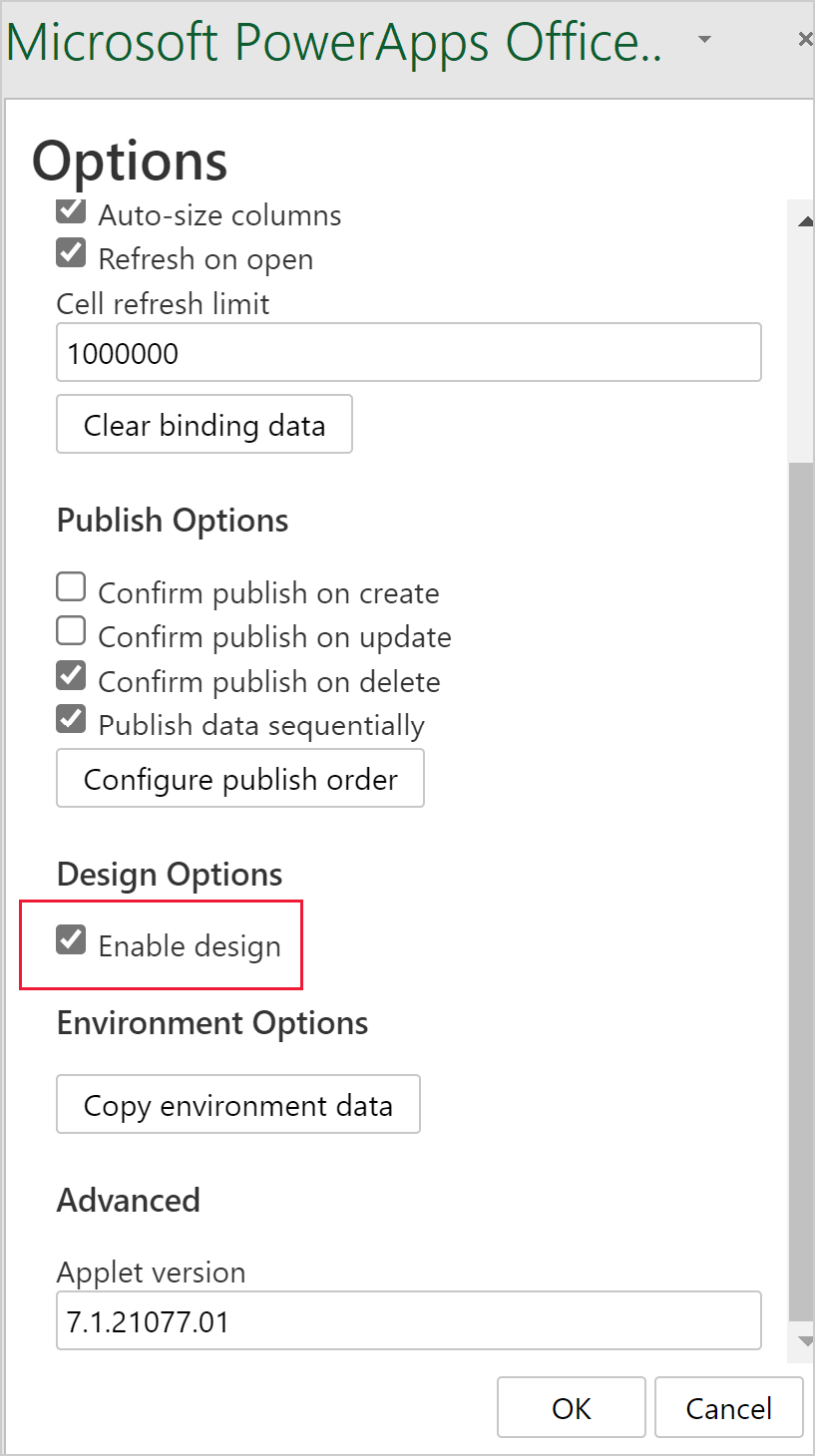
เลือก ออกแบบ ใน Add-in ของ Excel แหล่งข้อมูลทั้งหมดถูกแสดงรายการ
ถัดจากแหล่งข้อมูล เลือกปุ่ม แก้ไข (สัญลักษณ์ดินสอ)
ปรับปรุงรายการในคอลัมน์ คอลัมน์ที่เลือก ตามที่คุณต้องการ:
- ในการเพิ่มคอลัมน์จากคอลัมน์ คอลัมน์ที่มี ไปที่คอลัมน์ คอลัมน์ที่เลือก เลือกคอลัมน์ จากนั้นเลือก เพิ่ม หรือให้คลิกสองครั้งที่คอลัมน์
- ในการลบคอลัมน์ออกจากคอลัมน์ คอลัมน์ที่เลือก เลือกคอลัมน์ จากนั้นเลือก ลบ หรือให้คลิกสองครั้งที่คอลัมน์
- เมื่อต้องการเปลี่ยนใบสั่งของคอลัมน์ คลิกคอลัมน์ในคอลัมน์ เลือกคอลัมน์ และจากนั้นเลือก ขึ้น หรือ ลง
นำการเปลี่ยนแปลงของคุณไปใช้ยังแหล่งข้อมูลด้วยการเลือก ปรับปรุง แล้วจากนั้น เลือก เสร็จสิ้น เพื่อออกจากตัวออกแบบ ถ้าคุณเพิ่มคอลัมน์ (คอลัมน์) เลือก รีเฟรช เพื่อดึงชุดของข้อมูลที่ปรับปรุง
หมายเหตุ
- ตรวจสอบให้แน่ใจว่าได้รวมรหัสและคอลัมน์ที่จำเป็นในสมุดงานของคุณเสมอ ตามที่คุณอาจได้รับข้อผิดพลาดเมื่อมีการเผยแพร่
- เมื่อมีการเพิ่มคอลัมน์การค้นหา ต้องแน่ใจว่าได้เพิ่มทั้งคอลัมน์ ID และคอลัมน์ แสดงผล
การแก้ไขปัญหา
- ไม่ใช่ตารางทั้งหมดที่สนับสนุนการแก้ไข และการสร้างของแถวใหม่ ตารางเหล่านี้จะเปิดใน Excel และช่วยให้คุณสามารถดูข้อมูลได้ แต่การเผยแพร่จะถูกปิดใช้งาน
- คอลัมน์การค้นหาต้องถูกแก้ไขโดยใช้ add-in เพื่อให้แน่ใจว่า แถวที่ถูกต้องมีการอ้างอิงถึง การปรับปรุงคอลัมน์เหล่านี้โดยการคัดลอกและวาง หรือการพิมพ์ลงในคอลัมน์โดยตรงไม่ได้รับการสนับสนุน
- ไม่รองรับคอลัมน์รูปภาพและไฟล์ คุณจะไม่สามารถดูข้อมูลใดๆ เมื่อคุณเปิดเวิร์กชีต Excel ที่มีชนิดข้อมูลเหล่านั้น
- ขนาดตารางสูงสุดเมื่อแก้ไขใน Excel คือหนึ่งล้านเซลล์ หากมีแถวหรือคอลัมน์มากเกินไป ไม่ใช้ข้อมูลทั้งหมดจะถูกอ่านหรือเผยแพร่
- แถวจะถูกประมวลผลตามลำดับ หากมีข้อผิดพลาดในการบันทึกแถว การเปลี่ยนแปลงในแถวถัดมาจะถูกยกเลิก การเปลี่ยนแปลงแถวก่อนหน้าจะถูกเก็บไว้
- การปรับใช้จากส่วนกลาง ไม่รองรับ Add-in นี้ต้องการการเข้าถึงที่เก็บ Office
- การกำหนดค่า Add-in ด้วยตนเองอาจทำให้เกิดลักษณะการทำงานที่ไม่คาดคิด เพื่อผลลัพธ์ที่ดีที่สุด ดาวน์โหลดไฟล์ Excel ด้วย Power Apps แทนที่จะเริ่มจากสมุดงาน Excel เปล่า
ถ้าคุณพบปัญหาที่ไม่ได้อธิบายไว้ที่นี่ ติดต่อเราผ่านทาง สนับสนุนเพจ
การปิดใช้งานการดาวน์โหลด Add-in ของ Office Store
หากการดาวน์โหลด Add-in ของ Office Store ถูกปิดใช้งานสำหรับองค์กรของคุณ คุณอาจได้รับข้อความแสดงข้อผิดพลาดต่อไปนี้ เมื่อคุณเปิดเวิร์กชีต Excel หลังจากที่เลือกคำสั่งแก้ไขข้อมูลใน Excel
Office 365 ถูกตั้งค่าคอนฟิกเพื่อป้องกันการซื้อและการดำเนินการของ Add-in ของ Office Store แต่ละรายการ
การตั้งค่านี้จะป้องกัน Add-in ของ Power Apps Excel จากการดาวน์โหลด เมื่อเกิดเหตุการณ์นี้ข้อมูลแถวตารางจะไม่แสดงใน Excel
สำหรับข้อมูลเพิ่มเติมเกี่ยวกับการเปิดใช้งานการดาวน์โหลด Add-in ของ Office Store โปรดติดต่อผู้ดูแลระบบแอป Office ของคุณ
สำหรับข้อมูลเพิ่มเติมเกี่ยวกับการป้องกันการดาวน์โหลด Add-in ของ Office Store จาก Office Store โปรดดู ป้องกันการดาวน์โหลด add-in โดยปิด Office Store ในไคลเอนต์ทั้งหมด
วิธีอื่น ๆ ในการส่งออกและดูข้อมูลแถวของตาราง
สำหรับข้อมูลเพิ่มเติมเกี่ยวกับวิธีการส่งออกและดูข้อมูลแถวของตาราง โปรดดูบทความเหล่านี้
- ส่งออกข้อมูลไปยัง CSV
- ส่งออกข้อมูลของคุณไปยัง Excel Online
- ส่งออกข้อมูลตารางเป็น Azure Data Lake Storage Gen2
- การเตรียมข้อมูลแบบบริการตนเองด้วยโฟลว์ข้อมูล
ดูเพิ่มเติม
- จัดการคอลัมน์ในตาราง
- กำหนดความสัมพันธ์ระหว่างตาราง
- สร้างแอปโดยใช้ Microsoft Dataverse
- สร้างแอปตั้งแต่ต้นโดยใช้ Dataverse
หมายเหตุ
บอกให้เราทราบเกี่ยวกับภาษาที่คุณต้องการในคู่มือ ทำแบบสำรวจสั้นๆ (โปรดทราบว่าแบบสำรวจนี้เป็นภาษาอังกฤษ)
แบบสำรวจนี้ใช้เวลาทำประมาณเจ็ดนาที ไม่มีการเก็บข้อมูลส่วนบุคคล (คำชี้แจงสิทธิ์ส่วนบุคคล)