กำหนดค่าสรุปแถวสำหรับฟอร์มหลักของแอปแบบจำลอง (พรีวิว)
[หัวข้อนี้คือเอกสารรุ่นก่อนวางจำหน่าย และอาจจะมีการเปลี่ยนแปลงในอนาคต]
เขียนพร้อมท์แบบกำหนดเองเพื่อระบุคอลัมน์ที่คุณต้องการรวมไว้ในข้อมูลสรุปที่สร้างโดย Copilot ที่ปรากฏเหนือฟอร์มในแอปแบบจำลอง ฟอร์มต่าง สามารถมีคอลัมน์หลายสิบคอลัมน์ที่กระจายอยู่ทั่วแท็บและส่วนต่างๆ จำนวนหนึ่ง ซึ่งทั้งหมดนี้ทำให้ผู้ใช้ต้องแยกวิเคราะห์ข้อมูลเป็นเวลานาน
แถบสรุปที่ยุบได้ที่ด้านบนของฟอร์มแอปแบบจำลองสามารถปรับแต่งได้โดยผู้สร้าง เพื่อให้ข้อมูลที่สำคัญที่สุดแก่ผู้ใช้ได้อย่างรวดเร็วในแถวของตาราง (เรกคอร์ด) เมื่อสร้างแล้ว สรุปแถวยังสามารถรวมไฮเปอร์ลิงก์ไปยังข้อมูลที่เกี่ยวข้อง ทำให้ง่ายต่อการคัดลอกและวางข้อมูลสรุปให้เพื่อนร่วมงานโดยใช้เครื่องมือต่างๆ เช่น Microsoft Teams
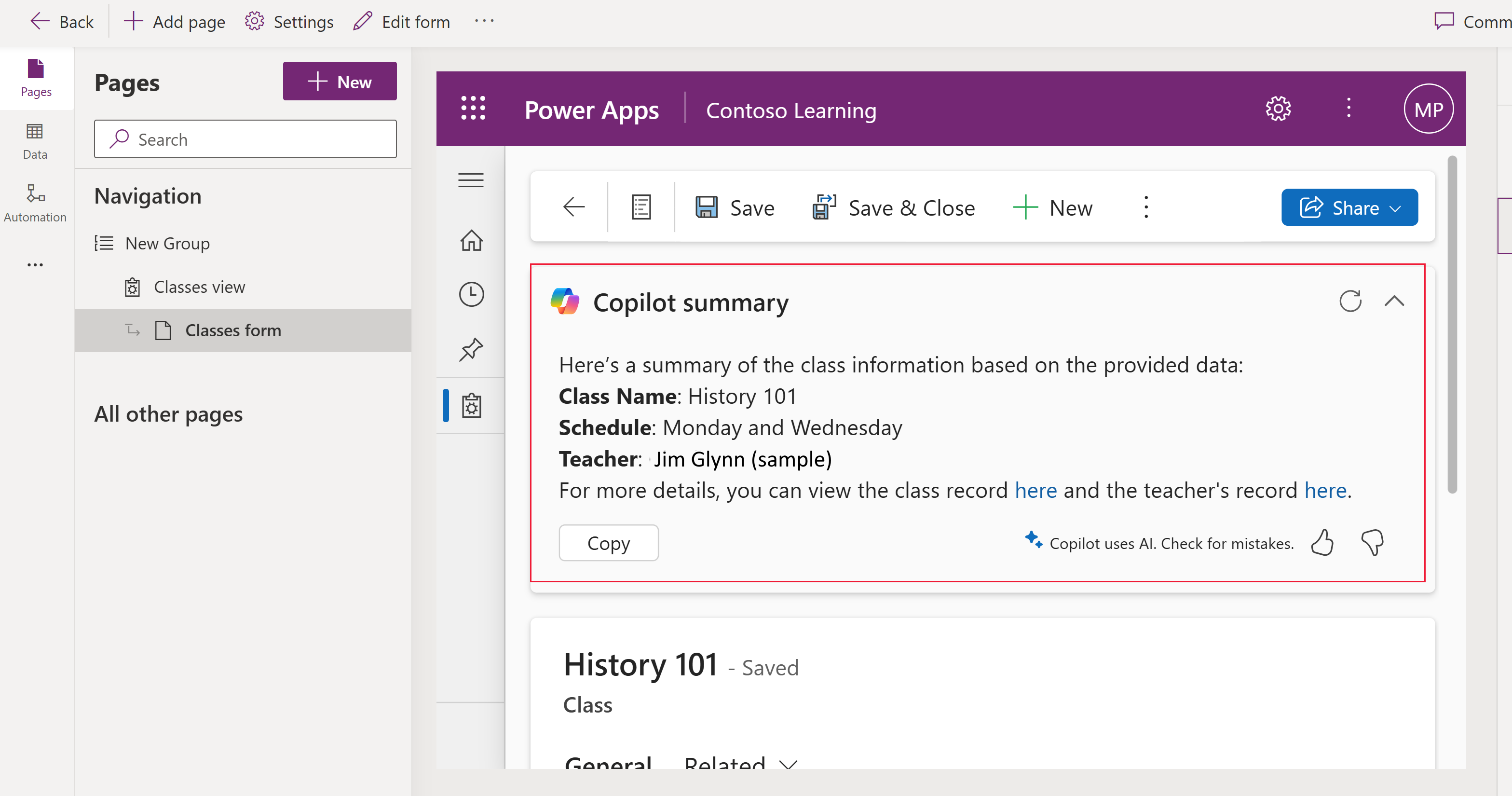
สำคัญ
- นี่คือคุณลักษณะพรีวิว
- คุณลักษณะการแสดงตัวอย่างไม่ได้มีไว้สำหรับการนำไปใช้งานจริง และอาจมีการจำกัดฟังก์ชันการทำงาน คุณลักษณะเหล่านี้สามารถใช้ได้ก่อนการเปิดตัวอย่างเป็นทางการ เพื่อให้ลูกค้าสามารถเข้าใช้งานได้ก่อนเวลาและให้ข้อคิดเห็น
ข้อกำหนดเบื้องต้นสำหรับการกำหนดค่าสรุปแถว
ในการเปิดใช้งานและใช้คุณลักษณะนี้จำเป็นต้องมีเกณฑ์ต่อไปนี้:
- ผู้ดูแลระบบ Power Platform ได้เปิดใช้งานการตั้งค่าสภาพแวดล้อมของการ์ดข้อมูลเชิงลึกของ AI ข้อมูลเพิ่มเติม: จัดการการตั้งค่าคุณลักษณะ
สร้างสรุปแถว
สามารถกำหนดค่าสรุปแถวสำหรับฟอร์มหลักของตารางได้
หมายเหตุ
เมื่อคุณกำหนดค่าสรุปแถว จะนำไปใช้กับฟอร์มหลักทั้งหมดสำหรับตาราง
- ลงชื่อเข้าใช้ Power Apps (make.powerapps.com) เลือก ตาราง บนบานหน้าต่างนำทางด้านซ้าย จากนั้นเปิดตารางที่คุณต้องการกำหนดค่าสรุปแถว หากรายการไม่อยู่ในบานหน้าต่างแผงด้านข้าง ให้เลือก …เพิ่มเติม แล้วเลือกรายการที่คุณต้องการ
- ภายใต้ การปรับแต่ง ให้เลือก สรุปแถว
- ในกล่อง พร้อมท์ ให้เพิ่มคอลัมน์ที่คุณต้องการรวมไว้ในข้อมูลสรุปโดยเลือก เพิ่ม หรือโดยการพิมพ์ / คุณยังสามารถระบุการจัดรูปแบบสำหรับสรุป เช่น ทำให้เป็นรายการสัญลักษณ์แสดงหัวข้อย่อยหรือย่อหน้า ข้อมูลเพิ่มเติม: เขียนพร้อมท์ที่ดีสำหรับสรุปแถว
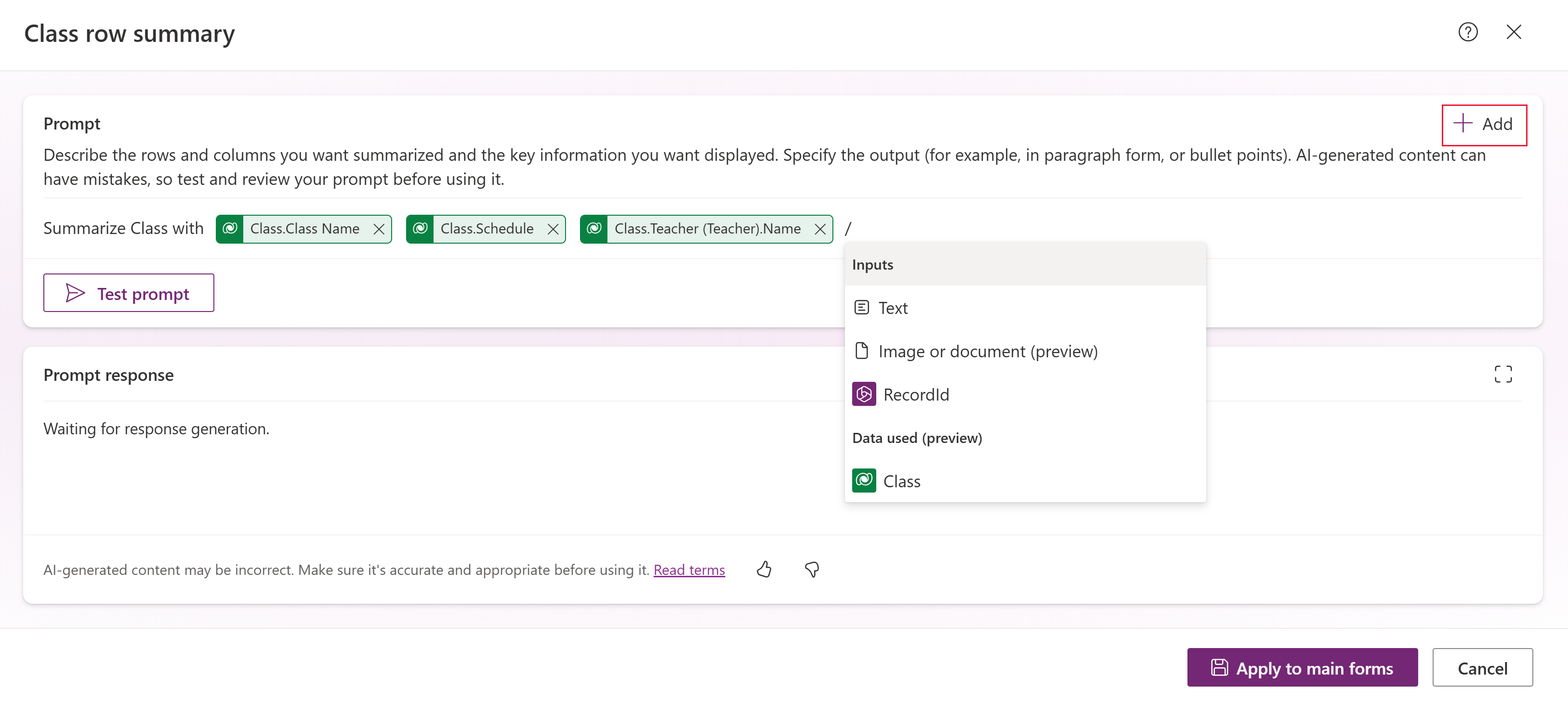
- เลือก พร้อมท์ทดสอบ เพื่อแสดงตัวอย่างของสรุป แถวที่แก้ไขล่าสุดในตารางจะใช้เพื่อสร้างคำตอบสำหรับการทดสอบ
- เมื่อคุณพอใจกับคอลัมน์และคำตอบจากการทดสอบแล้ว ให้เลือก นำไปใช้กับฟอร์มหลัก
กำหนดฟอร์มหลักที่มีการสรุปแถว
หลังจากที่คุณใช้ข้อมูลสรุปแถว ข้อมูลสรุปจะแสดงบนฟอร์มหลักทั้งหมดสำหรับตาราง เมื่อต้องการดูฟอร์มที่มีสรุปแถบ ใน Power Apps ให้เลือก ตาราง บนบานหน้าต่างนำทางด้านซ้าย จากนั้นภายใต้ ประสบการณ์การใช้งานข้อมูล ให้เลือก ฟอร์ม
ฟอร์มทั้งหมดที่ใช้สรุปแถวจะมีไอคอน AI ของฟอร์มถัดจากชื่อฟอร์ม การวางเมาส์เหนือไอคอนจะแสดง "สรุปแถวจะนำไปใช้กับฟอร์มหลักทั้งหมดสำหรับตาราง ชื่อตาราง และปรากฏในแอปแบบจำลองทั้งหมดที่ใช้ฟอร์มนี้" 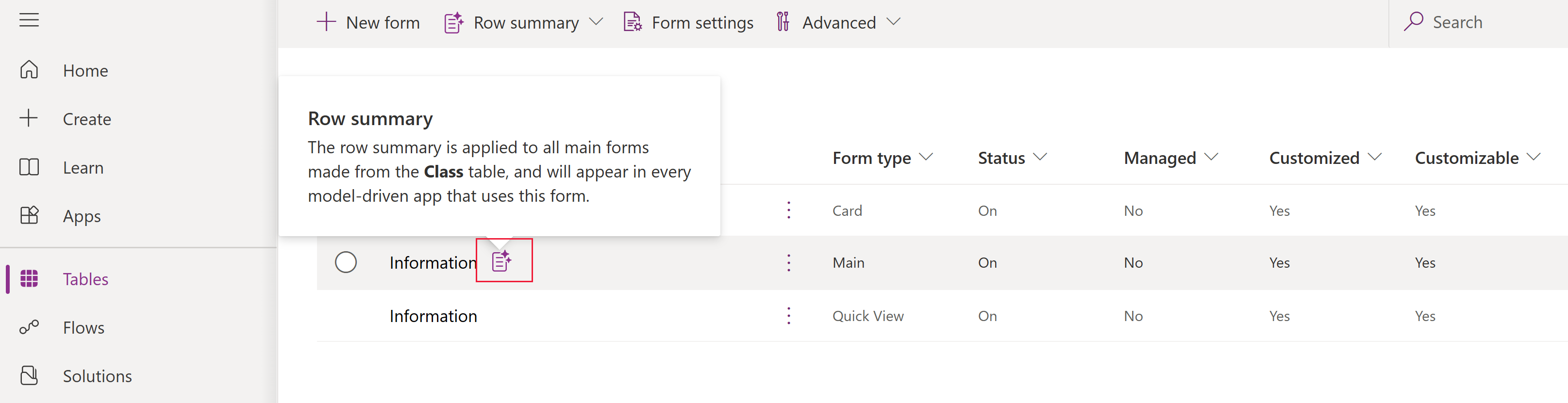
เขียนพร้อมท์ที่ดีสำหรับสรุปแถว
การเขียนพร้อมท์แบบกำหนดเองช่วยให้คุณสามารถสั่งให้โมเดล Generative Pretrained Transformer (GPT) ทำงานเฉพาะได้ คุณสามารถสร้างพร้อมท์ที่เหมาะสมกับความต้องการทางธุรกิจเฉพาะของคุณได้ ต่อไปนี้คือเคล็ดลับบางประการที่ควรพิจารณาเมื่อเขียนพร้อมท์:
- ระบุรายการคอลัมน์ที่คุณต้องการรวมในสรุป หรือคุณอาจต้องการแสดงรายการคอลัมน์ที่คุณต้องการแยกออกจากสรุป
- ระบุการกำหนดลักษณะการจัดรูปแบบ เช่น เขียนสรุปเป็นรายการสัญลักษณ์แสดงหัวข้อย่อย
- สำหรับข้อมูลเกี่ยวกับวิธีการสร้างพร้อมท์ที่มีประสิทธิภาพ ให้ดาวน์โหลด คู่มือการวิศวกรรมพร้อมท์ AI Builder
พร้อมท์ตัวอย่างสำหรับการสรุปแถว
ต่อไปนี้คือตัวอย่างที่จะใช้เมื่อสร้างสรุปแถวฟอร์มหลัก
สรุปเรกคอร์ดลูกค้าในลักษณะที่เข้าใจง่ายสำหรับผู้จัดการฝ่ายขาย ตรวจสอบให้แน่ใจว่าได้รวมข้อมูลสำคัญทั้งหมด รวมถึงแนวคิดหลักและรายละเอียดที่สำคัญ ในขณะที่รักษาลำดับของเนื้อหาให้เหมาะสม ลบองค์ประกอบที่ซ้ำซาก เพื่อทำให้บทสรุปกระชับที่สุดโดยไม่สูญเสียความสมบูรณ์ของข้อความต้นฉบับ หากข้อความต้นฉบับสั้นเกินไปที่จะย่อ ให้นำเสนอเป็นสรุป
อย่าใส่ชื่อเรื่องในสรุป สร้างสรุปในสองย่อหน้า สำหรับย่อหน้าแรก ให้ใช้คำแนะนำภายใต้ส่วนหัว ข้อมูล สำหรับย่อหน้าที่สอง ให้ใช้ข้อมูลภายใต้ส่วนหัว กิจกรรม เว้นบรรทัดว่างระหว่างสองย่อหน้า อย่าใส่ชื่อเรื่อง ข้อมูล และกิจกรรมในย่อหน้า
ข้อมูล:
แสดงค่าด้านล่างเป็นสัญลักษณ์แสดงหัวข้อย่อยโดยใช้ข้อความมาร์กดาวน์และทำให้ค่าเป็นตัวหนา ทำให้ผู้ติดต่อหลักเป็นลิงก์นำทางไปยังเรกคอร์ดผู้ติดต่อ ลิงก์ต้องไม่มีพารามิเตอร์สตริงคิวรีอยู่ในลิงก์
Account.Annual Revenue, Account.Category, Account.Industry, Account.Ownership
กิจกรรม:
สร้างย่อหน้าสรุปโดยใช้ฟิลด์การสื่อสารกับลูกค้าต่อไปนี้โดยระบุข้อมูลสำคัญ 2 อันดับแรกและการดำเนินการที่สำคัญ 2 อันดับแรกที่ต้องทำ
Account.Regarding (Phone Call).Subject, Account.Regarding (Email).Subject
แก้ไขสรุปแถว
เมื่อต้องการแก้ไขสรุปแถวสำหรับฟอร์มหลัก ให้เปิดตาราง จากนั้นภายใต้ การปรับแต่ง ให้เลือก สรุปแถว (นำไปใช้) ทำตามขั้นตอนที่คล้ายกันใน สร้างสรุปแถว เพื่อทำและใช้การเปลี่ยนแปลง
ซ่อนสรุปแถวสำหรับฟอร์มหลักทั้งหมด
- ใน Power Apps ให้เลือก ตาราง บนบานหน้าต่างนำทางด้านซ้าย จากนั้นเปิดตารางที่คุณต้องการแก้ไขสรุปแถว
- ใต้ ประสบการณ์ข้อมูล ให้เลือก ฟอร์ม
- บนแถบคำสั่ง ให้เลือก สรุปแถว>ซ่อนบนฟอร์มหลักทั้งหมด
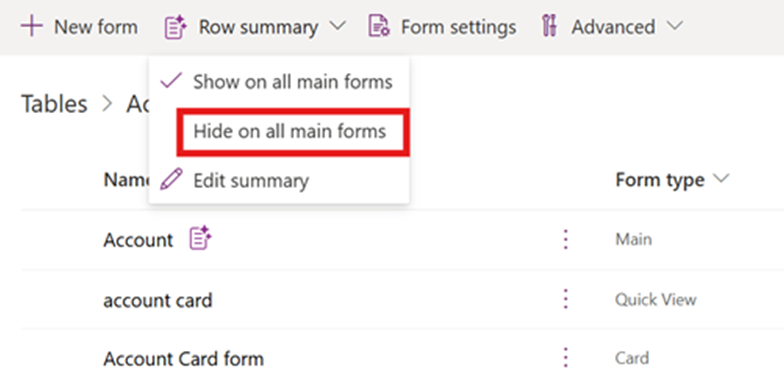
ข้อมูลที่เกี่ยวข้อง
คำถามที่ถามบ่อยเกี่ยวกับความสามารถในการสร้างข้อความและพร้อมท์