สร้างแอปพื้นที่ทำงานขนาดใหญ่และซับซ้อน
บทความส่วนใหญ่ในส่วนนี้ของเอกสารครอบคลุมถึงประสิทธิภาพรันไทม์ของแอปตามประสบการณ์ของผู้ที่ผู้ใช้แอปเหล่านี้ บทความนี้ครอบคลุมประสิทธิภาพของแอปตามประสบการณ์ของผู้ที่สร้างแอป
เมื่อแอปมีขนาดใหญ่และซับซ้อนมากกว่า Power Apps Studio จำเป็นต้องโหลดและจัดการตัวควบคุม สูตร และแหล่งข้อมูลจำนวนมากขึ้น พร้อมการพึ่งพาระหว่างกันทั้งหมดซึ่งเพิ่มขึ้นอย่างทวีคูณ อาจใช้เวลาในการโหลด Power Apps Studio มากขึ้น และคุณลักษณะต่างๆ เช่น IntelliSense และการกำหนดรหัสสีอาจล่าช้า ใช้คำแนะนำที่ทำให้ทำงานกับแอปขนาดใหญ่และซับซ้อนได้ดียิ่งขึ้นใน Power Apps Studio นอกจากนี้ยังช่วยปรับปรุงประสิทธิภาพรันไทม์ของแอปได้อีกด้วย
ตัวอย่างในหัวบทความนี้ใช้ การรับมือสภาวะฉุกเฉินของโรงพยาบาล - โซลูชันตัวอย่าง
ใช้ App.Formulas แทน App.OnStart
เคล็ดลับ
คุณสามารถใช้ฟังก์ชั่น กับ และคุณสมบัติเอาต์พุตแบบกำหนดเองของคอมโพเนนต์ canvas เป็นทางเลือกแทนสูตรที่กำหนดชื่อ
วิธีที่ดีที่สุดในการลดเวลาการโหลดสำหรับทั้ง Power Apps Studio และแอปของคุณคือการแทนที่การกำหนดค่าเริ่มต้นตัวแปรและคอลเลกชันใน App.OnStart ด้วย สูตรที่มีชื่อใน App.Formulas
ลองดูตัวอย่างต่อไปนี้ ซึ่งใช้ App.OnStart
// Get the color of text on a dark background.
Set(varColorOnDark,RGBA(0, 0, 0, 1));
// Get the color of the menu icons.
Set(varColorMenuIcon,"#0070a9");
// Get the styles for a form.
Set(varFormStyle,
{
DataCard: { Height: 50 },
Title: { Height: 50, Size: 21, Color: varColorOnDark },
Control: { Height: 50, Size: 18 },
Label: { Size: 18, Color: varColorOnDark }
}
);
ClearCollect(
FacilitiesList,
ForAll(
Facilities,
{ Name: 'Facility Name', Id: Facility }
)
);
If(
Not IsBlank(Param("FacilityID")),
Set(ParamFacility,
LookUp(
FacilitiesList,
Id = GUID(Param("FacilityID"))
).Name
);
);
เนื่องจากถูกเรียงลำดับตามคำสั่ง แอปของคุณจะต้องประเมินการเรียก Set และ Collect เหล่านี้ตามลำดับ ก่อนที่หน้าจหน้าอแรกจะแสดงขึ้น ซึ่งทำให้เวลาในการโหลดแอปช้าลงอีก และเนื่องจาก App.OnStart ทั้งหมดต้องได้รับการพิจารณาโดยรวม รักษาลำดับ และรวมข้อผิดพลาด ก่อนการส่งคืนผลลัพธ์สุดท้าย สูตรนี้จึงซับซ้อนสำหรับ Power Apps Studio ในการวิเคราะห์
มีวิธีที่ดีกว่านี้ ใช้ App.Formulas แทนและกำหนดตัวแปรและคอลเลกชันเหล่านี้เป็นสูตรที่มีชื่อ ดังตัวอย่างต่อไปนี้
// Get the color of text on a dark background.
varColorOnDark = RGBA(0, 0, 0, 1);
// Get the color of the menu icons.
varColorMenuIcon = "#0070a9";
// Get the styles for a form.
varFormStyle =
{
DataCard: { Height: 50 },
Title: { Height: 50, Size: 21, Color: varColorOnDark },
Control: { Height: 50, Size: 18 },
Label: { Size: 18, Color: varColorOnDark }
};
FacilitiesList =
ForAll(
Facilities,
{ Name: 'Facility Name', Id: Facility }
);
ParamFacility =
If( Not IsBlank(Param("FacilityID")),
LookUp(
FacilitiesList,
Id = GUID(Param("FacilityID"))
).Name,
Blank()
);
การเปลี่ยนแปลงนี้อาจดูเล็กน้อย แต่อาจมีผลกระทบอย่างมาก เนื่องจากแต่ละสูตรที่มีชื่อไม่ขึ้นกับสูตรอื่น Power Apps Studio สามารถวิเคราะห์ได้อย่างอิสระ แยก App.OnStart ขนาดใหญ่ให้เป็นชิ้นเล็กๆ ได้อย่างมีประสิทธิภาพ เราเคยเห็นเวลาในการโหลด Power Apps Studio ลดลงมากถึง 80% ด้วยการเปลี่ยนแปลงนี้เพียงอย่างเดียว
แอปของคุณยังโหลดได้เร็วขึ้น เนื่องจากไม่ต้องประเมินสูตรเหล่านี้จนกว่าจะต้องการผลลัพธ์ หน้าจอแรกของแอปจะแสดงทันที
ไม่สามารถใช้สูตรที่มีชื่อได้ในทุกสถานการณ์ เนื่องจากคุณไม่สามารถแก้ไขหรือใช้กับ Set บางสถานการณ์จำเป็นต้องใช้ตัวแปรสถานะที่สามารถแก้ไขได้ Set เหมาะสำหรับสถานการณ์เหล่านี้ และคุณควรใช้ต่อไป แต่บ่อยครั้งกว่านั้น คุณกำลังใช้ตัวแปรส่วนกลางใน OnStart เพื่อตั้งค่าคงที่ซึ่งไม่มีการเปลี่ยนแปลง ในกรณีดังกล่าว สูตรที่มีชื่อจะเป็นตัวเลือกที่ดีกว่า
เนื่องจากสูตรที่มีชื่อไม่สามารถเปลี่ยนรูปได้ คำนำหน้า var (ย่อมาจาก "ตัวแปร") เป็นหลักการตั้งชื่อจึงไม่เหมาะสมอีกต่อไป เราไม่ได้เปลี่ยนชื่อในตัวอย่างนี้ เนื่องจากจำเป็นต้องเปลี่ยนแปลงส่วนที่เหลือของแอปเพื่อให้ตรงกัน
ซึ่งอาจวางสูตรที่มีชื่อใน App.OnStart แต่ไม่ พวกเขาไม่ได้อยู่ที่นั่น ในฐานะคุณสมบัติ Behavior เปิด App.OnStart ประเมินแต่ละคำสั่งตามลำดับ สร้างตัวแปรส่วนกลาง และ พูดคุยกับฐานข้อมูล เพียงครั้งเดียว เมื่อโหลดแอป สูตรที่มีชื่อจะเป็นสูตรที่กำหนดวิธีคำนวณบางสิ่ง เมื่อต้องการ และเป็นจริงเสมอแทน ซึ่งเป็นธรรมชาติของสูตรนี้ที่ช่วยให้เป็นอิสระและอนุญาตให้แอปโหลดเสร็จก่อนที่จะได้รับการประเมิน
แยกสูตรที่ยาว
App.OnStart เป็นหนึ่งในตัวละเมิดที่เลวร้ายที่สุดสำหรับสูตรที่ยาว และแน่นอนว่าเป็นจุดมี่คุณควรเริ่ม แต่ไม่ใช่เพียงกรณีเดียว
การศึกษาของเราแสดงให้เห็นว่าแอปเกือบทั้งหมดที่มีเวลาในการโหลด Power Apps Studio นาน มีอย่างน้อยหนึ่งสูตรที่มีอักขระมากกว่า 256,000 ตัว บางแอปที่มีเวลาโหลดนานที่สุดจะมีสูตรที่มีความยาวมากกว่า 1 ล้านอักขระ สูตรที่ทำให้เกิดการตอบสนองเวลานานใน Power Apps Studio
ที่แย่กว่านั้น การคัดลอกและการวางตัวควบคุมที่มีสูตรที่ยาวซ้ำกันในคุณสมบัติของตัวควบคุมโดยไม่รู้ตัว Power Apps ถูกจำลองแบบมาจาก Excel ซึ่งมีสูตรหลายชุดอยู่ทั่วไป อย่างไรก็ตาม ในสูตร Excel จะจำกัดไว้ที่หนึ่งนิพจน์ และจำกัดไว้ที่ 8,000 อักขระ สูตร Power Apps สามารถยาวได้มากขึ้นด้วยการแนะนำตรรกะที่จำเป็นและตัวดำเนินการเชื่อมโยง (; หรือ ;; ขึ้นอยู่กับตำแหน่งที่ตั้ง)
วิธีแก้ไขทั่วไปคือการแบ่งสูตรยาวๆ ออกเป็นส่วนเล็กๆ และนำส่วนเหล่านั้นกลับมาใช้ใหม่ เช่นเดียวกับที่เราทำในส่วนก่อนหน้าเมื่อเราเปลี่ยนคำสั่ง Set/Collect ใน App.OnStart เป็นสูตรที่มีชื่อใน App.Formulas ในภาษาการเขียนโปรแกรมอื่นๆ ส่วนที่นำมาใช้ใหม่ได้มักจะเรียกว่า Subroutine หรือฟังก์ชันที่ผู้ใช้กำหนด คุณสามารถคิดได้ว่าสูตรที่มีชื่อเป็นฟอร์มง่ายๆ ของฟังก์ชันที่ผู้ใช้กำหนด โดยไม่มีพารามิเตอร์และไม่มีผลข้างเคียง
ใช้สูตรที่มีชื่อทุกที่
ในตัวอย่างก่อนหน้านี้ เราใช้สูตรที่มีชื่อแทน App.OnStart อย่างไรก็ตาม คุณสามารถใช้แทนการคำนวณได้ทุกที่ในแอป
ตัวอย่างเช่น หนึ่งในหน้าจอในโซลูชันตัวอย่าง Hospital Emergency Response มีตรรกะนี้ใน Screen.OnVisible:
ClearCollect(
MySplashSelectionsCollection,
{
MySystemCol: First(
Filter(
Regions,
Region = MyParamRegion
)
).System.'System Name',
MyRegionCol: First(
Filter(
Regions,
Region = MyParamRegion
)
).'Region Name',
MyFacilityCol: ParamFacility,
MyFacilityColID: LookUp(
FacilitiesList,
Id = GUID(Param("FacilityID"))
).Id
}
);
สูตรนี้สามารถแบ่งออกเป็นชุดของสูตรที่มีชื่อ นอกจากนี้ยังทำให้อ่านสูตรได้ง่ายขึ้น
MyRegion = LookUp(
Regions,
Region = MyParamRegion
);
MyFacility = LookUp(
FacilitiesList,
Id = GUID(Param("FacilityID")
);
MySplashSelectionsCollection =
{
MySystemCol: MyRegion.System.'System Name',
MyRegionCol: MyRegion.'Region Name',
MyFacilityCol: ParamFacility,
MyFacilityColID: MyFacility.Id
};
เราแตก ParamFacility เป็นสูตรที่มีชื่อก่อนหน้านี้เมื่อเราย้ายการเรียกใช้ Set ส่วนใหญ่จาก App.OnStart เป็นสูตรที่มีชื่อใน App.Formulas
สูตรที่มีชื่อจะได้รับการประเมินเมื่อจำเป็นต้องใช้ค่าเท่านั้น หากความตั้งใจดั้งเดิมของการใช้ Screen.OnVisible คือการเลื่อนการทำงานออกไปจนกว่าจะแสดงหน้าจอ งานนั้นจะยังคงถูกเลื่อนออกไปเป็นสูตรที่มีชื่อส่วนกลางใน App.Formulas
ใช้ฟังก์ชัน With
คุณยังสามารถใช้ฟังก์ชัน With ในสูตรเพื่อแยกลอจิก สร้างเรกคอร์ดในพารามิเตอร์แรกด้วยค่าที่คุณต้องการใช้เป็นฟิลด์ จากนั้นใช้ฟิลด์เหล่านั้นในพารามิเตอร์ที่สองเพื่อคำนวณค่าส่งคืนจาก With ตัวอย่างเช่น ตัวอย่างข้างต้นสามารถเขียนเป็นสูตรที่มีชื่อเดียว:
MySplashSelectionsCollection =
With( { MyRegion: LookUp(
Regions,
Region = MyParamRegion
),
MyFacility: LookUp(
FacilitiesList,
Id = GUID(Param("FacilityID")
)
},
{
MySystemCol: MyRegion.System.'System Name',
MyRegionCol: MyRegion.'Region Name',
MyFacilityCol: ParamFacility,
MyFacilityColID: MyFacility.Id
}
)
ข้อเสียประการหนึ่งของการใช้ With คือวิธีนี้ MyFacility ใช้ MyRegion ไม่ได้เนื่องจากมีการกำหนดไว้ในฟังก์ช้น With เดียวกัน จึงไม่มีปัญหาที่มีสูตรที่มีชื่อ การแก้ไขปัญหาวิธีหนึ่งคือซ้อนฟังก์ชัน With และใช้คำสำคัญ As เพื่อตั้งชื่อเรกคอร์ดสำหรับแต่ละรายการเพื่อให้เข้าถึงได้ง่ายไปยังตัวแปร With ทั้งหมด
ใช้ส่วนประกอบพื้นที่ทำงาน
ส่วนประกอบพื้นที่ทำงานมักใช้เพื่อสร้างตัวควบคุม UI ที่สามารถวางบนพื้นที่ทำงานได้เช่นเดียวกับตัวควบคุม นอกจากนี้คุณยังสามารถใช้ได้โดยไม่มีการวางใน UI เพื่อทำการคำนวณด้วยคุณสมบัติผลลัพธ์แบบกำหนดเอง ซึ่งเป็นทางเลือกแทนสูตรที่มีชื่อ ส่วนประกอบพื้นที่ทำงานนั้นง่ายต่อการแชร์ข้ามแอปด้วยไลบรารีส่วนประกอบ และได้รับการสนับสนุนอย่างสมบูรณ์ ไม่เหมือนกับสูตรที่มีชื่อ อย่างไรก็ตาม การกำหนดค่าและใช้งานทำได้ยากกว่าสูตรที่มีชื่อ
เพื่อแยกตรรกะ:
- ใน Power Apps Studio ให้สลับแท็บ ส่วนประกอบ ใน มุมมองทรี
- สร้างส่วนประกอบใหม่
- ในบานหน้าต่าง คุณสมบัติ ให้เปิด เข้าถึงขอบเขตแอป
- เพื่อคุณสมบัติที่กำหนดเอง
- เลือก ชนิดคุณสมบัติ เป็น ผลลัพธ์ และ ชนิดข้อมูล ตามเหมาะสม
- เลือก สร้าง
- ในตัวเลือกคุณสมบัติถัดจากแถบสูตรที่ด้านบนของหน้าจอ ให้เลือกคุณสมบัติใหม่
- เขียนสูตรสำหรับตรรกะที่จะแยกและนำกลับมาใช้ใหม่
ในการใช้ตรรกะ:
- สลับแท็บ หน้าจอ ใน มุมมองลำดับชั้น
- ในบานหน้าต่าง แทรก ให้ขยาย กำหนดเอง และแทรกส่วนประกอบของคุณ
- ในการคำนวณค่าที่มีคุณสมบัติ ให้ใช้ ComponentName.PropertyName
ใช้ Select กับตัวควบคุมที่ซ่อนอยู่สำหรับตรรกะที่จำเป็น
ตรรกะที่จำเป็นใช้เพื่อแก้ไขสถานะด้วย Set และ Collect แจ้งเตือนผู้ใช้ด้วย Notify นำทางไปยังหน้าจอหรือแอปอื่นด้วย Navigate และ Launch และเขียนค่ากลับลงในฐานข้อมูลด้วย Patch, SubmitForm หรือ RemoveIf
สูตรที่มีชื่อ และคุณสมบัติผลลัพธ์ที่กำหนดเองของส่วนประกอบพื้นที่ทำงานไม่สนับสนุนตรรกะที่จำเป็น วิธีทั่วไปในการแยกตรรกะที่จำเป็นคือการใช้คุณสมบัติ OnSelect ของตัวควบคุมที่ซ่อนอยู่
- เพิ่มตัวควบคุม ปุ่ม ให้กับหน้าจอ
- ตั้งค่าคุณสมบัติ OnSelect เป็นตรรกะที่จำเป็นที่คุณต้องการดำเนินการ
- ตั้งค่าคุณสมบัติ มองเห็นได้ เป็นเท็จ เนื่องจากผู้ใช้ไม่จำเป็นต้องเห็นหรือโต้ตอบกับคุณสมบัตินี้
- เรียกใช้
Select( Button )เมื่อคุณต้องการดำเนินการตามตรรกะที่จำเป็น
ตัวอย่างเช่น หน้าจอหนึ่งในตัวอย่างของเรามีคุณสมบัติ OnSelect ต่อไปนี้บนตัวควบคุม ปุ่ม (ตัวอย่างง่ายๆ นี้ใช้เพื่อจุดประสงค์ในการอธิบายเท่านั้น โดยปกติ คุณจะใช้เทคนิคนี้สำหรับสูตรที่ยาวขึ้นเท่านั้น)
btnAction_17.OnSelect =
Trace("Feedback Screen: Submit Button",TraceSeverity.Information);
If(
// Proceed if all forms are validated.
And(
FormFeedback.Valid
),
// Set the updates to static variables.
Set(updatesFeedback,Patch(Defaults('App Feedbacks'), FormFeedback.Updates));
// Submit the first form. Subsequent actions can be found in the OnSuccess.
SubmitForm(FormFeedback);
,
Notify("Please complete all fields before proceeding",
NotificationType.Warning,2000)
);
หากต้องการแยกตรรกะนี้ออกเป็นส่วนๆ เราสามารถใส่ส่วนต่างๆ ลงในตัวควบคุม ปุ่ม และ เลือก จากต้นฉบับ:
btnTrace.OnSelect =
Trace("Feedback Screen: Submit Button",TraceSeverity.Information);
btnSubmit.OnSelect =
If(
// Proceed if all forms are validated.
And(
FormFeedback.Valid
),
// Set the updates to static variables.
Set(updatesFeedback,Patch(Defaults('App Feedbacks'), FormFeedback.Updates));
// Submit the first form. Subsequent actions can be found in OnSuccess.
SubmitForm(FormFeedback);
,
Notify("Please complete all fields before proceeding",
NotificationType.Warning,2000)
);
btnAction_17.OnSelect =
Select( btnTrace );
Select( btnSubmit );
เทคนิคนี้ใช้งานได้บนหน้าจอเดียวกันเท่านั้น เทคนิคอื่นๆ ที่ซับซ้อนกว่าเล็กน้อยจะทำงานบนหน้าจอต่างๆ เช่น การใช้ปุ่มควบคุม สลับ การตั้งค่า OnCheck คุณต้องการเรียกใช้ และตั้งค่า ค่าเริ่มต้น เป็นตัวแปรส่วนกลาง จากนั้นสลับตัวแปรส่วนกลางด้วย Set( global, true ); Set( global, false ) ที่จุดที่คุณต้องการเรียกใช้ตรรกะ
ในตัวอย่างนี้ ได้ทำการแยกตรรกะบางส่วนแล้ว ข้อคิดเห็นระบุว่า "การดำเนินการที่ตามมาสามารถพบได้ใน OnSuccess" เหตุการณ์นี้เรียกใช้ตรรกะที่จำเป็นหลังจากส่งบันทึกเรียบร้อยแล้ว ซึ่งเป็นโซลูชันเฉพาะสำหรับฟังก์ชัน SubmitForm
พาร์ติชันแอป
แอปบางแอปขยายการควบคุมเป็นพันรายการและแหล่งข้อมูลหลายร้อยรายการ ซึ่งทำให้ Power Apps Studio ช้าลง เช่นเดียวกับสูตรที่ยาว แอปขนาดใหญ่สามารถแบ่งออกเป็นส่วนย่อยๆ ที่ทำงานร่วมกันเพื่อสร้างประสบการณ์ผู้ใช้เดียว
แยกแอปพื้นที่ทำงาน
วิธีหนึ่งคือการนำส่วนต่างๆ ไปใช้ในแอปพื้นที่ทำงานแยกต่างหาก และใช้ฟังก์ชัน Launch เพื่อนำทางระหว่างแอปที่แยกกันและส่งบริบทที่จำเป็น
วิธีการนี้ใช้ใน การรับมือสภาวะฉุกเฉินของโรงพยาบาล - โซลูชันตัวอย่าง แอปที่แยกจากกันจะจัดการแต่ละส่วนหลักๆ ของแอปโดยรวม แอปแชร์คอมโพเนนต์สวิตช์บอร์ดทั่วไปผ่านไลบรารีคอมโพเนนต์ที่แต่ละแอปแสดงบนหน้าจอเริ่มต้น:
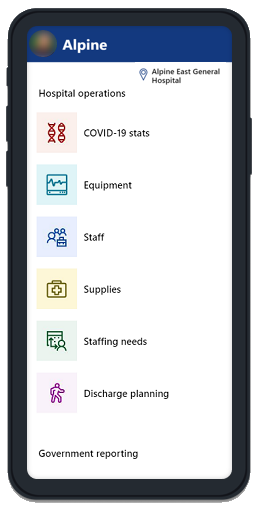
เมื่อผู้ใช้เลือกพื้นที่ ส่วนประกอบจะใช้ข้อมูลเมตาเกี่ยวกับแอปที่มีและแอปใดที่โฮสต์ส่วนประกอบ หากหน้าจอที่ต้องการอยู่ในแอปนี้ (นั่นคือ ThisItem.Screen ไม่เว้นว่างไว้) ซึ่งจะมีการเรียกใช้ Navigate แต่ถ้าหน้าจอที่ต้องการอยู่ในแอปอื่น (นั่นคือ ThisItem.PowerAppID ไม่เว้นว่างไว้) ซึ่งฟังก์ชัน Launch จะใช้กับรหัสแอปของเป้าหมายและบริบท FacilityID:
If(
IsBlank(ThisItem.Screen),
If(IsBlank(ThisItem.PowerAppID),
Launch(ThisItem.URL),
Launch("/providers/Microsoft.PowerApps/apps/" & ThisItem.PowerAppID,
"FacilityID", Home_Facility_DD.Selected.Id)
),
Navigate(
ThisItem.Screen,
Fade
)
);
สถานะในแอปดั้งเดิมจะหายไปเมื่อแอปอื่นเปิดใช้งาน อย่าลืมบันทึกสถานะใดๆ ก่อนเรียกฟังก์ชัน Launch เขียนลงในฐานข้อมูล เรียก SaveData หรือส่งสถานะไปยังแอปเป้าหมายด้วยพารามิเตอร์ที่อ่านด้วยฟังก์ชัน Param
แอปแบบจำลองกับหน้าแบบกำหนดเอง
ส่วนต่างๆ สามารถนำไปใช้เป็น หน้าแบบกำหนดเอง หน้าแบบกำหนดเองทำหน้าที่เป็นแอปพื้นที่ทำงานขนาดเล็ก โดยมีคอนเทนเนอร์แอปแบบจำลองสำหรับการนำทาง
หมายเหตุ
บอกให้เราทราบเกี่ยวกับภาษาที่คุณต้องการในคู่มือ ทำแบบสำรวจสั้นๆ (โปรดทราบว่าแบบสำรวจนี้เป็นภาษาอังกฤษ)
แบบสำรวจนี้ใช้เวลาทำประมาณเจ็ดนาที ไม่มีการเก็บข้อมูลส่วนบุคคล (คำชี้แจงสิทธิ์ส่วนบุคคล)