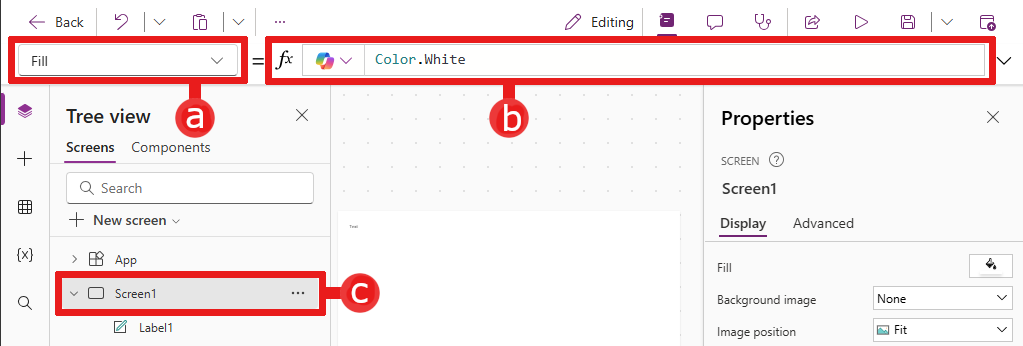เริ่มต้นใช้งานสูตรในแอปพื้นที่ทำงาน
กำหนดค่าแอปพื้นที่ทำงานของคุณ ด้วยสูตรที่ไม่เพียงแต่คำนวณค่า และทำงานอื่น ๆ (เหมือนกับใน Excel) แต่ยังตอบสนองต่อข้อมูลที่ผู้ใช้ป้อน (ตามที่แอปต้องการ) อีกด้วย
- ใน Excel คุณต้องสร้างสูตรที่กรอกข้อมูลลงในเซลล์และสร้างตารางและแผนภูมิ
- ใน Power Apps คุณสร้างสูตรที่คล้ายกันเมื่อคุณกำหนดค่าตัวควบคุม แทนที่จะเป็นเซลล์ นอกจากนี้ คุณต้องสร้างสูตรที่นำไปใช้กับแอปโดยเฉพาะ แทนที่จะเป็นสเปรดชีต
ตัวอย่างเช่น คุณสร้างสูตรเพื่อกำหนดวิธีการตอบสนองของแอปของคุณเมื่อผู้ใช้เลือกปุ่ม ปรับแถบเลื่อน หรือป้อนข้อมูลอื่น ๆ สูตรเหล่านี้อาจแสดงหน้าจอต่าง ๆ อัปเดตแหล่งข้อมูลภายนอกของแอป หรือสร้างตารางที่มีชุดข้อมูลย่อยในตารางที่มีอยู่
คุณสามารถใช้สูตรสำหรับสถานการณ์ที่หลากหลาย ตัวอย่างเช่น คุณสามารถใช้ GPS ของอุปกรณ์ของคุณ ตัวควบคุมแผนที่ และสูตรที่ใช้ Location.Latitude และ Location.Longitude ในการแสดงตำแหน่งที่ตั้งปัจจุบันของคุณ เมื่อคุณเลื่อน แผนที่จะติดตามตำแหน่งที่ตั้งของคุณโดยอัตโนมัติ
บทความนี้แสดงภาพรวมของการทำงานร่วมกับสูตรเท่านั้น เรียกดู การอ้างอิงสูตร เพื่อดูรายละเอียดเพิ่มเติมและรายการฟังก์ชัน ตัวดำเนินการ และโครงสร้างสำเร็จรูปทั้งหมดที่คุณสามารถใช้ได้
ข้อกำหนดเบื้องต้น
- ลงทะเบียน สำหรับ Power Apps และ ลงชื่อเข้าใช้ ด้วยข้อมูลประจำตัวของคุณ
- เรียนรู้วิธี กำหนดค่าตัวควบคุม ใน Power Apps
ใช้แถบสูตร Power Fx
แถบสูตร Power Fx นำเสนอวิธีที่ใช้งานง่ายและมีประสิทธิภาพมากขึ้นในการเขียนสูตรสำหรับแอปของคุณ ทำตามขั้นตอนต่อไปนี้เพื่อใช้แถบสูตร
- เปิดแอปของคุณสำหรับการแก้ไขใน Power Apps Studio
- เปิดแถบสูตรโดยเลือกที่ด้านบนของหน้าจอ
- เริ่มพิมพ์สูตรของคุณในแถบ ขณะที่คุณพิมพ์ แถบสูตรจะให้คำแนะนำสำหรับฟังก์ชันที่ตรงกับที่คุณป้อน
- พิมพ์สูตรของคุณต่อไปหรือเลือกคำแนะนำจนกว่าคุณจะทำเสร็จ
แสดงค่า
ใน Excel คุณสามารถใส่ส่วนของข้อมูลเฉพาะ เช่น ตัวเลข 42 หรือวลี สวัสดี ทุกท่าน โดยการพิมพ์ลงในเซลล์ เซลล์นั้นจะแสดงข้อมูลตรงตามที่คุณพิมพ์ ใน Power Apps คุณสามารถระบุส่วนของข้อมูลที่คล้ายกันที่ไม่เปลี่ยนแปลงตามการตั้งค่าคุณสมบัติ ข้อความ ของป้ายชื่อตามลำดับอักขระที่คุณต้องการ ล้อมรอบด้วยเครื่องหมายอัญประกาศคู่
สร้าง แอปพื้นที่ทำงานเปล่า
แถบสูตรจะอยู่ที่ด้านบนของหน้าจอ
- รายการคุณสมบัติ: แต่ละตัวควบคุมและหน้าจอจะมี ชุดคุณสมบัติ ใช้รายการนี้ในการเลือกคุณสมบัติเฉพาะ
- สูตร: สูตรที่จะคำนวณสำหรับคุณสมบัตินี้ สร้างขึ้นจาก ค่า ตัวดำเนินการ และฟังก์ชัน ขณะที่คุณพิมพ์ Intellisense จะช่วยคุณแนะนำสูตร ไวยากรณ์ และข้อผิดพลาด
- ตัวควบคุมที่เลือก: ในแถบสูตร คุณสามารถดูและแก้ไขคุณสมบัติสำหรับตัวควบคุมที่เลือกหรือหน้าจอ ถ้าไม่ได้เลือกตัวควบคุมไว้
เพิ่มตัวควบคุม ป้ายกำกับ ลงในหน้าจอ
เมื่อคุณเพิ่มป้ายชื่อ รายการคุณสมบัติจะแสดงคุณสมบัติ ข้อความ โดยอัตโนมัติ ซึ่งจะเรียกใช้ข้อมูลที่ตัวควบคุมแสดง ตามค่าเริ่มต้น ค่าของคุณสมบัตินี้คือ "ข้อความ"
ตั้งค่าของคุณสมบัติ ข้อความ เป็น "สวัสดี ทุกท่าน" โดยการพิมพ์สตริงนั้น ล้อมรอบด้วยเครื่องหมายอัญประกาศคู่ ลงในแถบสูตร:
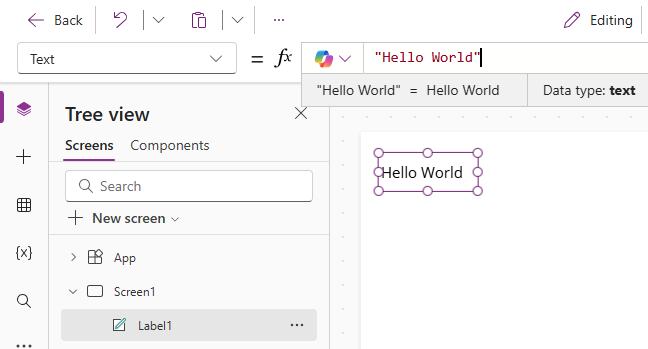
ป้ายชื่อจะแสดงค่าใหม่นี้เมื่อคุณพิมพ์ หน้าจออาจแสดงไอคอนเครื่องหมายอัศเจรีย์สีเหลืองขณะที่คุณพิมพ์ ไอคอนเหล่านี้หมายถึงข้อผิดพลาด แต่จะหายไปเมื่อคุณใส่ค่าที่ถูกต้องเรียบร้อยแล้ว ตัวอย่างเช่น สตริงที่ไม่มีเครื่องหมายอัญประกาศนำหน้าและต่อท้ายเป็นสตริงที่ไม่ถูกต้อง
ใน Excel คุณสามารถแสดงตัวเลข เช่น 42 ได้โดยการพิมพ์ลงในเซลล์หรือการพิมพ์สูตรที่มีผลลัพธ์เป็นตัวเลขนั้น เช่น =SUM(30,12) ใน Power Apps คุณสามารถดำเนินการให้ได้ผลลัพธ์เดียวกันได้โดยการตั้งค่าคุณสมบัติ ข้อความ ของตัวควบคุม เช่น ป้ายชื่อ เป็น 42 หรือ Sum(30,12) เซลล์และป้ายชื่อจะแสดงตัวเลขนั้น โดยไม่คำนึงว่าจะมีสิ่งอื่นในเวิร์กชีตหรือแอปเปลี่ยนแปลงหรือไม่
หมายเหตุ
ใน Power Apps คุณไม่ต้องนำหน้าสูตรด้วยเครื่องหมายเท่ากับหรือเครื่องหมายบวกเหมือนกับที่คุณต้องทำใน Excel แถบสูตรจะถือว่าสิ่งใดก็ตามที่คุณพิมพ์เป็นสูตรตามค่าเริ่มต้น คุณไม่ต้องล้อมรอบสูตรด้วยเครื่องหมายอัญประกาศคู่ (") เหมือนกับที่คุณทำเพื่อระบุสตริงข้อความ
ในคุณสมบัติ ข้อความ ของป้ายชื่อ ให้แทนที่ "สวัสดี ทุกท่าน" ด้วย Sum(1,2,3)
ขณะที่คุณพิมพ์ แถบสูตรจะช่วยเหลือคุณโดยการแสดงคำอธิบายและอาร์กิวเมนต์ที่อาจต้องการใช้สำหรับฟังก์ชันนี้ เมื่อใส่เครื่องหมายอัญประกาศคู่ต่อท้ายใน "สวัสดี ทุกท่าน" แล้ว หน้าจอจะแสดงเครื่องหมายกากบาทสีแดงเพื่อแสดงว่ามีข้อผิดพลาด จนกว่าคุณจะพิมพ์วงเล็บปิดของสูตรนี้:
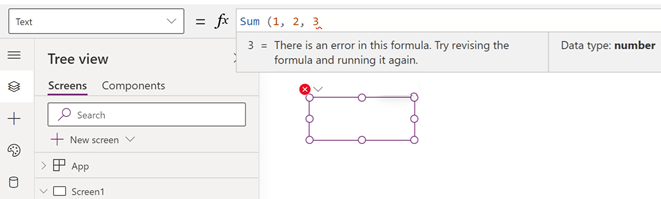
สูตรที่เสร็จสมบูรณ์โดยเพิ่มวงเล็บสุดท้าย:
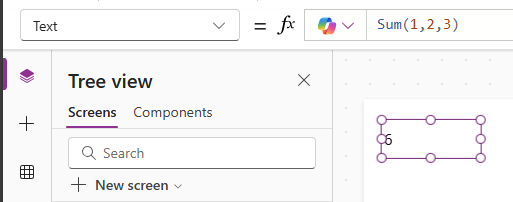
เปลี่ยนแปลงค่าตามข้อมูลที่ป้อน
ใน Excel คุณพิมพ์ =A1+A2 ลงในเซลล์เพื่อแสดงผลรวมของค่าที่อยู่ในเซลล์ A1 และ A2 ถ้าค่าใดค่าหนึ่งหรือทั้งสองค่าเปลี่ยนแปลง เซลล์ที่มีสูตรจะแสดงผลลัพธ์ที่อัปเดตโดยอัตโนมัติ
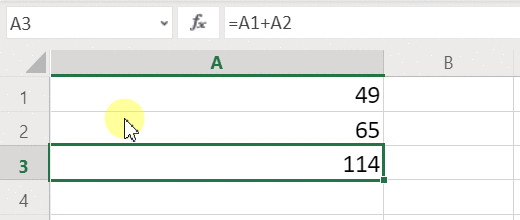
ใน Power Apps คุณสามารถดำเนินการให้ได้ผลลัพธ์ที่คล้ายกันได้โดยการเพิ่มตัวควบคุมในหน้าจอและการตั้งค่าคุณสมบัติ ตัวอย่างนี้แสดงตัวควบคุมป้ายชื่อที่มีชื่อว่า Label1 และสองตัวควบคุม ป้อนข้อความ ชื่อ TextInput1 และ TextInput2 คุณสามารถเพิ่มสูตรลงในตัวควบคุม Label1 เพื่อที่ว่าเมื่อคุณป้อนตัวเลขลงใน TextInput1 และ TextInput2 สูตรเหล่านั้นจะถูกรวมเข้าด้วยกันและแสดงใน Label1
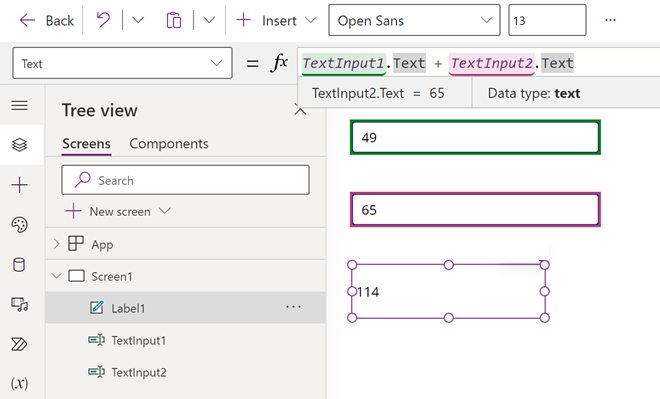
ป้ายชื่อจะแสดงผลรวมของจำนวนเหล่านั้น โดยไม่คำนึงว่าคุณพิมพ์จำนวนใดลงในตัวควบคุมป้อนข้อความ เนื่องจากคุณสมบัติ Text ได้รับการตั้งค่าเป็นสูตรนี้: TextInput1.Text + TextInput2.Text.
ใน Excel คุณสามารถใช้การจัดรูปแบบตามเงื่อนไขสูตรเพื่อแสดงค่าลบเป็นสีแดง ใน Power Apps คุณสามารถใช้สูตรในการกำหนดไม่เฉพาะค่าหลักของตัวควบคุม แต่รวมถึงคุณสมบัติ เช่น สี
ในตัวอย่างนี้ สูตรสำหรับคุณสมบัติ Color ของป้ายชื่อแสดงค่าลบเป็นสีแดงโดยอัตโนมัติ ฟังก์ชัน If ควรมีลักษณะที่คุ้นเคยจาก Excel:
If( Value(Label1.Text) < 0, Color.Red, Color.Black )
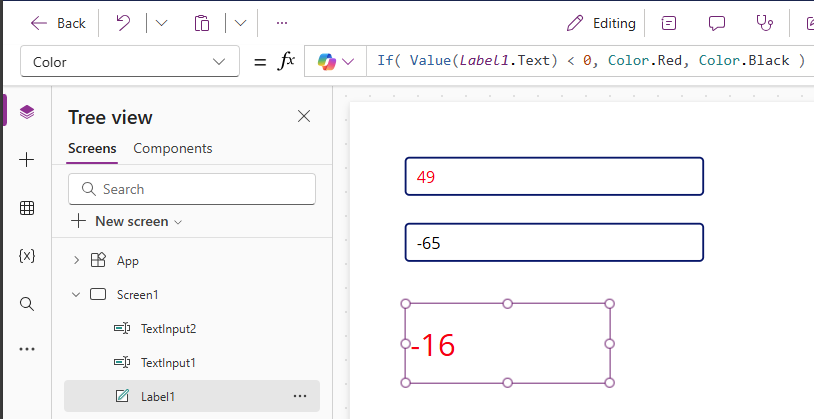
เปลี่ยนสีตามข้อมูลที่ผู้ใช้ป้อน
คุณสามารถกำหนดค่าแอปของคุณด้วยสูตร เพื่อให้ผู้ใช้สามารถเปลี่ยนแปลงลักษณะหรือการทำงานของแอปของคุณได้ ตัวอย่างเช่น คุณสามารถสร้างตัวกรองเพื่อแสดงเฉพาะข้อมูลที่มีสตริงข้อความที่ผู้ใช้ระบุได้ คุณสามารถให้ผู้ใช้จัดเรียงชุดข้อมูลตามคอลัมน์บางอย่างในชุดข้อมูลได้
ในตัวอย่างนี้ คุณสามารถให้ผู้ใช้เปลี่ยนแปลงสีของหน้าจอโดยการปรับแถบเลื่อนอย่างน้อยหนึ่งตัว
ลบตัวควบคุมจากขั้นตอนก่อนหน้าออก หรือสร้างแอปเปล่าเหมือนที่คุณทำก่อนหน้านี้ และเพิ่มตัวควบคุมแถบเลื่อนสามตัว คุณสามารถค้นหาตัวควบคุมแถบเลื่อนในกล่องค้นหาของหน้า แทรก เพื่อค้นหาตัวควบคุมภายใต้ อินพุต หากต้องการเพิ่มแถบเลื่อน ให้ลากและวางตัวควบคุมลงในพื้นที่ทำงาน
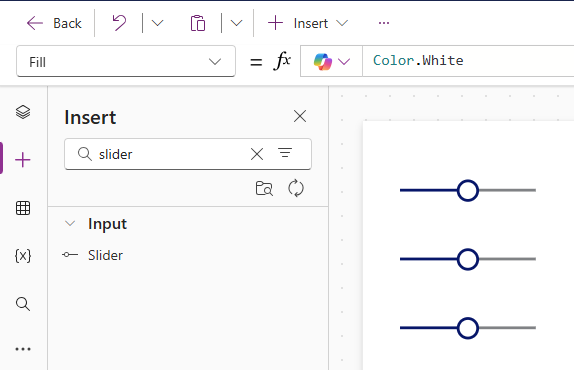
จัดเรียงแถบเลื่อนเพื่อไม่ให้ซ้อนทับกัน เพิ่มป้ายชื่อสามป้าย และกำหนดค่าป้ายชื่อให้แสดงข้อความ RedGreen และ Blue
ตั้งค่าคุณสมบัติ Max ของแถบเลื่อนแต่ละแถบเป็น 255 (ค่าเริ่มต้นคือ 100) ซึ่งเป็นค่าสูงสุดของส่วนประกอบสีสำหรับฟังก์ชัน RGBA
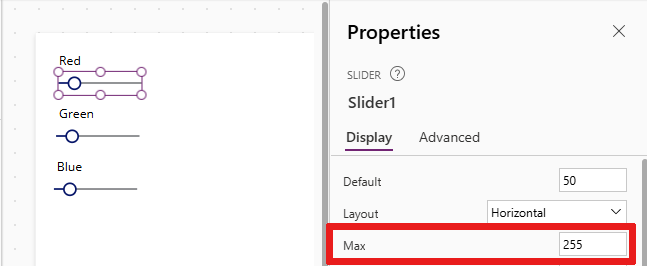
เลือกหน้าจอเพื่อยกเลิกการเลือกตัวควบคุมใดๆ จากนั้นตั้งค่าคุณสมบัติ Fill ของหน้าจอเป็นสูตรนี้: RGBA(Slider1.Value, Slider2.Value, Slider3.Value, 1) หน้าจอของคุณจะเปลี่ยนเป็นสีเทาเข้ม ซึ่งสะท้อนถึงตำแหน่งปัจจุบันของแถบเลื่อน
ในสูตร คุณสามารถเข้าถึงคุณสมบัติตัวควบคุมได้โดยใช้ ตัวเลือกคุณสมบัติ ตัวอย่างเช่น Slider1.Value หมายถึงคุณสมบัติ Value ของแถบเลื่อน ซึ่งแสดงตำแหน่งที่ผู้ใช้วางแถบเลื่อนระหว่างค่า ต่ำสุด และ สูงสุด
ดูตัวอย่างแอป และปรับแถบเลื่อน คุณจะเห็นว่าตัวควบคุมแต่ละตัวมีรหัสสีเพื่อเปลี่ยนสีพื้นหลังของหน้าจออย่างไร
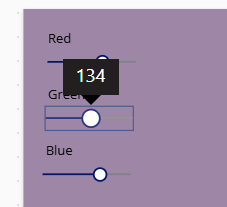
เมื่อเปลี่ยนแปลงแถบเลื่อนแต่ละแถบ สูตรที่มีฟังก์ชัน RGBA จะถูกคำนวณใหม่ ซึ่งจะเปลี่ยนแปลงลักษณะของหน้าจอทันที
จัดการการทำงานของแอป
คุณไม่เพียงสามารถใช้สูตรเพื่อคำนวณและเปลี่ยนแปลงลักษณะ แต่ยังใช้ดำเนินการได้อีกด้วย ตัวอย่างเช่น คุณสามารถตั้งค่าคุณสมบัติ OnSelect ของปุ่มเป็นสูตรที่มีฟังก์ชัน Navigate เมื่อผู้ใช้เลือกปุ่มนั้น หน้าจอที่คุณระบุในสูตรจะปรากฏขึ้น
คุณสามารถใช้ฟังก์ชันบางอย่าง เช่น Navigate และ Collect ในสูตรการทำงานเท่านั้น การอ้างอิงสูตรจะปรากฏขึ้น ถ้าคุณสามารถใช้สูตรในบริบทนี้ได้
คุณสามารถดำเนินการได้มากกว่าหนึ่งอย่างในสูตรการทำงาน ถ้าคุณแบ่งฟังก์ชันด้วยเครื่องหมายอัฒภาค (;) ตัวอย่างเช่น คุณอาจต้องอัปเดตตัวแปรบริบท ใส่ข้อมูลลงในแหล่งข้อมูล และนำทางไปยังหน้าจออื่น
ดูรายการคุณสมบัติตามประเภท
รายการคุณสมบัติจะแสดงคุณสมบัติตามตัวอักษร แต่คุณยังสามารถดูคุณสมบัติทั้งหมดของตัวควบคุมที่จัดเรียงตามประเภทได้หากคุณเลือกตัวควบคุม ตัวอย่างเช่น Label1 แล้วเลือกแท็บ ขั้นสูง ในบานหน้าต่าง คุณสมบัติ คุณจะเห็นรายการคุณสมบัติขนาดยาวสำหรับตัวควบคุมนั้น
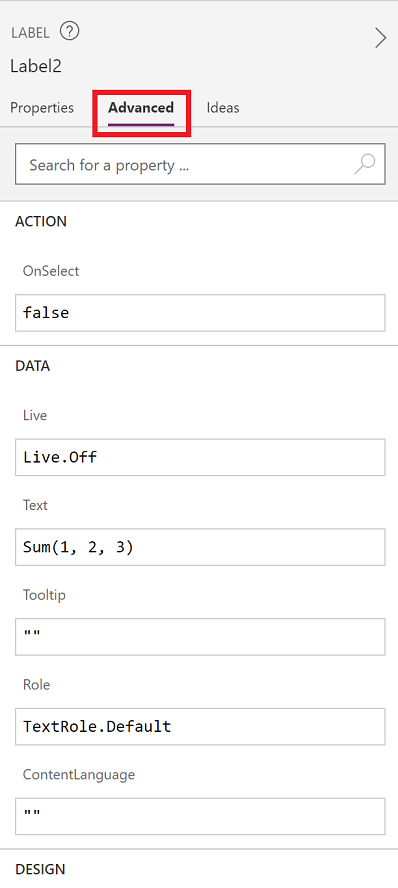
คุณสามารถแก้ไขสูตรได้โดยตรงภายในมุมมองนี้ ด้วยการค้นหาคุณสมบัติ คุณสามารถค้นหาคุณสมบัติของตัวควบคุมนั้นได้อย่างรวดเร็ว และเปลี่ยนลักษณะการทำงานและลักษณะที่ปรากฏของตัวควบคุม
ไวยากรณ์ของสูตร
เมื่อคุณพิมพ์สูตรในแถบสูตร องค์ประกอบไวยากรณ์ต่าง ๆ จะปรากฏเป็นสีต่าง ๆ เพื่อให้อ่านได้ง่ายขึ้นและช่วยให้คุณเข้าใจสูตรที่ยาวได้ นี่คือรายการรหัสสีใน Power Apps