ตั้งค่ารายการสำหรับการเชื่อม SharePoint Online กับ Power Apps Power Automate และ Power BI
หมายเหตุ
บทความนี้เป็นส่วนหนึ่งของชุดการสอนเกี่ยวกับการใช้ Power Apps Power Automate และ Power BI กับ SharePoint Online ตรวจสอบให้แน่ใจว่าคุณอ่าน บทนำของชุด เพื่อทำความเข้าใจภาพรวม รวมถึงการดาวน์โหลดที่เกี่ยวข้อง
SharePoint มีคุณลักษณะสำหรับการแชร์และทำงานร่วมกันมากมาย แต่เราจะโฟกัสที่คุณลักษณะหนึ่งสำหรับสถานการณ์สมมตินี้: บทนำสู่รายการ รายการเป็นเพียงคอลเลกชันของข้อมูลที่คุณสามารถแชร์กับสมาชิกในทีมและผู้ใช้อื่น ๆ ในไซต์ เราจะตรวจทานรายการที่ใช้สำหรับสถานการณ์นี้ จากนั้น คุณสามารถสร้างรายการเหล่านั้นได้ในไซต์ SharePoint Online ของคุณเอง
ขั้นตอนที่ 1: ทำความเข้าใจรายการ
รายการแรกคือ คำขอโครงการ ที่ผู้ร้องขอโครงการเพิ่มคำขอลงไป จากนั้น ผู้อนุมัติโครงการจะตรวจทานคำขอแล้วอนุมัติหรือปฏิเสธ
| คอลัมน์รายการ | ชนิดข้อมูล | บันทึกย่อ |
|---|---|---|
| ชื่อเรื่อง | ข้อความบรรทัดเดียว | คอลัมน์เริ่มต้น ที่ใช้สำหรับชื่อโครงการ |
| คำอธิบาย | ข้อความบรรทัดเดียว | |
| ProjectType | ข้อความบรรทัดเดียว | ค่า: ฮาร์ดแวร์ใหม่ ฮาร์ดแวร์ที่อัปเกรด ซอฟต์แวร์ใหม่ ซอฟต์แวร์ที่อัปเกรด |
| RequestDate | Date | |
| Requestor | ข้อความบรรทัดเดียว | |
| EstimatedDays | ตัวเลข | เปิดใช้งานการเปรียบเทียบของการประเมินผู้ร้องขอ ต่อการประเมินของผู้จัดการโครงการต่อค่าจริง |
| อนุมัติแล้ว | ข้อความบรรทัดเดียว | ค่า: รออนุมัติ, ใช่, ไม่ |
หมายเหตุ
เรายังใช้คอลัมน์ รหัส ซึ่งถูกสร้าง โดย SharePoint และถูกซ่อนอยู่ตามค่าเริ่มต้น เราใช้ชนิดข้อมูลพื้นฐานเพื่อความเรียบง่าย แต่แอปจริงอาจใช้ชนิดข้อมูลที่ซับซ้อนขึ้น เช่น บุคคลหรือกลุ่ม สำหรับคอลัมน์ Requestor สำหรับข้อมูลเกี่ยวกับประเภทข้อมูลที่สนับสนุนโดย Power Apps ให้ดู เชื่อมต่อจาก Microsoft Power Apps ไปยัง SharePoint.
รายการที่สองคือ รายละเอียดโครงการ ซึ่งติดตามรายละเอียดสำหรับโครงการที่ได้รับการอนุมัติทั้งหมด เช่น ผู้จัดการโครงการที่ถูกกำหนดไว้
| คอลัมน์รายการ | ชนิดข้อมูล | บันทึกย่อ |
|---|---|---|
| ชื่อเรื่อง | ข้อความบรรทัดเดียว | คอลัมน์เริ่มต้น ที่ใช้สำหรับชื่อโครงการ |
| RequestID | ตัวเลข | จับคู่กับค่าในรายการ คำขอโครงการ คอลัมน์ รหัส |
| ApprovedDate | Date | |
| สถานะ | ข้อความบรรทัดเดียว | ค่า: ยังไม่เริ่มต้น อยู่ระหว่างดำเนินการ เสร็จสมบูรณ์ |
| ProjectedStartDate | Date | เมื่อผู้จัดการโครงการประเมินว่า โครงการจะเริ่มต้น |
| ProjectedEndDate | Date | เมื่อผู้จัดการโครงการประเมินว่า โครงการจะเสร็จสิ้น |
| ProjectedDays | ตัวเลข | วันทำงาน; โดยทั่วไปแล้วจะมีการคำนวณ แต่ไม่ได้อยู่ในสถานการณ์สมมตินี้ |
| ActualDays | ตัวเลข | สำหรับโครงการที่เสร็จสมบูรณ์แล้ว |
| PMAssigned | ข้อความบรรทัดเดียว | ผู้จัดการโครงการ |
ขั้นตอนที่ 2: สร้างและตรวจสอบรายการ
เพื่อไปต่อในสถานการณ์สมมุตินี้ คุณจะต้องสร้างรายการ SharePoint สองรายการและเติมข้อมูลตัวอย่างเข้าไป เราจะแสดงให้คุณเห็นวิธีการสร้างรายการ และวางข้อมูลตัวอย่างลงในนั้น ตรวจสอบให้แน่ใจว่าคุณ ดาวน์โหลด ตัวอย่างไฟล์ Excel แล้ว
หมายเหตุ
ใช้ Microsoft Edge สำหรับขั้นตอนนี้
สร้างรายการ
ใน Microsoft Edge ในไซต์ SharePoint ของคุณ แล้วคลิกหรือแตะ สร้าง แล้วเลือก รายการ
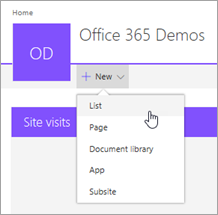
ใส่ชื่อ "คำขอโครงการ" แล้วคลิกหรือแตะ สร้าง
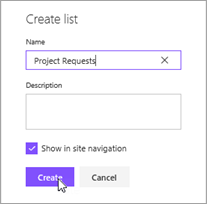
รายการ คำขอโครงการ ถูกสร้างขึ้นพร้อมกับฟิลด์ ชื่อเรื่อง แบบเริ่มต้น
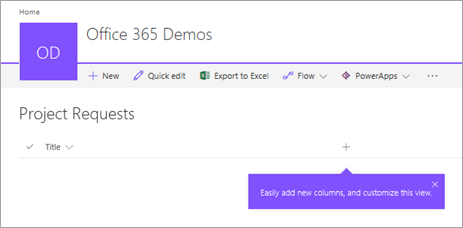
เพิ่มคอลัมน์ลงในรายการ
คลิกหรือแตะ
 แล้วคลิกหรือแตะ ข้อความบรรทัดเดียว
แล้วคลิกหรือแตะ ข้อความบรรทัดเดียว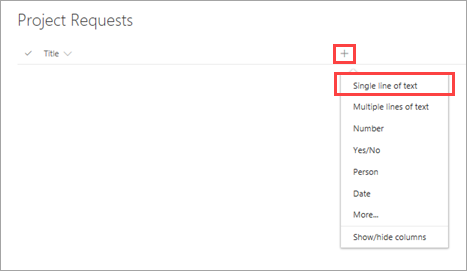
ใส่ชื่อ "รายละเอียด" แล้วคลิกหรือแตะ บันทึก
ทำซ้ำขั้นตอนที่ 1. และ 2. สำหรับคอลัมน์อื่น ๆ ในรายการ:
- ข้อความบรรทัดเดียว > "ProjectType"
- วันที่> "RequestDate"
- ข้อความบรรทัดเดียว > "Requestor"
- หมายเลข> "EstimatedDays"
- ข้อความบรรทัดเดียว > "Approved"
คัดลอกข้อมูลลงในรายการ
คลิกหรือแตะ แก้ไขด่วน

เลือกเซลล์ในกริด
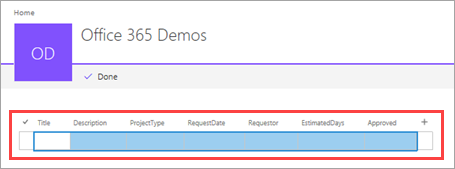
เปิด สมุดงานที่ดาวน์โหลด และเลือกข้อมูลทั้งหมด (ยกเว้นหัวเรื่อง)
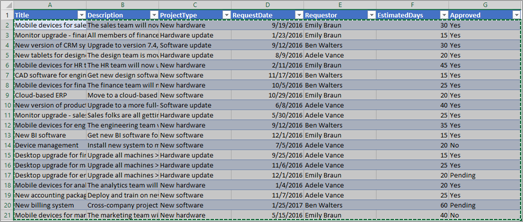
คัดลอกข้อมูลและวางลงในเส้นตารางใน SharePoint แล้วคลิกหรือแตะ เสร็จสิ้น
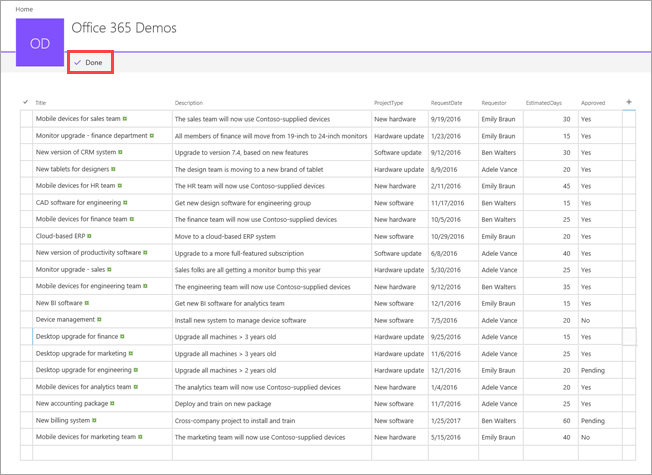
ทำซ้ำกระบวนการสร้างและคัดลอกรายการสำหรับรายการ "รายละเอียดโครงการ" โดยใช้สมุดงาน project-details.xlsx โปรดดูตาราง รายละเอียดโครงการใน ขั้นตอนที่ 1: ทำความเข้าใจรายการ สำหรับชื่อและชนิดของข้อมูลของคอลัมน์
ขั้นตอนถัดไป
ขั้นตอนถัดไปในชุดบทช่วยสอนนี้คือ การสร้างแอปเพื่อจัดการคำขอโครงการ
ดูเพิ่มเติม
หมายเหตุ
บอกให้เราทราบเกี่ยวกับภาษาที่คุณต้องการในคู่มือ ทำแบบสำรวจสั้นๆ (โปรดทราบว่าแบบสำรวจนี้เป็นภาษาอังกฤษ)
แบบสำรวจนี้ใช้เวลาทำประมาณเจ็ดนาที ไม่มีการเก็บข้อมูลส่วนบุคคล (คำชี้แจงสิทธิ์ส่วนบุคคล)