วิธีเชื่อมโยงรายการจาก Microsoft Lists โดยใช้คอลัมน์ค้นหาใน Power Apps
บทช่วยสอนนี้แสดงวิธีที่คุณสามารถเชื่อมต่อรายการสองรายการกับคอลัมน์การค้นหาในแอปพื้นที่ทำงาน
ภาพรวม
SharePoint มีคอลัมน์ค้นหาสองชนิด:
- ค้นหา: ลิงก์ไปยังรายการอื่น: ตัวอย่างเช่น รายการ ใบสั่งซื้อ อาจมีคอลัมน์การค้นหาที่ลิงก์ไปยังลูกค้าในรายการ ลูกค้า
- ตัวเลือก: การคลิกหรือแตะคอลัมน์จะแสดงเมนูขนาดเล็กของรายการที่คุณสามารถเลือกได้
ในบทช่วยสอนนี้ คุณจะสร้างแอปที่ใช้คอลัมน์การค้นหาเหล่านี้
เหตุใดจึงใช้คอลัมน์การค้นหา
ข้อมูลในองค์กรมีขนาดใหญ่และซับซ้อน ข้อมูลในรายการหนึ่งมักเกี่ยวข้องกับข้อมูลในอีกรายการหนึ่ง คอลัมน์การค้นหาเป็นวิธีหลักที่ข้อมูลธุรกิจเหล่านั้นเชื่อมเข้ารวมกัน
ตัวอย่างเช่น คุณอาจมีรายการ ใบสั่งซื้อ ซึ่งมีคอลัมน์การค้นหาที่ลิงก์ไปยังรายการ ลูกค้า เพื่อแสดงว่าลูกค้าคนใดสั่งซื้อ คอลัมน์การค้นหาในรายการ ใบสั่งซื้อ ช่วยให้คุณได้รับข้อมูลอื่นจากรายการ ลูกค้า ด้วย นอกจากนี้คุณอาจใช้คอลัมน์การค้นหาเพื่อเชื่อมต่อรายการ ใบสั่งซื้อ กับรายการ ผลิตภัณฑ์ ซึ่งให้ข้อมูลที่คุณต้องการเกี่ยวกับผลิตภัณฑ์ที่สั่งซื้อ เช่น รูปภาพผลิตภัณฑ์, ข้อมูลจำเพาะ, รายละเอียดผู้ผลิต เป็นต้น
คอลัมน์ตัวเลือกมีไว้ใช้ทำอะไร
คอลัมน์ ตัวเลือก ใช้สำหรับรายการที่สั้นมาก แต่แทนที่จะสร้างรายการแยกต่างหาก คุณรวมค่ารายการใส่ไว้ในเมนูขนาดเล็ก ซึ่งจะปรากฏเมื่อคุณเลือกคอลัมน์ ตัวเลือก ให้คุณเลือกค่าใดค่าหนึ่ง
ตัวอย่างเช่น รหัสสถานะของลูกค้า ความพร้อมใช้งานของผลิตภัณฑ์ รหัสของรัฐ ซึ่งเป็นรายการที่คงที่และค่อนข้างสั้น ข้อมูลนี้จะทำเป็นรายการแยกต่างหากก็ได้ แล้วคุณใช้คอลัมน์ การค้นหา เพื่อเชื่อมโยง แต่จะง่ายและเร็วกว่าถ้าทำเป็นคอลัมน์ ตัวเลือก
เคล็ดลับ
สำหรับข้อมูลเพิ่มเติม SharePoint และบทเรียนการรวม Power Apps ให้ไปที่ สถานการณ์การรวมกลุ่ม SharePoint
สร้างรายการใน SharePoint
ในบทช่วยสอนนี้ คุณจะลิงก์รายการสองรายการเข้าด้วยกัน คือ Assets และ RepairShop รายการ Assets ใช้ติดตามอุปกรณ์ฮาร์ดแวร์ในทีม เนื่องจากฮาร์ดแวร์เสียเป็นครั้งคราว เราใช้รายการ RepairShop เพื่อติดตามร้านท้องถิ่นซึ่งสามารถซ่อมฮาร์ดแวร์ดังกล่าว
คอลัมน์การค้นหาที่ใช้ในตัวอย่างนี้
รายการ RepairShop ใช้คอลัมน์ ContactEmail เพื่อระบุร้าน รายการนี้ถูกกำหนดก่อน เพื่อให้แต่ละแถวในรายการ Assets มีเป้าหมายให้ชี้ไปได้
รายการ Assets มีคอลัมน์การค้นหาสองคอลัมน์:
- ฟิลด์แรกชื่อว่า RepairShop เป็นชนิด ค้นหา ซึ่งใช้ที่อยู่อีเมลในการชี้ไปยังรายการใน RepairShop
- ฟิลด์ที่สองชื่อว่า AssetType เป็นชนิด ตัวเลือก ซึ่งแสดงชนิดของฮาร์ดแวร์ที่สินทรัพย์นี้เป็น
คุณน่าจะอยากกำหนดคอลัมน์เพิ่มเติม ขึ้นอยู่กับข้อมูลที่คุณต้องการติดตาม
กำหนดรายการ RepairShop และเพิ่มข้อมูล
คุณทำสิ่งนี้ก่อน เพื่อให้เมื่อคุณเพิ่มข้อมูลลงในรายการ Assets รายการ RepairShop จะพร้อมให้คุณเลือกจากคอลัมน์การค้นหา Assets.RepairShop
บนไซต์ SharePoint ของคุณ สร้างรายการ RepairShop ใหม่จากว่างเปล่า
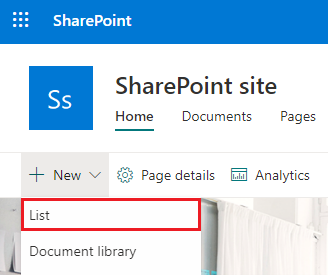
เพิ่มคอลัมน์ ContactEmail ชนิด ข้อความบรรทัดเดียว
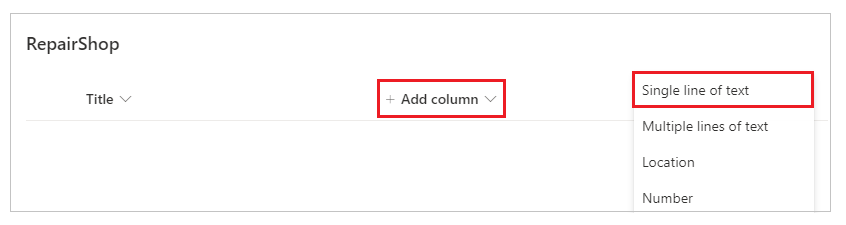
เพิ่มคอลัมน์อื่นที่คุณต้องการ
เลือก + สร้าง เพื่อใส่ข้อมูลตัวอย่างลงในรายการ อย่างน้อย 3 แถวที่มีค่า ContactEmail แตกต่างกัน เมื่อสินทรัพย์ต้องมีการซ่อมแซม คุณเลือกหนึ่งในนี้ คุณสามารถใช้ แก้ไขในมุมมองตาราง เพื่อป้อนข้อความในตารางอย่างรวดเร็ว
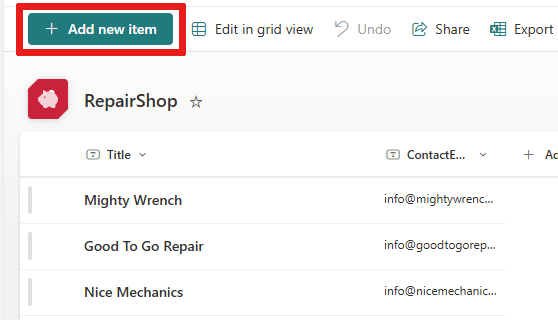
กำหนดรายการสินทรัพย์
บนไซต์ SharePoint ของคุณ สร้างรายการ Assets ใหม่จากว่างเปล่า
เพิ่มคอลัมน์ AssetType ชนิด ตัวเลือก และกรอกค่าที่คุณต้องการให้ปรากฏในเมนูตัวเลือกเป็นตัวเลือก จากนั้นเลือก บันทึก
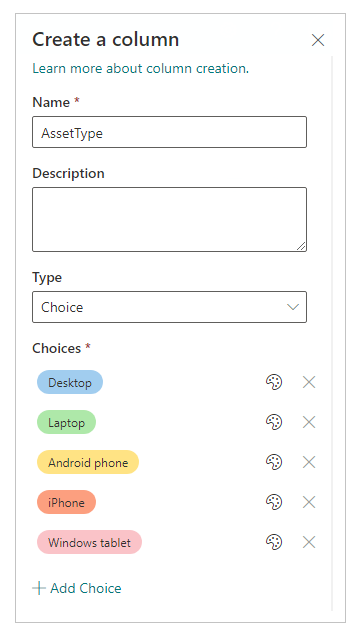
เลือก + เพิ่มคอลัมน์ > เพิ่มเติม
ป้อนชื่อคอลัมน์เป็น RepairShop และชนิดคอลัมน์เป็น การค้นหา
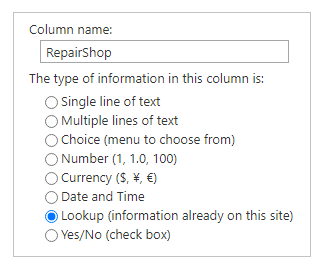
ในการตั้งค่าคอลัมน์เพิ่มเติม ให้เลือก RepairShop เป็นรายการรับข้อมูล และคอลัมน์สำหรับค้นหาเป็น ContactEmail
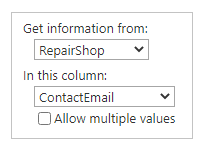
เลือก ตกลง
เพิ่มคอลัมน์อื่นที่คุณต้องการ
สร้างแอปจากรายการ Assets
สร้าง แอปพื้นที่ทำงาน จาก รายการแอสเซท ที่สร้างหลังจากนี้
เพิ่มข้อมูลลงในรายการแอสเซท
ขณะนี้คุณสามารถ ดูตัวอย่างแอป และดูว่าหน้าจอดูรายละเอียดสำหรับคอลัมน์การค้นหามีลักษณะเป็นอย่างไร
กด F5 หรือเลือกแสดงตัวอย่าง (
 )
)เลือกสัญลักษณ์ + ที่มุมบนขวาเพื่อเพิ่มรายการ
ใส่ ชื่อเรื่องสำหรับสินทรัพย์
เลือกลูกศรรายการหล่นลง AssetType ค่าที่แสดงคือค่าที่คุณใส่เมื่อคุณสร้างคอลัมน์นี้ เลือกรายการใดรายการหนึ่ง
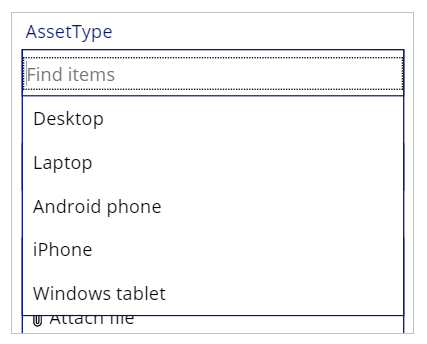
เลือกลูกศรรายการหล่นลง RepairShop เลือกรายการใดรายการหนึ่ง
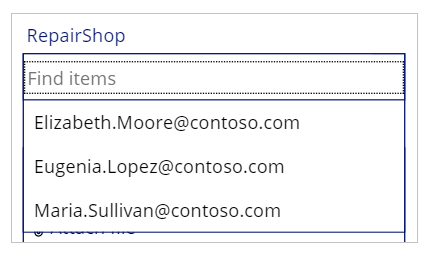
ในมุมบนขวา ให้เลือกเครื่องหมายถูกเพื่อบันทึกรายการใหม่
(ตัวเลือก) ทำซ้ำขั้นตอนนี้เพื่อเพิ่มหลายรายการลงในรายการตามที่คุณต้องการ
กด Esc เพื่อกลับไปยังพื้นที่ทำงานเริ่มต้น
บันทึกและเผยแพร่ แอป
ขั้นตอนถัดไป
- คำแนะนำการสนับสนุนสำหรับการค้นหาและแอปตัวอย่างใหม่
- ประสิทธิภาพ ปุ่มรีเฟรช ForAll และการค้นหาคอลัมน์หลายรายการ
- สร้างแอปโดยใช้ฐานข้อมูล Microsoft Dataverse
- สร้างแอปตั้งแต่เริ่มต้นโดยใช้ฐานข้อมูล Dataverse
ดูเพิ่มเติม
หมายเหตุ
บอกให้เราทราบเกี่ยวกับภาษาที่คุณต้องการในคู่มือ ทำแบบสำรวจสั้นๆ (โปรดทราบว่าแบบสำรวจนี้เป็นภาษาอังกฤษ)
แบบสำรวจนี้ใช้เวลาทำประมาณเจ็ดนาที ไม่มีการเก็บข้อมูลส่วนบุคคล (คำชี้แจงสิทธิ์ส่วนบุคคล)