ทำความเข้าใจการรวมฟอร์ม SharePoint
ตอนนี้คุณสามารถ ปรับแต่ง Microsoft Lists หรือฟอร์มไลบรารี SharePoint ใน Power Apps ได้อย่างง่ายดาย ในบทความนี้ เราจะแนะนำในรายละเอียดของวิธีการทำงานของฟอร์มเหล่านี้ และวิธีที่คุณสามารถกำหนดฟอร์มเหล่านี้
ถ้าคุณกำหนดฟอร์มสำหรับรายการ คุณอาจสังเกตเห็นว่าฟอร์มที่สร้างตามค่าเริ่มต้นใช้งานได้กับทุกการดำเนินการ เช่น การสร้าง การแสดง หรือการแก้ไขรายการ ซึ่งสามารถดำเนินการให้สำเร็จได้ด้วยความช่วยเหลือของสูตรที่สร้างขึ้นและตัวควบคุม SharePointIntegration
ทำความเข้าใจฟอร์มที่สร้างตามค่าเริ่มต้น
ฟอร์มที่สร้างตามค่าเริ่มต้นประกอบด้วยตัวควบคุมต่อไปนี้และค่าเริ่มต้นที่สอดคล้องกัน:
FormScreen1 - นี่คือ หน้าจอ ที่มีฟอร์ม
SharePointForm1 - นี่คือ ฟอร์ม ที่ใช้เพื่อสร้าง แสดง หรือแก้ไขรายการ
แหล่งข้อมูล - รายการที่ฟอร์มได้รับการปรับแต่ง
รายการ- ตัวเลือกที่เลือกจากรายการ ต้องตั้งค่านี้เป็นรายการ First() ในรายการ เพื่อความสะดวกของคุณเมื่อทำงานใน Power Apps Studio
If( IsBlank(SharePointIntegration.Selected) || IsEmpty(SharePointIntegration.Selected), First('*YourListName*'), SharePointIntegration.Selected )เคล็ดลับ
รูปแบบสูตรข้างต้น (โดยใช้
... SharePointDatasourceName.Selected) ทำงานให้กับคุณสมบัติ Item ของฟอร์ม ดู ส่วนด้านล่าง สำหรับรูปแบบสูตรเพื่อกำหนดค่าของเรกคอร์ด SharePoint
OnSuccess - เมื่อรายการดังกล่าวถูกสร้างหรือบันทึกสำเร็จ ฟอร์มจะถูกตั้งค่าใหม่ และ SharePoint จะซ่อนฟอร์ม
ResetForm(SharePointForm1); RequestHide()SharePointIntegration - ตัวควบคุมที่รับผิดชอบต่อการสื่อสารการกระทำของผู้ใช้ระหว่าง SharePoint และ Power Apps
แหล่งข้อมูล - รายการที่ฟอร์มได้รับการปรับแต่ง
'YourListName'
OnNew - ตั้งค่า SharePointForm1 ในโหมดใหม่
NewForm(SharePointForm1)
OnView - ตั้งค่า SharePointForm1 ในโหมดมุมมอง
ViewForm(SharePointForm1)
OnEdit - ตั้งค่า SharePointForm1 ในโหมดแก้ไข
EditForm(SharePointForm1)
OnSave - ส่งการเปลี่ยนแปลงไปยัง SharePointForm1 เมื่อส่งแบบฟอร์มสำเร็จ ระบบจะดำเนินการสูตร SharePointForm1.OnSuccess
SubmitForm(SharePointForm1)
OnCancel - รีเซ็ตการเปลี่ยนแปลงเป็น SharePointForm1 SharePoint ซ่อนฟอร์มเสมอเมื่อผู้ใช้เลือก ยกเลิก ใน SharePoint
ResetForm(SharePointForm1)
ค่าเริ่มต้นเหล่านี้มีเพื่อให้แน่ใจว่าฟอร์มนี้จะใช้งานได้เมื่อทำงานภายใน SharePoint โดยค่าเริ่มต้นเหล่านี้เปลี่ยนโหมดฟอร์ม Power Apps ขณะที่ผู้ใช้โต้ตอบกับไฟล์ใน SharePoint และค่าเริ่มต้นเหล่านี้มีเพื่อให้แน่ใจว่ามีการส่งการเปลี่ยนแปลงไปยัง SharePoint
ทำความเข้าใจตัวควบคุม SharePointIntegration
SharePointIntegration - ตัวควบคุมที่สื่อสารการกระทำของผู้ใช้ระหว่าง SharePoint และ Power Apps
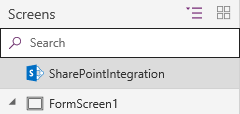
หมายเหตุ
คุณสามารถเข้าถึงคุณสมบัติสำหรับตัวควบคุม SharePointIntegration เท่านั้น เมื่อฟอร์มกำลังทำงานใน SharePoint ไมใช่่เมื่อคุณกำลังกำหนดค่าแบบฟอร์มใน Power Apps Studio คุณสมบัติเหล่านี้อาจไม่พร้อมใช้งานใน OnStart หรือ OnVisible
ตัวควบคุม SharePointIntegration มีคุณสมบัติต่อไปนี้:
ที่เลือก - ตัวเลือกที่เลือกจากรายการ
OnNew - การดำเนินการที่จะดำเนินการเมื่อผู้ใช้เลือกปุ่ม สร้าง หรือเปิดฟอร์ม สร้างรายการ ใน SharePoint
OnView - การดำเนินการที่จะดำเนินการเมื่อผู้ใช้เลือก รายการ หรือเปิดฟอร์ม รายละเอียดรายการ ใน SharePoint
OnEdit - การดำเนินการที่จะดำเนินการเมื่อผู้ใช้เลือกปุ่ม แก้ไขทั้งหมด หรือเปิดฟอร์ม แก้ไขรายการ ใน SharePoint
OnSave - การดำเนินการที่จะดำเนินการเมื่อผู้ใช้เลือกปุ่ม บันทึก ใน SharePoint
OnCancel - การดำเนินการที่จะดำเนินการเมื่อผู้ใช้เลือกปุ่ม ยกเลิก ใน SharePoint
SelectedListItemID - รหัสรายการสำหรับรายการที่เลือกในรายการ
แหล่งข้อมูล- รายการที่ประกอบด้วยเรกคอร์ดที่ฟอร์มจะแสดง แก้ไข หรือสร้าง ถ้าคุณเปลี่ยนคุณสมบัตินี้ คุณสมบัติ Selected และ SelectedItemID อาจหยุดทำงานได้
กำหนดฟอร์มค่าเริ่มต้น
หลังจากที่คุณเข้าใจฟอร์มที่สร้างตามค่าเริ่มต้นและตัวควบคุม SharePointIntegration ดียิ่งขึ้นแล้ว คุณสามารถเปลี่ยนสูตรเพื่อกำหนดรูปแบบฟอร์มเพิ่มเติมได้ นี่คือสิ่งที่ควรทราบเมื่อคุณกำหนดฟอร์ม:
ใช้สูตร OnSave ของตัวควบคุม SharePointIntegration เพื่อกำหนดสิ่งที่เกิดขึ้นเมื่อผู้ใช้เลือก บันทึก ใน SharePoint ถ้าคุณมีหลายฟอร์ม ตรวจสอบให้แน่ใจว่าได้ส่งการเปลี่ยนแปลงเฉพาะสำหรับฟอร์มที่ใช้อยู่ในปัจจุบันเท่านั้น
เคล็ดลับ
ตั้งค่าอื่นสำหรับตัวแปรในสูตร OnNew OnView และ OnEdit คุณสามารถใช้ตัวแปรนี้ในสูตร OnSave ได้ เพื่อให้ทราบว่ากำลังใช้ฟอร์มใด
อย่าลืมรวม RequestHide() ในสูตร OnSuccess ของฟอร์มทั้งหมดของคุณ ถ้าคุณลืม SharePoint จะไม่ทราบเมื่อไหร่ต้องซ่อนฟอร์มดังกล่าว นอกจากนี้ หลีกเลี่ยงการเรียกใช้รหัสสำคัญหลังจากการเรียก RequestHide() เพื่อให้โค้ดทั้งหมดทำงานในขณะที่ฟอร์มยังมองเห็นได้ และสามารถเรียกใช้ตรรกะได้
คุณไม่สามารถควบคุมการซ่อนฟอร์มได้เมื่อผู้ใช้เลือก ยกเลิก ใน SharePoint ดังนั้น ตรวจสอบให้แน่ใจว่าคุณรีเซ็ตฟอร์มของคุณในสูตร OnCancel ของตัวควบคุม SharePointIntegration
คุณสมบัติสำหรับตัวควบคุม SharePointIntegration อาจไม่พร้อมใช้งานใน OnStart หรือ OnVisible และเหตุการณ์เหล่านั้นดำเนินการเพียงครั้งเดียวในขณะโหลดรายการ คุณสามารถใช้สูตร OnNew OnView หรือ OnEdit เพื่อเรียกใช้ตรรกะก่อนที่แบบฟอร์มจะถูกแสดงต่อผู้ใช้ทุกครั้งได้
ปัญหาทั่วไปเกี่ยวกับออบเจ็กต์ SharePointIntegration
เมื่อค่าของ
SharepointIntegration.Selectedถูกตั้งค่าเป็นคอลเลกชันบนคุณสมบัติ OnView จะไม่แสดงค่าล่าสุด วิธีที่แนะนำในการแก้ไขปัญหานี้คือการใช้SharepointIntegration.SelectedListItemIDแล้วทำการค้นหาในตารางเพื่อรับ selectedRecordตัวอย่างเช่น สำหรับคุณสมบัติ OnView:
แทน:
Set( selectedItem, SharePointIntegration.Selected );ใช้:
Set( selectedLookupItem, LookUp( YourSharepointIntegrationObject, ID=SharePointIntegration.SelectedListItemID ) );
ตัวแปรคอลเลกชันจะไม่ถูกรีเซ็ตเมื่อปิดฟอร์ม Power Apps และสถานะจะคงอยู่ตลอดเซสชัน ด้วยเหตุนี้ หากมีกรณีการใช้งานที่ต้องรีเซ็ตตัวแปร ให้ล้างตัวแปรในคุณสมบัติ OnView ของออบเจ็กต์ SharePointIntegration
อย่าใช้ฟังก์ชันคำสั่ง เช่น ปล่อย() ในคุณสมบัติ SharePointIntegration (เช่น OnNew และ OnView) การใช้งานนี้อาจทำให้เกิดลักษณะการทำงานที่ไม่คาดคิดได้ เนื่องจากเหตุการณ์วงจรชีวิตของ SharePointIntegration (เช่น การเปลี่ยนแปลงการเลือก) สามารถทริกเกอร์เบื้องหลังได้แม้ว่าจะมองไม่เห็นแบบฟอร์มก็ตาม
ดูเพิ่มเติม
- ฟังก์ชัน EditForm, NewForm, SubmitForm, ResetForm และ ViewForm - ฟังก์ชันฟอร์มใน Power Apps
- ฟังก์ชัน RequestHide
- สถานการณ์จำลองการรวม SharePoint
หมายเหตุ
บอกให้เราทราบเกี่ยวกับภาษาที่คุณต้องการในคู่มือ ทำแบบสำรวจสั้นๆ (โปรดทราบว่าแบบสำรวจนี้เป็นภาษาอังกฤษ)
แบบสำรวจนี้ใช้เวลาทำประมาณเจ็ดนาที ไม่มีการเก็บข้อมูลส่วนบุคคล (คำชี้แจงสิทธิ์ส่วนบุคคล)