แป้นพิมพ์ลัดสำหรับแอปพื้นที่ทำงาน
หมายเหตุ
ทางลัดอาจแตกต่างกันไปตามเค้าโครงแป้นพิมพ์
ไฟล์
| ทางลัด | การดำเนินการ |
|---|---|
| Ctrl+O (หรือ Alt+F) | เปิดไฟล์ |
| Ctrl+Shift+S (หรือ Alt+P) | บันทึกแอปด้วยชื่ออื่น |
| Ctrl+S | บันทึกแอปด้วยชื่อเดียวกัน หรือเป็นครั้งแรก |
| Ctrl+Shift+P | บันทึกแอป และเปิดใช้งานกล่องโต้ตอบการเผยแพร่ |
| F12 | ดาวน์โหลดไฟล์แอป (.msapp) |
| Alt+F | เปิดเมนู ไฟล์ |
ริบบิ้น
| ทางลัด | การดำเนินการ |
|---|---|
| Enter | เรียกใช้คำสั่งที่เลือก |
| Tab | ย้ายไปมาระหว่างคำสั่งบนแท็บที่เลือก และจากนั้น ไปที่แท็บถัดไป |
| Alt+I | เลือกแท็บ แทรก |
การแก้ไข
| ทางลัด | การดำเนินการ |
|---|---|
| Ctrl+A | เลือกทั้งหมด |
| Ctrl+X | ตัด |
| Ctrl+C | คัดลอก |
| Ctrl+V | วาง |
| Ctrl+Z | คำสั่งเลิกทำ |
| Ctrl+Y | คำสั่งทำซ้ำ |
| Ctrl+M | เพิ่มหน้าจอ |
| Ctrl+= หรือ Ctrl+Shift+= | ซูมเข้า |
| Ctrl+- หรือ Ctrl+Shift+- | ซูมออก |
| Ctrl + 0 | วางพื้นที่ทำงานให้พอดีกับหน้า |
| Shift+Enter | แบ่งบรรทัดในสูตร |
พรีวิว
| ทางลัด | การดำเนินการ |
|---|---|
| F5 | เปิดโหมดแสดงตัวอย่าง |
| Esc | ปิดโหมดพรีวิว กล่องโต้ตอบ หรือบานหน้าต่างเมนูลอย |
พื้นที่ทำงาน
| ทางลัด | การดำเนินการ |
|---|---|
| Tab | เลือกตัวควบคุมถัดไป |
| Shift+F11 | ตั้งค่าโฟกัสไปที่แถบการดำเนินการแบบอินไลน์ |
| Ctrl+คลิก หรือ Shift+คลิก | เลือกออบเจ็กต์หลายรายการพร้อมกัน |
| ลูกศรขวา | เลื่อนตัวควบคุมที่เลือกไปทางขวา |
| ลูกศรซ้าย | เลื่อนตัวควบคุมที่เลือกไปทางซ้าย |
| ลูกศรขึ้น | เลื่อนตัวควบคุมที่เลือกขึ้น |
| ลูกศรลง | เลื่อนตัวควบคุมที่เลือกลง |
มุมมองทรี
หมายเหตุ
ทางลัดเหล่านี้ต้องใช้บานหน้าต่าง มุมมองทรี เพื่อให้มีโฟกัส
| ทางลัด | การดำเนินการ |
|---|---|
| F2 | เปลี่ยนชื่อตัวควบคุม |
| Esc | ยกเลิกการเปลี่ยนชื่อตัวควบคุม |
| Ctrl+G | ตัวควบคุมการจัดกลุ่ม/ยกเลิกการจัดกลุ่ม |
| Ctrl+] | นำตัวควบคุมไปข้างหน้า |
| Ctrl+[ | ส่งตัวควบคุมไปด้านหลัง |
| Ctrl+Shift+] | นำไปไว้ข้างหน้าสุด |
| Ctrl+Shift+[ | ย้ายไปไว้ข้างหลังสุด |
ปรับขนาด
| ทางลัด | การดำเนินการ |
|---|---|
| shift + ลูกศรซ้าย | ลดความกว้าง |
| Ctrl+Shift+ลูกศรซ้าย | ลดความกว้างเล็กน้อย |
| shift + ลูกศรลง | ลดความสูง |
| Ctrl+Shift+ลูกศรลง | ลดความสูงเล็กน้อย |
| Shift+ลูกศรขวา | เพิ่มความกว้าง |
| Ctrl+Shift+ลูกศรขวา | เพิ่มความกว้างเล็กน้อย |
| Shift+ลูกศรขึ้น | เพิ่มความสูง |
| Ctrl+Shift+ลูกศรขึ้น | เพิ่มความสูงเล็กน้อย |
รูปแบบข้อความ
| ทางลัด | การดำเนินการ |
|---|---|
| Ctrl+B | วนไปตามระดับของตัวหนา |
| Ctrl+I | เปิดหรือปิดตัวเอียง |
| Ctrl+U | เพิ่มหรือเอาขีดเส้นใต้ออก |
ลักษณะการทำงานสำรอง
| ทางลัด | การดำเนินการ |
|---|---|
| Alt หรือ Ctrl+Shift | 1. ก่อนการเลือกตัวควบคุม ให้ซ่อนองค์ประกอบการออกแบบเพื่อให้คุณสามารถโต้ตอบกับตัวควบคุมได้เหมือนที่ผู้ใช้แอปทำ 2. หลังจากเริ่มต้นการปรับขนาดหรือย้ายตำแหน่งของตัวควบคุม ให้กดแป้นเหล่านี้ค้างไว้เพื่อแทนที่จุดใด ๆ |
เช่นเดียวกับสเปรดชีต Excel แอปพื้นที่ทำงานใช้งานได้จริงและทำงานแม้ในขณะที่กำลังมีการแก้ไข ไม่จำเป็นต้องเปลี่ยนโหมดพรีวิวเพื่อทดสอบแอปของคุณ ซึ่งทำให้รอบการแก้ไขและทดสอบเร็วขึ้นมาก แต่สิ่งนี้ทำให้เกิดปัญหา: เราจะแยกความแตกต่างการเลือกตัวควบคุมปุ่มอย่างไร เพื่อให้สามารถปรับขนาดจากการเลือกตัวควบคุมปุ่มเพื่อทดสอบตรรกะในแอปของเรา
เมื่ออยู่ในโหมดออกแบบ โดยค่าเริ่มต้น การเลือกออบเจ็กต์สำหรับการแก้ไข—การย้าย การปรับขนาด การเปลี่ยนคุณสมบัติ และไม่เช่นนั้น การตั้งค่าคอนฟิกออบเจ็กต์ ค่าเริ่มต้นนี้สามารถถูกแทนที่ได้โดยการกดปุ่ม Alt หรือ Ctrl+Shift ค้างไว้ ก่อน การเริ่มต้นการเลือก ซึ่งถือเป็นการเลือกเหมือนว่าผู้ใช้แอปได้ทำ
ในภาพเคลื่อนไหวต่อไปนี้ ตัวควบคุมปุ่มจะถูกเลือกเป็นอันดับแรกสำหรับการแก้ไข Adorner ปรากฏรอบตัวควบคุม และแถบสูตรจะแสดงคุณสมบัติ OnSelect พร้อมที่จะแก้ไข ปุ่มถูกปล่อย เมื่อกดปุ่ม Alt ก่อน ตัวควบคุมปุ่มจะถูกเลือกอีกครั้ง แต่ในครั้งนี้ คุณสมบัติ OnSelect จะมีการประเมินคุณสมบัติ และการแจ้งเตือนจะปรากฏ เช่นเดียวกับปุ่มที่เลือกในแอปที่รันอยู่
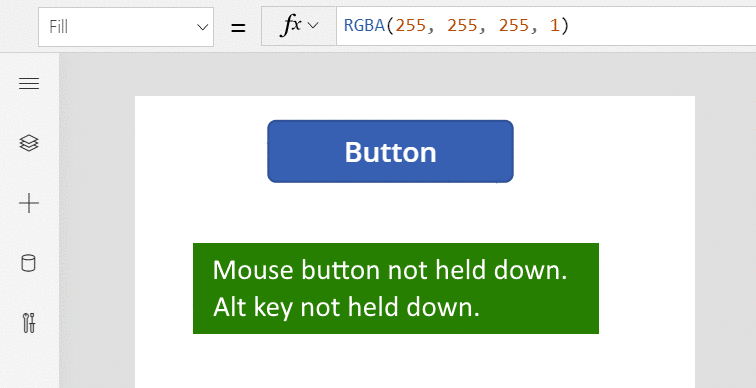
ปุ่ม Alt สามารถใช้ได้ หลังจาก มีการเลือกตัวควบคุมเพื่อแทนที่จุดสำหรับการย้ายและการปรับขนาด ภาพเคลื่อนไหวถัดไปจะแสดงการปรับขนาดของบัตรข้อมูลภายในตัวควบคุม แก้ไขฟอร์ม ในขั้นต้น การปรับขนาดจะถูกจำกัดเฉพาะจุดที่เฉพาะเจาะจง ในภายหลัง โดยไม่ต้องปล่อยปุ่มเมาส์ ปุ่ม Alt ถูกกดพร้อมกับปุ่มเมาส์ การเพิ่มปุ่ม Alt จะแทนที่จุด และความกว้างใดๆ สามารถรับได้ด้วยเมาส์
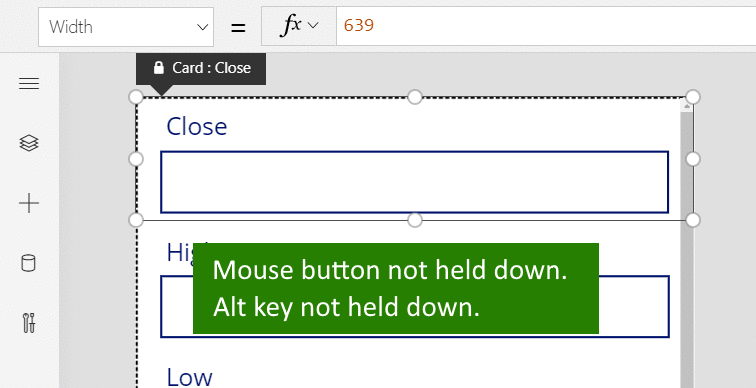
อื่น ๆ
| ทางลัด | การดำเนินการ |
|---|---|
| F1 | เปิดคู่มือ |
| Ctrl+F6 | นำทางไปยังจุดสังเกตถัดไป |
| Ctrl+Shift+F6 | นำทางไปยังจุดสังเกตก่อนหน้า |
| Shift+F10 | เปิดเมนูทางลัดใน ตัวอย่างเช่น มุมมองทรี |
หมายเหตุ
บอกให้เราทราบเกี่ยวกับภาษาที่คุณต้องการในคู่มือ ทำแบบสำรวจสั้นๆ (โปรดทราบว่าแบบสำรวจนี้เป็นภาษาอังกฤษ)
แบบสำรวจนี้ใช้เวลาทำประมาณเจ็ดนาที ไม่มีการเก็บข้อมูลส่วนบุคคล (คำชี้แจงสิทธิ์ส่วนบุคคล)