ปรับแต่งฟอร์มในแอปพื้นที่ทำงาน
ในแอปพื้นที่ทำงาน กำหนดควบคุม แสดงฟอร์ม และควบคุม แก้ไขฟอร์ม เพื่อให้แสดงข้อมูลที่สำคัญที่สุดในลำดับใช้งานง่ายที่สุด เพื่อช่วยให้ผู้ใช้ทำความเข้าใจ และอัปเดตข้อมูลได้อย่างง่ายดาย
แต่ละฟอร์มประกอบด้วยอย่างน้อยหนึ่งการ์ด ซึ่งแสดงข้อมูลจากคอลัมน์เฉพาะในแหล่งข้อมูล ด้วยการทำตามขั้นตอนในหัวข้อนี้ คุณสามารถระบุการ์ดที่จะปรากฎในฟอร์ม และเลื่อนการ์ดขึ้นหรือลงภายในฟอร์ม
หากคุณไม่คุ้นเคยกับ Canvas-pps ให้ดู แอปพื้นที่ทำงานคืออะไร
ข้อกำหนดเบื้องต้น
สร้างแอป จาก Microsoft Dataverse จากนั้น กำหนดแกลเลอรี ในแอปดังกล่าว
แสดงและซ่อนการ์ด
เข้าสู่ระบบ Power Appsจากนั้นเปิดแอปที่คุณสร้างและปรับแต่ง
ในแถบนำทางด้านซ้าย ให้พิมพ์หรือวาง D ในแถบค้นหา เพื่อกรองรายการองค์ประกอบ แล้วเลือก DetailForm1
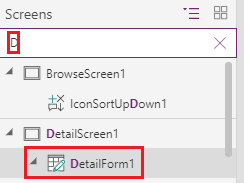
บนแท็บ คุณสมบัติ ของบานหน้าต่างด้านขวา ให้เลือก แก้ไขฟิลด์ เพื่อเปิดบานหน้าต่าง ฟิลด์
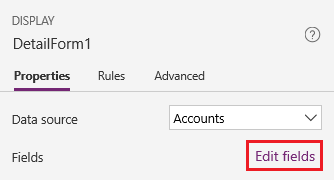
ซ่อนฟิลด์ เช่น คำอธิบาย โดยวางเมาส์เหนือฟิลด์ เลือกจุดไข่ปลา (...) ที่ปรากฏขึ้น จากนั้นเลือก ลบ
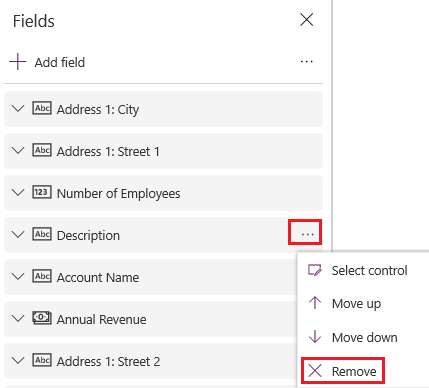
แสดงฟิลด์ โดยเลือก เพิ่มฟิลด์ พิมพ์หรือวางตัวอักษรสองสามตัวแรกของชื่อฟิลด์ ในกล่องค้นหา เลือกกล่องกาเครื่องหมายของฟิลด์ แล้วเลือก เพิ่ม
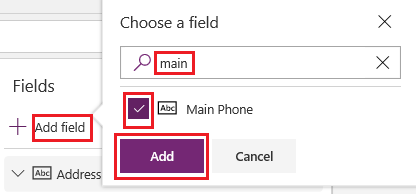
จัดลำดับการ์ดใหม่
ในบานหน้าต่าง ฟิลด์ ให้ลากฟิลดฺ ชื่อบัญชี ไปยังด้านบนของรายการฟิลด์
การ์ดใน DetailForm1 แสดงการเปลี่ยนแปลง
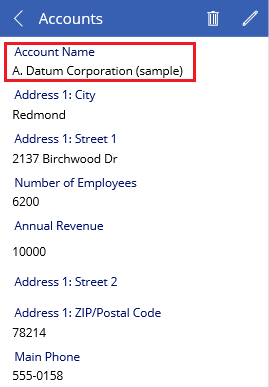
(ตัวเลือก) จัดลำดับการ์ดอื่นๆ ลงในลำดับนี้ใหม่:
- ชื่อบัญชี
- จำนวนพนักงาน
- รายได้ต่อปี
- โทรศัพท์หลัก
- ที่อยู่ 1: ถนน 1
- ที่อยู่ 1: ถนน 2
- ที่อยู่ 1: เมือง
- ที่อยู่ 1: รหัสไปรษณีย์
ในบานหน้าต่างนำทางด้านซ้าย ให้พิมพ์หรือวาง Ed ในแถบค้นหา แล้วเลือก EditForm1 เพื่อเลือก
ทำซ้ำขั้นตอนในกระบวนการก่อนหน้าและขั้นตอนนี้ เพื่อให้ฟิลด์ใน EditForm1 ตรงกับใน DetailForm1
รันแอป
ในบานหน้าต่างนำทางด้านซ้าย ให้พิมพ์หรือวาง Br ในแถบค้นหา แล้วเลือก BrowseScreen1 เพื่อเลือก
เปิดโหมดการแสดงตัวอย่างโดยการกด F5 (หรือโดยการเลือกไอคอน แสดงตัวอย่าง ใกล้กับมุมขวาบน)

ในมุมขวาบน ให้เลือกไอคอนเครื่องหมายบวก เพื่อเพิ่มเรกคอร์ดใน EditScreen1

เพิ่มข้อมูลใดก็ได้ที่คุณต้องการ แล้วเลือกไอคอนเครื่องหมายถูกที่มุมขวาบน เพื่อบันทึกการเปลี่ยนแปลงของคุณ และกลับไปยัง BrowseScreen1

เลือกลูกศรสำหรับรายการที่คุณเพิ่งสร้าง เพื่อแสดงรายละเอียดเกี่ยวกับรายการดังกล่าวใน DetailScreen1

ในมุมขวาบน ให้เลือกไอคอนแก้ไข เพื่ออัปเดตเรกคอร์ดใน EditScreen1

เปลี่ยนข้อมูลในฟิลด์อย่างน้อยหนึ่งหรือมากกว่า แล้วเลือกเครื่องหมายถูกในมุมขวาบนเพื่อบันทึกการเปลี่ยนแปลงของคุณ และกลับไปยัง DetailScreen1

ใกล้กับมุมขวาบน ให้เลือกไอคอนถังขยะ เพื่อลบเรกคอร์ดที่คุณเพิ่งอัปเดต และเพื่อกลับไปยัง BrowseScreen1

ปิดโหมดแสดงตัวอย่างโดยการกด Esc (หรือโดยการเลือกไอคอนปิดใกล้มุมซ้ายบน)
ขั้นตอนถัดไป
- บันทึก และ เผยแพร่ แอปของคุณ
- กำหนดการ์ด ในแอปของคุณ
ดูเพิ่มเติม
หมายเหตุ
บอกให้เราทราบเกี่ยวกับภาษาที่คุณต้องการในคู่มือ ทำแบบสำรวจสั้นๆ (โปรดทราบว่าแบบสำรวจนี้เป็นภาษาอังกฤษ)
แบบสำรวจนี้ใช้เวลาทำประมาณเจ็ดนาที ไม่มีการเก็บข้อมูลส่วนบุคคล (คำชี้แจงสิทธิ์ส่วนบุคคล)