เปลี่ยนชื่อตัวควบคุมในแอปพื้นที่ทำงานด้วย Copilot (พรีวิว)
[บทความนี้เป็นคู่มือรุ่นก่อนวางจำหน่าย และอาจจะมีการเปลี่ยนแปลงในอนาคต]
แอปพื้นที่ทำงานมักจะมีตัวควบคุมจำนวนมาก ดังนั้นการตั้งชื่อให้มีความหมายเพื่อการบำรุงรักษาและการทำงานร่วมกันที่ดียิ่งขึ้นจึงเป็นสิ่งสำคัญ ด้วยคุณลักษณะ การเปลี่ยนชื่อตัวควบคุมเชิงรุก Copilot จะช่วยโดยการแนะนำชื่อที่เหมาะสมสำหรับตัวควบคุม ผู้สร้างสามารถตรวจสอบคำแนะนำและนำการเปลี่ยนแปลงไปใช้กับตัวควบคุมหลายรายการพร้อมกันได้ เมื่อมีการอัปเดตชื่อของตัวควบคุม การเปลี่ยนแปลงจะปรากฏในการอ้างอิงทั้งหมด
ปัจจุบัน ตัวควบคุมที่เปลี่ยนชื่อและรองรับบ่อยที่สุดคือ:
- ป้ายชื่อ
- ปุ่ม
การสนับสนุนเพิ่มเติมสำหรับตัวควบคุมเพิ่มเติมจะถูกรวมเข้ามาตามคำติชมจากการใช้งานรุ่นพรีวิว
สำคัญ
- นี่คือคุณลักษณะพรีวิว
- ซึ่งมีให้ใช้งานในภาษาอังกฤษเท่านั้น
- คุณลักษณะพรีวิวไม่ได้มีไว้สำหรับการนำไปใช้งานจริง และอาจมีการจำกัดฟังก์ชันการทำงาน คุณลักษณะเหล่านี้อยู่ภายใต้ ข้อกำหนดการใช้งานเพิ่มเติม และสามารถใช้ได้ก่อนการเผยแพร่อย่างเป็นทางการเพื่อให้ลูกค้าสามารถเข้าถึงล่วงหน้าและแสดงความคิดเห็น
ข้อกำหนดเบื้องต้น
ตรวจสอบให้แน่ใจว่าคุณมีคุณสมบัติตรงตามข้อกำหนดเบื้องต้นและความพร้อมใช้งานในภูมิภาคใน ภาพรวม Copilot ใน Power Apps (พรีวิว)
ตามค่าเริ่มต้น การตั้งค่า การเปลี่ยนชื่อตัวควบคุมเชิงรุก จะเปิดใช้งานสำหรับแอปใหม่
เมื่อต้องการใช้คุณลักษณะนี้สำหรับแอปที่มีอยู่ ให้ทำตามขั้นตอนเหล่านี้:
- เปิด แอปพื้นที่ทำงานสำหรับการแก้ไข ใน Power Apps Studio บนแถบคำสั่ง ให้เลือก การตั้งค่า>การอัปเดต
- บนแท็บ พรีวิว ให้ค้นหาและเปิดการตั้งค่า การเปลี่ยนชื่อตัวควบคุมเชิงรุก
- บนแท็บ ใหม่ ให้ค้นหาและเปิดการตั้งค่า กลไกการวิเคราะห์ใหม่
เปลี่ยนชื่อตัวควบคุม
เมื่อคุณเปลี่ยนชื่อตัวควบคุม เช่น ตัวควบคุม ปุ่ม Copilot จะแนะนำชื่อสำหรับตัวควบคุมปุ่ม อื่นๆ ตามคุณสมบัติของตัวควบคุมเหล่านั้น
เปิด แอปพื้นที่ทำงานสำหรับการแก้ไข ใน Power Apps Studio
ใน มุมมองทรี ให้เลือกตัวควบคุมแล้วเลือก ตัวเลือกเพิ่มเติม (...)
เลือก เปลี่ยนชื่อ แล้วพิมพ์ชื่อใหม่สำหรับตัวควบคุม แล้วกด Enter
หมายเหตุ
เมื่อคุณเปลี่ยนชื่อตัวควบคุมด้วยตนเอง Copilot จะปรากฏขึ้นก็ต่อเมื่อมีตัวควบคุมเพิ่มเติมบนหน้าจอเดียวกันที่สามารถเปลี่ยนชื่อได้
Copilot จะปรากฏขึ้นพร้อมกับคำแนะนำในการเปลี่ยนชื่อตัวควบคุมอื่นๆ ที่เป็นชนิดเดียวกัน
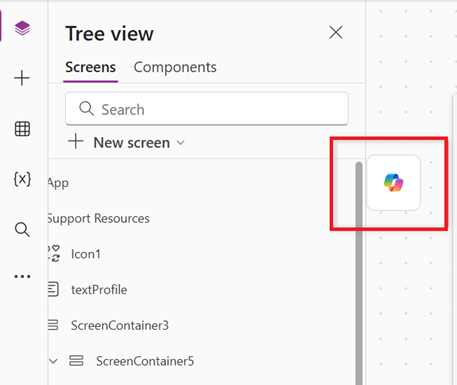
เลือก ดูข้อเสนอแนะ
ตรวจสอบชื่อที่แนะนำและยกเลิกการเลือกรายการใดๆ ที่คุณไม่ต้องการเปลี่ยนชื่อ
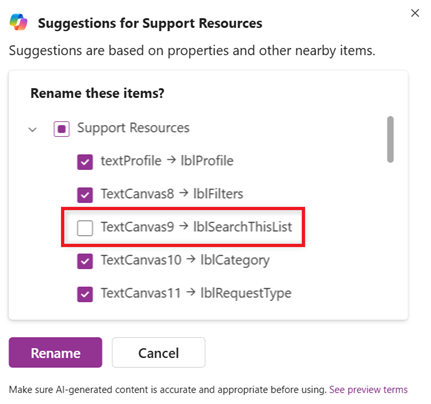
เมื่อเสร็จแล้ว ให้เลือก เปลี่ยนชื่อ เพื่อใช้การเปลี่ยนแปลง
ถ้าสูตรอ้างอิงตัวควบคุม ชื่อของตัวควบคุมจะได้รับการอัปเดตโดยอัตโนมัติในสูตร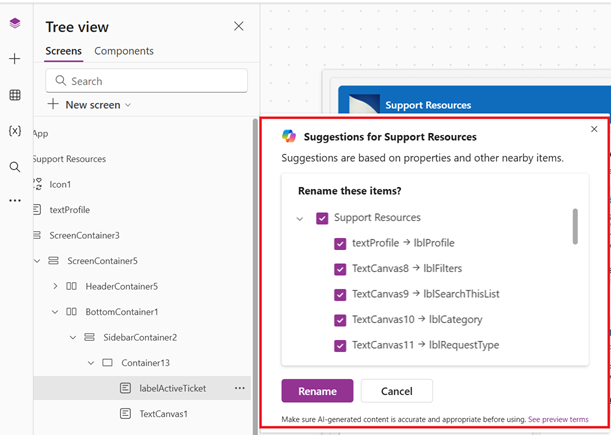
แนวทางปฏิบัติที่ดีที่สุดและคำแนะนำ
เพื่อให้ได้ผลลัพธ์ที่ดีที่สุดจาก Copilot ให้ใช้คุณลักษณะนี้หลังจากตั้งค่าคุณสมบัติ Text ของตัวควบคุม ตัวอย่างเช่น Copilot จะไม่แนะนำชื่อสำหรับปุ่มที่มีค่าคุณสมบัติ Text เริ่มต้นเป็น ปุ่ม หรือค่าคุณสมบัติ Text ที่ไม่ถูกต้อง เช่น If()
หากคุณยังไม่ได้รับผลลัพธ์ที่ต้องการ โปรดส่งความคิดเห็นของคุณมาให้เรา
เมื่อคุณเปลี่ยนชื่อตัวควบคุมด้วยตนเอง ให้ใช้ชื่อมาตรฐานและที่เกี่ยวข้องและรูปแบบการตั้งชื่อเพื่อให้ Copilot สามารถอ้างอิงได้ในขณะที่แนะนำให้เปลี่ยนชื่อ หลีกเลี่ยงการใช้อักขระพิเศษและช่องว่าง ตัวอย่างเช่น การเปลี่ยนชื่อ ปุ่ม เป็น collectResponse จะให้คำแนะนำในการเปลี่ยนชื่อปุ่มอื่นๆ ได้ดีกว่าเมื่อเทียบกับการใช้ชื่ออย่าง collect_1
ข้อจำกัด
- เฉพาะตัวควบคุม ป้ายชื่อ และ ปุ่ม เท่านั้นที่ได้รับการสนับสนุน
- เมื่อคุณเปลี่ยนชื่อป้ายชื่อด้วยตนเอง Copilot จะปรากฏเฉพาะเมื่อมีป้ายชื่ออื่นอยู่ใต้หน้าจอเดียวกันที่สามารถเปลี่ยนชื่อได้
- เฉพาะตัวควบคุมที่มีคุณสมบัติ Text ที่ถูกต้องเท่านั้นที่ได้รับการพิจารณาสำหรับการเปลี่ยนชื่อโดย Copilot
- คุณสมบัติ Text อาจเป็นตัวอักษร ข้อความ หรือสูตรที่ส่งคืนเป็นชนิด ข้อความ ก็ได้
- เฉพาะตัวควบคุมที่มีคุณสมบัติ Text ที่ไม่ใช่ค่าเริ่มเท่านั้นที่ได้รับการพิจารณาสำหรับการเปลี่ยนชื่อ ตัวอย่างเช่น ค่าคุณสมบัติ Text ต้องไม่เป็นค่าเริ่มต้น เช่น ปุ่ม หรือ ข้อความ
ดูเพิ่มเติม
คำถามที่ถามบ่อยสำหรับการเปลี่ยนชื่อตัวควบคุมในแอปพื้นที่ทำงานด้วย Copilot