ตัวควบคุม ตารางข้อมูล ใน Power Apps
แสดงชุดของข้อมูลในรูปแบบตาราง
คำอธิบาย
ตัวควบคุม ตารางข้อมูล แสดงชุดข้อมูลในรูปแบบที่มีส่วนหัวของคอลัมน์สำหรับฟิลด์แต่ละฟิลด์ที่ตัวควบคุมแสดง ในฐานะผู้สร้างแอป คุณสามารถควบคุมได้อย่างเต็มรูปแบบว่าฟิลด์ใดจะปรากฏและในลำดับใด เหมือนกับตัวควบคุม แกลเลอรี ตัวควบคุม ตารางข้อมูล คงคุณสมบัติ Selected ที่ชี้ไปยังแถวที่เลือกไว้ ดังนั้น คุณจึงสามารถเชื่อมโยงตัวควบคุม ตารางข้อมูล ไปยังตัวควบคุมอื่นๆ ได้
ข้อจำกัด
ตัวควบคุมตารางข้อมูลมีข้อจำกัดดังต่อไปนี้
- ถ้าคุณคัดลอกและวางตัวควบคุม Data Table ที่ตั้งค่าคุณสมบัติ Items เป็นสูตรที่มีฟังก์ชัน Filter สูตรสำหรับคุณสมบัติ Items บนตัวควบคุม Data Table ใหม่จะลงท้ายด้วยชื่อฟิลด์ที่มีคำต่อท้าย _1 ซึ่งทำให้ชื่อฟิลด์ไม่ถูกต้องและส่งผลลัพธ์ให้ไม่มีข้อมูลแสดงขึ้นในตารางข้อมูล เมื่อต้องการแก้ไขปัญหานี้ ก่อนที่คุณจะคัดลอกตัวควบคุม ให้ยืนยันว่าฟังก์ชัน ตัวกรอง ไม่ได้อ้างอิงฟิลด์ใดๆในแหล่งข้อมูลที่มีชื่อเดียวกันกับคอลัมน์ในตัวควบคุม ตารางข้อมูล ถ้ามีชื่อตรงกัน ให้เปลี่ยนชื่อคอลัมน์ในตัวควบคุม Data Table หรือนำคำต่อท้าย _1 ออกจากชื่อฟิลด์ที่ไม่ถูกต้อง เพื่อให้ตรงกับชื่อในตาราง
ความสามารถ
Power Apps ได้นำเสนอตัวควบคุม ตารางข้อมูล เมื่อวันที่ 5 พฤษภาคม 2017 ส่วนนี้มีข้อมูลเกี่ยวกับความสามารถที่ได้รับการสนับสนุนและความสามารถที่ไม่ได้รับการสนับสนุน
พร้อมใช้งานทันที
- ข้อมูลในตัวควบคุม ตารางข้อมูล เป็นแบบอ่านอย่างเดียว
- แถวหนึ่งแถวจะถูกเลือกอยู่เสมอในตัวควบคุม ตารางข้อมูล
- เชื่อมโยงตัวควบคุม ตารางข้อมูล ไปยังแหล่งข้อมูลที่เชื่อมต่อหรือภายในเครื่อง
- ปรับความกว้างของคอลัมน์ในตัวควบคุม ตารางข้อมูล ขณะที่คุณเรียกใช้แอป แม้การเปลี่ยนแปลงของคุณจะไม่ได้รับการบันทึก
- ชุดของฟิลด์เริ่มต้นจะปรากฏในตัวควบคุม ตารางข้อมูล เมื่อคุณเชื่อมโยงเข้ากับตัวเชื่อมต่อที่นำความสามารถนี้มาใช้ เช่น Microsoft Dataverse จากนั้น คุณสามารถแสดงหรือซ่อนฟิลด์เหล่านี้และฟิลด์อื่นๆ ได้ตามที่จำเป็น
- กำหนดความกว้างของคอลัมน์และข้อความหัวเรื่อง
- แสดงไฮเปอร์ลิงก์ในตัวควบคุม ตารางข้อมูล
- คัดลอกและวางตัวควบคุม ตารางข้อมูล
ยังไม่พร้อมใช้งาน
- กำหนดการกำหนดลักษณะของแต่ละคอลัมน์
- เพิ่มตัวควบคุม ตารางข้อมูล ลงในตัวควบคุมฟอร์ม
- เปลี่ยนความสูงของแถวทั้งหมด
- แสดงรูปในตัวควบคุม ตารางข้อมูล
- แสดงฟิลด์จากตารางที่เกี่ยวข้อง
- ใช้ฟังก์ชันการทำงานที่มีอยู่แล้วเพื่อกรองและจัดเรียงข้อมูลตามส่วนหัวของคอลัมน์
- เพิ่มตัวควบคุม ตารางข้อมูล ลงในตัวควบคุม แกลเลอรี
- แก้ไขข้อมูลในตัวควบคุม ตารางข้อมูล
- เลือกแถวหลายแถว
ปัญหาที่ทราบ
- ข้อมูจะไม่ปรากฏขึ้น ถ้าคุณใช้ฟังก์ชัน FirstN ในคุณสมบัติ Items
คุณสมบัติสำคัญ
- Items – แหล่งของข้อมูลที่ปรากฏในตัวควบคุม ตารางข้อมูล
- Selected – แถวที่เลือกในตัวควบคุม ตารางข้อมูล
คุณสมบัติอื่นๆ
- AutoWidth - คุณสมบัติของคอลัมน์ภายในตารางข้อมูลเพื่อกำหนดว่าความกว้างของคอลัมน์ควรเป็นแบบอัตโนมัติ หรือแบบกำหนดเอง
- BorderColor – สีของเส้นขอบของตัวควบคุม ตารางข้อมูล
- BorderStyle – สไตล์ของเส้นขอบของตัวควบคุม ตารางข้อมูล ตัวเลือกได้แก่ ทึบ ประ จุด และ ไม่มี
- BorderThickness – ความหนาของเส้นขอบของตัวควบคุม ตารางข้อมูล
- Color – สีข้อความเริ่มต้นสำหรับแถวข้อมูลทั้งหมด
- FieldDisplayName - คุณสมบัติของคอลัมน์ภายในตารางข้อมูลที่กำหนดชื่อที่แสดงสำหรับคอลัมน์ที่เลือก
- Fill – สีพื้นหลังเริ่มต้นสำหรับแถวข้อมูลทั้งหมด
- Font – แบบอักษรเริ่มต้นสำหรับแถวข้อมูลทั้งหมด
- FontWeight – น้ำหนักแบบอักษรเริ่มต้นสำหรับแถวข้อมูลทั้งหมด
- HeadingColor – สีข้อความสำหรับส่วนหัวของคอลัมน์
- HeadingFill – สีพื้นหลังสำหรับส่วนหัวของคอลัมน์
- HeadingFont – แบบอักษรสำหรับส่วนหัวของคอลัมน์
- HeadingFontWeight – น้ำหนักFontสำหรับส่วนหัวของคอลัมน์
- HeadingSize – ขนาดแบบอักษรสำหรับส่วนหัวของคอลัมน์
- Height – ระยะห่างระหว่างขอบด้านบนและด้านล่างของตัวควบคุม ตารางข้อมูล
- HoverColor – สีข้อความสำหรับแถวที่ตัวชี้เมาส์ชี้
- HoverFill – สีพื้นหลังสำหรับแถวที่ตัวชี้เมาส์ชี้
- IsHyperlink - คุณสมบัติของคอลัมน์ภายในตารางข้อมูลที่กำหนดว่าคอลัมน์ที่เลือกควรอยู่ในรูปแบบไฮเปอร์ลิงก์หรือไม่
- NoDataText – ข้อความที่ผู้ใช้ได้รับ เมื่อไม่มีเรกคอร์ดที่จะแสดงในตัวควบคุม ตารางข้อมูล
- Order - คุณสมบัติของคอลัมน์ภายในตารางข้อมูลที่กำหนดลำดับของคอลัมน์ตามคอลัมน์อื่นๆ ลำดับเริ่มต้นจากซ้ายไปขวาโดยมีค่าลำดับคอลัมน์แรกเท่ากับ 1
- SelectedColor – สีของข้อความในแถวที่เลือก
- SelectedFill – สีพื้นหลังของแถวที่เลือก
- Size – ขนาดFontเริ่มต้นสำหรับแถวข้อมูลทั้งหมด
- Text - คุณสมบัติของคอลัมน์ภายในตารางข้อมูลที่กำหนดค่าข้อความของข้อมูลที่จะแสดงภายในคอลัมน์ที่เลือก
- Visible – ค่าที่กำหนดว่าตัวควบคุม ตารางข้อมูล จะปรากฏ หรือซ่อนอยู่
- Width – ระยะห่างระหว่างขอบด้านซ้ายและด้านขวาของตัวควบคุม ตารางข้อมูล
- X – ระยะห่างระหว่างขอบด้านซ้ายของตัวควบคุม ตารางข้อมูล และขอบด้านซ้ายของคอนเทนเนอร์หลัก (หรือขอบด้านซ้ายของหน้าจอ ถ้าไม่มีคอนเทนเนอร์หลัก)
- Y – ระยะห่างระหว่างขอบด้านบนของตัวควบคุม ตารางข้อมูล และขอบด้านบนของคอนเทนเนอร์หลัก (หรือขอบด้านบนของหน้าจอ ถ้าไม่มีคอนเทนเนอร์หลัก)
ฟังก์ชันที่เกี่ยวข้อง
- Filter(DataSource, Formula)(DataSource, Formula)
- Search(DataSource, SearchString, คอลัมน์)(DataSource, SearchString, คอลัมน์)
ตัวอย่าง
การใช้งานพื้นฐาน
สร้างแอปแท็บเล็ตที่ว่างเปล่า
บนแท็บ แทรก ให้คลิกหรือแตะ ตารางข้อมูล
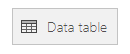
ตัวควบคุม ตารางข้อมูล ถูกเพิ่มไปยังหน้าจอแล้ว
เปลี่ยนชื่อตัวควบคุม ตารางข้อมูล เป็น SalesOrderTable และปรับขนาดเพื่อให้ครอบคลุมเต็มหน้าจอ
ในบานหน้าต่างด้านขวา เลือก แหล่งข้อมูล และเลือก ใบสั่งขาย หากตารางไม่อยู่ในรายการ ให้ค้นหาตารางและเชื่อมต่อกับ Microsoft Dataverse
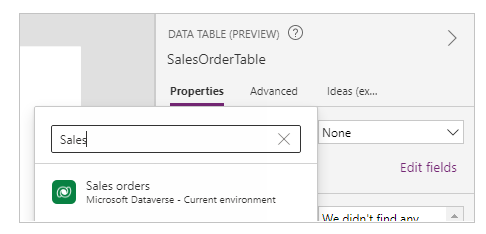
ตอนนี้ตัวควบคุม ตารางข้อมูล ถูกแนบกับแหล่งข้อมูล ใบสั่งขาย แล้ว ฟิลด์เริ่มต้นหลายฟิลด์ปรากฏในตัวควบคุม ตารางข้อมูล เนื่องจากเรากำลังใช้ตัวเชื่อมต่อที่สนับสนุนความสามารถนั้น
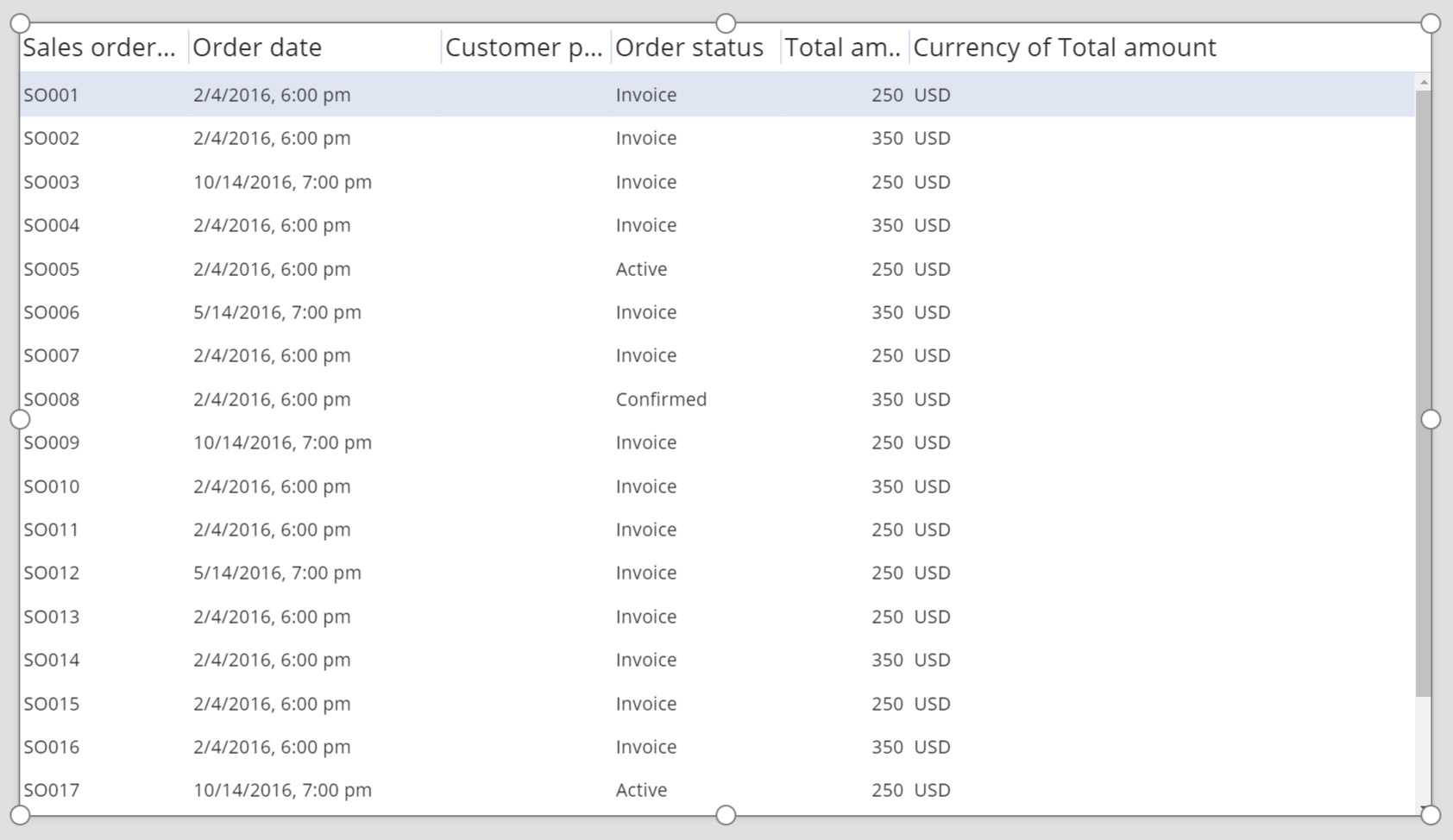
ในบานหน้าต่างด้านขวา เลือกกล่องกาเครื่องหมายอย่างน้อยหนึ่งกล่องเพื่อแสดงหรือซ่อนฟิลด์แต่ละฟิลด์
ตัวอย่างเช่น เลือกกล่องกาเครื่องหมายถัดจาก CustomerPurchaseOrderReference เพื่อซ่อนฟิลด์นี้
ในบานหน้าต่างด้านขวา จัดลำดับฟิลด์ใหม่โดยการลากขึ้นหรือลง
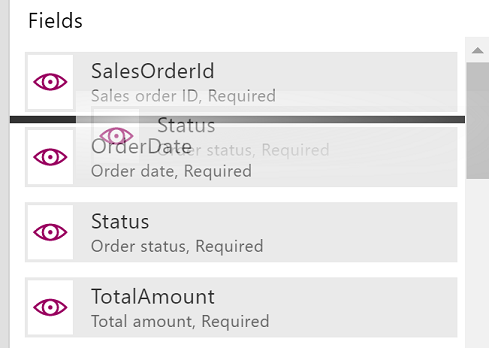
ตัวควบคุม SalesOrderTable จะแสดงฟิลด์ในลำดับที่คุณระบุ
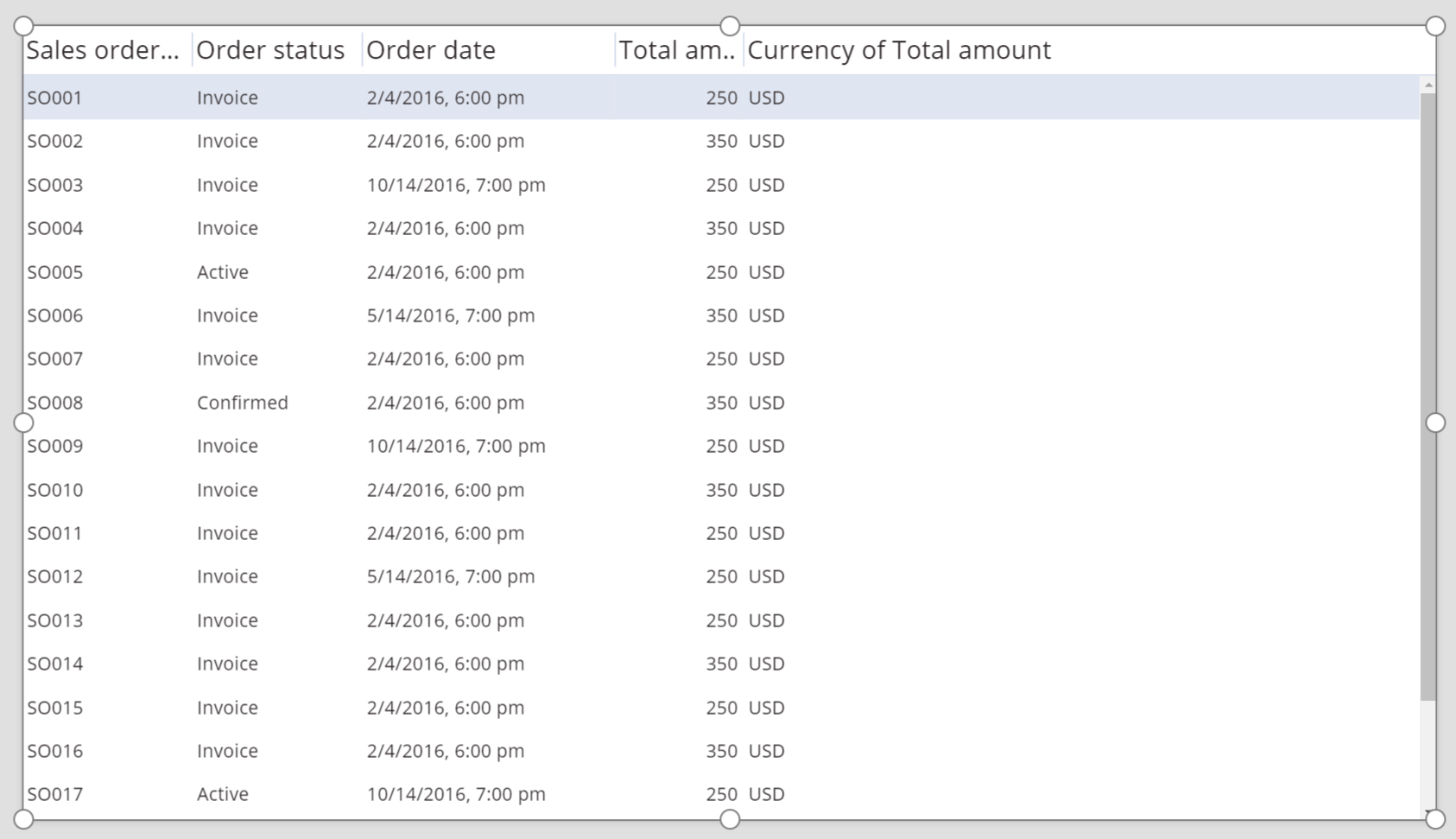
เปลี่ยนสไตล์ของส่วนหัวสำหรับตัวควบคุม ตารางข้อมูล
ขณะที่เลือกตัวควบคุม ตารางข้อมูล ในบานหน้าต่างด้านขวา คลิกหรือแตะแท็บ ขั้นสูง
คลิกหรือแตะฟิลด์สำหรับคุณสมบัติ HeadingFill และจากนั้น เปลี่ยนค่าเป็น RGBA(62,96,170,1)
คลิกหรือแตะฟิลด์สำหรับคุณสมบัติ HeadingColor และจากนั้น เปลี่ยนค่าเป็น ขาว
คลิกหรือแตะฟิลด์สำหรับคุณสมบัติ HeadingSize และจากนั้น เปลี่ยนค่าเป็น 14
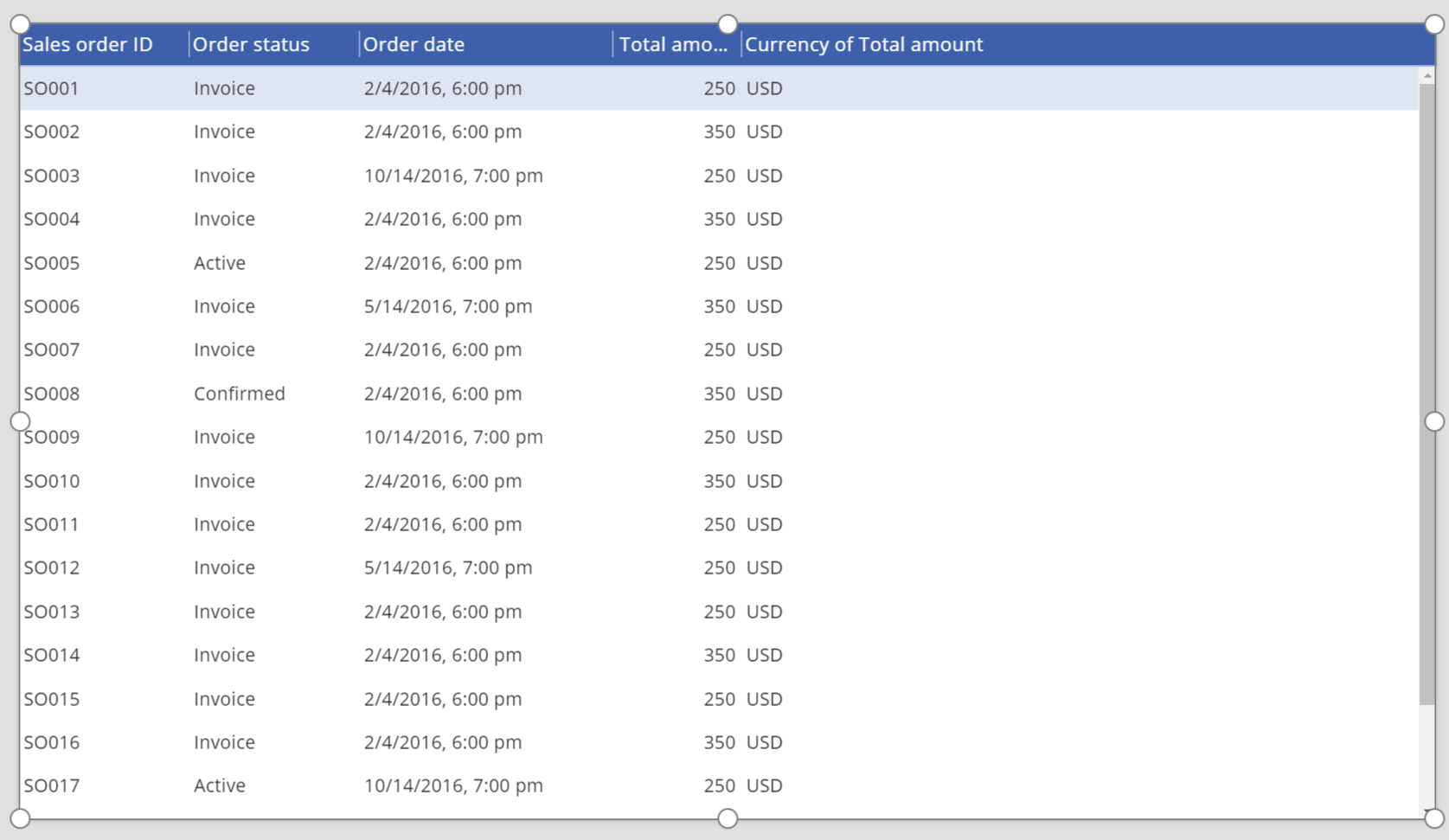
เชื่อมต่อตัวควบคุม ตารางข้อมูล กับตัวควบคุมอื่น
เพิ่มตัวควบคุม แก้ไขฟอร์ม ไปยังหน้าจอ
ปรับขนาดตัวควบคุม ตารางข้อมูล และ แก้ไขฟอร์ม เพื่อให้ตัวควบคุม ตารางข้อมูล ปรากฏในส่วนทางซ้ายของหน้าจอ และตัวควบคุม แก้ไขฟอร์ม ปรากฏในส่วนด้านขวาของหน้าจอ
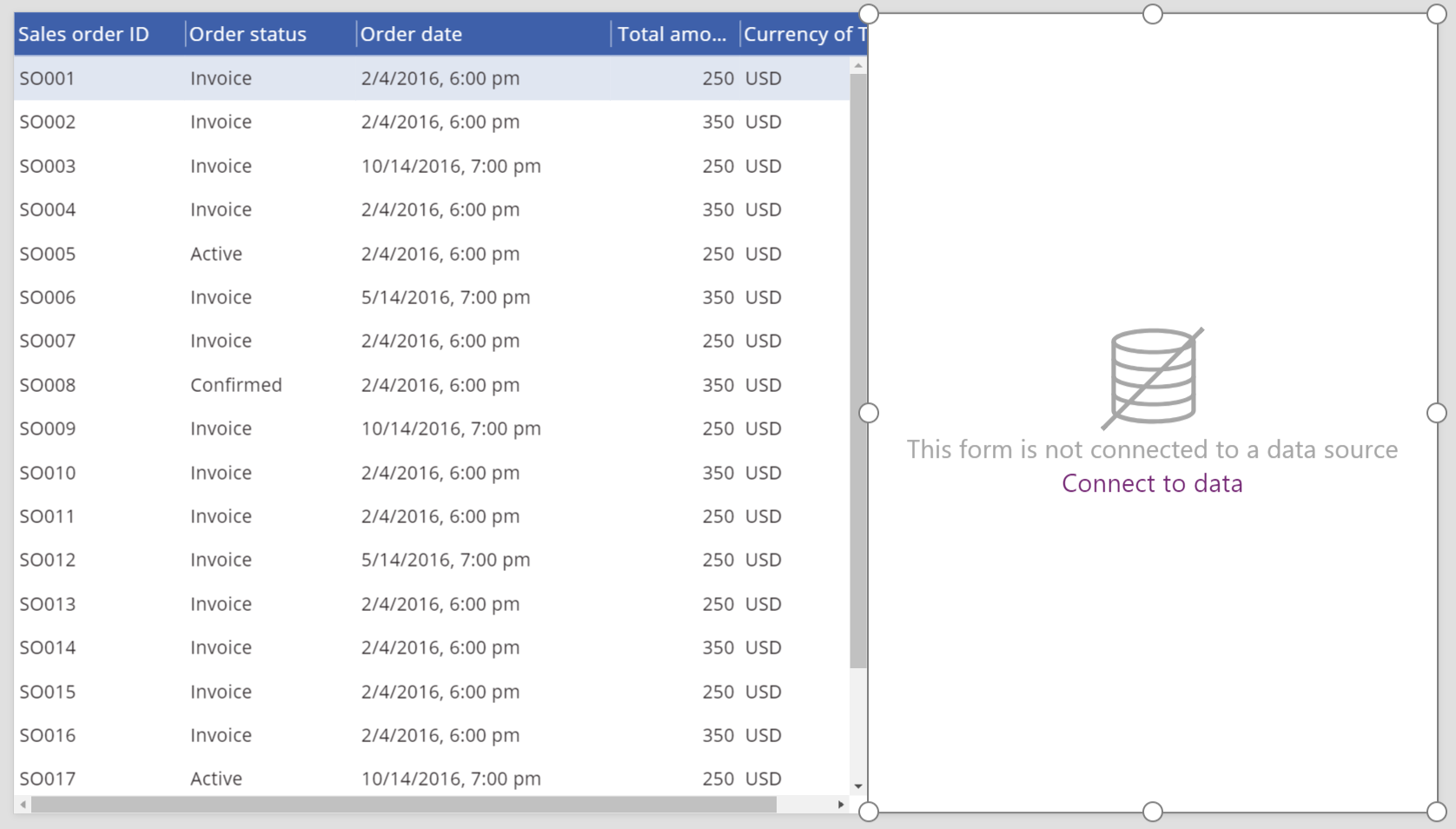
เมื่อมีการเลือก Form1 ในบานหน้าต่างด้านขวา เปลี่ยนจำนวนของคอลัมน์เป็น 1
เชื่อมต่อ Form1 กับแหล่งข้อมูล ใบสั่งขาย
ฟิลด์เริ่มต้นหลายฟิลด์ปรากฏใน Form1
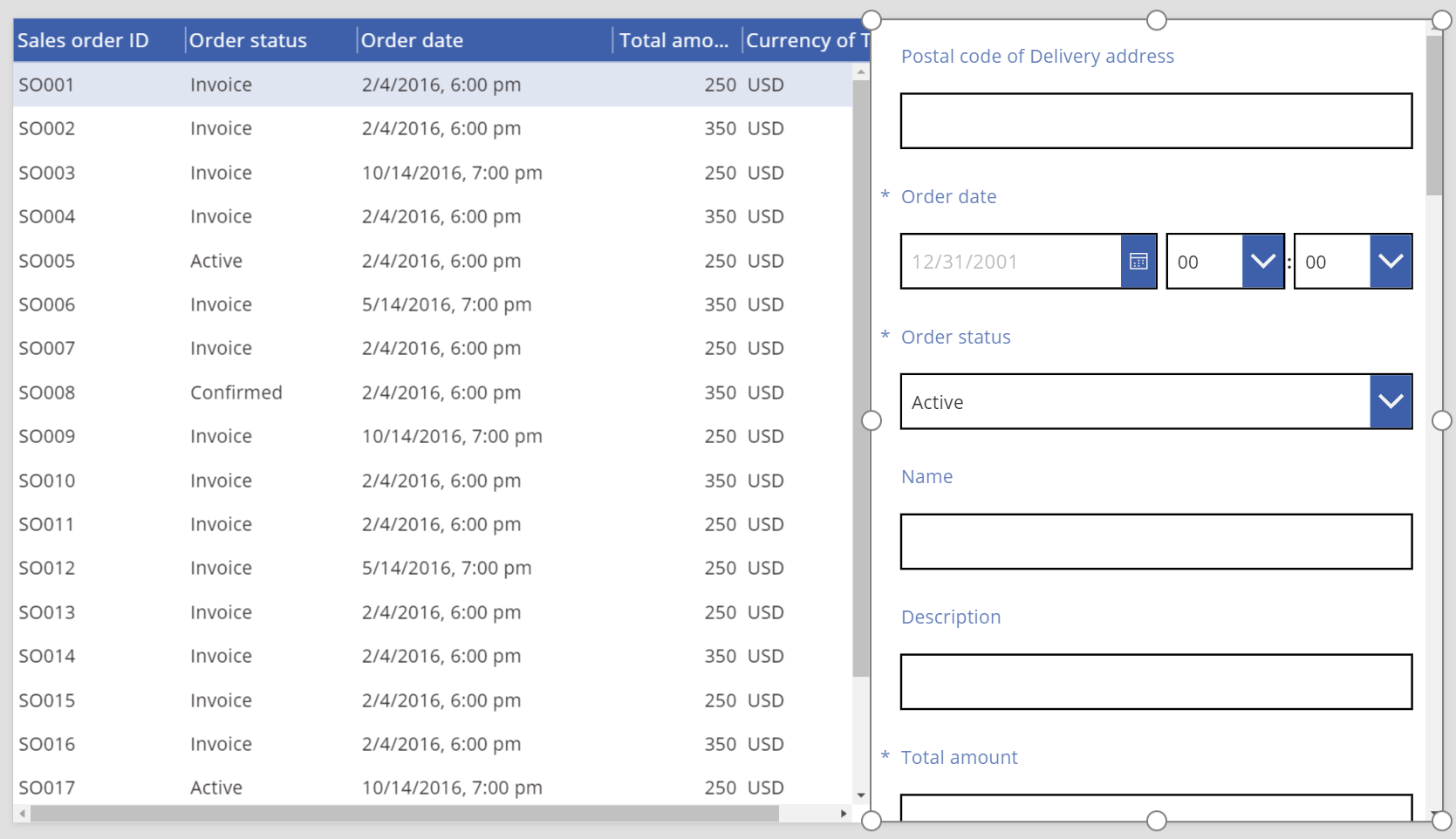
ในบานหน้าต่างด้านขวา ให้คลิกหรือแตะแท็บ ขั้นสูง
ตั้งค่าคุณสมบัติ Item ของ Form1 เป็น SalesOrderTable.Selected
Form1 แสดงข้อมูลจากแถวที่เลือกในตัวควบคุม ตารางข้อมูล
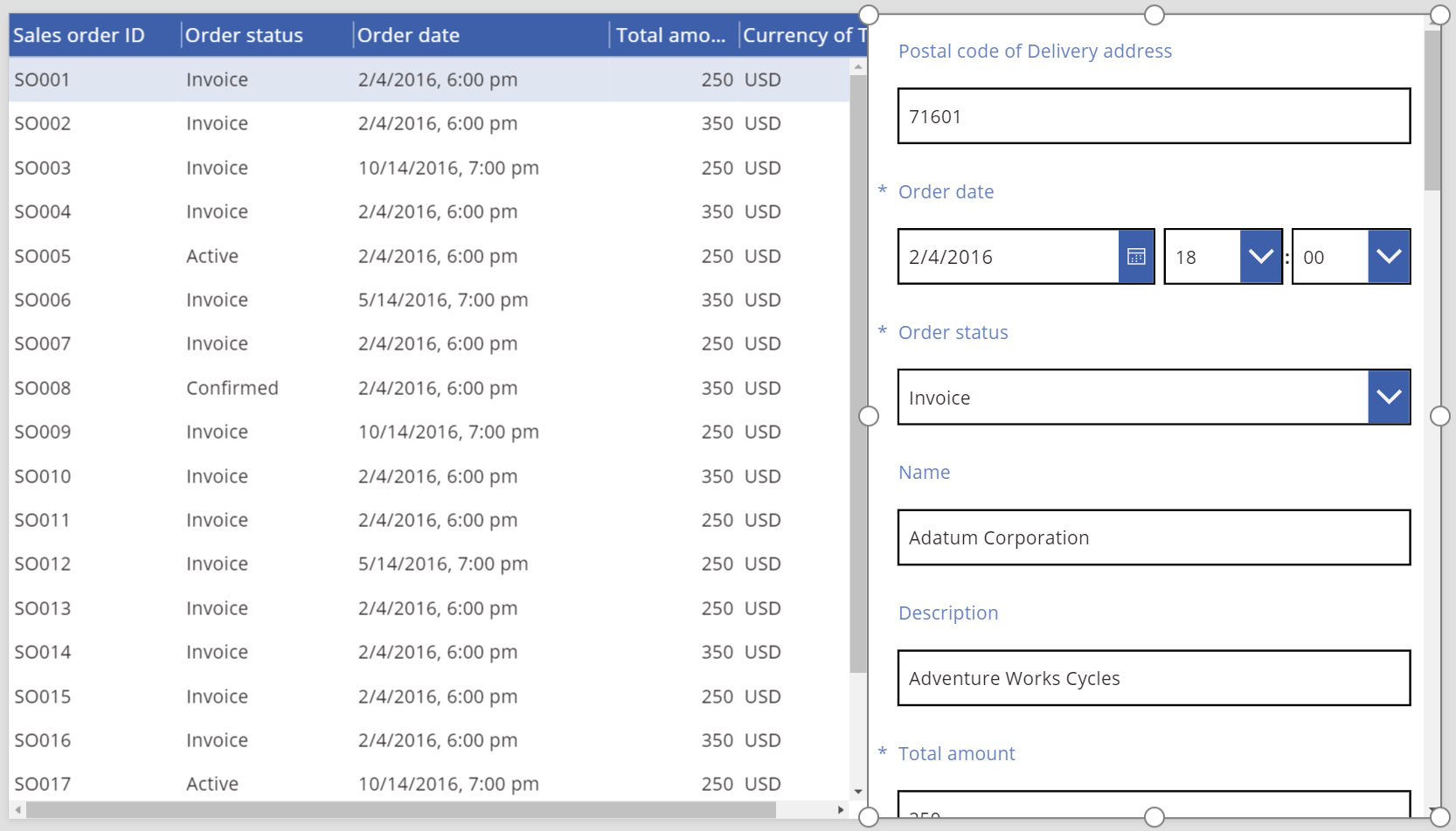
แนวทางการช่วยสำหรับการเข้าถึง
ความคมชัดของสี
ต้องมีความคมชัดของสีที่เพียงพอระหว่าง:
- Color และ Fill
- HeadingColor และ HeadingFill
- SelectedColor และ SelectedFill
- HoverColor และ HoverFill
นี่เป็นส่วนเพิ่มเติมนอกเหนือจาก ข้อกำหนดความคมชัดของสีมาตรฐาน
การสนับสนุนตัวอ่านหน้าจอ
- จำเป็นต้องมี NoDataText
หมายเหตุ
บอกให้เราทราบเกี่ยวกับภาษาที่คุณต้องการในคู่มือ ทำแบบสำรวจสั้นๆ (โปรดทราบว่าแบบสำรวจนี้เป็นภาษาอังกฤษ)
แบบสำรวจนี้ใช้เวลาทำประมาณเจ็ดนาที ไม่มีการเก็บข้อมูลส่วนบุคคล (คำชี้แจงสิทธิ์ส่วนบุคคล)