วิเคราะห์บันทึกที่ระบบสร้างขึ้นโดยใช้ Application Insights
คุณสามารถเชื่อมต่อแอปพื้นที่ทำงานของคุณกับ Application Insights คุณลักษณะของ Azure Monitor Application Insights มีเครื่องมือวิเคราะห์ที่มีประสิทธิภาพเพื่อช่วยให้คุณวินิจฉัยปัญหา และทำความเข้าใจกับสิ่งที่ผู้ใช้ทำกับแอปของคุณ คุณสามารถรวบรวมข้อมูลเพื่อช่วยในการตัดสินใจทางธุรกิจที่ดีขึ้น และปรับปรุงคุณภาพแอปของคุณ
ข้อกำหนดเบื้องต้น
- คุณต้องมีสิทธิ์เข้าถึง พอร์ทัล Azure
- คุณต้องมีสิทธิ์ในการ สร้างทรัพยากร Azure
หมายเหตุ
หากต้องการดูข้อมูลการวัดและส่งข้อมูลทางไกล ผู้ดูแลระบบผู้เช่าของคุณจะต้องเปิดใช้งาน ข้อมูลเชิงลึกของแอปพื้นที่ทำงาน ลงชื่อเข้าใช้ในฐานะผู้ดูแลระบบใน ศูนย์จัดการ Power Platform ไปที่ การตั้งค่า>การตั้งค่าผู้เช่า>ข้อมูลเชิงลึกของแอปพื้นที่ทำงาน ในบานหน้าต่าง ข้อมูลเชิงลึกของแอปพื้นที่ทำงาน ให้ตั้งค่าการสลับเป็น เปิด และบันทึกการเปลี่ยนแปลงของคุณ สำหรับข้อมูลเพิ่มเติม โปรดดูที่ การตั้งค่าผู้เช่า
สร้างทรัพยากร Application Insights
ก่อนที่คุณจะสามารถส่งบันทึกที่ระบบสร้างขึ้นจากแอป คุณจะต้องสร้างทรัพยากร Application Insights เพื่อจัดเก็บเหตุการณ์
สร้างทรัพยากรตามพื้นที่ทำงาน สำหรับ Application Insights ในพอร์ทัล Azure
เชื่อมต่อแอปของคุณกับ Application Insights
หมายเหตุ
- เมื่อระบุสตริงการเชื่อมต่อ โปรดทราบว่าสามารถส่งข้อมูลข้ามผู้เช่าได้ การติดตามเหตุการณ์จะถูกส่งไปยังทรัพยากรข้อมูลเชิงลึกของแอปที่สอดคล้องกับสตริงการเชื่อมต่อที่คุณตั้งค่าไว้สำหรับแอป แม้ว่าอินสแตนซ์ข้อมูลเชิงลึกของแอปเป้าหมายจะอยู่ในผู้เช่าอื่นที่ไม่ใช่แอปก็ตาม
- โปรดใช้ความระมัดระวังเมื่อนำเข้าไฟล์ .msapp ที่มีอยู่ เนื่องจากอาจมีสตริงการเชื่อมต่อสำหรับข้อมูลเชิงลึกของแอป เปิดแอปด้วยตนเองหลังจากนำเข้าเพื่อตรวจสอบว่ามีการใช้สตริงการเชื่อมต่อข้อมูลเชิงลึกของแอปที่ถูกต้อง
ลงชื่อเข้าใช้ Power Apps
เปิดแอปสำหรับ การแก้ไข
เลือกออบเจ็กต์ แอป ในมุมมองแผนผังการนำทางด้านซ้ายและวาง สตริงการเชื่อมต่อ จากทรัพยากร Application Insights ของคุณ:
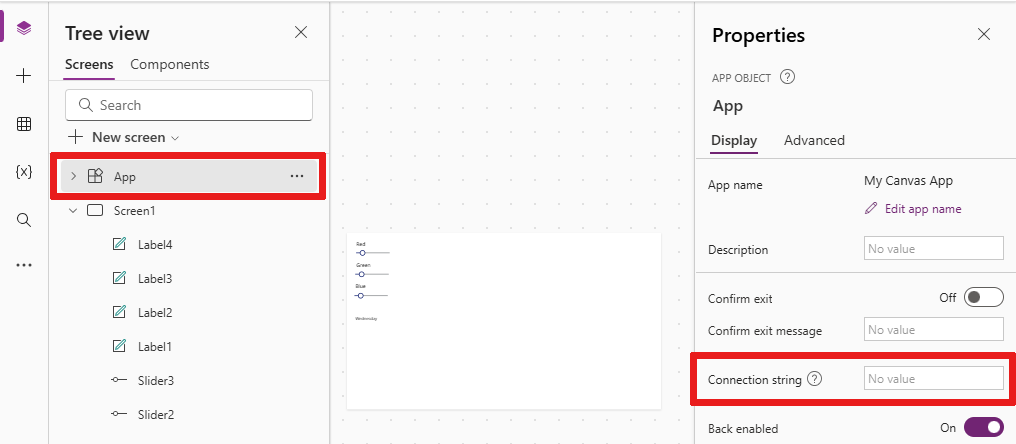
บันทึก และ เผยแพร่ แอปของคุณ
เล่น แอปที่เผยแพร่ และเรียกดูผ่านหน้าจอต่างๆ
ในขณะที่คุณเรียกดูแอปผ่านหน้าจอต่างๆ เหตุการณ์จะถูกบันทึกไว้ใน Application Insights โดยอัตโนมัติ รวมถึงรายละเอียดการใช้งาน เช่น:
- แอปเข้าถึงจากที่ใด
- อุปกรณ์ที่ใช้
- ชนิดของเบราว์เซอร์ที่ใช้
สำคัญ
คุณต้องเล่นแอปที่เผยแพร่เพื่อส่งเหตุการณ์ไปยัง Application Insights เหตุการณ์จะไม่ถูกส่งไปที่ Application Insights เมื่อคุณดูตัวอย่างแอปใน Power Apps Studio
ดูเหตุการณ์ใน Application Insights
ลงชื่อเข้าใช้ พอร์ทัล Azure และเปิดทรัพยากร Application Insights ที่คุณ สร้างก่อนหน้านี้
เลื่อนลงในบานหน้าต่างนำทางซ้ายและเลือก ผู้ใช้ ภายใต้ส่วน การใช้
หมายเหตุ
มุมมอง ผู้ใช้ แสดงรายละเอียดการใช้งานของแอป เช่น:
- จำนวนผู้ใช้ที่ดูแอป
- จำนวนเซสชันผู้ใช้
- จำนวนของเหตุการณ์ที่บันทึก
- ระบบปฏิบัติการและรายละเอียดเวอร์ชันของเบราว์เซอร์ของผู้ใช้
- ภูมิภาคและตำแหน่งที่ตั้งของผู้ใช้
เรียนรู้เพิ่มเติมเกี่ยวกับผู้ใช้ เซสชัน และการวิเคราะห์เหตุการณ์ใน Application Insights
เลือกหนึ่งในเซสชันผู้ใช้เพื่อดูรายละเอียดเฉพาะ คุณสามารถดูข้อมูล เช่น ความยาวเซสชัน และหน้าจอที่เข้าชม:
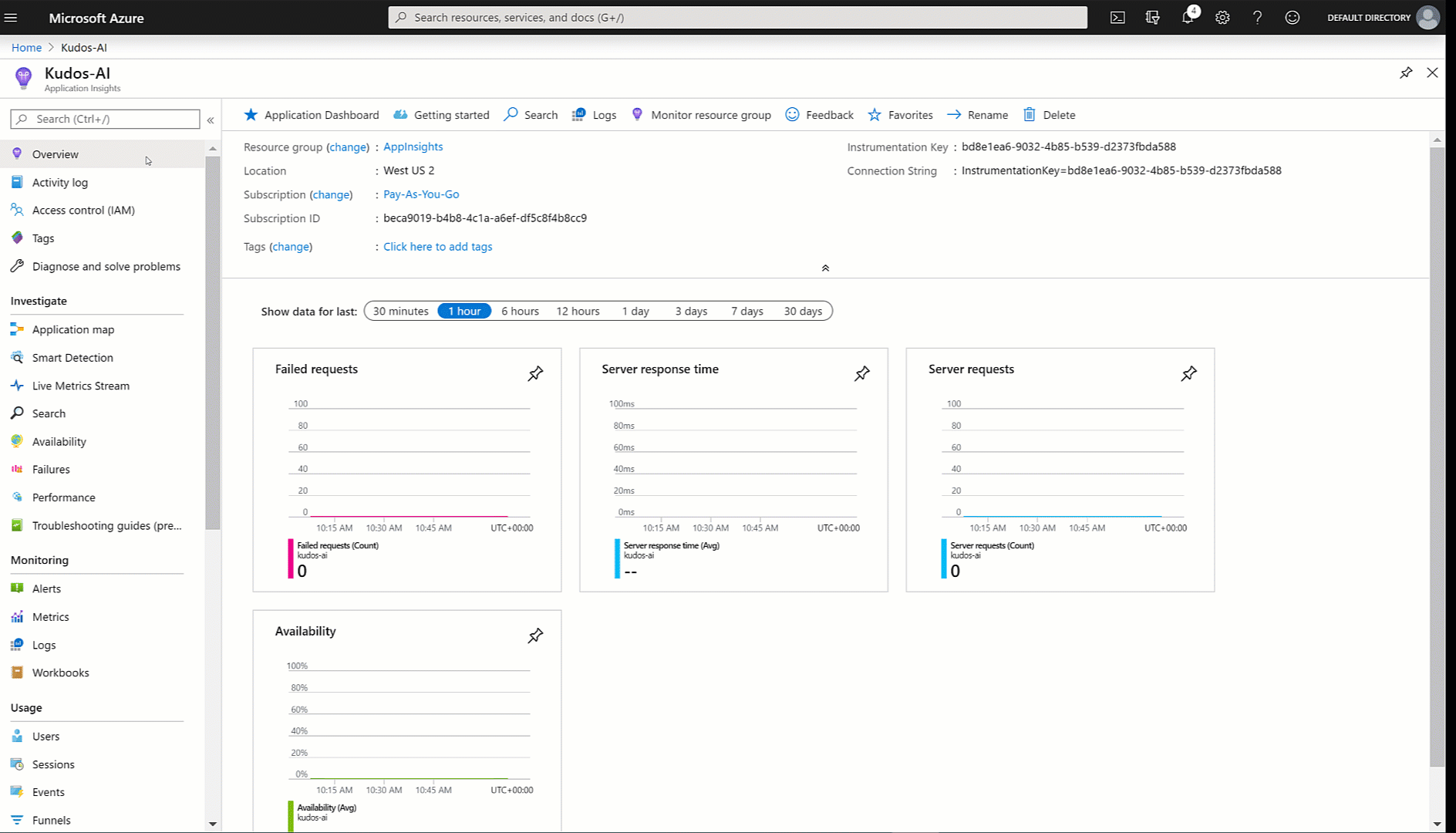
เลือกมุมมอง เหตุการณ์ ในบานหน้าต่างนำทางด้านซ้ายภายใต้ส่วน การใช้ คุณสามารถดูสรุปของหน้าจอทั้งหมดที่ดูผ่านทุกเซสชันของแอป:
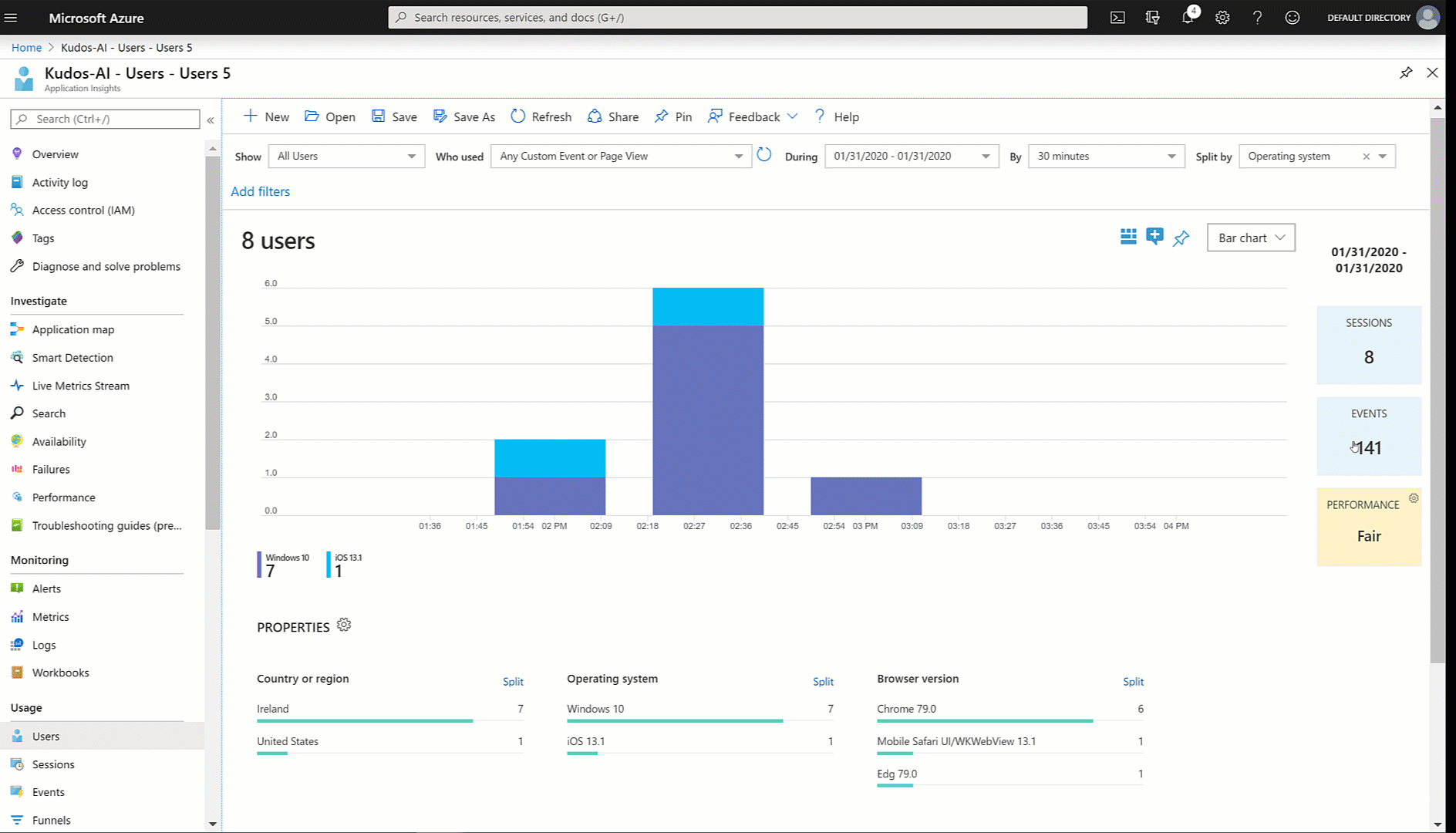
เคล็ดลับ
คุณลักษณะ Application Insights เพิ่มเติม พร้อมใช้งาน เช่น:
สร้างเหตุการณ์การติดตามที่กำหนดเอง
คุณสามารถเขียนการติดตามแบบกำหนดเอง Application Insights ได้โดยตรง และเริ่มวิเคราะห์ข้อมูลที่เฉพาะเจาะจงกับสถานการณ์ของคุณ ฟังก์ชัน ติดตาม ช่วยให้คุณเก็บรวบรวม:
- ข้อมูลการใช้งานที่ละเอียดสำหรับการควบคุมบนหน้าจอ
- ผู้ใช้รายใดที่กำลังเข้าถึงแอปของคุณ
- เกิดข้อผิดพลาดอะไรขึ้น
การติดตามยังสามารถช่วยวินิจฉัยปัญหาได้เนื่องจากคุณสามารถส่งข้อมูลในขณะที่ผู้ใช้เรียกดูแอปของคุณและดำเนินการต่างๆ ข้อความติดตามที่ส่งถึง Application Insights มีความรุนแรงหนึ่งในสาม:
- ข้อมูล
- คำเตือน
- Error
ขึ้นอยู่กับสถานการณ์ของคุณคุณสามารถเลือกที่จะส่งข้อความติดตามที่มีความรุนแรงที่เหมาะสม คุณสามารถสอบถามข้อมูล และดำเนินการตามความรุนแรง
หมายเหตุ
หากคุณกำลังบันทึกข้อมูลส่วนบุคคลใดๆ โปรดระวังภาระผูกพันของคุณเกี่ยวกับกฎหมายและข้อบังคับด้านความเป็นส่วนตัวต่างๆ อ้างถึง ศูนย์ความเชื่อถือของ Microsoft และ พอร์ทัลความเชื่อถือของบริการ สำหรับข้อมูลเพิ่มเติม
ตอนนี้สร้างองค์ประกอบใหม่ในแอปของคุณ เพื่อรวบรวมข้อคิดเห็นในแต่ละหน้าจอ และเขียนเหตุการณ์ไปยัง Application Insights
ลงชื่อเข้าใช้ Power Apps
เลือก แอป ในบานหน้าต่างการนำทางด้านซ้าย จากรายการแอป เลือกแอป Kudos จากนั้นเลือก แก้ไข
เลือกตัวเลือก ส่วนประกอบ ใน มุมมองลำดับชั้น:
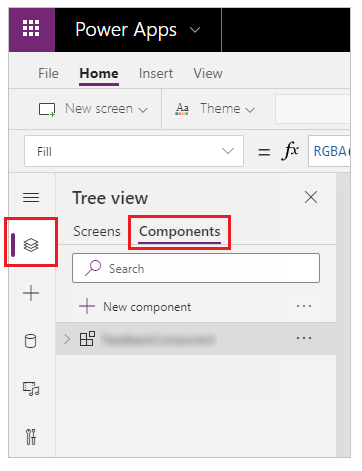
เลือก องค์ประกอบใหม่ จากนั้นปรับขนาดความกว้างเป็น 200 และความสูงเป็น 75:
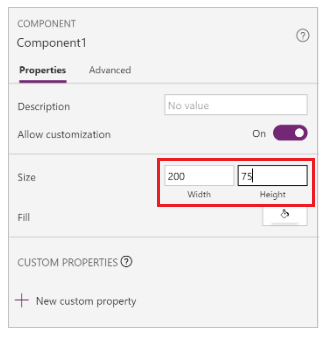
เลือก แทรก จากเมนู จากนั้นเลือก ไอคอน เพื่อเพิ่ม Emoji - หน้าบึ้ง และ Emoji - ยิ้ม:
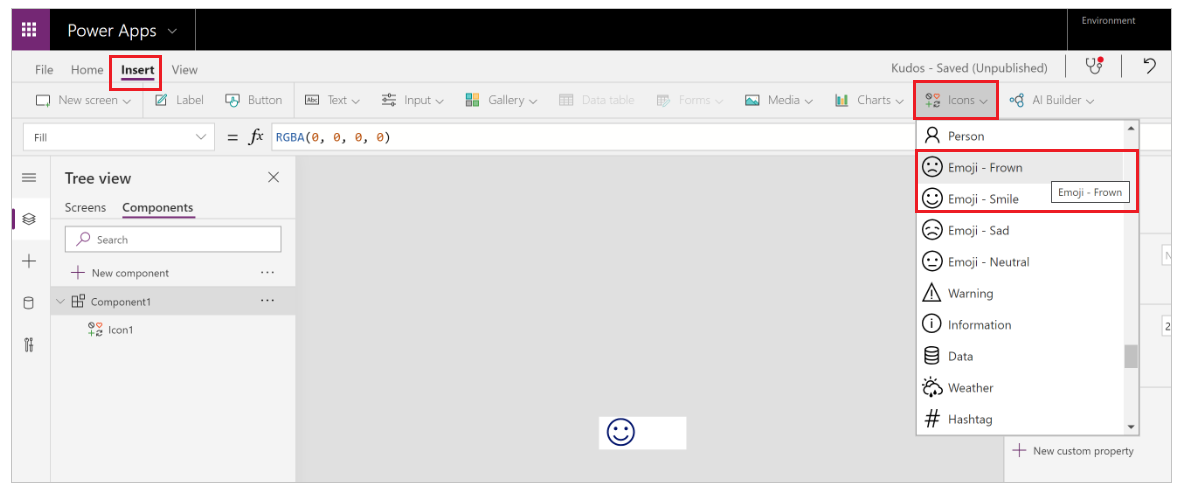
เลือก คุณสมบัติแบบกำหนดเองใหม่ เพื่อสร้างคุณสมบัติที่กำหนดเอง:
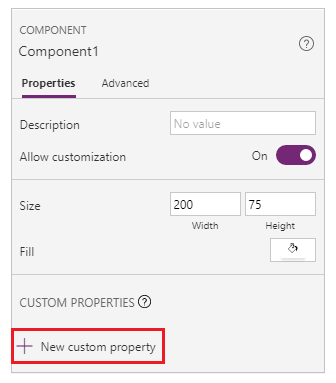
ป้อนคุณสมบัติ ชื่อ และ ชื่อที่แสดง เช่น FeedbackSceen
ป้อน คำอธิบาย คุณสมบัติ
เลือก ประเภทคุณสมบัติ เช่น ข้อมูลป้อนเข้า และ ประเภทข้อมูล เช่น หน้าจอ:
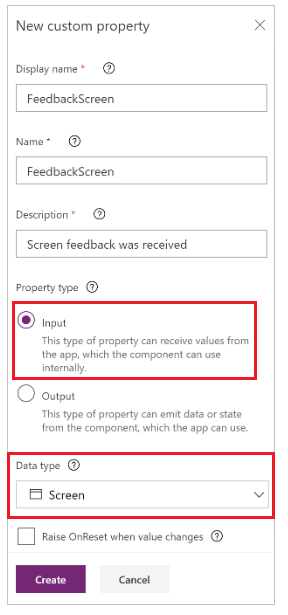
หมายเหตุ
คุณสมบัติข้อมูลป้อนเข้าช่วยให้คุณบันทึกชื่อหน้าจอและส่วนประกอบของหน้าจอ เพื่อให้คุณสามารถบันทึกข้อมูลนี้ไปยัง Application Insights
เลือกองค์ประกอบบน มุมมองลำดับชั้น เลือก การดำเนินการเพิ่มเติม (…) แล้วเลือก เปลี่ยนชื่อ เพื่อเปลี่ยนชื่อองค์ประกอบด้วยชื่อที่มีความหมายเช่น FeedbackComponent
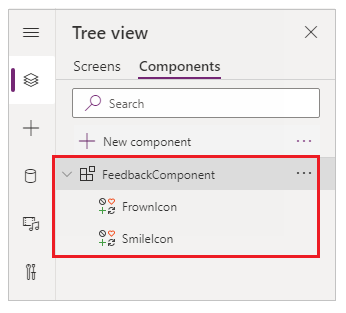
เลือกไอคอน เลือก การดำเนินการเพิ่มเติม (…) แล้วเลือก เปลี่ยนชื่อ เพื่อเปลี่ยนชื่อไอคอนด้วยชื่อที่มีความหมายเช่น FrownIcon และ SmileIcon
เลือก FrownIcon เลือกคุณสมบัติ OnSelect และจากนั้นป้อนนิพจน์ต่อไปนี้ในแถบสูตร:
Trace( "App Feedback", TraceSeverity.Information, { UserName: User().FullName, UserEmail: User().Email, Screen: FeedbackComponent.FeedbackScreen.Name, FeedbackValue: "-1" } ); Notify("Thanks for your feedback!");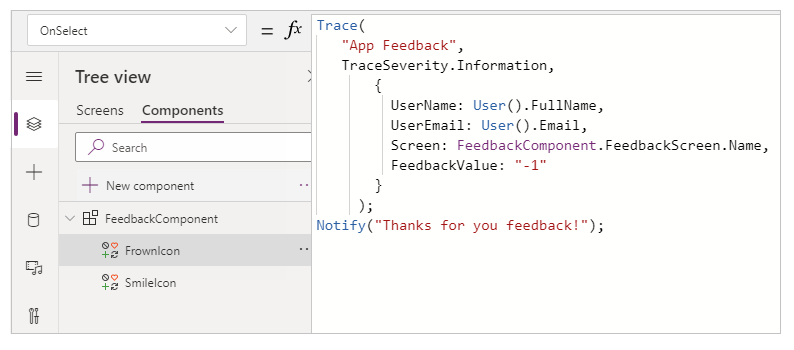
หมายเหตุ
นิพจน์สูตรส่ง ชื่อผู้ใช้อีเมลผู้ใช้หน้าจอภาพ และ ข้อคิดเห็น (ด้วยค่า -1) ไปยัง Application Insights
เลือก SmileIcon เลือกคุณสมบัติ OnSelect และจากนั้นป้อนนิพจน์ต่อไปนี้ในแถบสูตร:
Trace( "App Feedback", TraceSeverity.Information, { UserName: User().FullName, UserEmail: User().Email, Screen: FeedbackComponent.FeedbackScreen.Name, FeebackValue: "1" } ); Notify("Thanks for your feedback!");เพิ่มส่วนประกอบลงในหน้าจอใดหน้าจอหนึ่งในแอปของคุณ:
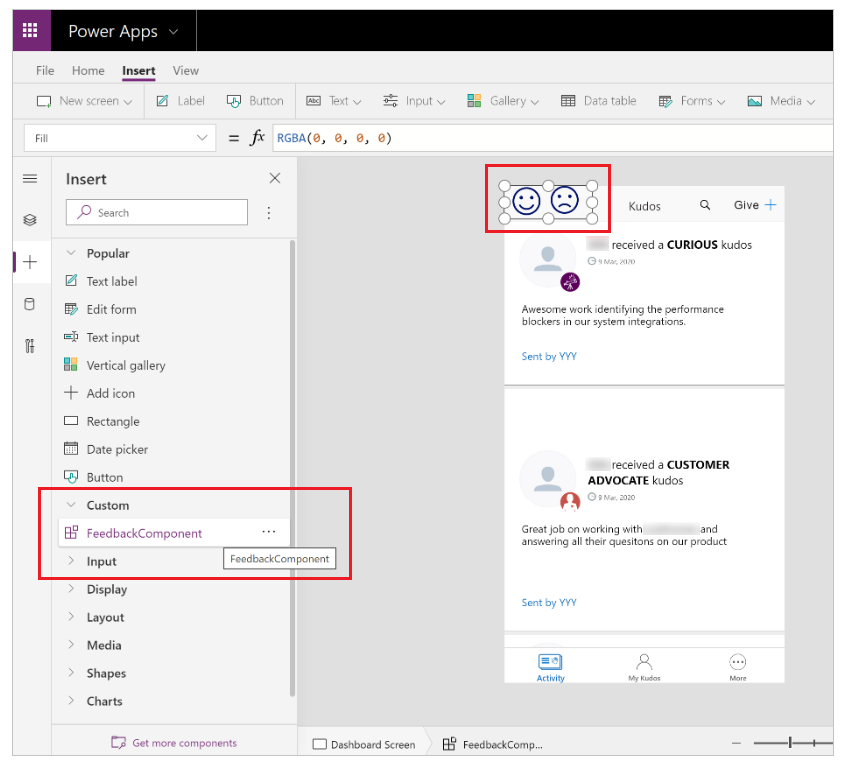
เลือก บันทึก จากนั้นเลือก เผยแพร่ เพื่อบันทึกและเผยแพร่แอปของคุณ
เล่นแอปที่เผยแพร่แล้ว และส่งข้อคิดเห็นหน้ายิ้มและหน้าบึ้งจากหน้าจอของคุณ
สำคัญ
คุณต้องเล่นแอปที่เผยแพร่เพื่อส่งเหตุการณ์ไปยัง Application Insights เหตุการณ์จะไม่ถูกส่งไปที่ Application Insights เมื่อคุณดูตัวอย่างแอปใน Power Apps Studio
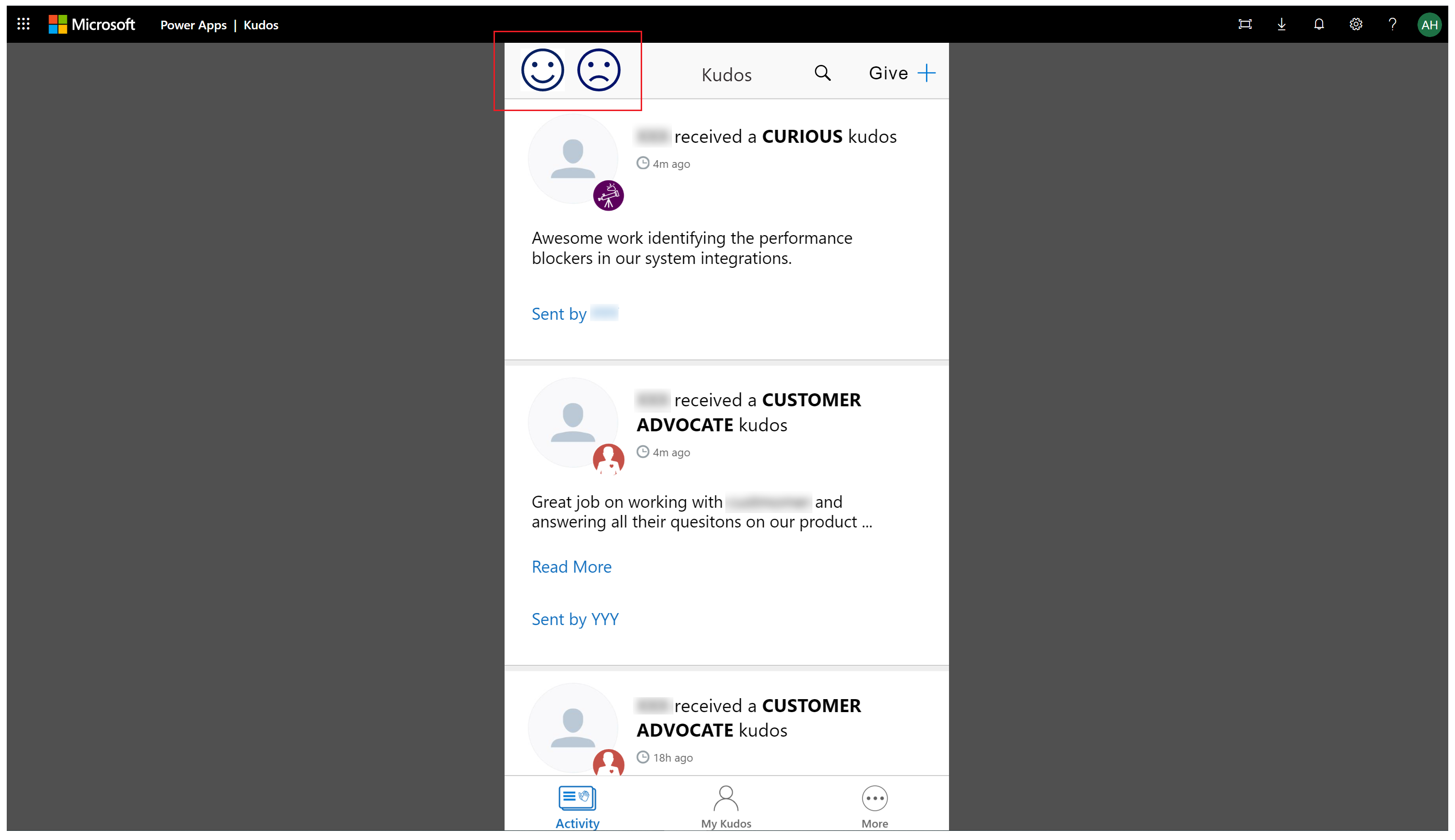
วิเคราะห์ข้อมูลใน Application Insights
ตอนนี้คุณสามารถเริ่มวิเคราะห์ข้อมูลที่คุณส่งโดยใช้ ติดตาม ฟังก์ชันจากแอปของคุณใน Application Insights
ลงชื่อเข้าใช้ พอร์ทัล Azure และเปิดทรัพยากร Application Insights ที่คุณสร้าง ก่อนหน้านี้:
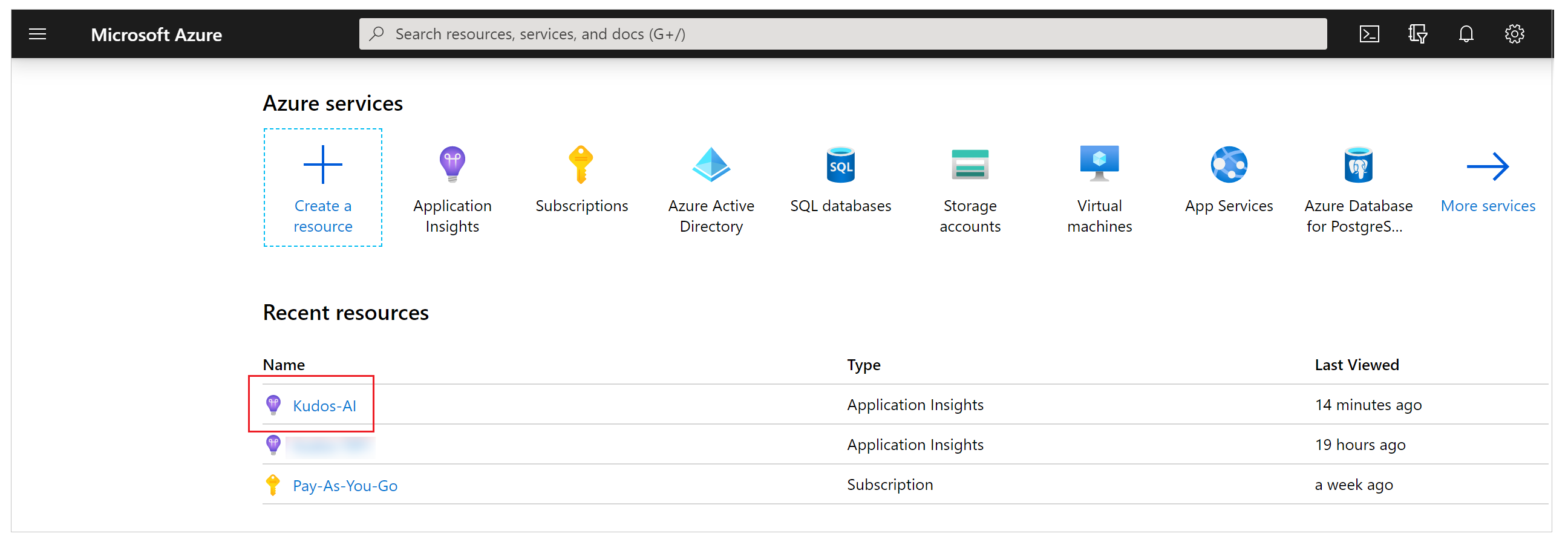
เลือก บันทึก ภายใต้ การตรวจสอบ ในบานหน้าต่างนำทางซ้าย:
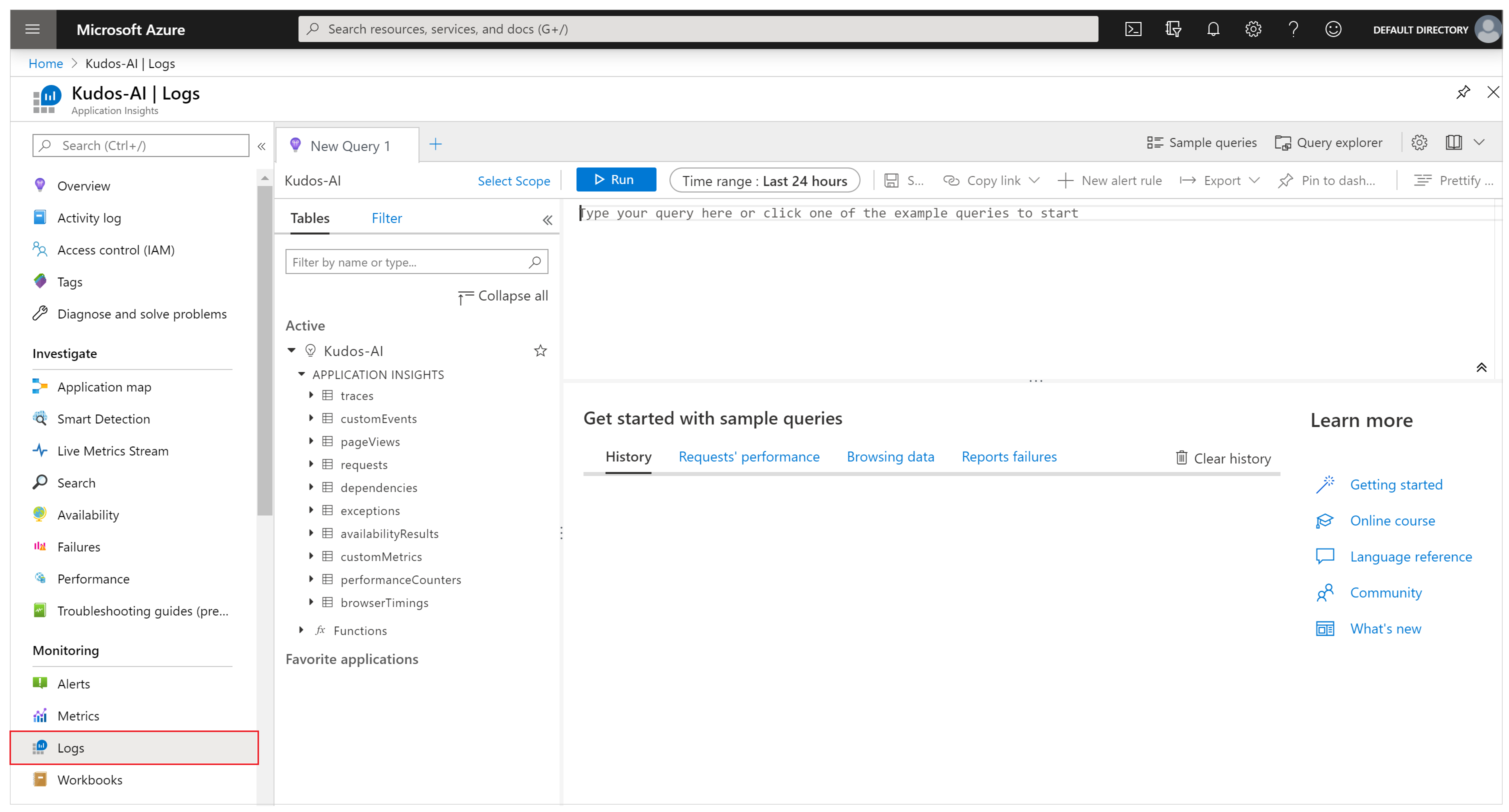
ป้อนแบบสอบถามต่อไปนี้ แล้วเลือก รัน หากต้องการดูข้อคิดเห็นที่ได้รับจากแอปของคุณ:
traces | where message == "App Feedback" | order by timestamp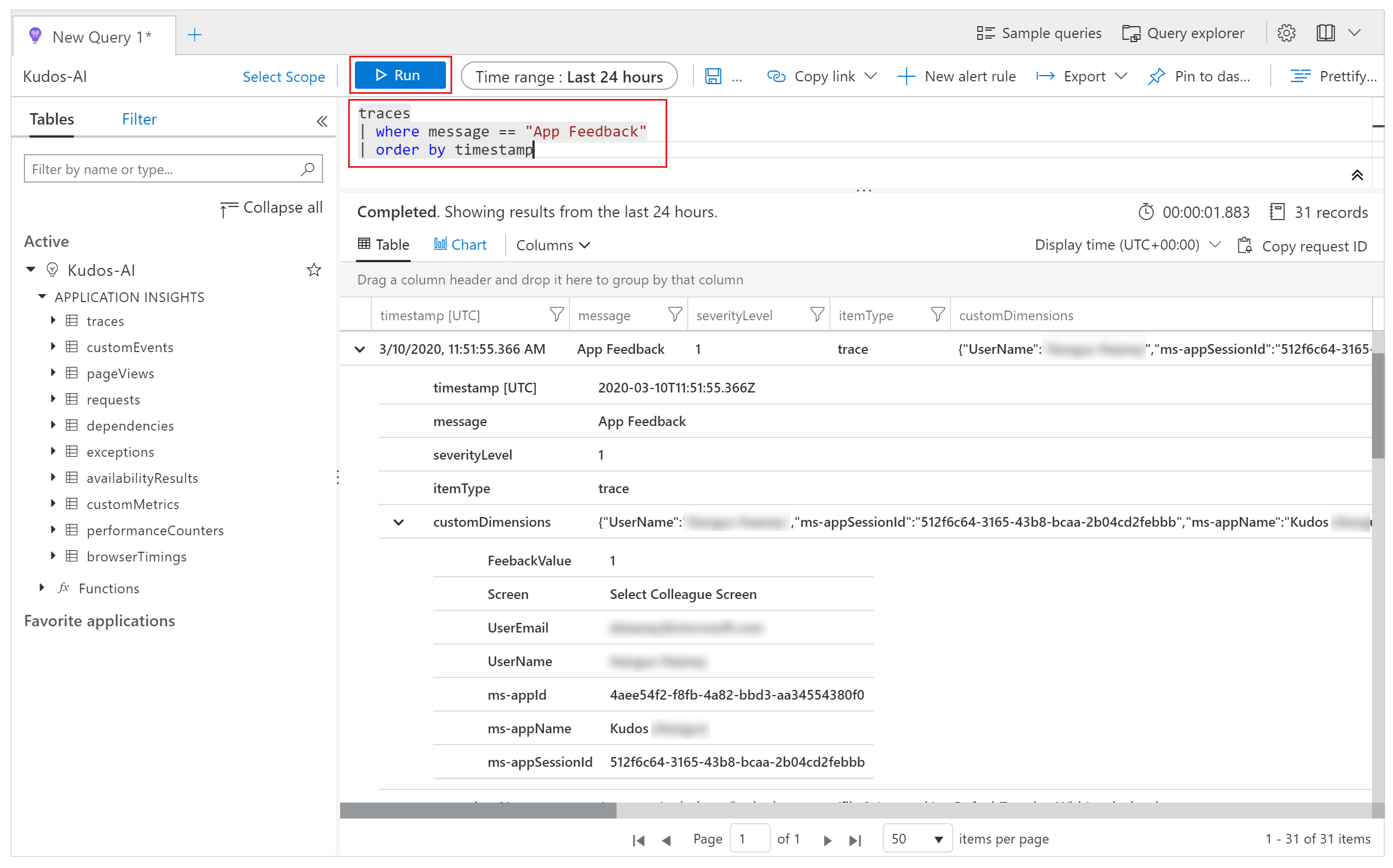
เลือกแถวในผลลัพธ์และขยายฟิลด์ customDimensions
ค่าสำหรับ หน้าจอภาพชื่อผู้ใช้อีเมลผู้ใช้ และ FeedbackValue สำหรับเหตุการณ์ OnSelect ของไอคอนหน้ายิ้มหรือหน้าบึ้งในองค์ประกอบของคุณได้รับการบันทึกแล้ว ค่ายังถูกบันทึกไว้สำหรับแต่ละเหตุการณ์ที่ส่งไปยัง Application Insights เช่น appIdappName และ appSessionId
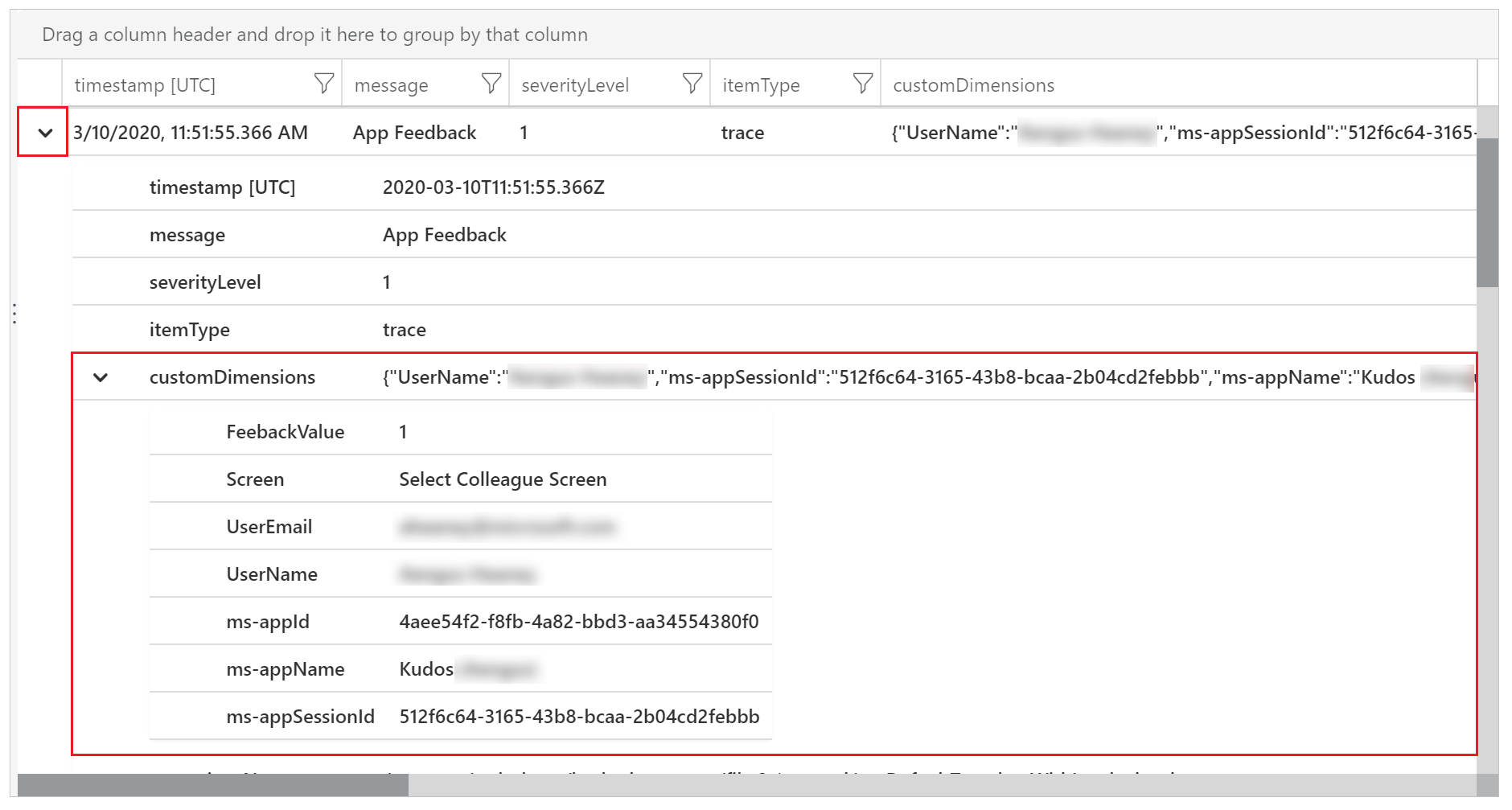
ด้วยการสอบถามตัวอย่างต่อไปนี้ คุณสามารถขยายคุณสมบัติของมิติที่กำหนดเอง JSON และฉายคอลัมน์ในมุมมองผลลัพธ์
traces | extend customdims = parse_json(customDimensions) | where message == "App Feedback" | project timestamp , message , AppName = customdims.['ms-appName'] , AppId = customdims.['ms-appId'] , FeedbackFrom = customdims.UserEmail , Screen = customdims.Screen , FeedbackValue = customdims.FeedbackValue | order by timestamp desc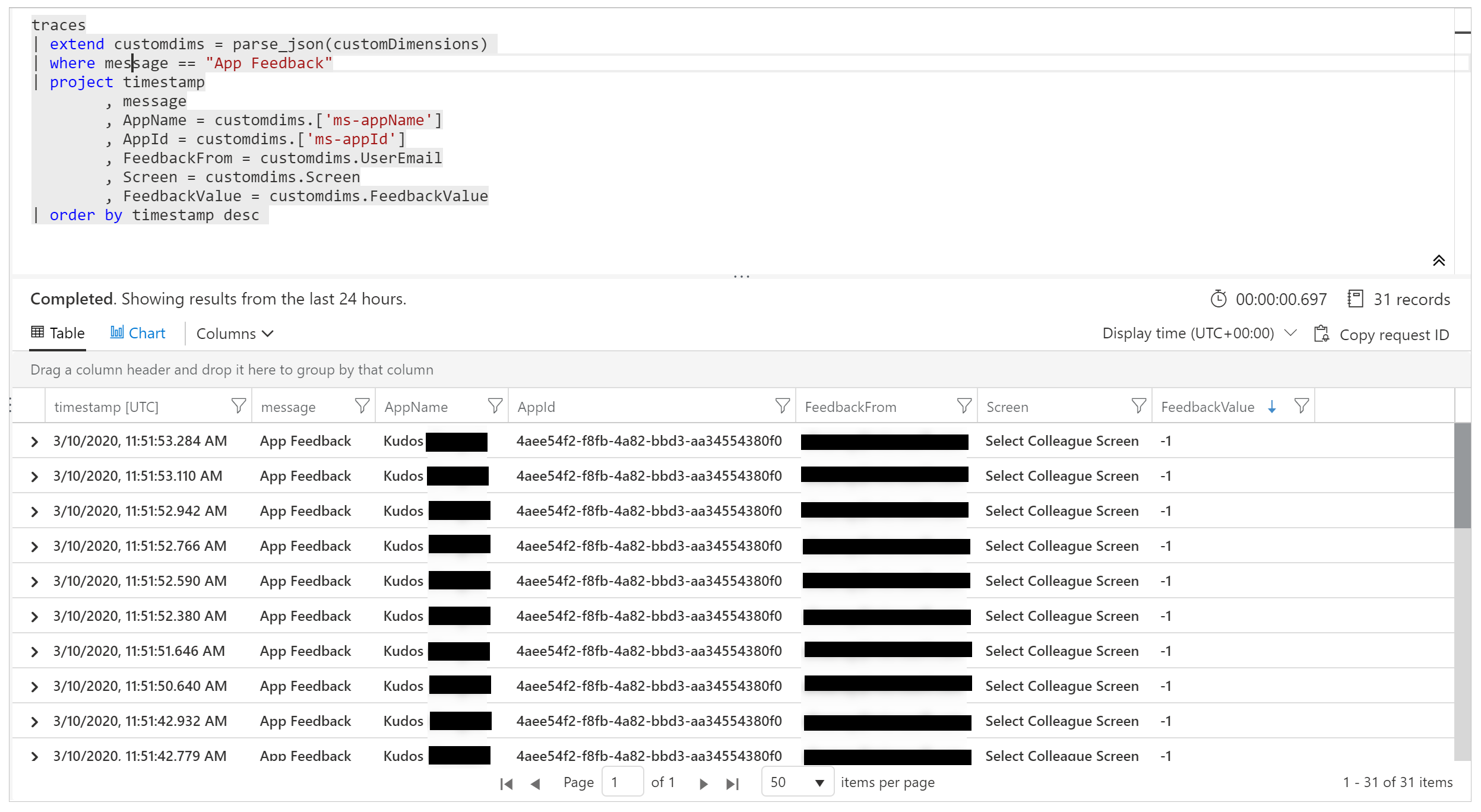
เคล็ดลับ
บันทึกการสอบถาม มีประสิทธิภาพมาก คุณสามารถใช้เพื่อเข้าร่วมหลายตาราง รวมข้อมูลจำนวนมาก และดำเนินการที่ซับซ้อน เรียนรู้เพิ่มเติมเกี่ยวกับบันทึกการสอบถาม
ตรวจสอบข้อผิดพลาดที่ไม่สามารถจัดการได้ (ทดลอง)
[ส่วนนี้ประกอบด้วยเอกสารรุ่นก่อนวางจำหน่าย และอาจจะมีการเปลี่ยนแปลงในอนาคต]
สำคัญ
- นี่คือคุณลักษณะทดลอง
- คุณลักษณะทดลองไม่ได้มีไว้สำหรับการนำไปใช้งานจริงและอาจมีการจำกัดฟังก์ชันการทำงาน คุณลักษณะเหล่านี้สามารถใช้ได้ก่อนการเปิดตัวอย่างเป็นทางการ เพื่อให้ลูกค้าสามารถเข้าใช้งานได้ก่อนเวลาและให้ข้อคิดเห็น
คุณไม่สามารถคาดการณ์และวางแผนสำหรับข้อผิดพลาดทั้งหมดที่อาจเกิดขึ้นในขณะที่แอปของคุณทำงาน ข้อผิดพลาดของสูตร Power Fx ที่ไม่ได้รับการจัดการจะถูกรายงานไปยังผู้ใช้เป็นข้อความแบนเนอร์ นอกจากนี้ยังสามารถรายงานไปยัง Application Insights เพื่อช่วยให้คุณเข้าใจความถี่และความรุนแรง โดยไม่ต้องพึ่งพาผู้ใช้แอปของคุณในการรายงานปัญหา คุณยังสามารถ ตั้งค่าการแจ้งเตือนตามเวลาจริง เมื่อเกิดข้อผิดพลาดรันไทม์ ให้ใช้แนวทางเชิงรุกมากขึ้น
เปิดใช้งานข้อผิดพลาดในการส่งผ่านไปยัง Application Insights
คุณต้องเปิดใช้งานการตั้งค่าที่อนุญาตให้ Power Apps ส่งข้อผิดพลาดรันไทม์ที่ไม่ได้รักการจัดการไปยัง Azure Application Insights
คำเตือน
การเปิดใช้งานการตั้งค่านี้อาจมีค่าใช้จ่ายเพิ่มเติมที่เกี่ยวข้องกับการจัดเก็บบันทึก Application Insights
การเปิดใช้งานการส่งผ่านข้อผิดพลาด ให้ไปที่ การตั้งค่า > คุณลักษณะที่กำลังจะมา > การทดลอง > ส่งผ่านข้อผิดพลาดไปยัง Azure Application Insights ขณะที่เปิดแอปพื้นที่ทำงานไว้สำหรับการแก้ไข บันทึก และ เผยแพร่ แอปของคุณ
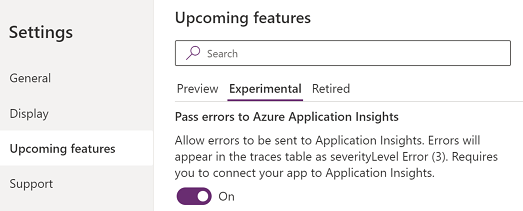
เหตุการณ์ข้อผิดพลาดใน Application Insights
ข้อผิดพลาด Power Fx ที่ไม่ได้รับการจัดการที่ผู้ใช้พบขณะรันไทม์ของแอป จะถูกรายงานไปที่ตาราง การติดตาม ข้อผิดพลาดที่ไม่สามารถจัดการสามารถระบุและแยกความแตกต่างจากเหตุการณ์ข้อผิดพลาดอื่นๆ ได้ด้วยข้อความเหตุการณ์ "ข้อผิดพลาดที่ไม่สามารถจัดการได้" มิติ "ระดับความรุนแรง" ของเหตุการณ์เหล่านี้คือ 3 (TraceSeverity.Error)
ข้อความแสดงข้อผิดพลาดโดยละเอียดมีอยู่ในมิติ "ข้อผิดพลาด" ของคุณสมบัติ customDimension ในสถานการณ์ที่เกิดข้อผิดพลาดหลายรายการระหว่างการดำเนินการเดียวกัน ข้อผิดพลาดจะถูกรวมไว้ในมิติ "ข้อผิดพลาด" ของเหตุการณ์การติดตามเดียว ข้อความแสดงข้อผิดพลาดเหมือนกับที่รายงานใน ตรวจสอบ ระหว่างเซสชันการแก้ไขข้อบกพร่องแบบสด
การสอบถามตัวอย่างต่อไปนี้ระบุข้อผิดพลาดที่ไม่ได้รับการจัดการ และขยายข้อความแสดงข้อผิดพลาดทั้งหมดที่รวมอยู่ในเหตุการณ์การติดตาม:
traces
| where message == "Unhandled error"
| extend customdims = parse_json(customDimensions)
| extend errors = parse_json(tostring(customdims.['errors']))
| mv-expand errors
| project timestamp
, itemId //unique identifier for the trace event
, AppName = customdims.['ms-appName']
, AppId = customdims.['ms-appId']
, errors = errors.['Message']
| order by timestamp desc
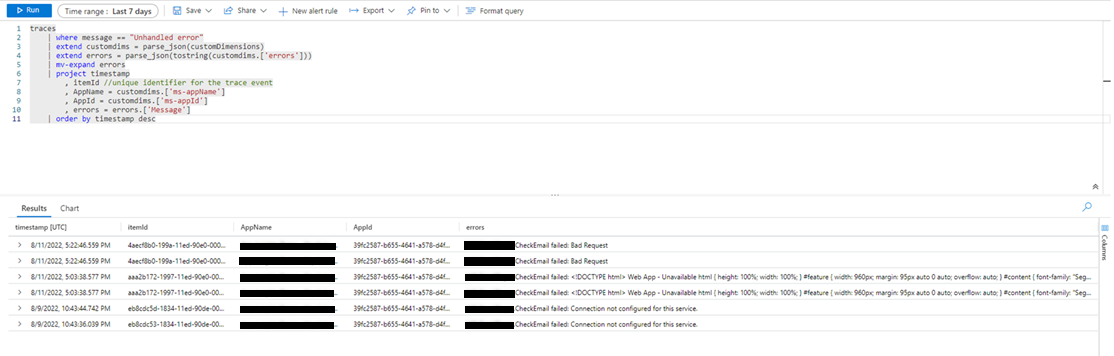
การติดตามความสัมพันธ์ (ทดลอง)
[ส่วนนี้ประกอบด้วยเอกสารรุ่นก่อนวางจำหน่าย และอาจจะมีการเปลี่ยนแปลงในอนาคต]
สำคัญ
- นี่คือคุณลักษณะทดลอง
- คุณลักษณะทดลองไม่ได้มีไว้สำหรับการนำไปใช้งานจริงและอาจมีการจำกัดฟังก์ชันการทำงาน คุณลักษณะเหล่านี้สามารถใช้ได้ก่อนการเปิดตัวอย่างเป็นทางการ เพื่อให้ลูกค้าสามารถเข้าใช้งานได้ก่อนเวลาและให้ข้อคิดเห็น
การเชื่อมต่อกับข้อมูลและบริการภายนอกเป็นพื้นฐานของแอปส่วนใหญ่ การติดตามความสัมพันธ์สร้างและเผยแพร่ข้อมูลบริบทเพื่อรวมบันทึกที่ระบบสร้างขึ้นในแอปพื้นที่ทำงานและการเชื่อมต่อ ขึ้นอยู่กับ ข้อจำกัด บางอย่าง ตัวอย่างเช่น แอปของคุณอาจเรียกใช้ตัวเชื่อมต่อที่กำหนดเองซึ่งจะเรียกใช้ฟังก์ชัน Azure หรือ REST API อื่นๆ การติดตามความสัมพันธ์ช่วยให้คุณเชื่อมโยงการดำเนินการในแอปกับการเรียก API พื้นฐานในระดับต่างๆ สิ่งนี้มีประโยชน์ในการแก้ปัญหา
การติดตามความสัมพันธ์ของแอปพื้นที่ทำงานเป็นการดำเนินการติดตามบริบทและติดตาม ข้อมูลจำเพาะของ W3C
เปิดใช้งานการติดตามความสัมพันธ์
คำเตือน
การเปิดใช้งานการตั้งค่านี้อาจมีค่าใช้จ่ายเพิ่มเติมที่เกี่ยวข้องกับการจัดเก็บบันทึก Application Insights
หากต้องการเปิดใช้งานคุณลักษณะการติดตามความสัมพันธ์ ให้ไปที่ การตั้งค่า > คุณลักษณะที่กำลังจะมา > การทดลอง > เปิดใช้งานการติดตามความสัมพันธ์ Azure Application Insights ขณะที่เปิดแอปพื้นที่ทำงานไว้เพื่อแก้ไข บันทึก และ เผยแพร่ แอปของคุณ
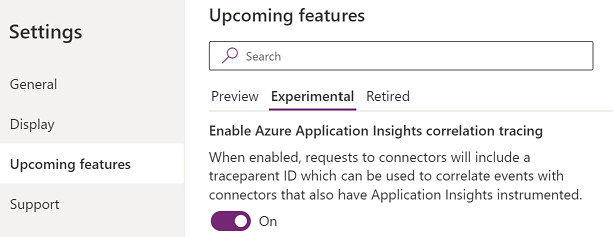
ข้อจำกัด
- การติดตามความสัมพันธ์สามารถใช้ได้กับตัวเชื่อมต่อแบบกำหนดเองเท่านั้น ไม่รองรับตัวเชื่อมต่อชนิดอื่นๆ
- คำขอ HTTP ถูกจับใน Application Insights เฉพาะในกรณีที่บริการที่เชื่อมต่อ ยังเชื่อมต่อกับ Application Insights
การใช้งานการติดตามความสัมพันธ์
เมื่อเปิดใช้งาน การติดตามความสัมพันธ์จะเพิ่มเหตุการณ์บันทึกที่ระบบสร้างขึ้นใหม่ในตาราง การขึ้นต่อกัน อินสแตนซ์ Application Insights ของแอปพื้นที่ทำงาน เหตุการณ์นี้จะถูกบันทึกไว้ในเวลาที่ได้รับการตอบกลับจากการโทรผ่านเครือข่าย เหตุการณ์การขึ้นต่อกันจะบันทึกรายละเอียดของการโทรในเครือข่าย รวมถึงส่วนหัวของคำขอและการตอบสนอง รหัสสถานะการตอบสนอง และระยะเวลาของการโทร
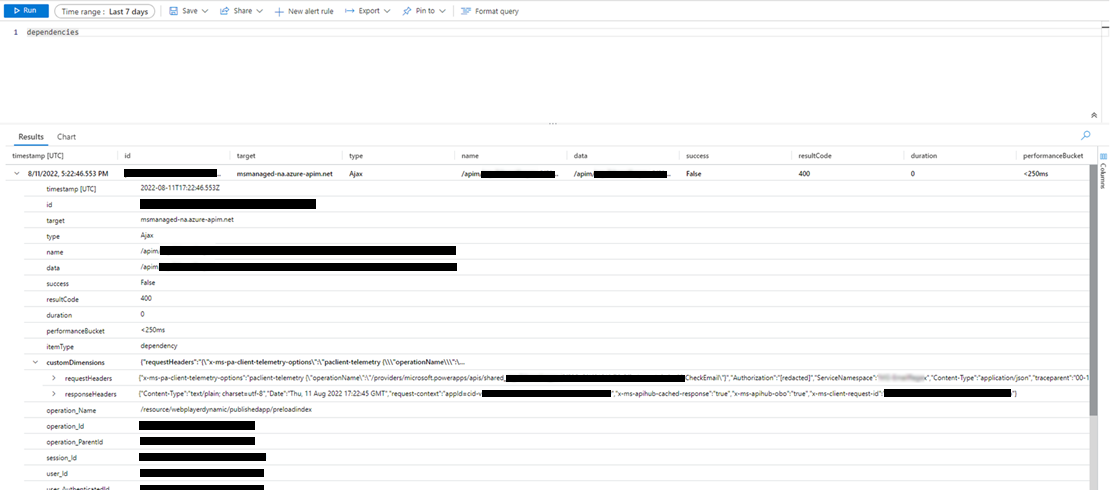
หากบริการที่เชื่อมต่อนั้นเชื่อมต่อกับ Application Insights เหตุการณ์บันทึกเพิ่มเติมที่ระบบสร้างขึ้นเพื่อบันทึกคำขอถูกสร้างขึ้นในตาราง คำขอ ของอินสแตนซ์ Application Insights ของบริการ บริการ Azure บางอย่าง เช่น Azure Functions สามารถเชื่อมต่อได้โดยไม่ต้องเขียนโค้ดใดๆ จากพอร์ทัล Azure ทั้งแอปพื้นที่ทำงานหรือหลายแอป และบริการที่เชื่อมต่อสามารถเชื่อมต่อกับอินสแตนซ์ Application Insights เดียวกันได้
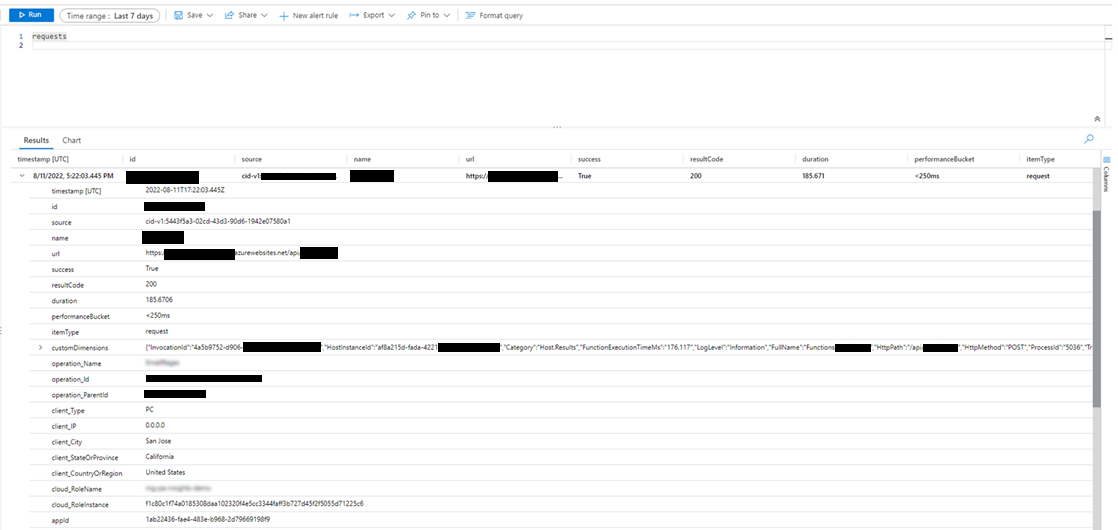
การโทรผ่านเครือข่ายสำหรับตัวเชื่อมต่อที่สนับสนุนสามารถเข้าร่วมกับบันทึกอื่นๆ ที่ระบบสร้างขึ้นในมิติ "operation_Id" การสอบถามตัวอย่างต่อไปนี้แสดงการโทรผ่านเครือข่ายที่เกิดขึ้นพร้อมกับกิจกรรมการติดตาม ที่ปล่อยออกมาระหว่างเซสชันแอป
traces | union dependencies | union requests | union pageViews | union customEvents
| project timestamp
, itemType
, name
, operation_Name
, message
, severityLevel
, customDimensions
, operation_Id
, operation_ParentId
| where operation_Id == "0a7729e3e83c4e4d93cb4f51149f73b9" //placeholder operation_Id, replace
| order by timestamp asc

ส่งออกข้อมูลไปยัง Power BI
คุณสามารถส่งออกข้อมูล Application Insights ของคุณและผลลัพธ์การสอบถามไปยัง Power BI สำหรับการวิเคราะห์และการนำเสนอข้อมูล
ลงชื่อเข้าใช้ พอร์ทัล Azure และเปิดทรัพยากร Application Insights ที่คุณสร้าง ก่อนหน้านี้:
เลือก บันทึก ภายใต้ การตรวจสอบ ในบานหน้าต่างนำทางซ้าย:
จากหน้าต่างการสอบถามการวิเคราะห์บันทึก เลือกเมนู ส่งออก
เลือกตัวเลือก ส่งออกไปยัง Power BI (การสอบถาม M) เพื่อดาวน์โหลดไฟล์การสอบถาม Power BI:
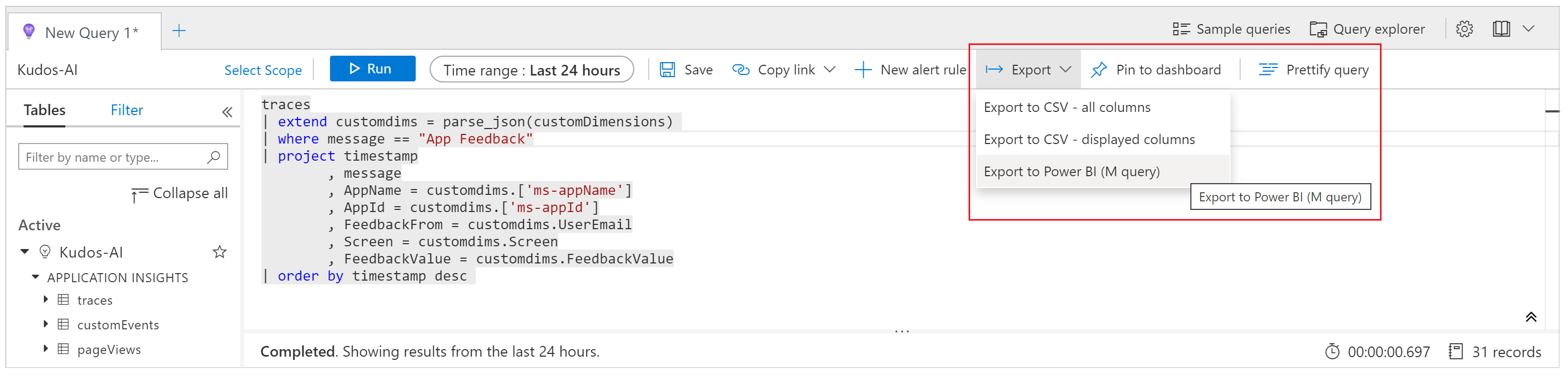
เปิดไฟล์ที่ดาวน์โหลดในตัวแก้ไขข้อความและคัดลอกการสอบถามไปยังคลิปบอร์ด
เปิด Power BI
เลือกเมนู รับข้อมูล ใน Ribbon หน้าแรก แล้วเลือก การสอบถามเปล่า:
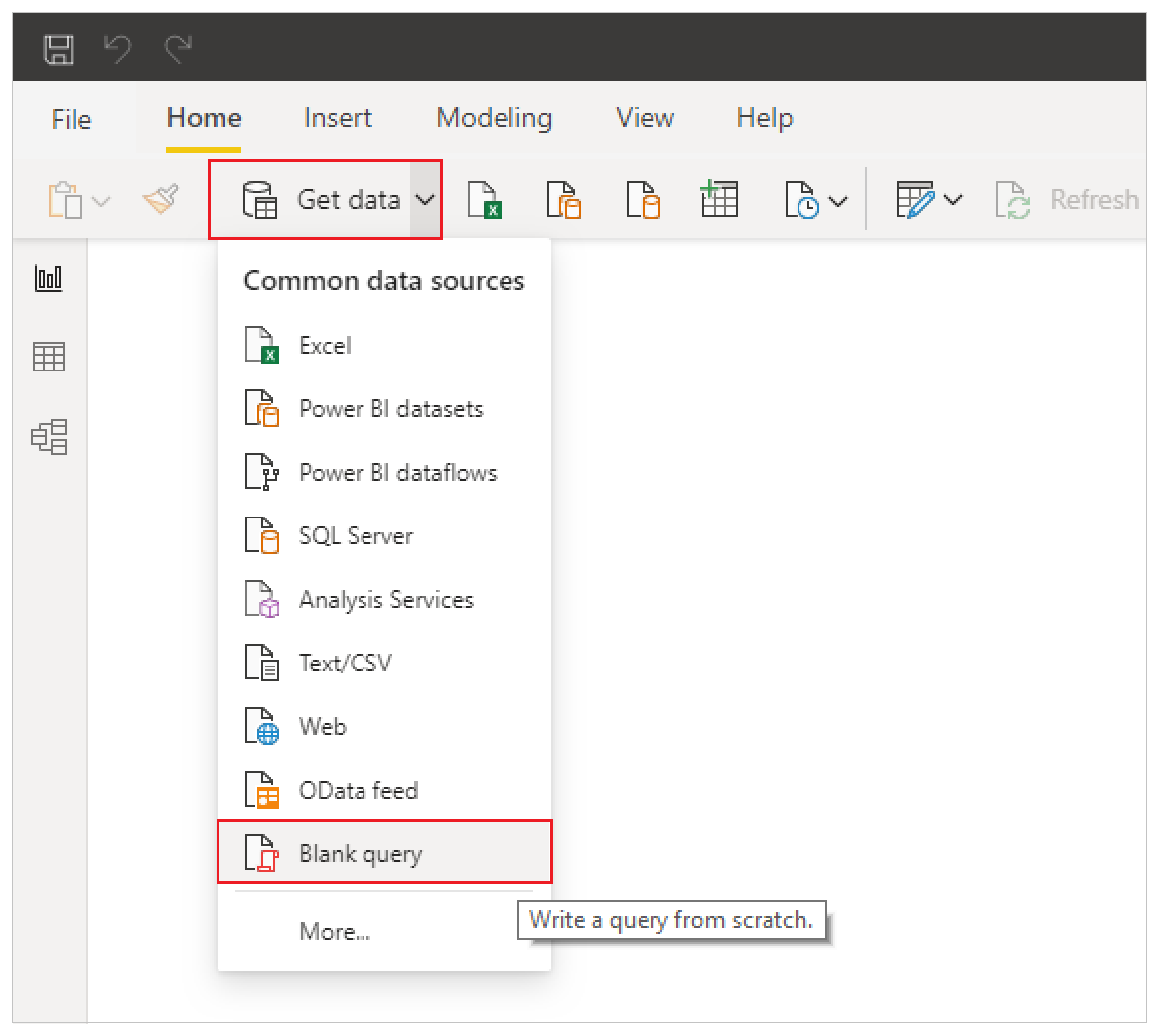
ในหน้าต่างการสอบถาม เลือก ตัวแก้ไขขั้นสูง วางการสอบถามลงในหน้าต่าง เลือก เสร็จสิ้น แล้วเลือก ปิดและนำไปใช้:
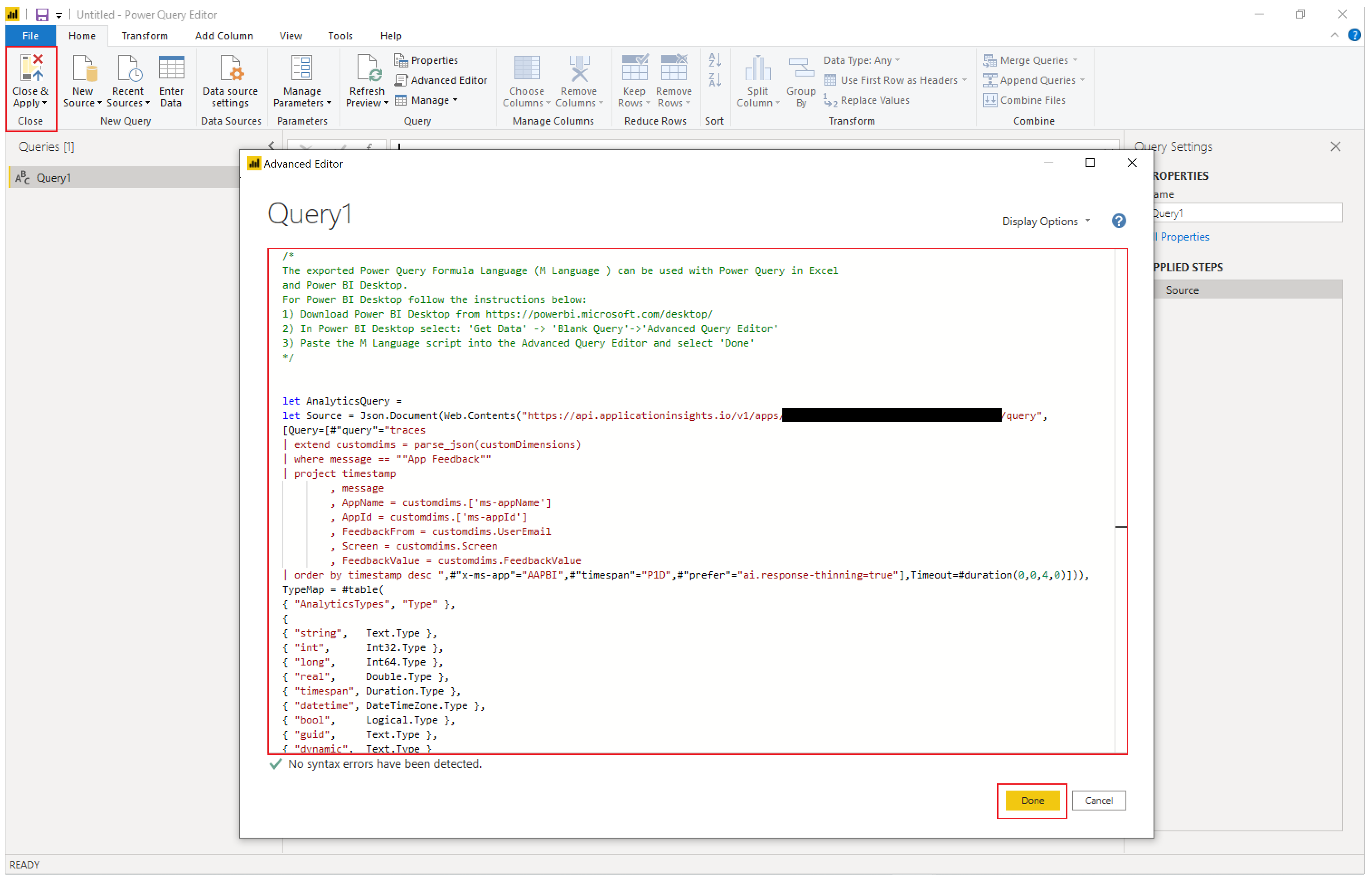
คุณยังสามารถสร้างแผนภูมิและการสร้างภาพใน Power BI เพื่อแสดงถึงข้อคิดเห็นที่ได้รับในแอปของคุณ รวมถึงการตัดสินใจและการดำเนินการตามข้อมูล
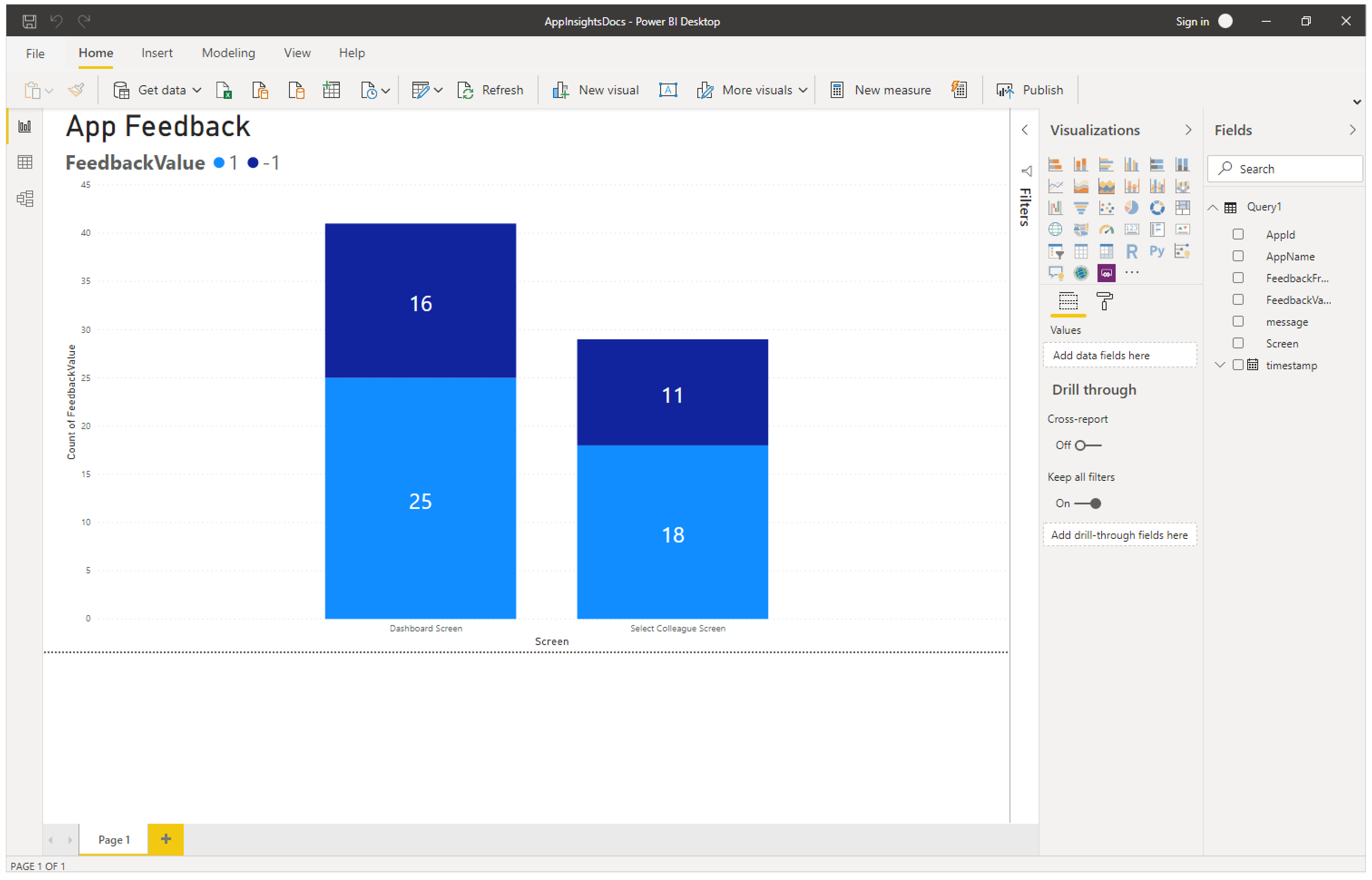
บริบทและมิติเหตุการณ์การติดตามเริ่มต้น
ชุดของมิติเริ่มต้นจะถูกเพิ่มเข้าไปในคุณสมบัติ customDimensions ในแต่ละเหตุการณ์การติดตาม มิติเหล่านี้สามารถใช้เพื่อระบุแอปพลิเคชันและเซสชันแอปพลิเคชันที่มีเหตุการณ์เกิดขึ้น หากคุณบันทึกข้อมูลที่กำหนดเองเพิ่มเติมโดยใช้ฟังก์ชันการติดตาม ข้อมูลเหล่านั้นจะปรากฏในมิติที่กำหนดเองด้วย
| ชื่อมิติ | แสดง |
|---|---|
| ms-appId | รหัสแอปพลิเคชันของแอปที่ส่งเหตุการณ์ |
| ms-appname | ชื่อแอปพลิเคชันของแอปที่ส่งเหตุการณ์ |
| ms-appSessionId | รหัสเซสชันแอปพลิเคชัน ค่านี้อาจไม่สามารถเติมได้ในบางสถานการณ์ เมื่อพร้อมใช้งาน ค่านี้จะแทนที่มิติข้อมูล sessionID ของ Application Insights มาตรฐาน |
| ms-tenantID | รหัสเฉพาะของผู้เช่าที่เผยแพร่แอปพลิเคชัน |
| ms-environmentId | ชื่อของสภาพแวดล้อมที่เผยแพร่แอปพลิเคชัน |
| userId | รหัสเฉพาะของผู้ใช้ที่เชื่อมโยงกับเซสชัน |
| ms-duration | ค่าที่กำหนดซึ่งวัดเวลาที่ผู้ใช้ใช้เพื่อนำทางจากหน้าจอหนึ่งไปยังอีกหน้าจอหนึ่ง ค่านี้จะแทนที่มิติระยะเวลา PageView ของ Application Insights มาตรฐาน |
| sessionId | รหัสเซสชันที่ใช้เชื่อมโยงเหตุการณ์ทั้งหมดที่เกี่ยวข้องกับเซสชันแอปพลิเคชันเดียว ค่านี้จะแสดงอยู่เสมอ และแนะนำสำหรับการทำความเข้าใจจำนวนเซสชันที่ไม่ซ้ำ ค่านี้นำมาจากรหัสเซสชันของโปรแกรมเล่นและแสดงเมื่อดูรายละเอียดเซสชันขณะเล่นแอป บางครั้ง รหัสเซสชันอาจได้รับค่า Application Insights ที่สร้างขึ้นเป็นค่าเริ่มต้น แบบสุ่ม และไม่ซ้ำกัน ค่าเริ่มต้นนี้ไม่น่าเชื่อถือและไม่สัมพันธ์กับพารามิเตอร์เฉพาะแอปใดๆ |
| ระยะเวลา | ค่าที่กำหนดซึ่งวัดเวลาที่ผู้ใช้ใช้เพื่อนำทางจากหน้าจอหนึ่งไปยังอีกหน้าจอหนึ่ง ค่านี้เหมือนกับระยะเวลาที่รายงานโดยมิติ ms-duration |
| ms-isTest | ระบุว่าเซสชันเชื่อมโยงกับผู้ดำเนินการทดสอบ Test Studio หรือไม่ |
| ms-currentScreenName | ชื่อของหน้าที่ผู้ใช้กำลังนำทางจาก (แสดงสำหรับเหตุการณ์การนำทางของหน้า) |
| ms-targetScreenName | ชื่อของหน้าที่ผู้ใช้กำลังนำทางไป (แสดงสำหรับเหตุการณ์การนำทางของหน้า) |
สถานการณ์ที่ไม่รองรับ
Application Insights ไม่รองรับสถานการณ์ต่อไปนี้
- เหตุการณ์ของโปรแกรมเล่นออฟไลน์จะไม่ถูกบันทึก
- เหตุการณ์ในแอปบนอุปกรณ์เคลื่อนที่ (ทั้ง iOS และ Android) จะไม่ถูกบันทึกเมื่อแอปถูกระงับ