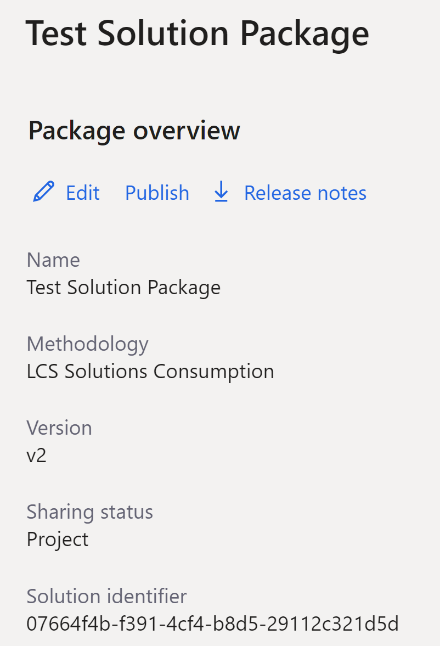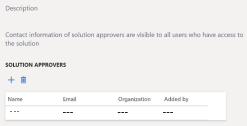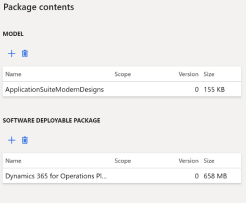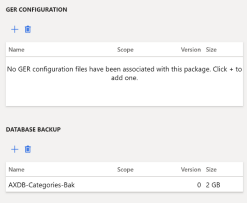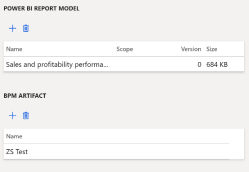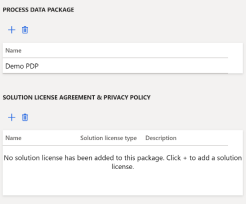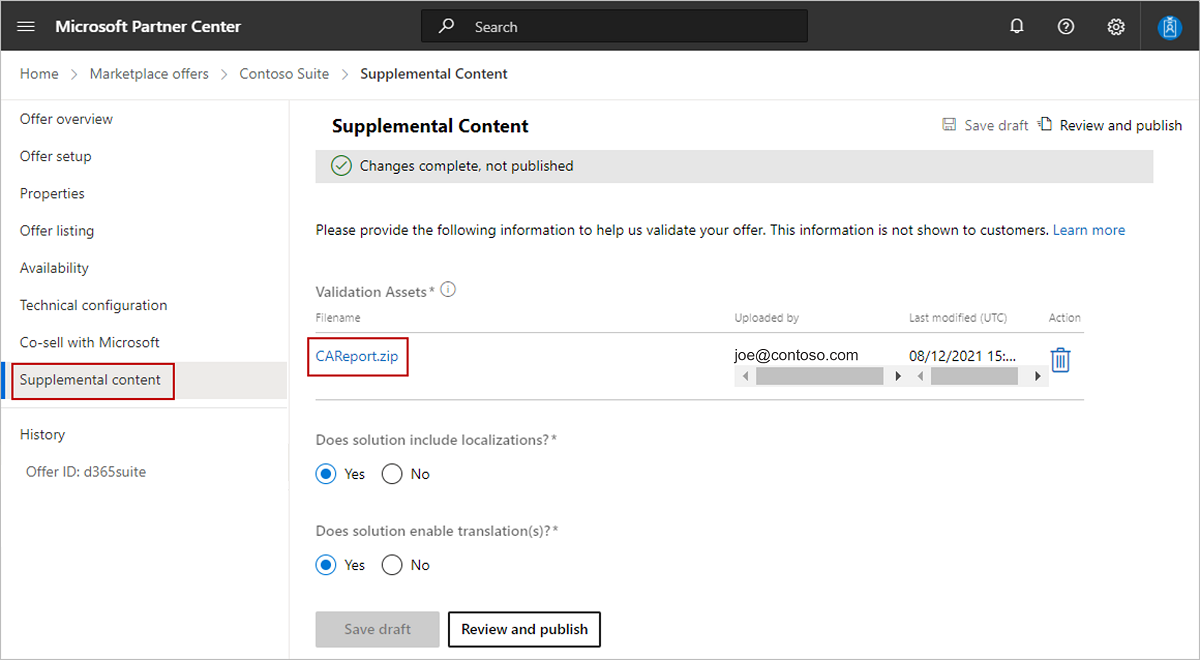Dynamics 365 Operations Apps functional validation
Publishing a Dynamics 365 Operations Apps offer in Partner Center requires two functional validations:
- Upload a demonstration video of the Dynamics 365 environment that shows basic functionality.
- Present screenshots that demonstrate the solution's Lifecycle Services (LCS) environment.
Note
Subsequent recertification publishes do not require demonstration. To learn more, see the AppSource Policy document.
How to validate
There are two options for functional validation:
- Hold a 30-minute conference call with us during Pacific Standard time (PST) business hours to demonstrate and record the LCS environment and solution, or
- In Partner Center, go to Commercial Marketplace and upload a demo video URL and LCS screenshots on the offer's Supplemental Content tab.
The Microsoft certification team reviews the video and files, then either approves the solution or emails you about next steps.
Note
If the solution/offer you are creating is a connector only, demo the connector working during the call or use one of the video upload options listed below.
Option 1: 30-minute conference call
To schedule a final review call, contact appsourceCRM@microsoft.com with the name of your offer and some potential time slots between 8 AM and 5 PM Pacific Time.
Option 2: Upload a demo video and LCS screenshots
Record a video and upload the address to the hosting site of your choice. Follow these guidelines:
- Viewable by the Microsoft certification team.
- Less than 20 minutes long.
- Includes up to three core functionality highlights of your solution in the Dynamics 365 environment.
Note
It is acceptable to use an existing marketing video if it meets the guidelines.
Take the following screenshots of the LCS environment that match the offer or solution you want to publish. They must be clear enough for the certification team to read the text. Save the screenshots as JPG files. You can provide appSourceCRM@microsoft.com permission to your LCS environment so we can verify the setup in lieu of providing screenshots.
Go to LCS > Business Process Modeler > Project library. Take screenshots of all the Process steps. Include the Diagrams and Reviewed columns, as shown here:
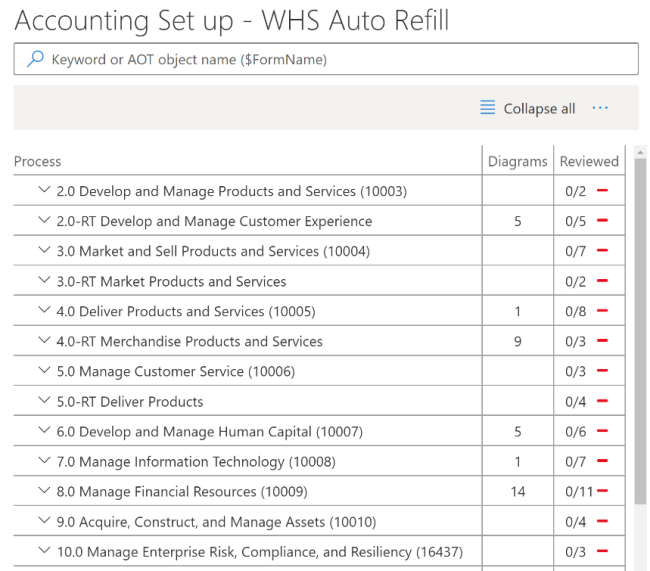
Go to LCS > Solution Management > Test Solution Package. Take screenshots that include the package overview and contents shown in these examples:
To learn more about each section of the LCS portal, see the LCS User Guide.
Upload to Partner Center.
- Create a text document that includes the demo video address and screenshots, or save the screenshots as separate JPG files.
- Add the text and images to a .zip file in Partner Center on the offer's Supplemental content tab.
Related content
- To start creating an offer, see Planning a Microsoft Dynamics 365 offer
- If you're finished creating your offer, it's time to Review and publish