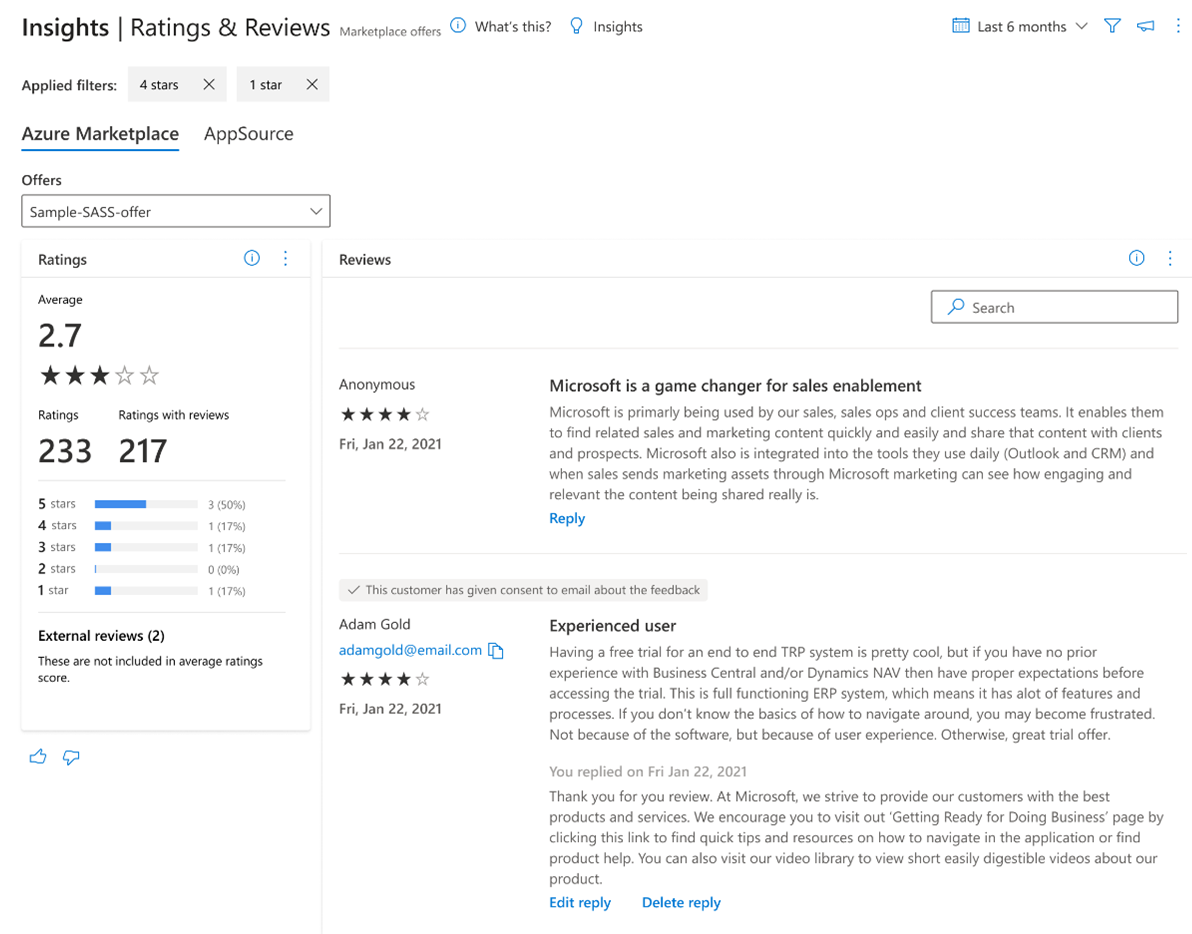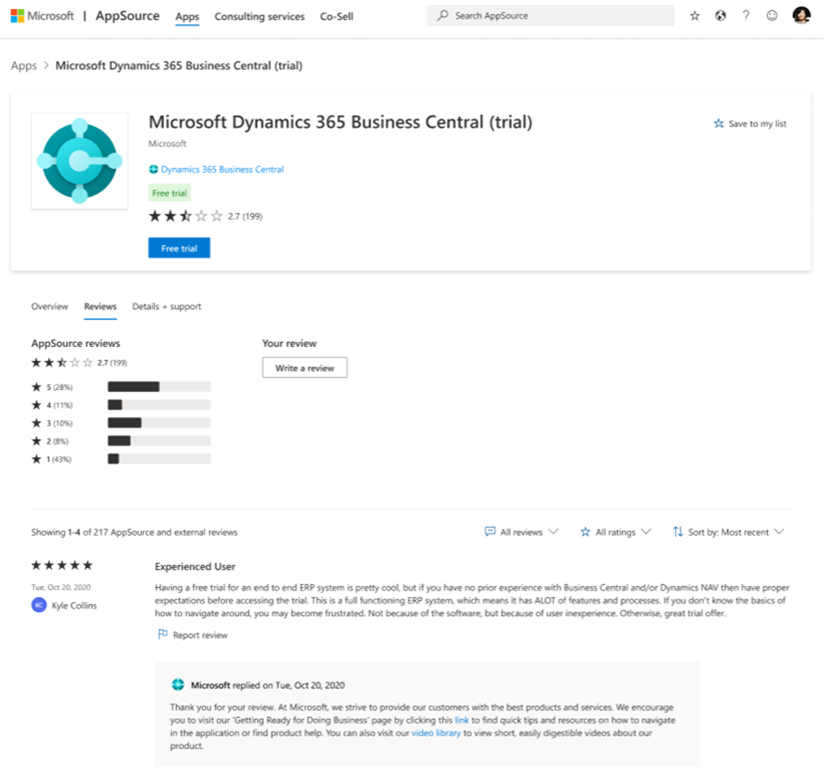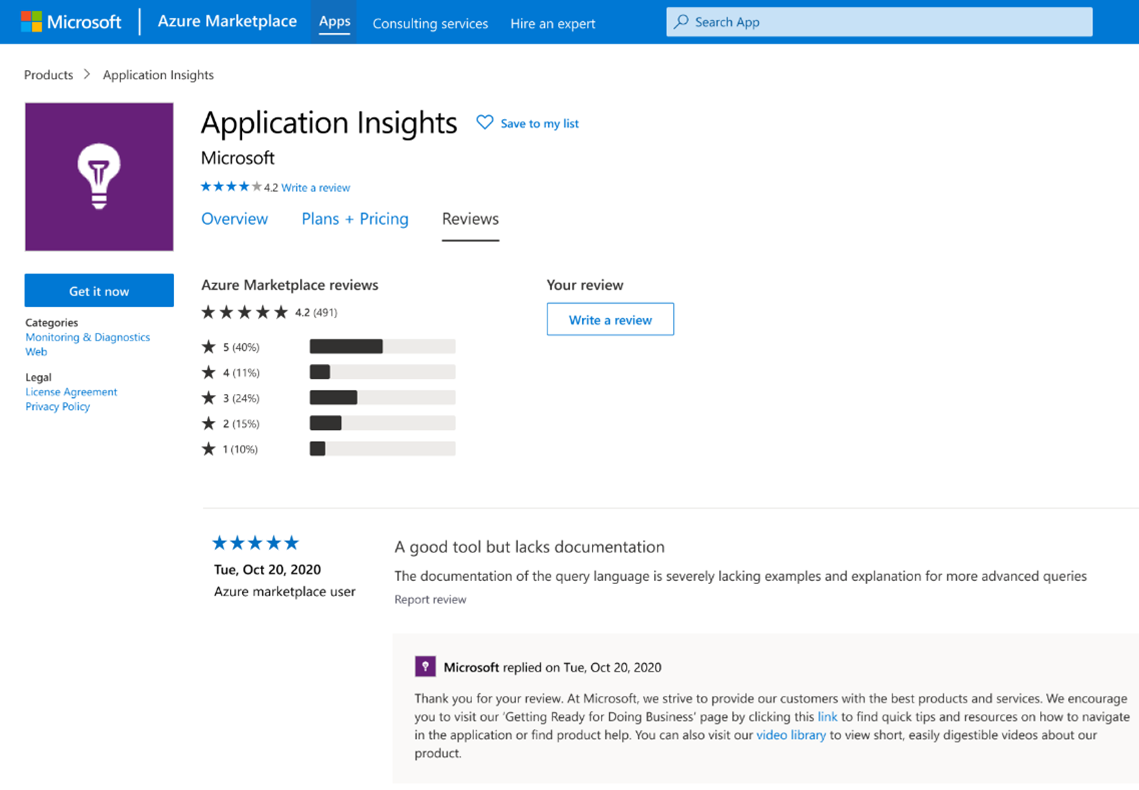Ratings and Reviews dashboard in commercial marketplace analytics
This article provides information on the Ratings and Reviews dashboard in Partner Center. This dashboard displays a consolidated view of customer feedback for offers on Microsoft AppSource and Azure Marketplace. As customers browse, search, and purchase offers in both marketplaces, they can leave ratings and reviews for the offers they've acquired.
- Customers can submit a new rating or review and update or delete an existing rating or review they have submitted. Customers can make changes only to the ratings and reviews they own.
- Reviews are posted on the Reviews tab on the product display page of the offer in Azure Marketplace or AppSource. Customers can include their name or post anonymously.
Note
The maximum latency for data reporting is 24 hours.
Ratings and Reviews dashboard filters

These filters are applied at the Ratings and Reviews page level. Select multiple filters to render the chart for what you want to see in Microsoft AppSource or Azure MarketPlace. Filters are applied on the data extracted for the month range you selected on the upper-right corner of the page.
The page has dashboard-level filters for the following:
- Rating
- Reply Status
Each filter is expandable with multiple options that you can select. Filter options are dynamic and based on the selected date range.
Ratings and reviews summary
The summary section displays the following metrics for a selected date range:
- Average rating: Weighted average star rating of all the ratings submitted by customers for the selected offer.
- Rating breakdown: Breakdown of star rating by the count of customers who submitted ratings. The bar chart is stacked with actual and revised ratings (updated rating count).
- Total ratings: Overall count of ratings submitted. This count also includes ratings with and without reviews.
- Ratings with reviews: Count of reviews submitted.
Select the ellipsis (...) to copy the widget image, download aggregated widget data as a .csv file, or download the image as a PDF.
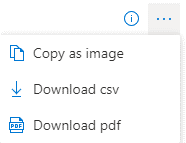
Review comments
Reviews appear in chronological order as posted. The default view displays all reviews; filter reviews by star rating using the rating filter in the dropdown menu. Additionally, you can search by keywords that appear in the review.
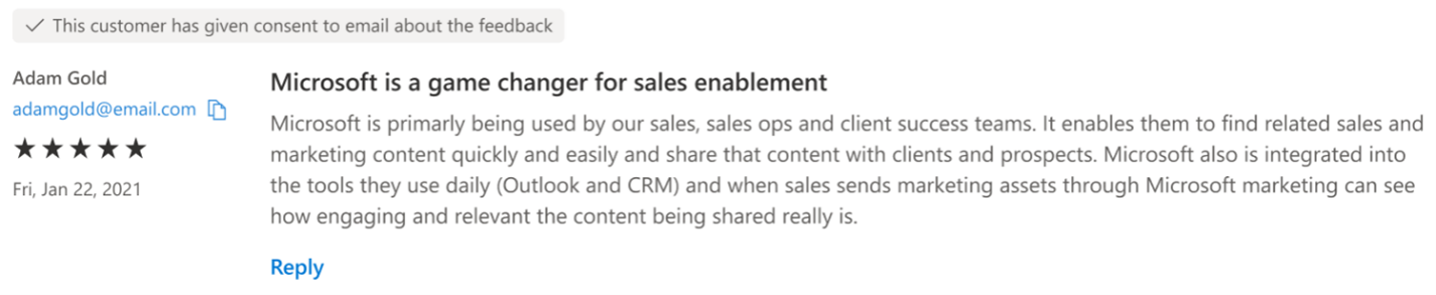
Respond to a review
Your response will be visible on either the AppSource or Azure Marketplace storefront. This applies to the following offer types: Azure Application, Azure Container, Azure virtual machine, Dynamics 365 Business Central, Dynamics 365 apps on Dataverse and Power Apps, Dynamics 365 Operations Apps, Managed service, Power BI app, and Software as a Service.
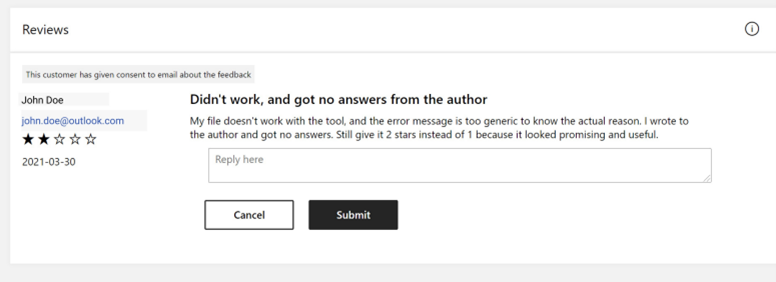
To respond to a review:
On the Ratings & reviews page, select Azure Marketplace or AppSource. You can use filters to narrow the list of reviews, such as only those with a specific star rating.
Select the Reply link for the review you wish to respond to, enter your reply in the Reply here text box, then select Submit.
The response will appear under the text of the original review in the product detail page in the storefront:
Microsoft AppSource
Azure Marketplace
Editing or deleting a response to a review
You can Edit or Delete a response to a review.
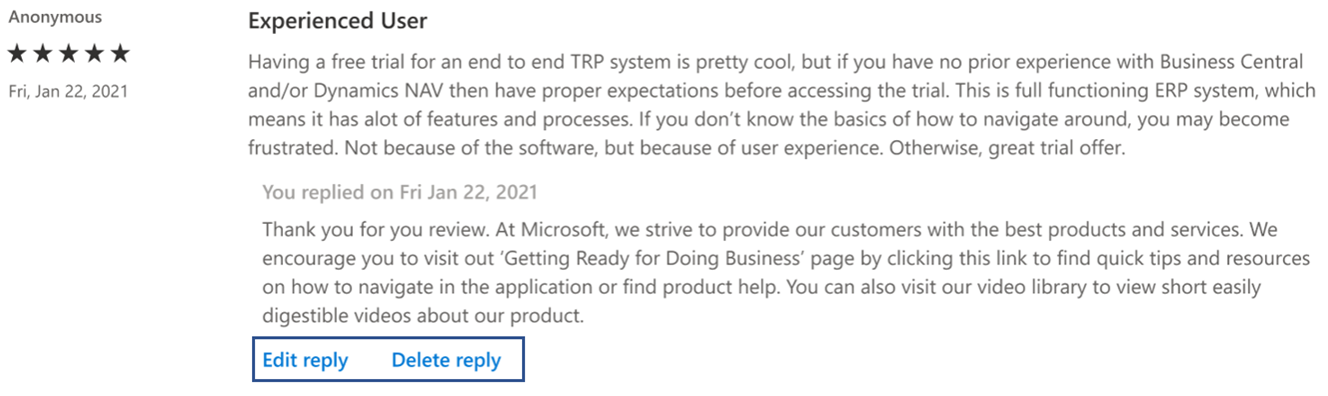
Contacting users after a review has been posted
If, while posting a review, a user gives consent to be contacted by the publisher, a notification appears at the top of the review in Partner Center and the user's email is visible.
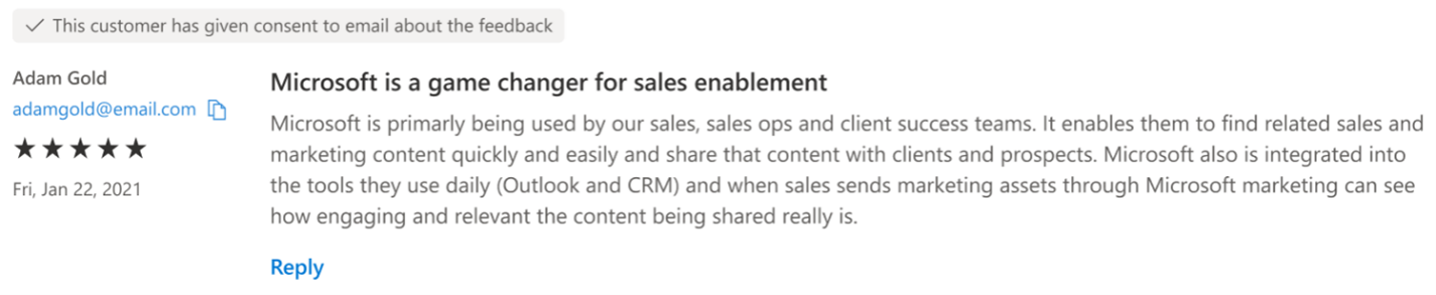
Related content
- For graphs, trends, and values of aggregate data that summarize marketplace activity for your offer, see Summary Dashboard in commercial marketplace analytics.
- For information about your orders in a graphical and downloadable format, see Orders Dashboard in commercial marketplace analytics.
- For Virtual Machine (VM) offers usage and metered billing metrics, see Usage Dashboard in commercial marketplace analytics.
- For detailed information about your customers, including growth trends, see Customer Dashboard in commercial marketplace analytics.
- For a list of your download requests over the last 30 days, see Downloads hub in commercial marketplace insights.