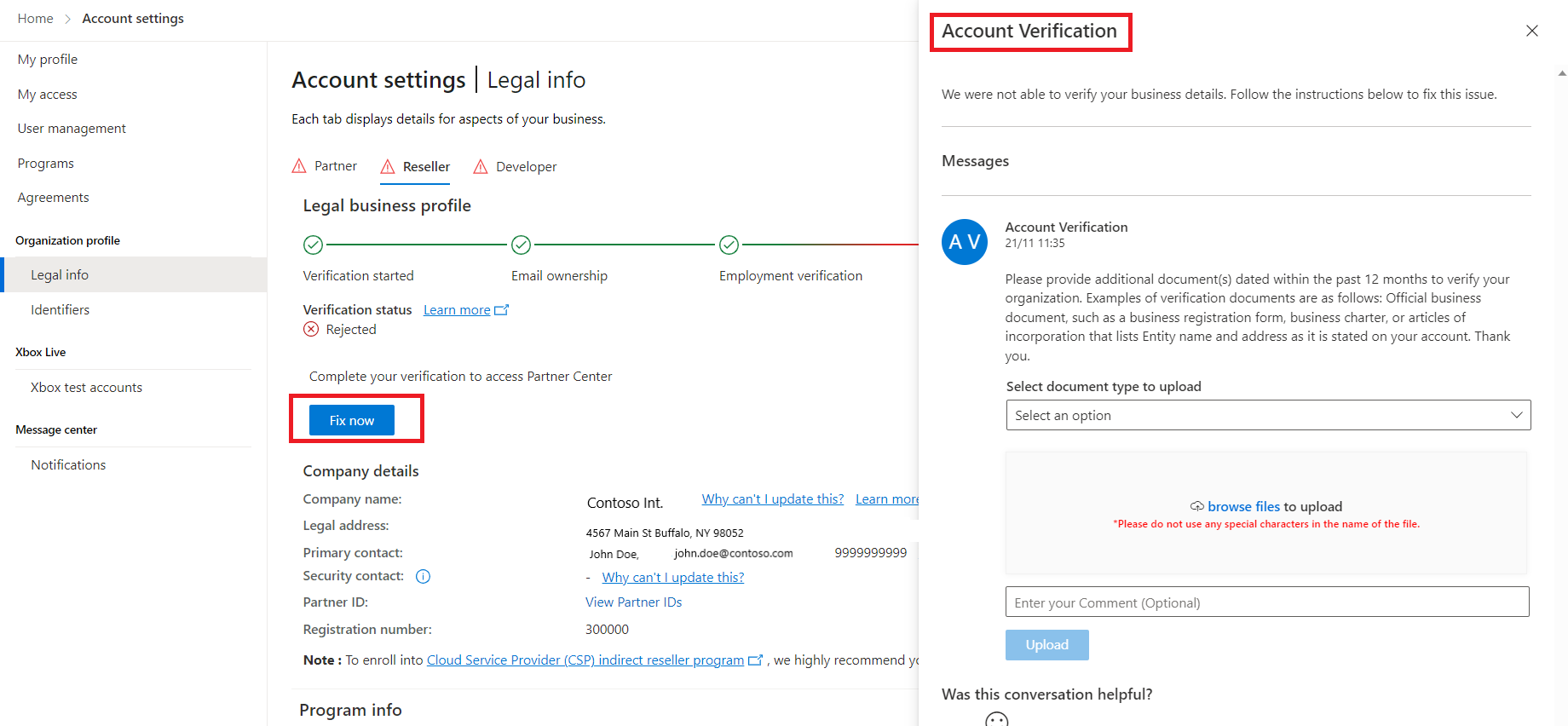Verify your account information when you enroll in a new Partner Center program
Appropriate roles: Microsoft AI Cloud Partner Program partner admin | Account admin for Microsoft AI Cloud Partner Program, Cloud Solution Provider (CSP) program, and Surface program; Manager | Owner for Developer programs, such as Commercial Marketplace, Windows and Xbox, Microsoft 365 and Copilot, and more
When you enroll in a new program in Partner Center or change legal details in your profile, Microsoft verifies the information that you provide. Microsoft verifies your company name, company address, and primary contact details. During this process, Microsoft might send email to your primary contact to request more verification documentation.
You can go to Legal info in Partner Center to monitor the verification status for the:
- Microsoft AI Cloud Partner Program.
- CSP program.
- Developer programs (Commercial Marketplace, Windows and Xbox, Microsoft 365 and Copilot, and so on).
When account verification completes, you can perform various activities, such as:
- Purchase new offers.
- Renew existing offers in the Microsoft AI Cloud Partner Program.
- Publish offers to Commercial Marketplace.
Note
Verification usually takes 3-5 business days. If more than five days pass without account verification, contact support for assistance.
Understand what verifies and how to respond
| Type of verification | What's verified | Suggestions |
|---|---|---|
| Email ownership | Email ownership verifies that the primary contact (primary email) address is valid. The primary contact email address must be a monitored work account that can send and receive email. Don't use a personal email address not associated with the company domain. Avoid using a tenant user credential without a mailbox enabled. | If you don't receive the email ownership verification email message within one business day, you can ask us to send the email again. Go to your profile page for MPN, CSP, or Developer. Select Resend verification email. Be sure to flag email from Microsoft.com as a safe domain, and check your junk email folders. For more help, create a support ticket. |
| Identity verification (Applicable to the Microsoft AI Cloud Partner Program, CSP program, Hardware Developer program) | Identity verification confirms the identity of at least one user on the account. The identity is verified by trusted non-Microsoft ID verification vendors (IDVs). You can learn more about these vendors and their verification process. All users should ensure that their personal information and other details that they provide match the supporting ID document. | Identity verification can be in the Passed, Rejected, or Challenged state.
|
| Employment | Employment verification confirms your primary contact is an employee of the enrolling company and that the company owns the domain of the email address provided. | If employment verification is rejected, the primary contact (normally your Global or Account Admin) must provide documentation confirming the contact's email domain is under the ownership of their employer. For more help, go to your profile page for MPN, CSP, or Developer and upload more proof through the interactive account verification experience. |
| Business | Business verification confirms that the enrolling company is a legitimate business entity and at the stated address. | Confirm that the company name and address in your Legal business profile have no spelling errors or abbreviations. They must match your formal company business registration records exactly. If appropriate, select the match found in external data sources (external company databases, such as Dun & Bradstreet (DUNS ID) or state registry). Microsoft asks the primary contact (normally your Global or Account admin) to provide official documentation. Documentation could be a business registration, tax registration certificate, or a receipt from the company's home country/region, municipality, or questionnaires to complete. Microsoft uses this documentation to verify that the company is authorized to do business under that name and located at the provided address. For further help, go to your profile page for MPN, CSP, or Developer and upload more proof through the interactive account verification experience. |
| Additional due diligence | Additional due diligence confirms the trustworthiness of the enrolling company in the Microsoft partner ecosystem. | Microsoft runs on trust. In order to ensure trustworthiness in its partner ecosystem, Microsoft might conduct more background checks on your organization. If your organization is selected for more due diligence, your profile page displays the status accordingly. If any concerns arise during additional due diligence, you might be asked to complete a questionnaire, respond to any identified concerns, or take certain mitigating measures. |
Note
Learn how to update your Legal Business Profile (address).
Check your verification status
You can check your verification status in Partner Center under Account settings | Legal Info, where you can see:
- One or more tabs, Partner, Developer, or Reseller, depending on the programs in which your organization is enrolled.
- Your verification status with a status icon. Available states depend on the verification stage. For example, Passed, Rejected, and Challenged are possible in the Identification verification stage while Pending, Accepted, and Rejected are possible in the Employment and Business verification stages.
- The Legal business profile progress bar with an information icon that you can select to get more information.
In the image, the Partner tab and the Verification status are highlighted.
Understand the verification status results
There are three possible results for the verification status of your application:
- Authorized: The information you submitted is verified, and you're notified of your acceptance into the program. No further action is required.
- Pending: The verification process isn't yet complete. No action is required. You can monitor the verification status at Account settings | Legal Info. Verification usually takes 3-5 business days.
- Rejected: The information you submitted couldn't be verified. The reason and instructions for how to appeal appear in the Account Verification pane.
Appeal a rejected application
To appeal a rejected application, use these steps:
- At Account settings | Legal Info, select Fix now.
- In Account Verification, from the Select document type to upload option, select the type of document that you want to upload for verification.
- In Enter your comment, you can add additional information about your appeal.
- Select Upload.
Important
As mentioned earlier, Microsoft asks that your company account's primary contact provide employment and business documentation. This may mean that the primary contact should be the one to appeal a rejection.
The amount of time required to review an appeal varies. You can return to Account settings | Legal Info to check the verification status at any time. Verification status is Pending during the review.