Manage users for customer accounts
Appropriate roles: Admin agent
You can perform many management tasks for a customer, including:
Create user accounts for a customer
Appropriate GDAP roles: Directory Writer | User Admin
Use the following steps to create customer user accounts:
Sign in to Partner Center and select Customers.
Select the customer from the Customer list.
In the customer menu, select Users and licenses.

To add several users at once by using a spreadsheet, see Add multiple users for a customer account.
To add users one at a time:
Select Add user.
Follow the prompts to enter user information, to assign permissions, and to assign licenses for that user, then select Close.
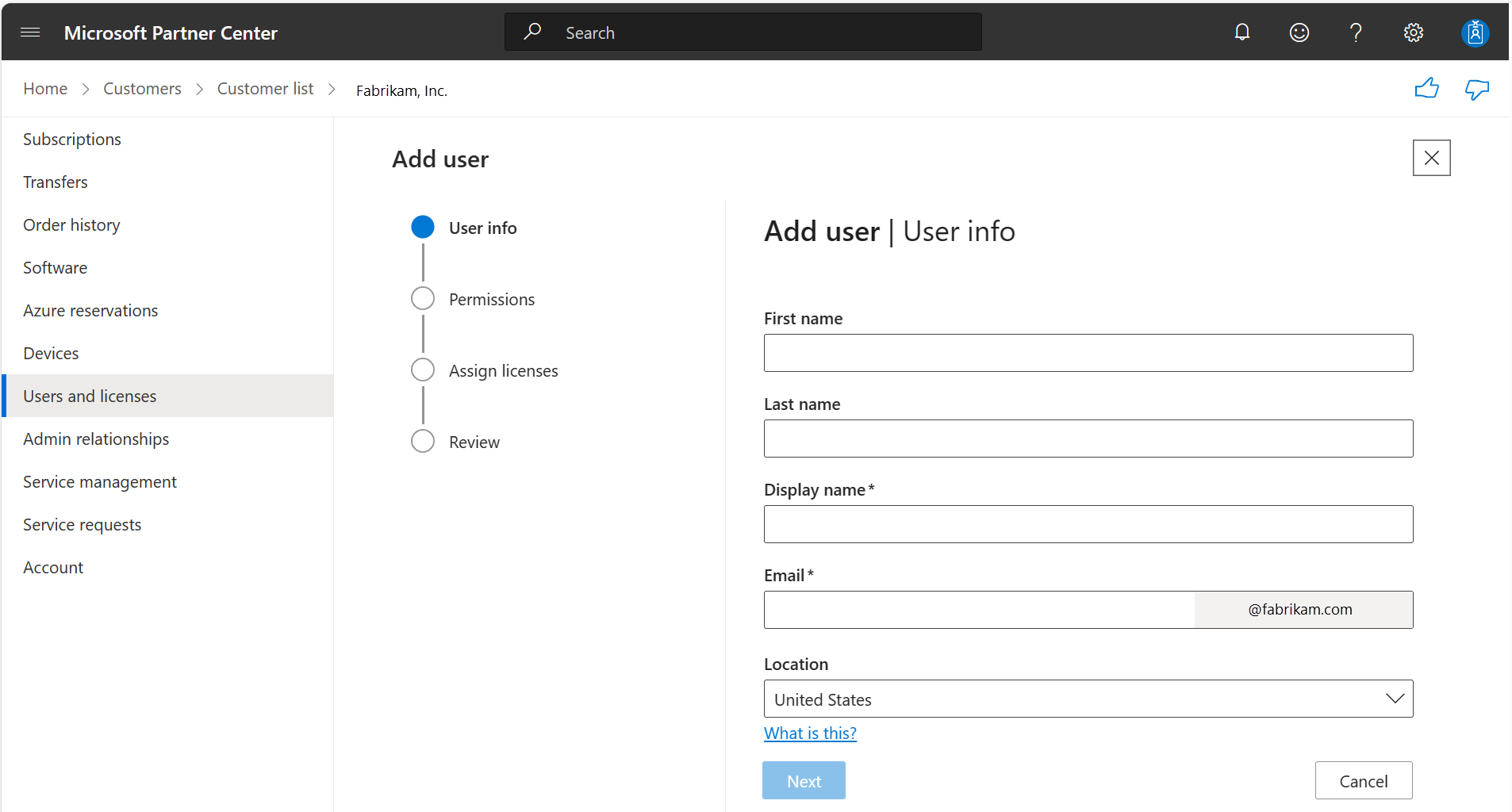 Example of Add user screen for pilot users
Example of Add user screen for pilot usersTo add more users, select Add another user.
After you're done adding users, select Complete.
Partner Center displays a list of the new user names and temporary passwords for the users you've added.
Get temporary passwords and send them to your user:
- Pilot users: For now, you need to reset the password after creating each new user. Select the user, select Reset password. Record the temporary password, and send them to your user.
- All other users: Record the user names and temporary passwords, and send them to your users.
Delete user accounts for a customer
Appropriate GDAP roles: User Admin
Use the following steps to delete a user's account:
- Sign in to Partner Center and select Customers.
- Select the customer from the Customer list.
- In the customer menu, select Users and licenses.
- Delete the user:
- Pilot users: Select the user, then select Delete user from the top of the page.
- All other users: Select Users and licenses > Delete user.
When you delete a user account, is set to the status of Inactive for 30 days. During this time, you can restore the account, as described in the following section. After 30 days, the account is removed.
Restore deleted user accounts
When you delete a user account for a customer, the account is set to the status of Inactive for 30 days. During this time, you can restore the account.
Appropriate GDAP roles: Directory Writer | User Admin
To restore a deleted user account, use the following steps:
Sign in to Partner Center and select Customers.
Select the customers to be restored from the Customer list.
In the customer menu, select Users and licenses.
Restore the user:
Pilot users: Select Restore from the top of the page, then select the user to restore, then select Restore. (If there are no users that can be restored, the Restore option is greyed out.)
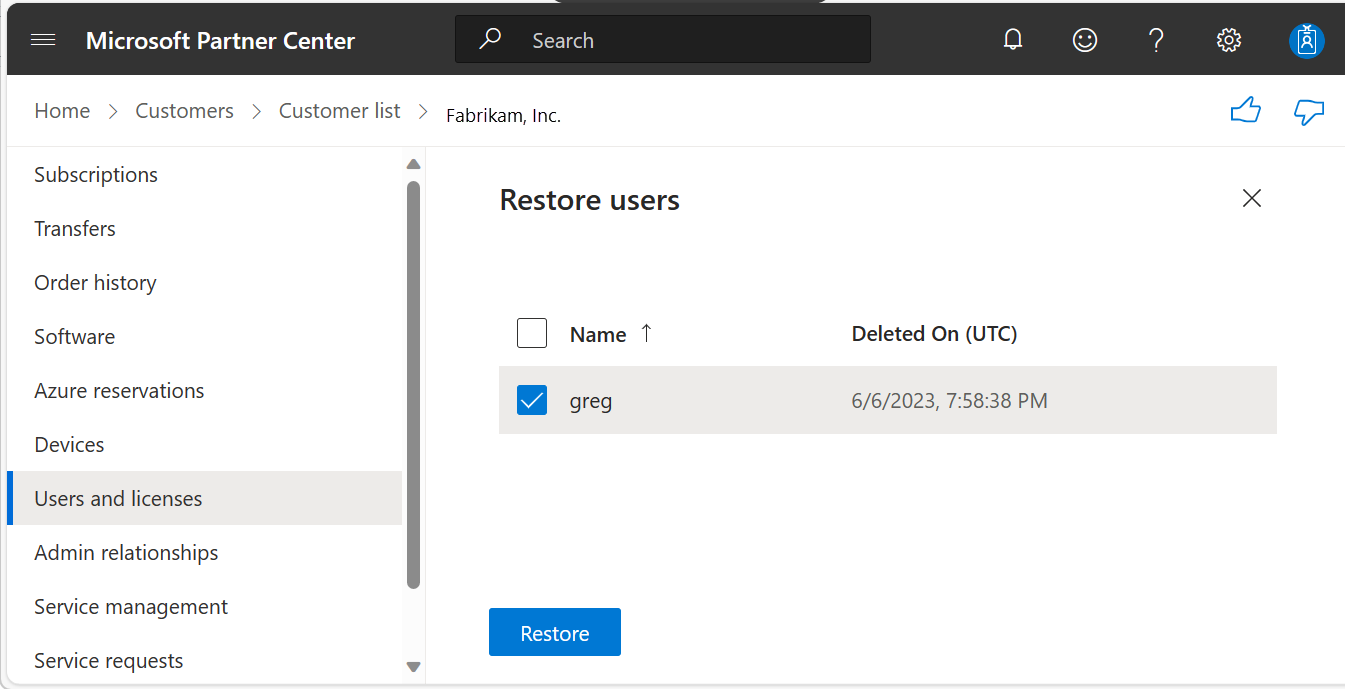
All other users: Select Users and licenses, then select Deleted users (#), where # is the number of users you've selected to restore.
The user accounts reappear in the Users and licenses page.
Edit a user's info, permissions, or licenses
Appropriate GDAP roles: License Administrator | User Administrator | Directory Writer
Pilot users can edit user info individually from the Users and Licenses menu:
- Sign in to Partner Center and select Customers.
- Select the customers to be restored from the Customer list.
- In the customer menu, select Users and licenses.
- Select the user, and then select Edit in the right pane.
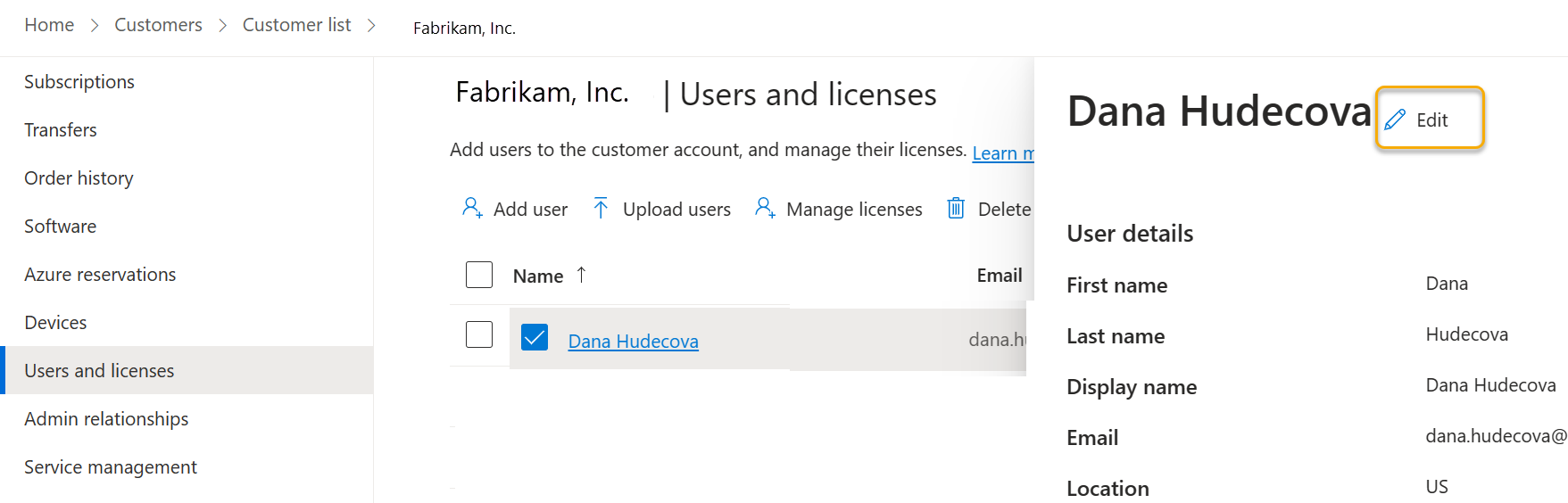
- Follow the prompts to edit user info, permissions, and assign or remove licenses for Microsoft products. After completing all screens,
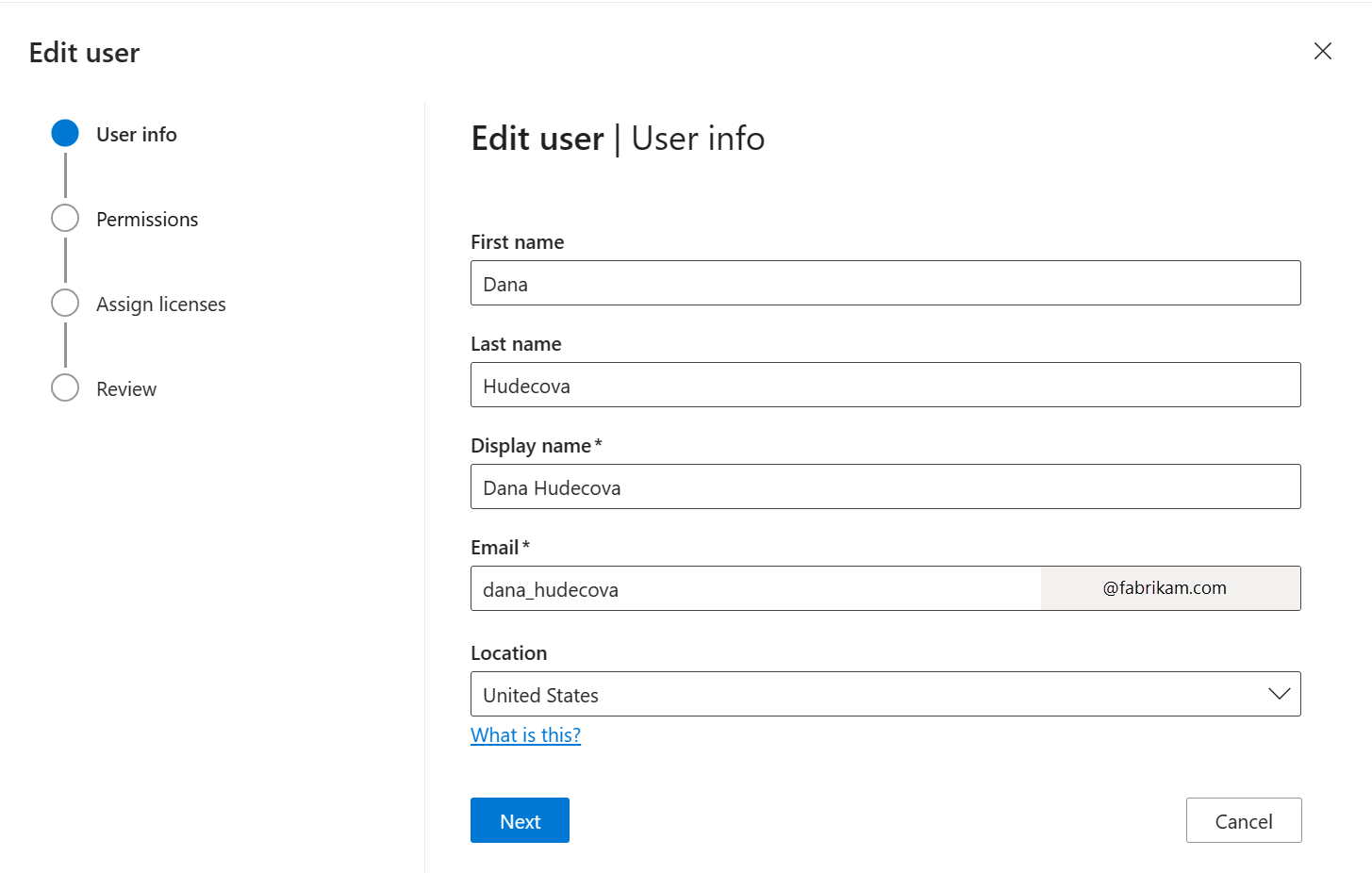
- After all screens are complete, select Complete on the Review screen to save changes.
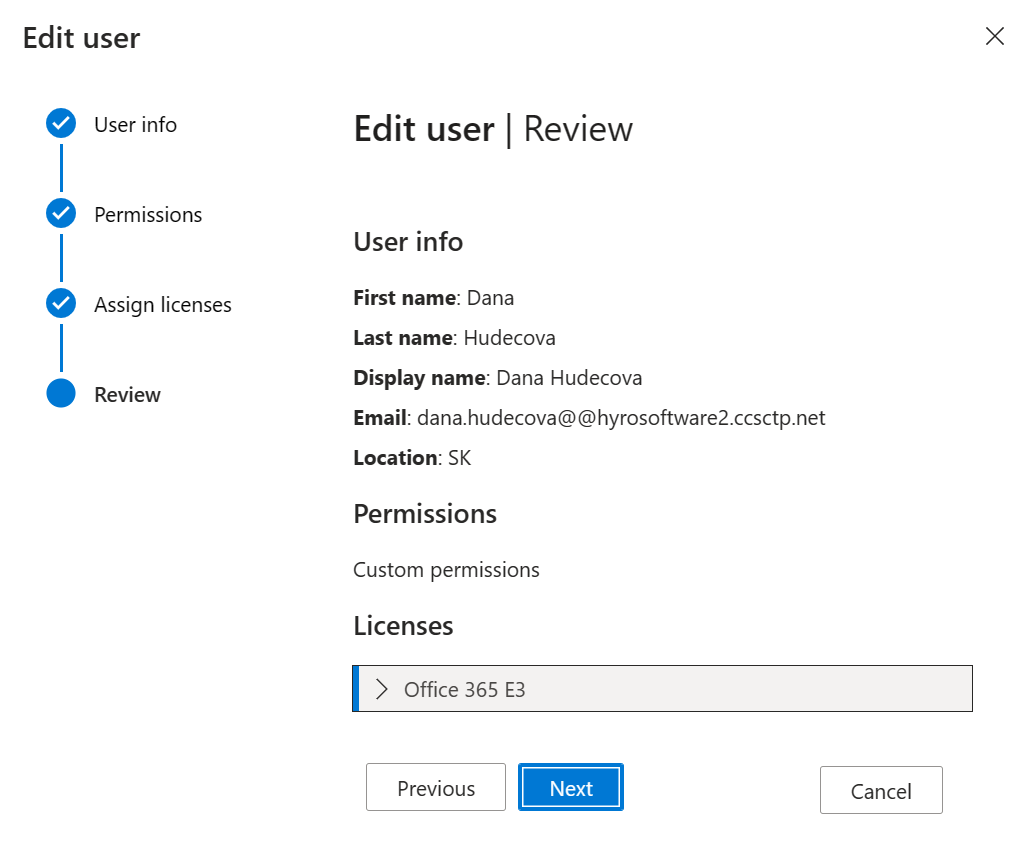
To add or remove user licenses for license-based SaaS subscriptions in the commercial marketplace, see Add or remove licenses for a SaaS subscription.
License assignment and activation for Azure Marketplace products is managed through the independent software vendor (ISV) who published the product.
Reset a customer's password
Appropriate GDAP roles: User Admin | Privileged Authentication Admin (to reset password for license management users) | Privileged Authentication Admin (to reset password for all other users)
Use the following steps to reset a password for a customer:
- Sign in to Partner Center and select Customers.
- Select the customer from the Customer list.
- In the customer menu, select Users and licenses.
- Select the user who's password you want to reset.
- Select Reset password, then select Yes to confirm.
- Send the new temporary password to the customer to send to the user.