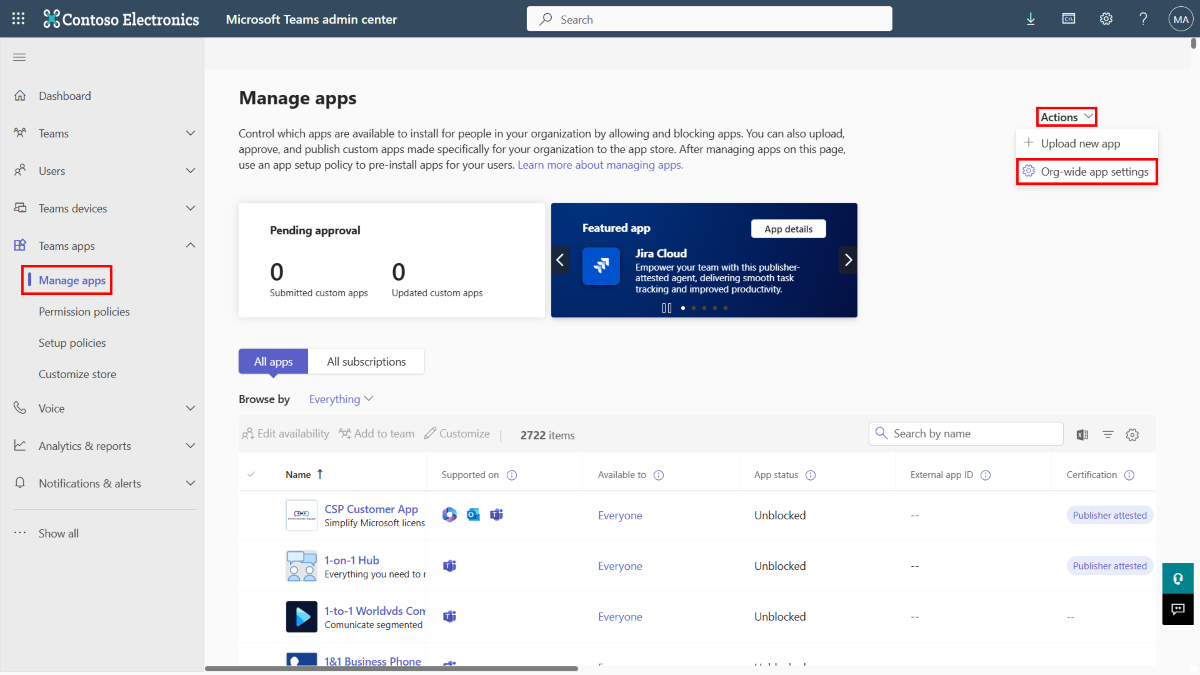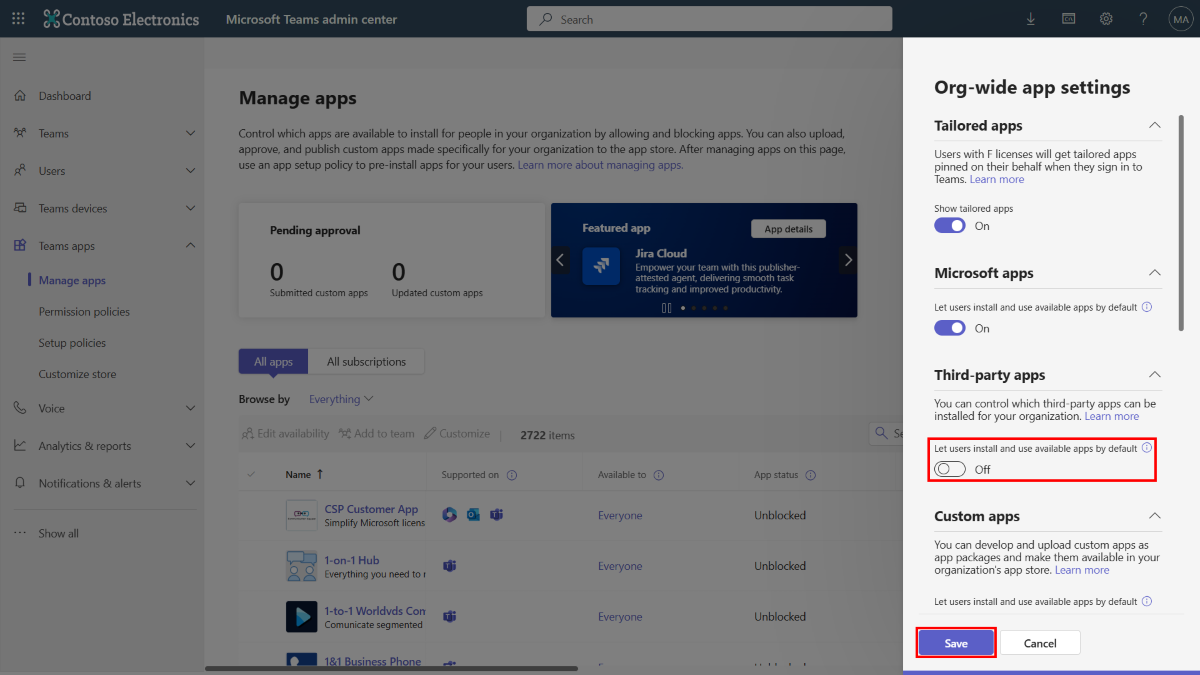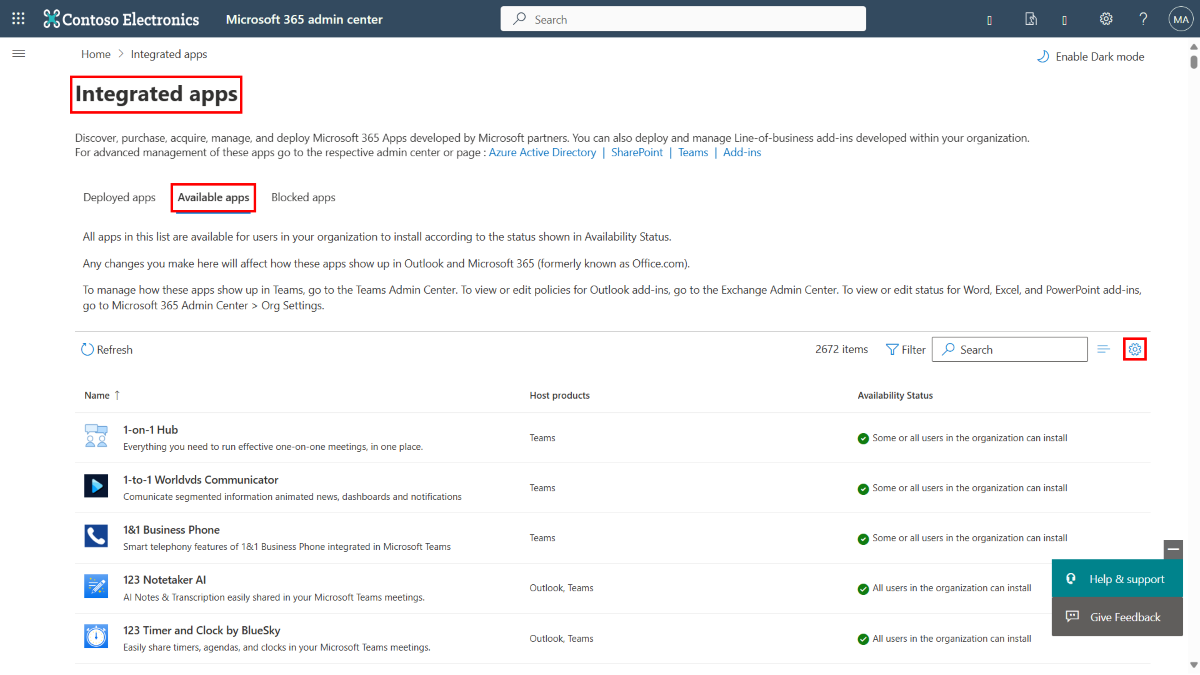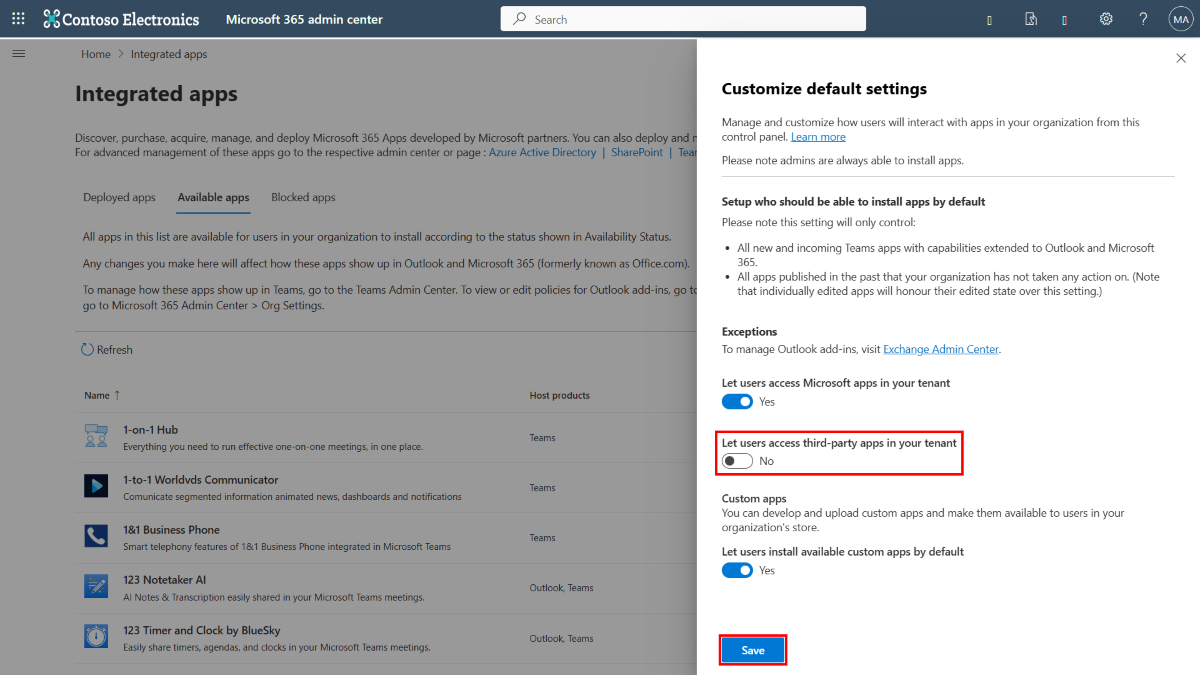Manage apps that work across Teams, Outlook, and Microsoft 365 App
Important
- This feature is not available in the admin centers yet. For more information, see Microsoft 365 Roadmap 393931.
- The feature is available only if you use app centric management in your organization. If your org uses permission policies, then the unification of admin settings doesn't apply in your org.
What is unified app management
App developers can create apps that work not only in Microsoft Teams but also in Microsoft Outlook and in Microsoft 365 App (previously known as Office.com). Such apps are available in app store and as custom apps. You can evaluate an app once and deploy it everywhere if it meets your org requirements. To simplify app governance, we're introducing unified app management feature. Until now, you manage the same app separately in the following two places that can lead to potentially conflicting settings for the same app.
Integrated apps page in Microsoft 365 Admin Center. The app management settings made here affect only apps in Outlook and the Microsoft 365 app. For more information, see integrated apps.
Manage apps page in Teams Admin Center. It manages apps for Teams client. The changes you make in the Teams admin center, impact apps in only Teams.
Unified app management consolidates app catalog management into a single platform. You can manage apps on the Integrated apps page in the Microsoft 365 admin center or in the Teams admin center. Changes made in either admin center synchronize.
Understand the impact on your organization
App catalog: Apps start showing the hosts where the apps are available as Teams, Outlook, or Microsoft 365 app.
Organization-wide settings: Default settings for app availability will apply to apps used in Teams, Outlook, and Microsoft 365 app.
App installs: Apps deployed from the Integrated apps page in Microsoft 365 admin center will be preinstalled in all applicable hosts for the app. Unlike app installation in the Teams app setup policy, new app installs will provide access to the previously installed apps. The behavior is similar to deploying the app for Outlook and Microsoft 365 app. For more information, see Microsoft 365 roadmap 394274 and Message Center post MC795355.
App availability: Managing app availability applies to all the applicable hosts.
App block or unblock: Blocking or unblocking apps applies to all the applicable hosts.
Consolidation of the existing app settings: All existing settings are unified between Integrated apps and Manage apps pages across both the admin centers. To know the merge rules that decide the impact, see outcomes of settings across admin centers. In the admin centers, we'll provide an on-demand report for you to understand the impact of these changes in your org.
Existing app settings: The unification of settings happens automatically. The changes can't be undone.
Outcomes of admin actions across admin centers
Merge rules are the same for Microsoft, third-party apps, and custom apps.
Outcomes for Org-wide app settings.
| Teams admin center | Microsoft 365 admin center | Unification outcome |
|---|---|---|
| Let users install and use available apps by default is On | All users in the organization can install apps on their own | Users can install apps |
| Let users install and use available apps by default is Off | Only admins can install apps for users in the organization | Only admins can install apps for users in the organization |
| Let users install and use available apps by default: Off | All users in the organization can install apps on their own | Users can install apps |
| Let users install and use available apps by default: On | Only admins can install apps for users in the organization | Users can install apps |
Outcomes for unblock or block setting applied to a particular app.
| Teams admin center | Microsoft 365 admin center | Unification outcome |
|---|---|---|
| Unblocked | Unblocked | Unblocked |
| Blocked | Blocked | Blocked |
| Unblocked | Blocked | Blocked |
| Blocked | Unblocked | Blocked |
Outcomes of app availability setting applied to a particular app.
| Teams admin center | Microsoft 365 admin center | Unification outcome |
|---|---|---|
| No one | No user in the organization can install | No one |
| No one | All users in the organization can install | Everyone |
| No one | Specific users/groups can install | Specific users & groups |
| Specific users & groups | All users in the organization can install | Everyone |
| Specific users & groups (example: Marketing, Legal) | Specific users/groups can install (example: Marketing, Design) | Specific users & groups (example: Legal, Design, Marketing) |
| Specific users & groups | No user in the organization can install | Specific users & groups |
| Everyone | All users in the organization can install | Everyone |
| Everyone | No user in the organization can install | Everyone |
| Everyone | Specific users/groups can install | Everyone |
Outcomes of app deployment setting applied to a particular app.
| Teams admin center | Microsoft 365 admin center | Unification outcome |
|---|---|---|
| No one | - | No one |
| No one | Specific users/groups | Specific users & groups |
| No one | Entire organization | Everyone |
| Specific users & groups | - | Specific users & groups |
| Specific users & groups (example: Marketing, Legal) | Specific users/groups (example: Marketing, Design) | Specific users & groups (example: Legal, Design, Marketing) |
| Specific users & groups | Entire organization | Everyone |
| Everyone | - | Everyone |
| Everyone | Specific users/groups | Everyone |
| Everyone | Entire organization | Everyone |
| Everyone | No state (default is None) |
Everyone |
Unified app management experience
After Microsoft migrates your tenant to unified app management, changes to the settings in Teams admin center and in the Integrated apps page in Microsoft 365 admin center are synchronized. This synchronization eliminates the need to update settings in both admin centers separately and ensures that the settings are always consistent in both the admin centers.
Consider a scenario where you want to disable users from installing and using third-party apps within your organization. If your tenant is migrated to unified app management, follow these steps in either Teams admin center or Microsoft 365 admin center:
Teams admin center
Under the Manage apps page, go to Actions > Org-wide app settings.
Turn off the toggle under Third-party apps and select Save.
Microsoft 365 admin center
Under the Integrate apps page, go to the Available apps tab and select the
 icon.
icon.Turn off the toggle under Let users access third-party apps in your tenant and select Save.
In this case, if you turn off the toggle under Third-party apps in Teams admin center, the Let users access third-party apps in your tenant toggle in Microsoft 365 admin center is automatically turned off and vice versa.