Publish a Microsoft Edge extension
After you develop and test your Microsoft Edge extension, you're ready to distribute your extension. Use the Microsoft Edge Add-ons website to distribute your extension. To release your existing Chromium extension for Microsoft Edge users, see Port a Chrome extension to Microsoft Edge.
Publish your extension to the Microsoft Edge Add-ons website to increase its reach and make it available to other Microsoft Edge users. This article provides the process to submit your extension to the Microsoft Edge Add-ons website.
Prepare an extension to be submitted via Partner Center
To prepare an extension to be submitted via Partner Center, to be published at the Microsoft Edge Add-ons site, do the following steps.
Have a working prototype of your extension
Before publishing your extension, you should have a working prototype of your extension ready. For information on how to create an extension, see Extension concepts and architecture.
Create a developer account
To publish your extension to the Microsoft Edge Add-ons website, use your active developer account on Partner Center. If you don't have a developer account, create a new developer account. To open a new developer account and register to the Microsoft Edge Add-ons program, see Developer registration.
Create a zip file for your extension package
Create a zip file for your extension package. Your extension package must include the following files:
The extension manifest that specifies details such as the name of the extension, short description, permissions, and default language.
Images and other files required by your extension.
Review manifest field values
Before uploading your package to Partner Center, inspect the manifest file to make sure that the field values match your preferred display on the Store Listings page, as follows.
The following fields in the manifest file are automatically included in your store listing details. The fields are read-only on the Store Listings page, which is described below.
The
Namefield, which populates the Display name on the store details page.The
Descriptionfield, which populates the Short description on the store details page.Fill in the
Descriptionfield, to explicitly provide a catchy description that will be displayed at the top of the listing for your extension.If you include a
short descriptionin the extension manifest file, that short description is displayed in your store listing.If you don't include a
short descriptionin the manifest file, the first few lines of theDescriptionare displayed in your store listing. We recommend providing ashort description, to avoid content repetition on your store listing page.
Later, after you upload your package, you'll have an opportunity to modify some fields at Partner Center.
Submit your extension to the Microsoft Edge Add-ons website
After doing the above steps, the extension is ready to be submitted via Partner Center, to be published at the Microsoft Edge Add-ons site.
To submit your extension to Partner Center:
- Step 1: Start a new submission.
- Step 2: Upload the extension package.
- Step 3: Provide availability details.
- Step 4: Enter properties describing your extension.
- Step 5: Add store listing details for your extension.
- Step 6: Complete the submission by providing testing notes.
Details are below.
Step 1: Start a new submission
Go to the developer dashboard.
The Partner Center Overview page opens:
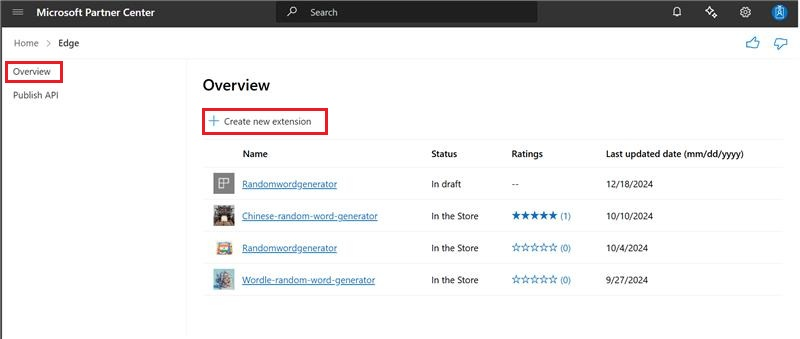
Click Create new extension.
Step 2: Upload the extension package
The Extension overview page shows information for a specific extension:
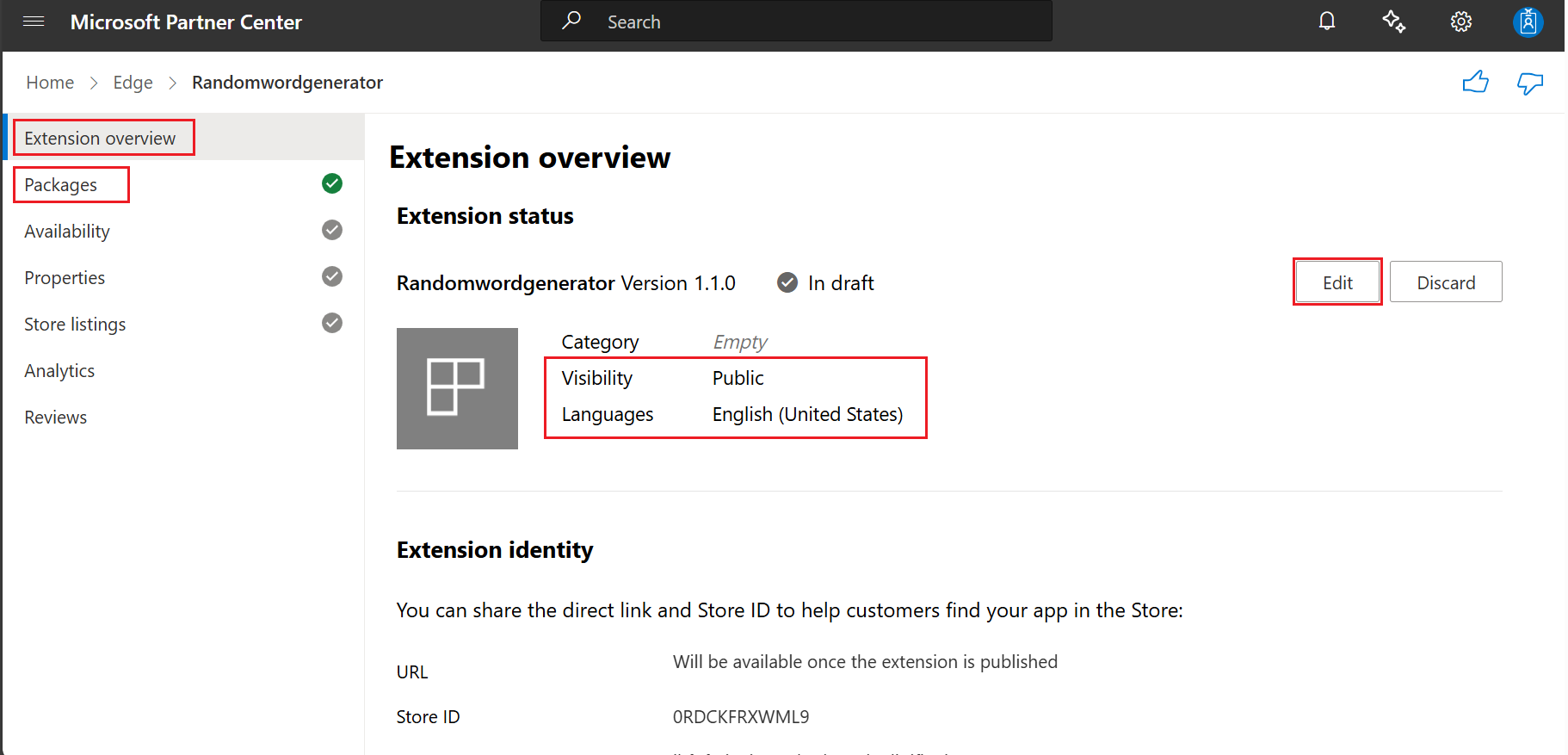
To upload the extension package:
On the left, click Packages. The Packages page opens.
You can only upload one package at a time. Your submission is blocked if the package upload isn't successful on the Packages page.
To upload your package, drag and drop the zip file to the Drag your package here (.zip) section of the page. Or you can select Browse your files to open a dialog to select the package to upload.
After your package is uploaded, it's validated. If there's a validation error, resolve the issue and try uploading your package again.
When validation succeeds, review the extension details.
Click the Continue button.
The Availability page opens.
Step 3: Provide availability details
On the Availability page for the extension, fill in the Visibility and Markets sections as follows.
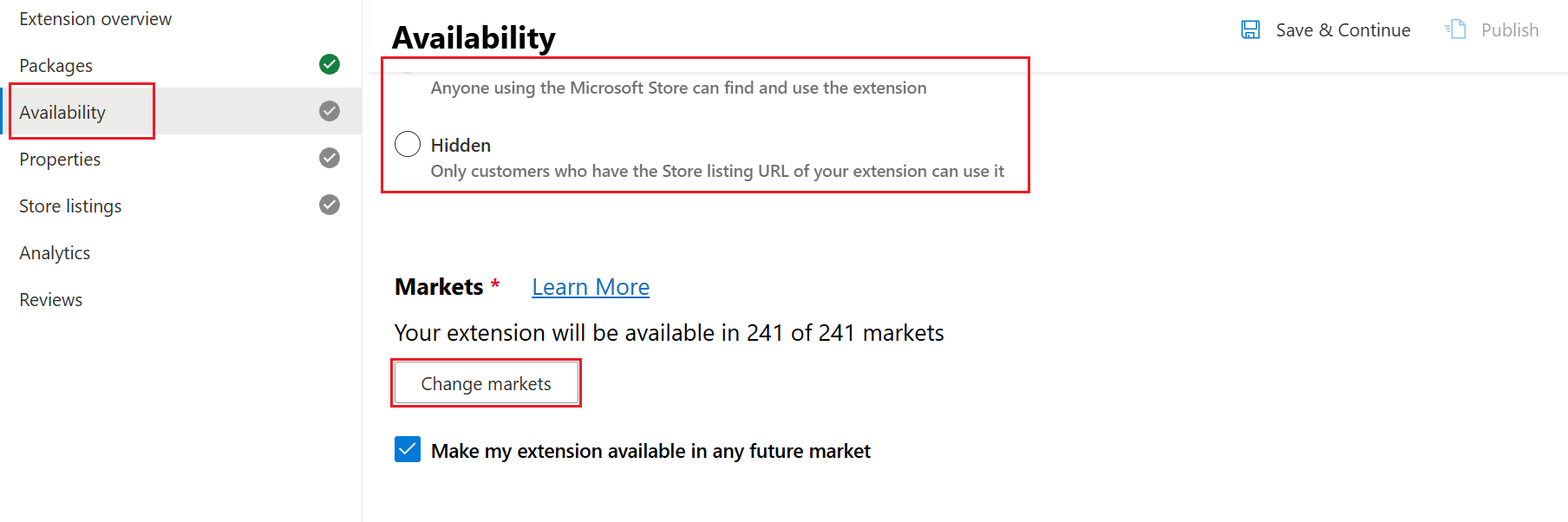
Visibility
Select one of the following visibility options to define whether your extension is discoverable in the Microsoft Edge Add-ons website:
Public(default) - Allows everyone to discover your extension through search, browsing in the Microsoft Edge Add-ons website, or using the listing URL to your extension in the Microsoft Edge Add-ons website. The listing URL is available on your Partner Center dashboard on the Extension Overview page.Hidden- Removes extensions from search results or browsing in the Microsoft Edge Add-ons website. To distribute hidden extensions in the Microsoft Edge Add-ons website, you must share the listing URL to the extension with your customers.
You can change the visibility of your extension from Public to Hidden. Users who installed your extension while the visibility was set to Public retain access to your extension and receive any updates you make available through the Microsoft Edge Add-ons website.
Markets
Define the specific markets in which you plan to offer your extension. The default setting for markets is all markets and that includes any future markets that are added later.
To choose specific markets, click the Change markets button.
Toggle individual markets to exclude each one or select Unselect all and then add individual markets of your choice.
You can change the markets where your extension is offered. A user who installs your extension while it's available in the user's market retains access to your extension. However, the user doesn't have access to any future updates that are submitted to the Microsoft Edge Add-ons website.
Click the Save & Continue button.
The Properties page opens.
Step 4: Enter properties describing your extension
On the left, click Properties.
The Properties page for the extension opens.
Enter the following information:
Property name Required? Description Category Required The category that best describes your extension. Listing your extension in the right category helps users find your extension easily and understand more about it. Privacy policy requirements Required Indicate if your extension accesses, collects, or transmits any personal information. Your extension might fail the certification step if you select Yes and you don't provide a Privacy policy URL.Privacy policy URL - A valid privacy policy URL to communicate how your extension follows privacy laws and regulations. You're responsible for ensuring your extension follows privacy laws and regulations. You're also responsible for providing a privacy policy URL if any personal information is being accessed, transmitted, or collected by your extension. To determine if your extension requires a privacy policy, see Microsoft Store App Developer Agreement and Developer policies for the Microsoft Edge Add-ons store. Website URL - A webpage that provides additional information about your extension. The Website URLmust point to a webpage on your own website, not the web listing for your extension in the Microsoft Edge Add-ons website. TheWebsite URLhelps users learn more about your extension, its features, and any other relevant information.Support contact details - The URL to your support webpage, or the email address to contact your support team. Mature content - Checkbox to specify if your extension includes mature content. Extension rating helps determine the appropriate age group of the target audience of your extension. To help determine if your extension has mature content, see Developer policies for the Microsoft Edge Add-ons store. Properties that are not indicated as Required are Optional.
The properties are displayed to users at the Microsoft Edge Add-ons website. Your developer/organization name, Website URL, and Support contact details that you submitted during registration are displayed to users on the Microsoft Edge Add-ons website.
Click the Save & Continue button.
The Store Listings page opens.
Step 5: Add store listing details for your extension
On the left, click Store listings.
The Store Listings page opens:
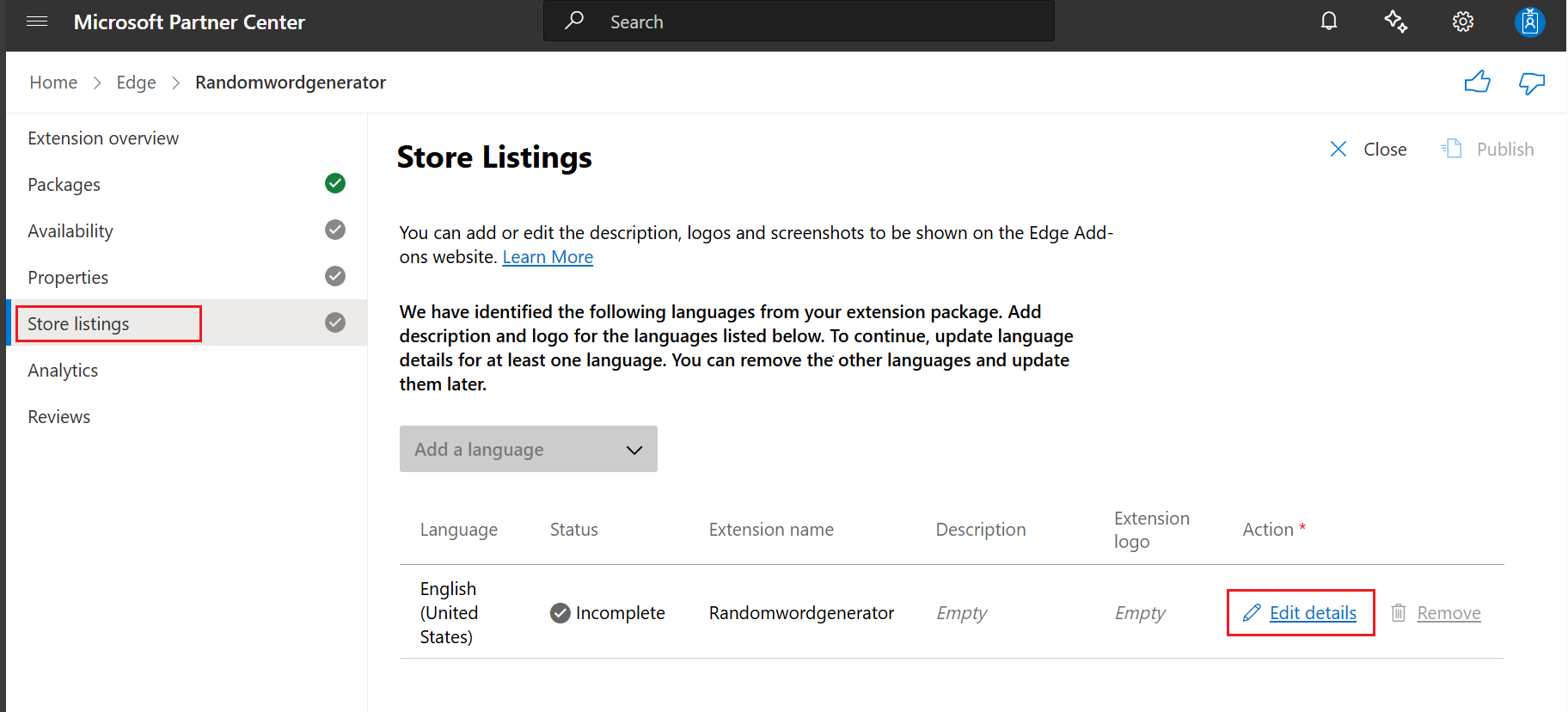
Click the Edit details button.
In the Language details section, fill in the following properties:
Property name Required? Description Display name Required for at least one language The nameof your extension specified in the manifest file of your extension. To change the store display name after submission, you can update the name in the manifest file, create a new extension package, and then re-upload it.Description Required for each language The descriptionfield explains what your extension does, why users should install it, and any other relevant information users need to know.
* Length: Minimum 250 characters, maximum 5000 characters.
* Clarity: Must clearly describe the full functionality of your extension.
* Completeness: Should be thorough and include all important details.
* Appropriateness: Must not contain any misleading or inappropriate content.Extension Store logo Required for each language An image that represents your company or extension logowith an aspect ratio of 1, and recommended size of 300 x 300 pixels. You can copy the asset from one language to all other languages by using the Duplicate button, which is displayed next to this field after you upload your logo for the language.Small promotional tile - The Small promotional tileimage is used to display your extension alongside other extensions in the store. The size of the image should be 440 x 280 pixels. You can copy the asset from one language to all other languages by using the Duplicate button. The button is found following the field after you upload a promotional tile for the language.Large promotional tile - Large promotion tilesare used in the store to feature extensions more prominently in the Microsoft Edge Add-ons website. The images, if submitted, are visible to the users. The size of the PNG files must be 1400 x 560 pixels. You can copy the asset from one language to all other languages by using the Duplicate button. The button is found following the field after you upload a promotional tile for the language.Screenshots - You can submit a maximum of 10 screenshotsdescribing the functionality of your extension in detail. The size of the screenshots must be either 640 x 480 pixels or 1280 x 800 pixels. You can copy the asset from one language to all other languages by using the Duplicate button. The button is found following the field after you upload at least one for the language.YouTube video URL - You can include a promotional YouTube video of your extension. The YouTube video URLvideo is displayed on the store listing page of your extension.Short description Required for at least one language To edit the short description, you must update the description field in your manifest file of your extension package and reupload it.Search terms - Search termsare single words or phrases that help discover your extension when a user searches in the Microsoft Edge Add-ons website. The search terms aren't displayed to users.The information provided in the Store Listings page is displayed to users who view your listing on the Microsoft Edge Add-ons website. Even though some fields are optional, you should provide as much information as possible.
Required properties
To list your extension in the store, properties that are not indicated as Required in the above table are Optional.
The following Required properties must be provided for each language (such as U.S. English; en-US) that's listed in your extension zip package:
- Description
- Extension Store logo
The following Required properties must be filled in for at least one of the languages that's listed in your extension zip package:
- Display name
- Short description
Supporting multiple languages
To support multiple languages, you can use the internationalization API (chrome.i18n).
To add or remove languages in your store listing on the Microsoft Edge Add-ons website, use the Add a language dropdown list on the Store Listings page:
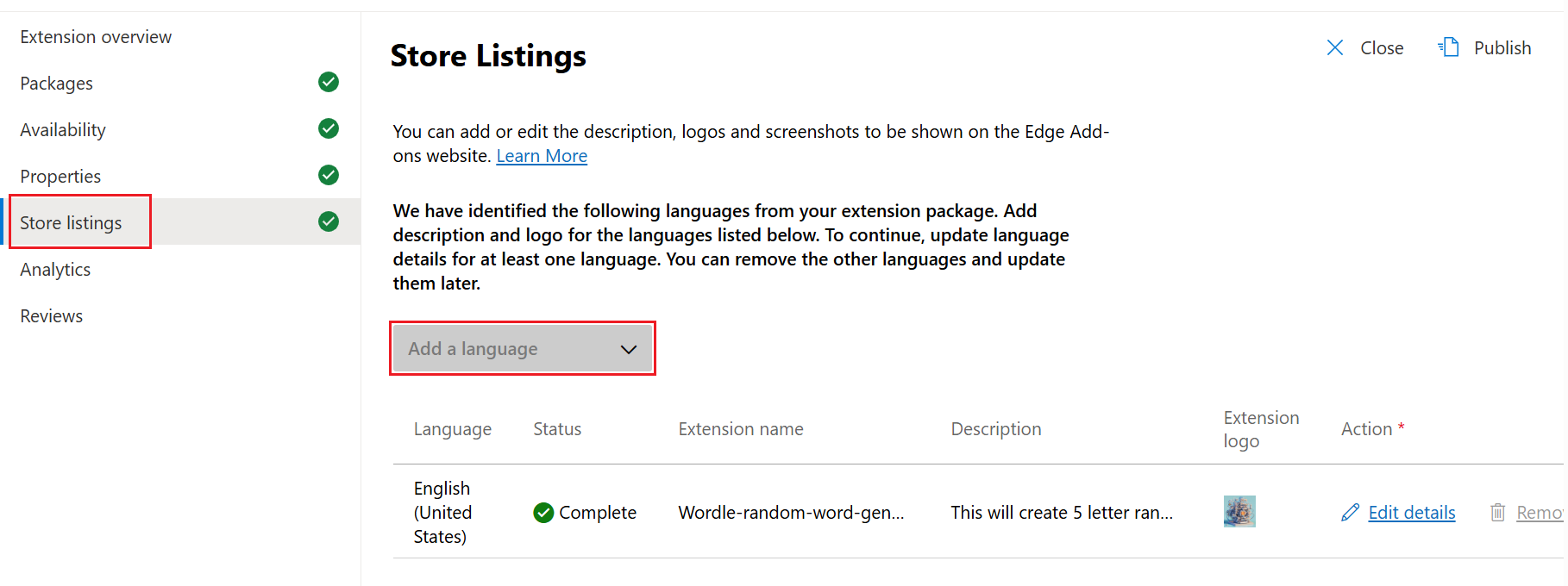
You can duplicate your assets from one language across other languages by using the Duplicate functionality button on the Language details page.
YouTube video URL requirements
Fill in required fields in the Details for English (United States) page, scrolling down as needed:
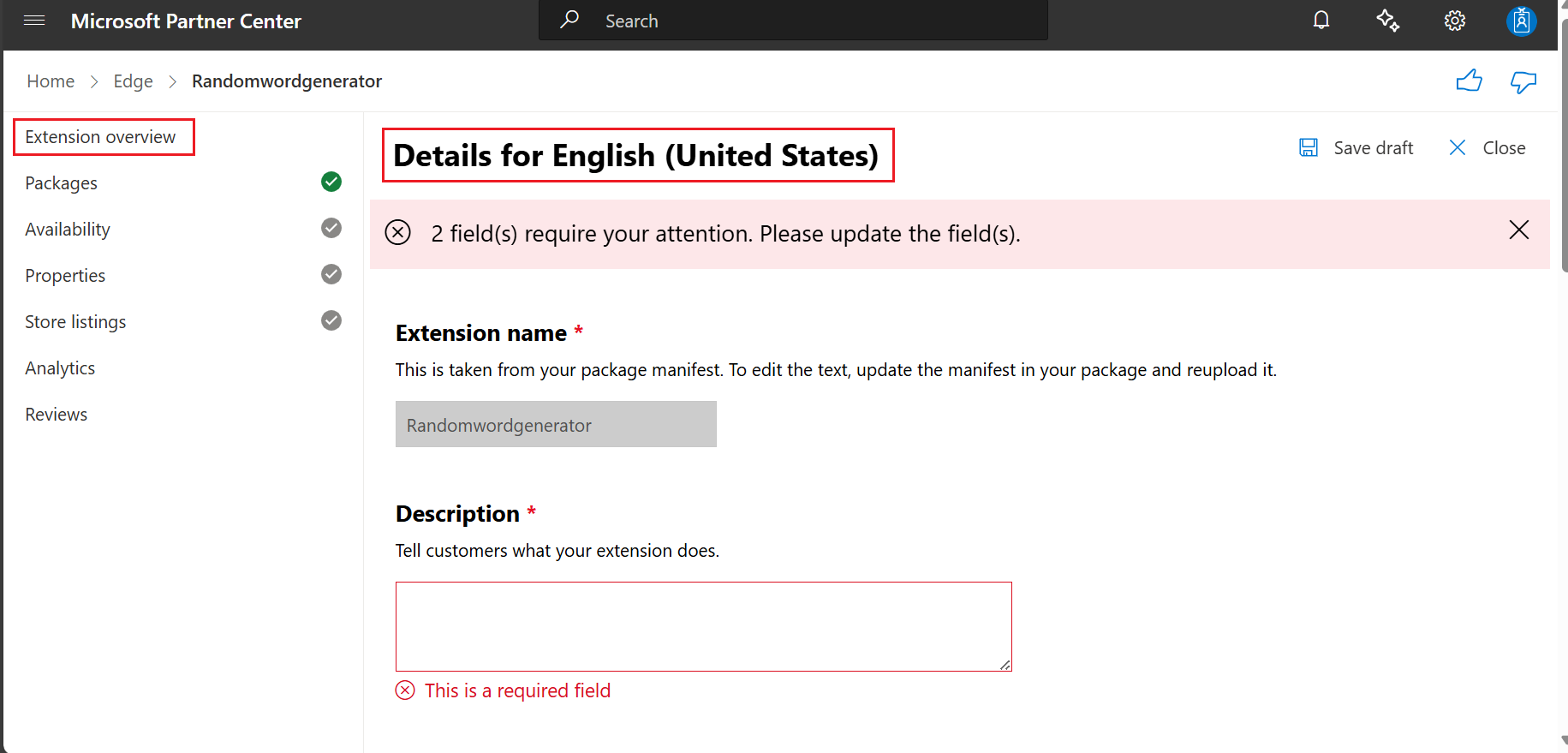
If you are linking to a video, make sure your video meets the following requirements.
Verify that the content of the YouTube video follows the Developer policies for the Microsoft Edge Add-ons store.
Turn off advertisements on your video. For more information, see YouTube advertising formats and Ads on embedded videos.
To submit the YouTube video URL of your video:
On YouTube, locate the video that you want to add to your store listing page.
Under the video, click the Share button, and then click the Copy button to copy the URL for the video.
On the store listing details page, paste the URL in the YouTube video URL field:
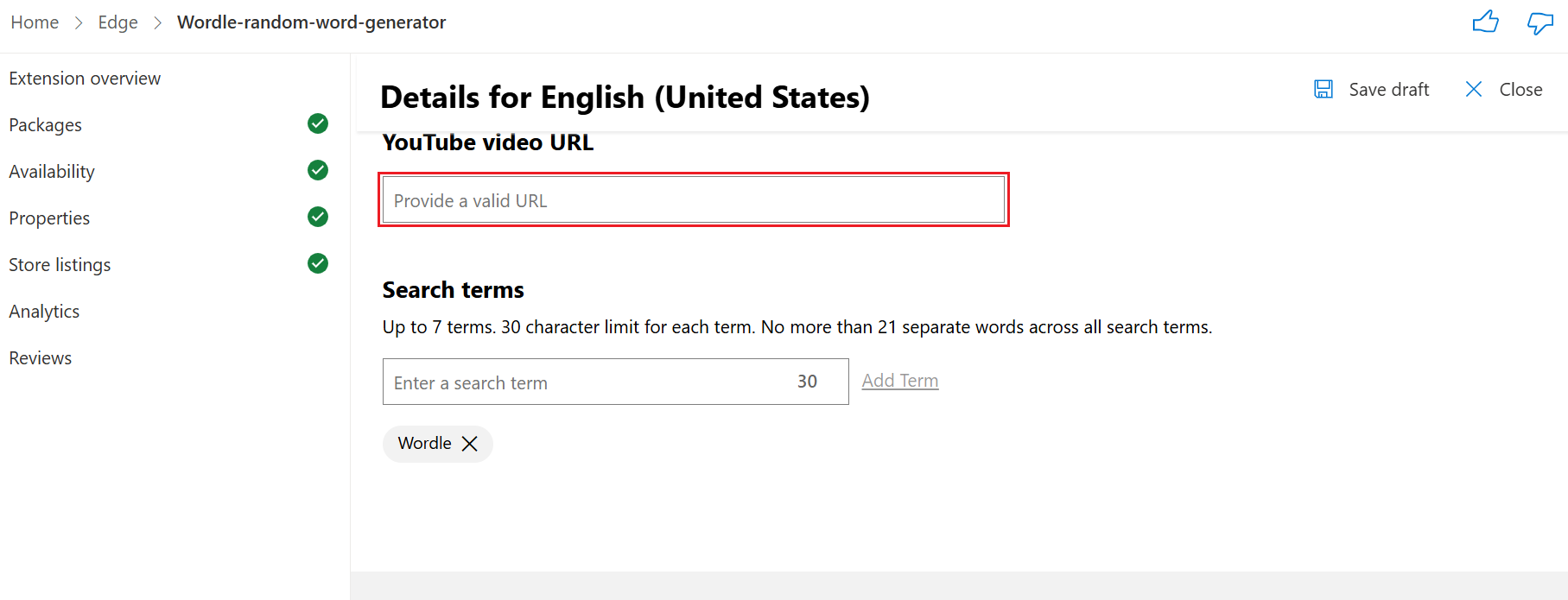
Search terms requirements
In the Details for English (United States) page (or equivalent language/market page), in the Search terms text box, enter search terms:
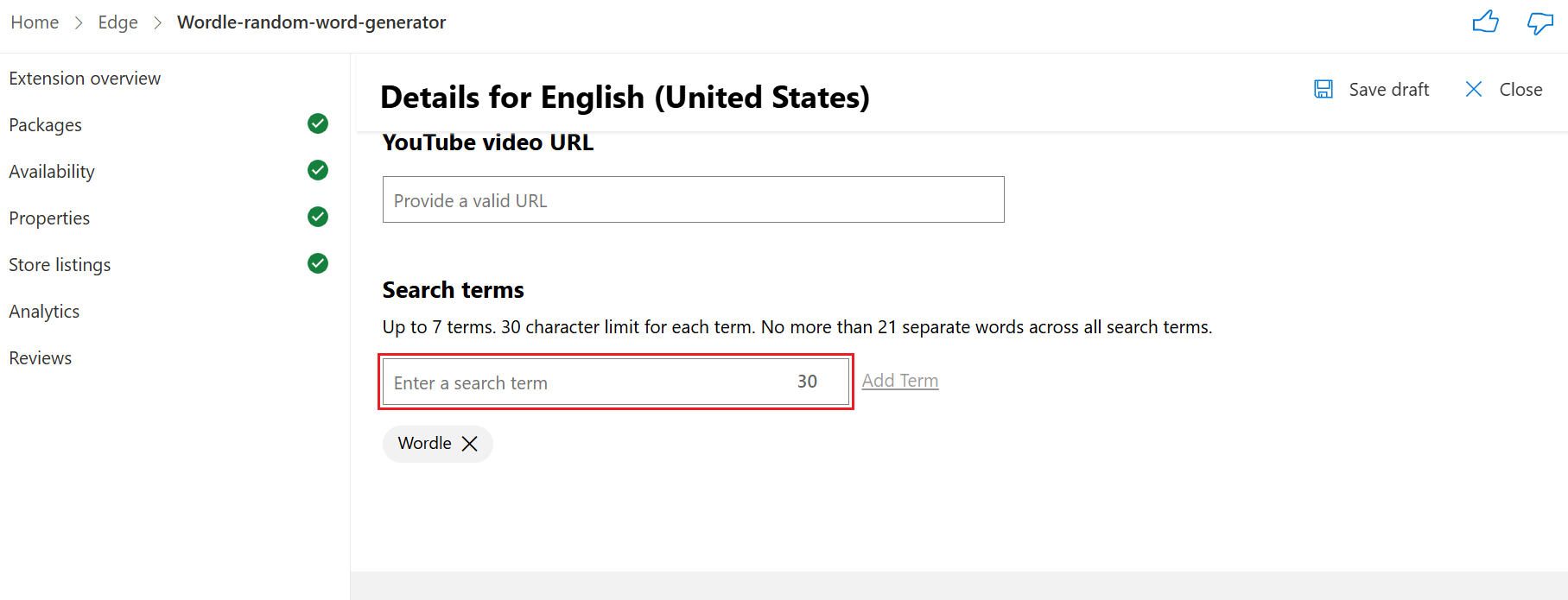
Search terms must meet the following requirements:
You can enter search terms to use up to a maximum of 21 words. Whether used as single words, phrases, or a combination of both, you're only allowed a maximum of 21 words.
Up to a maximum of seven search terms (single word or phrases). Each search term has a character limit of 30 characters.
Click the Close button.
The Store listing page reappears.
Step 6: Complete the submission by providing testing notes
On the Submit your extension page, you can optionally add notes for certification to help test your extension. When you submit your extension, use the Notes for certification text box to provide additional information to the certification testers. The additional information helps ensure that your extension is tested correctly. If your extension isn't fully tested, it might fail certification.
To add notes for certification:
Click the Submit button.
The Submit your extension page opens:
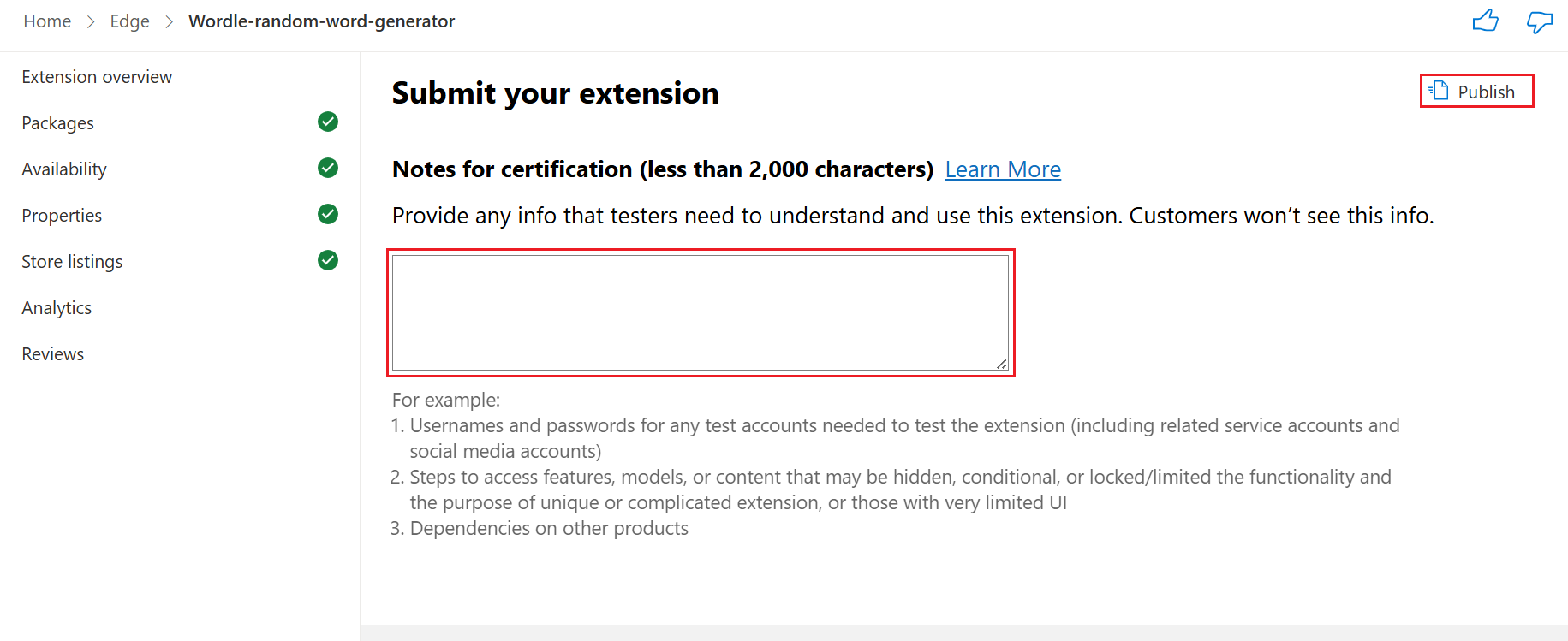
Fill in the Notes for certification text box.
You can compose and save your notes in a text editor, such as Visual Studio Code, and then paste the notes into the text box. Include any needed information, such as:
Usernames and passwords for test accounts.
Steps to access hidden or locked features.
Expected differences in functionality based on region or other user settings.
If your submission is an update to an existing extension, include information about the changes made to the extension.
Any additional information that testers must understand about your submission.
Click the Publish button, in the upper right.
Your extension is submitted to the Microsoft Edge Add-ons website.
Your submission then proceeds to the certification step. The certification process can take up to seven business days after your submission.
After your submission passes certification, your extension is published in the Microsoft Edge Add-ons website. The status of your extension in the Partner Center dashboard changes to In the Store.
Support for issues
If you encounter any issues in the submission or registration process, file a support ticket on Extensions New Support Request or send an email to ext_dev_support@microsoft.com.
See also
- Port a Chrome extension to Microsoft Edge
- Extension concepts and architecture
- Developer registration
Partner Center:
Edge Add-ons website:
Developer Agreement & Legal:
Support.microsoft.com:
Support.google.com:
Extensions Reference:
- chrome.i18n - Chrome Extensions > Reference > API.