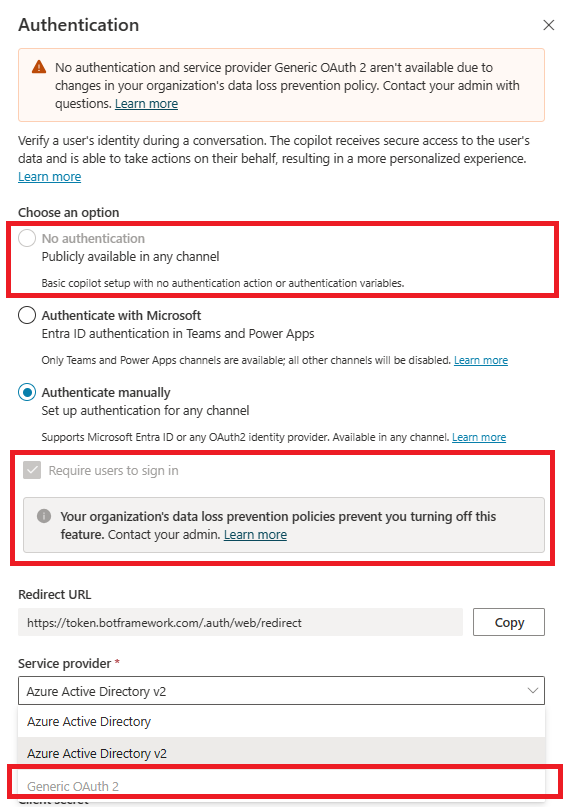ตัวอย่างการป้องกันการสูญหายของข้อมูล - กำหนดให้มีการรับรองความถูกต้องของผู้ใช้ในตัวแทน
เมื่อคุณสร้างเอเจนต์ใหม่ ตัวเลือกการรับรองความถูกต้อง รับรองความถูกต้องกับ Microsoft จะเปิดอยู่ตามค่าเริ่มต้น เอเจนต์ใช้การรับรองความถูกต้อง Microsoft Entra ID โดยอัตโนมัติโดยไม่ต้องตั้งค่าด้วยตนเอง และให้คุณแชทกับเอเจนต์บน Teams เท่านั้น อย่างไรก็ตาม ผู้สร้างเอเจนต์ในองค์กรของคุณสามารถเลือกตัวเลือกการรับรองความถูกต้อง ไม่มีการรับรองความถูกต้อง เพื่ออนุญาตให้ทุกคนที่มีลิงก์แชทกับเอเจนต์ของคุณได้
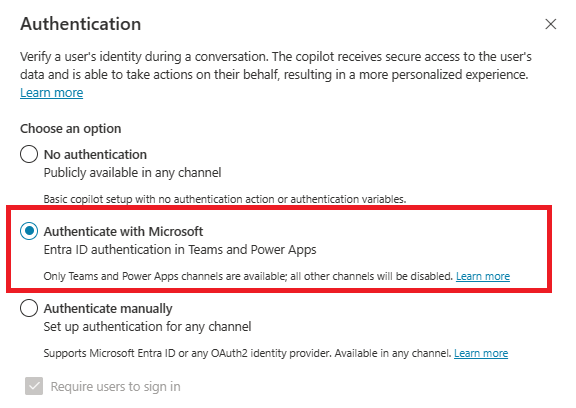
คุณสามารถใช้นโยบายการป้องกันการสูญหายของข้อมูล (DLP) เพื่อบล็อกผู้สร้างเอเจนต์ของคุณจากการกำหนดค่าและเผยแพร่เอเจนต์ที่ไม่ได้กำหนดค่าสำหรับการรับรองความถูกต้องเพื่อช่วยป้องกันการลักลอบถ่ายโอนข้อมูล
หากนโยบาย DLP ที่บังคับใช้กับตัวเชื่อมต่อนี้ ผู้สร้างเอเจนต์ต้อง กำหนดค่าการรับรองความถูกต้องของผู้ใช้ ด้วย รับรองความถูกต้องด้วย Microsoft หรือ รับรองความถูกต้องด้วยตนเอง ใน Copilot Studio
สำหรับข้อมูลเพิ่มเติมเกี่ยวกับตัวเชื่อมต่ออื่นๆ ที่เกี่ยวข้องกับ DLP โปรดดู กำหนดค่านโยบายการป้องกันการสูญหายของข้อมูลสำหรับเอเจนต์
กำหนดค่า DLP เพื่อกำหนดให้ต้องมีการรับรองความถูกต้องในศูนย์จัดการ Power Platform
เลือกหรือสร้างนโยบาย
ใน ศูนย์จัดการ Power Platform ภายใต้ นโยบาย ให้เลือก นโยบายข้อมูล
สร้างนโยบายใหม่หรือเลือกนโยบายที่มีอยู่เพื่อแก้ไข:
หากคุณต้องการสร้างนโยบายใหม่ ให้เลือก นโยบายใหม่
หากคุณต้องการเลือกนโยบายที่มีอยู่เพื่อแก้ไข เลือกนโยบายและเลือก แก้ไขนโยบาย
ป้อนชื่อสำหรับนโยบาย แล้วเลือก ถัดไป คุณสามารถเปลี่ยนชื่อในภายหลังได้
เลือกสภาพแวดล้อม
เลือกสภาพแวดล้อมอย่างน้อยหนึ่งรายการที่จะเพิ่มลงในนโยบายของคุณ
เลือก + เพิ่มลงในนโยบาย
เลือก ถัดไป
เพิ่มตัวเชื่อมต่อ
ใช้ช่องค้นหาเพื่อค้นหาตัวเชื่อมต่อ แชทที่ไม่มีการรับรองความถูกต้องรหัส Microsoft Entra ใน Copilot Studio
เลือกไอคอน การดำเนินการเพิ่มเติม (⋮) แล้วเลือก บล็อก
เลือก ถัดไป
หากคุณเป็นผู้ดูแลระบบผู้เช่าหรือผู้ดูแลระบบสภาพแวดล้อม สำหรับหลายสภาพแวดล้อม คุณจะเห็นขั้นตอน ขอบเขต เลือกสภาพแวดล้อมหนึ่งรายการหรือมากกว่าที่จะใช้นโยบาย DLP ของคุณ
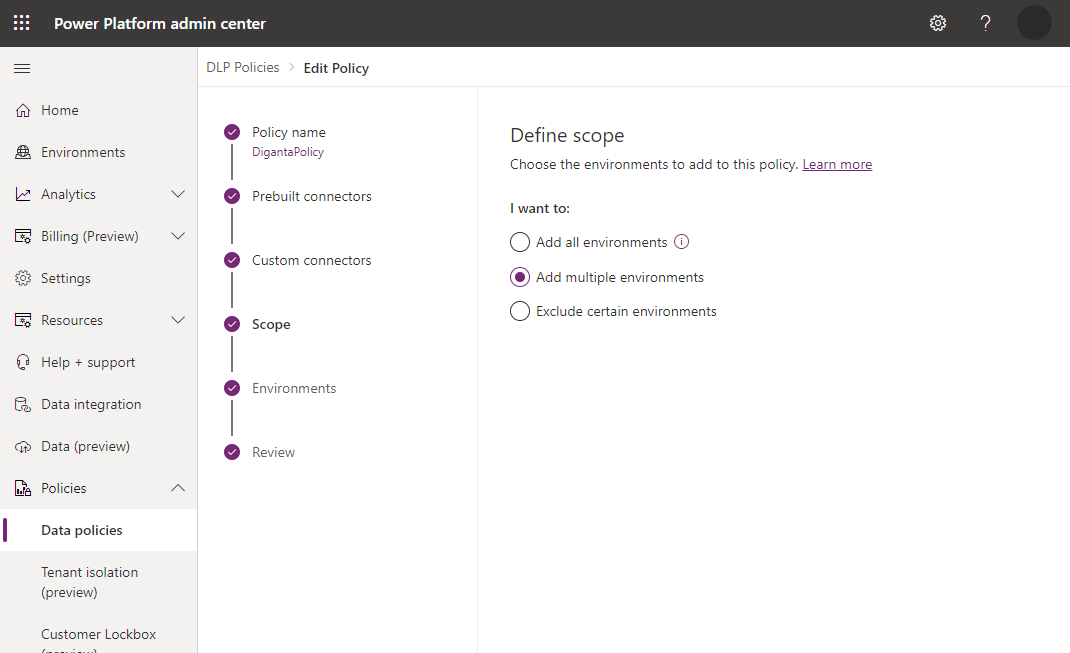
หมายเหตุ
หากนโยบายมีขอบเขตผู้เช่า นโยบาย DLP จะใช้กับเอเจนต์ทั้งหมด
ตรวจสอบนโยบายของคุณ แล้วเลือก อัปเดตนโยบาย เพื่อใช้การเปลี่ยนแปลง DLP
ยืนยันการบังคับใช้นโยบายใน Copilot Studio
คุณสามารถยืนยันได้ว่ามีการใช้ตัวเชื่อมต่อนี้ในนโยบาย DLP จากเว็บแอป Copilot Studio
ขั้นแรก ให้เปิดเอเจนต์ของคุณจากสภาพแวดล้อมที่ใช้นโยบาย DLP
หากบังคับใช้นโยบาย คุณจะเห็นแบนเนอร์ข้อผิดพลาดพร้อมปุ่ม รายละเอียด หากต้องการดูรายละเอียด ในหน้า ช่องทาง ให้ขยายลิงก์ข้อผิดพลาดและเลือกปุ่ม ดาวน์โหลด ในไฟล์รายละเอียด แถวจะปรากฏขึ้นเพื่ออธิบายการละเมิดแต่ละรายการ
ผู้สร้างเอเจนต์สามารถติดต่อผู้ดูแลระบบของตนเพื่อแจ้งรายละเอียดสเปรดชีตการดาวน์โหลด DLP เพื่อทำการอัปเดตนโยบาย DLP อย่างเหมาะสม หรือผู้สร้างเอเจนต์สามารถอัปเดตการรับรองความถูกต้องของเอเจนต์เพื่อ รับรองความถูกต้องด้วย Microsoft หรือ รับรองความถูกต้องด้วยตนเอง (Azure Active Directory หรือ Azure Active Directory v2) ในหน้าการกำหนดค่า การรับรองความถูกต้อง ดูที่ กำหนดค่าการรับรองความถูกต้องของผู้ใช้ใน Copilot Studio
ตัวเลือกการรับรองความถูกต้องไม่สามารถเลือกได้หากไม่ใช้การรับรองความถูกต้อง Microsoft Entra ID