Install and share apps on your device
Applies to
- Windows 10
- Windows 11
Browse and install work apps in the Intune Company Portal app for Windows. This article describes how to install, view, and share work apps from Company Portal.
Types of apps
There are two types of apps available in Company Portal: optional apps and required apps.
Optional apps are selected by your organization and deemed useful and appropriate for work or school. These apps are available to you, but it's up to you to install them.
Required apps are necessary for work and school and are deployed directly to your work device. These apps are automatically installed for you without intervention. Required apps appear in your installed apps list alongside the optional apps you install.
To find out which installed apps are required:
Sign into the Company Portal app with your work or school account.
Go to Downloads & updates.
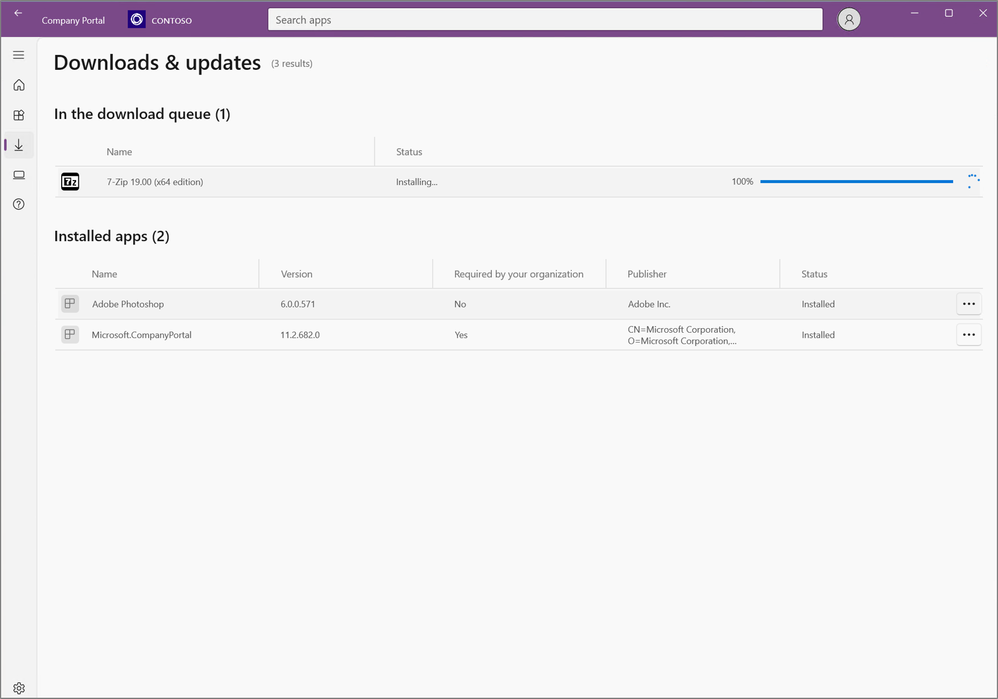
In the table, look under the column Required by your organization. A yes means that the app is required on your enrolled device.
Install apps
Before you begin, install Intune Company Portal for Windows from the Microsoft Store.
Sign in to the Company Portal app on your work or school device. You'll see the latest notifications on the Home page.
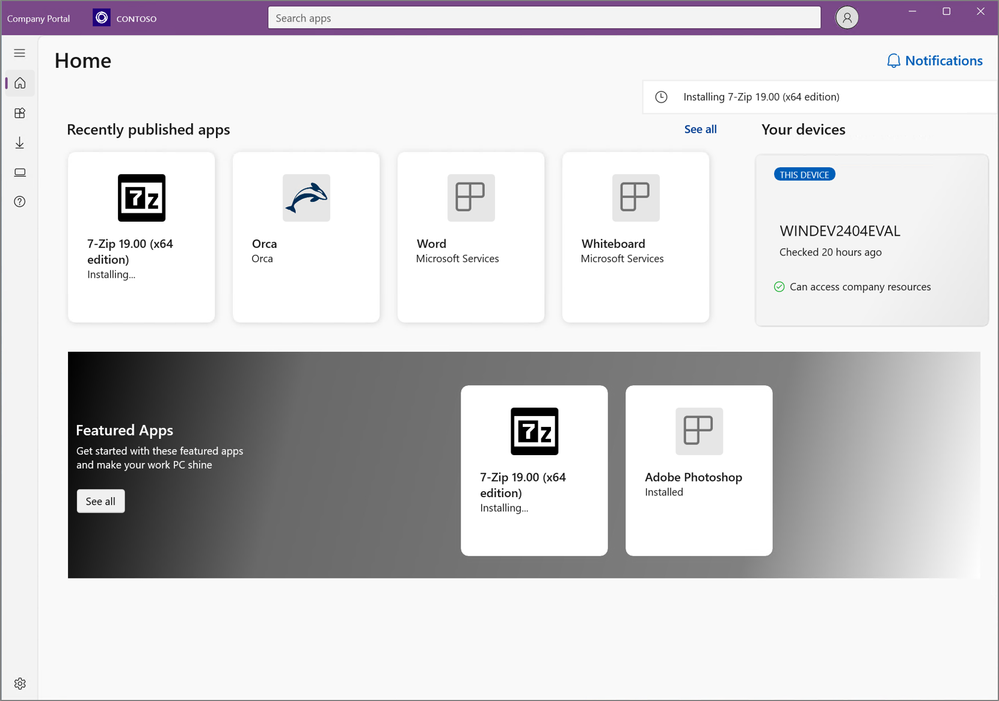
You can access available apps from the following places in Company Portal:
Home: Go to Home to view your organization's featured apps.
Apps: Go to Apps to view, sort, and filter through all available apps.
App categories: Go to App categories to browse apps by type or function. Apps in this area are sorted into categories picked by your organization, like featured, education, and productivity.
Search for apps: Use the static search bar in the navigation pane to search apps by name or publisher.
Select an app, and then choose Install. The app's installation status changes to Installing while the app installation occurs, then Installed when installation is done. Select Retry if a required app fails to install and the option to retry is available. It could take up to ten minutes for the installation status to update itself.
Tip
To select and install more than one app at a time, go to Apps and switch the layout view to multi-select mode. Then select the checkbox next to each app you want to install. Choose Install selected to install them.
View all apps
Go to Apps to see a list of all available and installed apps on your device.
- Name: The name of the app.
- Version: The version number of the app.
- Publisher: The name of the developer or company that distributed the app. A publisher is typically a software vendor or your organization.
- Date Published: The date that the app was made available to download. Publish date could show an app's initial release or an app's most recent update.
- Status: The current installation status of the app on your device, which could include Available, Installing, Installed, and Install failed.
Select Sort by to rearrange the apps alphabetically by app or publisher name, or chronologically by publish date. Under Refine, you can select a category to narrow results to a certain type of app.
View installed apps
Go to Downloads & updates to see a list of installed apps on your device. If no apps are available to view, you'll see a message that no company apps were installed.
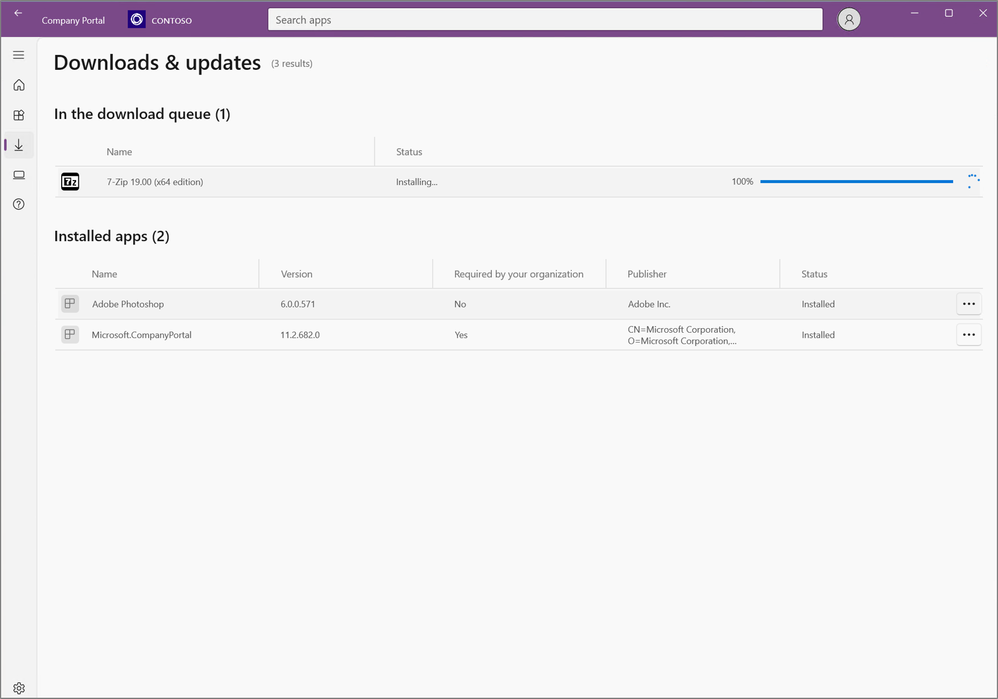
The following information is available for each app:
- Name: The name of the app.
- Version: The version number of the app.
- Required by your organization: How the app is assigned and made available to you.
- Publisher: The name of the developer or company that distributed the app. A publisher is typically a software vendor or your organization.
- Status: The current installation status of the app on your device, which could include Available, Installing, Installed, and Install failed. Required apps could take up to 10 minutes to show an up-to-date status. See Install apps in this article for important details about installing required apps.
Installing Microsoft Office
Depending on the size of your workplace or school, there could be multiple versions of Office available to install in Company Portal. You should only install one version of Office. If you try to install an additional one, the first one will be uninstalled. If you're unsure which version is best for your role, contact your IT support person for guidance.
Share apps
Share and recommend apps to your work or school contacts. The following steps describe how to share a link directly from Company Portal.
- In Company Portal, right-click or press and hold the app to open the context menu.
- Select Share.
- Select a single contact or select another program, such as OneNote, to share the app link with a group of people. The recipient receives a link and a message to view the app. The link opens the Company Portal app details page.
Request an app for work or school
Request an app that's unavailable in the Company Portal app. Go to Help & support for your organization's helpdesk details. The same contact information is available on the Company Portal website.
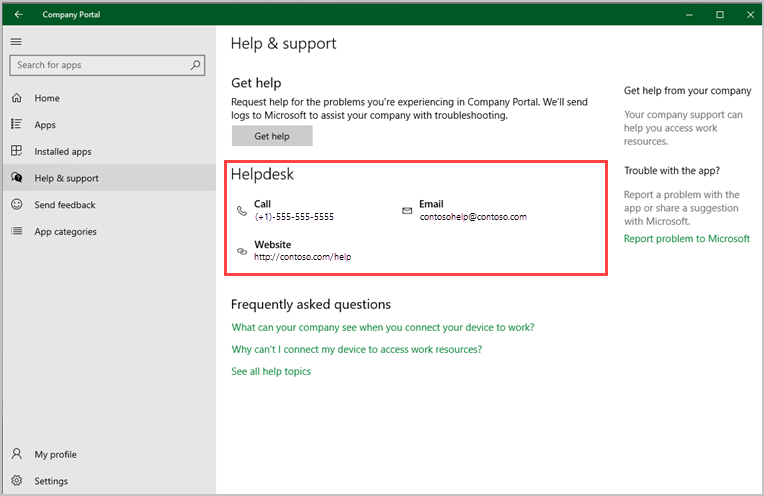
Uninstall apps
The option to uninstall apps is available in the Company Portal app for some Win32 apps and Microsoft store apps:
- Go to Apps.
- Select the app you want to uninstall.
- Choose Uninstall.
Next steps
Need additional help? Contact your support person. For contact information, sign into the Company Portal app or Company Portal website and go to Help & support.