Enrollment guide: Enroll iOS and iPadOS devices in Microsoft Intune
Personal and organization-owned devices can be enrolled in Intune. Once they're enrolled, they receive the policies and profiles you create. You have the following options when enrolling iOS/iPadOS devices:
This article provides enrollment recommendations and includes an overview of the administrator and user tasks for each iOS/iPadOS option.
There's also a visual guide of the different enrollment options for each platform:
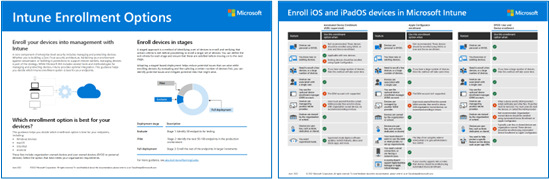
Download PDF version | Download Visio version
Tip
This guide is a living thing. So, be sure to add or update existing tips and guidance you've found helpful.
Before you begin
For all Intune-specific prerequisites and configurations needed to prepare your tenant for enrollment, go to Enrollment guide: Microsoft Intune enrollment.
Automated Device Enrollment (ADE) (supervised)
Previously called Apple Device Enrollment Program (DEP). Use on devices owned by your organization. This option configures settings using Apple Business Manager (ABM) or Apple School Manager (ASM). It enrolls a large number of devices, without you ever touching the devices. These devices are purchased from Apple, have your preconfigured settings, and can be shipped directly to users or schools. You create an enrollment profile in the Intune admin center, and push this profile to the devices.
For more specific information on this enrollment type, go to:
- Apple Business Manager enrollment
- Apple School Manager enrollment: For more information on Apple School Manager, go to Apple education (opens Apple's web site).
| Feature | Use this enrollment option when |
|---|---|
| You want supervised mode. | ✅ Supervised mode deploys software updates, restricts features, allows and blocks apps, and more. |
| Devices are owned by the organization or school. | ✅ |
| You have new devices. | ✅ |
| Need to enroll a few devices, or a large number of devices (bulk enrollment). | ✅ |
| Devices are associated with a single user. | ✅ |
| Devices are user-less, such as kiosk or dedicated device. | ✅ |
| Devices are personal or BYOD. | ❌ Not recommended. Applications on BYOD or personal devices can be managed using MAM (opens another Microsoft article), or User and Device enrollment (in this article). |
| You have existing devices. | ❌ Existing devices should be enrolled using Apple Configurator (in this article). |
| Devices are managed by another MDM provider. | ❌ To be fully managed by Intune, users must unenroll from the current MDM provider, and then enroll in Intune. Or, you can use MAM to manage specifics apps on the device. Since these devices are organization-owned, we recommend enrolling in Intune. |
| You use the device enrollment manager (DEM) account. | ❌ The DEM account isn't supported. |
ADE administrator tasks
This task list provides an overview. For more specific information, go to Apple Business Manager enrollment or Apple School Manager enrollment.
Be sure your devices are supported.
Need access to the Apple Business Manager (ABM) portal, or the Apple School Manager (ASM) portal.
Be sure the Apple token (.p7m) is active. For more specific information, go to Get an Apple ADE token.
Be sure the Apple MDM push certificate is added to Intune, and is active. This certificate is required to enroll iOS/iPadOS devices. For more information, go to Get an Apple MDM push certificate.
Decide how users will authenticate on their devices: the Company Portal app, Setup Assistant (legacy), or Setup Assistant with modern authentication. Make this decision before you create the enrollment profile. Using the Company Portal app or Setup Assistant with modern authentication is considered modern authentication.
Select the Company Portal app when:
- You want to wipe the device.
- You want to use multifactor authentication (MFA).
- You want to prompt users to update their expired password when they first sign in.
- You want to prompt users to reset their expired passwords during enrollment.
- You want devices registered in Microsoft Entra ID. When they're registered, you can use features available with Microsoft Entra ID, like Conditional Access.
- You want to automatically install the Company Portal app during enrollment. If your company uses the Volume Purchase Program (VPP), you can automatically install the Company Portal app during enrollment without user Apple IDs.
- You want to lock the device until the Company Portal app installs. After it installs, users sign in to the Company Portal app with their organization Microsoft Entra account. Then, the device is unlocked, and users can use it.
Select the Setup Assistant (legacy) when:
You want to wipe the device.
You don't want to use modern authentication features, like MFA.
You don't want to register devices in Microsoft Entra ID. Setup Assistant (legacy) authenticates the user with the Apple
.p7mtoken. If it's acceptable to not register devices in Microsoft Entra ID, then you don't need to install the Company Portal app. Keep using the Setup Assistant (legacy).If you want devices registered in Microsoft Entra ID, then install the Company Portal app. When you create the enrollment profile and select Setup Assistant (legacy), you can install the Company Portal app. We recommend installing the Company Portal app during enrollment.
Select the Setup Assistant with modern authentication when:
- You want to wipe the device.
- You want to use multifactor authentication (MFA).
- You want to prompt users to update their expired password when they first sign in.
- You want to prompt users to reset their expired passwords during enrollment.
- You want devices registered in Microsoft Entra ID. When they're registered, you can use features available with Microsoft Entra ID, like Conditional Access.
- You want to automatically install the Company Portal app during enrollment. If your company uses the Volume Purchase Program (VPP), you can automatically install the Company Portal app during enrollment without user Apple IDs.
- You want users to use the device, even when the Company Portal app isn't installed.
Note
To authenticate users, Microsoft recommends using the Company Portal app or the Setup Assistant with modern authentication.
Which option should you use? It depends:
If you want to use the device before the Company Portal app installs, then use the Setup Assistant with modern authentication.
During the Setup Assistant, users must enter their organization Microsoft Entra credentials (
user@contoso.com). When they enter their credentials, the enrollment starts, and the Company Portal app installs. If you want, users can also enter their Apple ID to access Apple specific features, like Apple Pay.After the Setup Assistant completes, users can use the device. When the home screen shows, the enrollment is complete, and user affinity is established. The device isn't fully registered with Microsoft Entra ID, and shows as non-compliant in a user's device list in Microsoft Entra ID. The device shows as compliant in the Microsoft Intune admin center.
After the Company Portal app installs, which takes some time, users open the Company Portal app, and sign in with their organization Microsoft Entra account (
user@contoso.com) again. During this second login, any Conditional Access policies are evaluated, and Microsoft Entra registration is complete. Users can install and use organizational resources, including LOB apps. The device shows as compliant in Microsoft Entra ID.If you don't want to use the device before the Company Portal app installs, then use the Company Portal app option. The Company Portal app option locks the device until the Company Portal app installs. When the install completes, the Company Portal app opens automatically. Users sign in with their Microsoft Entra organization account (
user@contoso.com), and can use the device.
If you use the Company Portal app, then decide how the Company Portal app is installed on the devices. Make this decision before you create the enrollment profile.
Note
Microsoft recommends using the Volume Purchase Program (VPP) when using the Company Portal app to authenticate. It's a better end user experience.
Don't install the Company Portal app from the app store directly on ADE-enrolled devices. Instead, install the Company Portal app using the following options:
VPP token + Enrolling new devices: If you have the Volume Purchase Program (VPP), and you're enrolling new devices, then the Company Portal app is included. When you create the enrollment profile in the Intune admin center, select Install Company Portal with VPP, make it a required app, and enable automatic app updates.
This option:
- Includes the correct Company Portal app version.
- Is a one-time install of the Company Portal app.
- Uses the Automatic app updates feature so Intune can push app updates. For more information, go to Deploying the Company Portal app - ADE.
No VPP token + Enrolling new devices: No administrator tasks. Make sure users enter their Apple ID in Setup Assistant.
When Setup Assistant completes, the Company Portal app tries to automatically install. If users don't enter their Apple ID (
user@iCloud.comoruser@gmail.com), then they're continually prompted to enter their Apple ID. Users must enter their Apple ID to get the Company Portal app on their devices. When the Company Portal app installs, users open it, and enter their organization credentials (user@contoso.com). When they authenticate, users can install and use apps used by your organization, including LOB apps.Already enrolled devices: If devices are already enrolled, if you have VPP or not, then use an app configuration policy:
- In the Intune admin center, add the Company Portal app as a required app, and as a device licensed app.
- Create an app configuration policy that includes the Company Portal app as a device licensed app. For more specific information, go to Configure the Company Portal app to support iOS and iPadOS DEP devices.
- Deploy the app configuration policy to the same device group as the enrollment profile.
- When devices check in with the Intune service, it receives your profile, and the Company Portal app installs.
This option:
- Includes the correct Company Portal app version.
- Requires you to create an enrollment profile, and create an app configuration policy. In your app configuration policy, make it a required app so you know the app deploys to all your devices.
- The Company Portal app can be automatically updated by changing your existing app configuration policy.
In the Intune admin center, create an enrollment profile:
- Choose to Enroll with user affinity (associate a user to the device), or Enroll without user affinity (user-less devices or shared devices).
- Choose where users authenticate: the Company Portal app, Setup Assistant (legacy), or Setup Assistant with modern authentication.
For more specific information and suggestions, go to Apple's Automated Device Enrollment.
ADE end user tasks
When you create an enrollment profile in the Intune admin center, you choose to associate a user to the device (Enroll with user affinity), or have shared devices (Enroll without user affinity). The specific steps depend on how you configure the enrollment profile. With Shared iPad, after activation, all Setup Assistant panes are automatically skipped.
Enroll with user affinity + Company Portal app:

- When the device is turned on, the Apple Setup Assistant runs. Users enter their Apple ID (
user@iCloud.comoruser@gmail.com). Once entered, the Company Portal app is automatically installed from your enrollment profile. It can take some time for the Company Portal app to auto-install. - Users open the Company Portal app, and sign in with their organization credentials (
user@contoso.com). When they sign-in, the enrollment starts. When enrollment completes, users can install and use apps used by your organization, including LOB apps.
Users might have to enter more information. For more specific end user steps, go to Enroll your organization-provided iOS device.
- When the device is turned on, the Apple Setup Assistant runs. Users enter their Apple ID (
Enroll with user affinity + Setup Assistant (legacy) + Company Portal app:

When the device is turned on, the Apple Setup Assistant runs. Users enter their Apple ID (
user@iCloud.comoruser@gmail.com).The Setup Assistant prompts the user for information.
The Company Portal app automatically opens, and should lock the device in a kiosk-style mode. It can take some time for the Company Portal app to open. Users sign in with their organization credentials (
user@contoso.com), and the device is enrolled in Intune.This step registers the device in Microsoft Entra ID. Users can install and use apps used by your organization, including LOB apps.
Enroll with user affinity + Setup Assistant (legacy) - Company Portal app:

- When the device is turned on, the Apple Setup Assistant runs. Users enter their Apple ID (
user@iCloud.comoruser@gmail.com). - The Setup Assistant prompts the user for information, and enrolls the device in Intune. The device isn't registered in Microsoft Entra ID.
- When the device is turned on, the Apple Setup Assistant runs. Users enter their Apple ID (
Enroll with user affinity + Setup Assistant with modern authentication:

When the device is turned on, the Apple Setup Assistant runs. Users enter their Apple ID (
user@iCloud.comoruser@gmail.com) and their organization Microsoft Entra credentials (user@contoso.com).When users enter their Microsoft Entra credentials, the enrollment starts.
Setup Assistant prompts the user for additional information. When the home screen appears, setup is complete. The device is fully enrolled, and user device affinity is established. Users can use their devices and see your apps and policies on their devices.
At this point, the device isn't fully registered with Microsoft Entra ID and shows as noncompliant in Microsoft Entra ID. The device shows it's compliant in the Microsoft Intune admin center.
If you Install Company Portal app with VPP (recommended), then the Company Portal app automatically installs. Users open the Company Portal app, and sign in with their work or school account (
user@contoso.com) again. They complete Microsoft Entra registration in the Company Portal app, which fully registers the device with Microsoft Entra ID. Users then gain access to corporate resources protected by Conditional Access policies and the device shows as being compliant in Microsoft Entra ID.If you don't Install Company Portal app with VPP, and want to use the Company Portal app, then:
Users sign in to the Apple App Store with their Apple ID (
user@iCloud.comoruser@gmail.com). When they sign in, the Company Portal app automatically installs.This extra sign-in step slows the enrollment, especially if users don't sign in immediately.
If they don't sign in to the app store, then the Company Portal app doesn't install. If the app isn't installed, then users can't register the device in Microsoft Entra ID. Since the device hasn't completed registration, the device shows as noncompliant in Microsoft Entra ID. Any resources depending on Conditional Access aren't available.
Users open the Company Portal app, and sign in with their work or school account (
user@contoso.com) again. They complete Microsoft Entra registration in the Company Portal app, which fully registers the device with Microsoft Entra ID. At the next check-in, users gain access to corporate resources protected by Conditional Access policies.
Enroll without user affinity: No actions. Be sure they don't install the Company Portal app from the Apple App Store.

Users typically don't like enrolling themselves, and may not be familiar with the Company Portal app. Be sure to provide guidance, including what information to enter. For some guidance on communicating with your users, see Planning guide: Step 5 - Create a rollout plan.
Apple Configurator enrollment
Use on devices owned by your organization, and includes Direct Enrollment. This option requires you to physically connect iOS/iPadOS devices to a Mac computer using the USB port.
For more specific information on this enrollment type, go to Apple Configurator enrollment.
| Feature | Use this enrollment option when |
|---|---|
| You need a wired connection, or are having a network issue. | ✅ |
| Your organization doesn't want administrators to use the ABM or ASM portals, or doesn't want to set up all the requirements. | ✅ The idea of not using the ABM or ASM portals is to give administrators less control. |
| A country/region doesn't support Apple Business Manager (ABM) or Apple School Manager (ASM). | ✅ If your country/region supports ABS or ASM, then devices should be enrolled using Automated Device Enrollment (in this article). |
| Devices are owned by the organization or school. | ✅ |
| You have new or existing devices. | ✅ |
| Need to enroll a few devices, or a large number of devices (bulk enrollment). | ✅ If you have a large number of devices, then this method takes some time. |
| Devices are associated with a single user. | ✅ |
| Devices are user-less, such as kiosk or dedicated device. | ✅ |
| Devices are personal or BYOD. | ❌ Not recommended. Applications on BYOD or personal devices can be managed using MAM (opens another Microsoft article), or User and Device enrollment (in this article). |
| Devices are managed by another MDM provider. | ❌ To be fully managed by Intune, users need to unenroll from the current MDM provider, and then enroll in Intune. Or, you can use MAM to manage specifics apps on the device. Since these devices are organization-owned, we recommend enrolling in Intune. |
| You use the device enrollment manager (DEM) account. | ❌ The DEM account isn't supported. |
Apple Configurator administrator tasks
This task list provides an overview. For more specific information, go to Apple Configurator enrollment.
Requires access to a Mac computer with a USB port.
Be sure your devices are supported.
Be sure the Apple MDM push certificate is added to Intune, and is active. This certificate is required to enroll iOS/iPadOS devices. For more information, go to Get an Apple MDM push certificate.
Decide how users will authenticate on their devices: the Company Portal app, or Setup Assistant. Make this decision before you create the enrollment profile. Using the Company Portal app is considered modern authentication. We recommend using the Company Portal app.
Select the Company Portal app when:
- You want to use multifactor authentication (MFA).
- You want to prompt users to update their expired password when they first sign in.
- You want to prompt users to reset their expired passwords during enrollment.
- You want devices registered in Microsoft Entra ID. When they're registered, you can use features available with Microsoft Entra ID, like Conditional Access.
- You want to automatically install Company Portal app during enrollment. If your company uses the Volume Purchase Program (VPP), you can automatically install Company Portal app during enrollment.
Select the Setup Assistant when:
You don't want to use modern authentication features, like MFA.
You want to wipe the device.
You want to import serial numbers.
You don't want to register devices in Microsoft Entra ID. Setup Assistant authenticates the user with the exported enrollment profile that you copy to the device. If it's acceptable to not register devices in Microsoft Entra ID, then you don't need to install the Company Portal app. Keep using the Setup Assistant.
If you want devices registered in Microsoft Entra ID, then install the Company Portal app. When you create the enrollment profile and select Setup Assistant, you can install the Company Portal app. We recommend installing the Company Portal app during enrollment.
If you use the Company Portal app, then the Company Portal app must be installed on devices using an app configuration policy. We recommend creating this policy before you create the enrollment profile.
Don't install the Company Portal app from the app store directly on Apple Configurator-enrolled devices. Instead, install the Company Portal app using the following options:
Enroll new devices: No administrator tasks. Make sure users enter their Apple ID in Setup Assistant.
When Setup Assistant completes, the Company Portal app tries to automatically install. If users don't enter their Apple ID (
user@iCloud.comoruser@gmail.com), then they're continually prompted to enter their Apple ID. Users must enter their Apple ID to get the Company Portal app on their devices. When the Company Portal app installs, users open it, and enter their organization credentials (user@contoso.com). When they authenticate, users can install and use apps used by your organization, including LOB apps.Already enrolled devices: If devices are already enrolled, then use an app configuration policy:
- In the Intune admin center, add the Company Portal app as a required app, and as a device licensed app.
- Create an app configuration policy that includes the Company Portal app as a device licensed app. For more specific information, go to Configure the Company Portal app to support iOS and iPadOS DEP devices.
- Deploy the app configuration policy to the same device group as the enrollment profile.
- When devices check in with the Intune service, it receives your profile, and the Company Portal app installs.
This option:
- Includes the correct Company Portal app version.
- Requires you to create an enrollment profile, and create an app configuration policy. In your app configuration policy, make it a required app so you know the app deploys to all your devices.
- The Company Portal app can be automatically updated by changing your existing app configuration policy.
In the Intune admin center, create an enrollment profile:
Choose to Enroll with user affinity (associate a user to the device), or Enroll without user affinity (user-less devices or shared devices).
If you choose Enroll without user affinity, then you're automatically using Direct enrollment. Remember:
- You're using the settings from an existing macOS enrollment profile.
- Users can't use apps that require a user, including the Company Portal app. The Company Portal app isn't used, needed, or supported on enrollments without user affinity. Be sure users don't install the Company Portal app from the Apple App Store.
When the enrollment profile is ready, USB connect the devices to the Mac, and open the Apple Configurator app. When the app opens, it detects the USB connected device, and deploys the Intune enrollment profile you created.
For more information on this enrollment option, and its prerequisites, go to Apple Configurator enrollment.
Apple Configurator end user tasks
The tasks depend on the option you configured in the enrollment profile.
Enroll with user affinity + Company Portal app:

- When the device is turned on, the Apple Setup Assistant runs. Users enter their Apple ID (
user@iCloud.comoruser@gmail.com). Once entered, the Company Portal app is automatically installed from the app store. It can take some time for the Company Portal app to auto-install. - Open the Company Portal app, and sign in with their organization credentials (
user@contoso.com). When users sign-in, the enrollment starts. When enrollment completes, users can install and use apps used by your organization, including LOB apps.
Users might have to enter more information. For more specific steps, go to Enroll your organization-provided iOS device.
- When the device is turned on, the Apple Setup Assistant runs. Users enter their Apple ID (
Enroll with user affinity + Setup Assistant + Company Portal app:

- When the device is turned on, the Apple Setup Assistant runs. Users enter their organization credentials (
user@contoso.com). This step enrolls the device in Intune. - The Setup Assistant prompts the user for information, including the Apple ID (
user@iCloud.comoruser@gmail.com). - The Company Portal app automatically installs from the app store. Users open the Company Portal app, and sign in with their organization credentials (
user@contoso.com). This step registers the device in Microsoft Entra ID. Users can install and use apps used by your organization, including LOB apps.
- When the device is turned on, the Apple Setup Assistant runs. Users enter their organization credentials (
Enroll with user affinity + Setup Assistant - Company Portal app:

- When the device is turned on, the Apple Setup Assistant runs. Users enter their organization credentials (
user@contoso.com). This step enrolls the device in Intune. - The Setup Assistant prompts the user for information, including the Apple ID (
user@iCloud.comoruser@gmail.com). This step pushes the Intune management profile to the device. - Users install the management profile. The profile checks in with the Intune service, and enrolls the device. The device isn't registered in Microsoft Entra ID.
- When the device is turned on, the Apple Setup Assistant runs. Users enter their organization credentials (
Enroll without user affinity: You're using Direct enrollment. No actions. Be sure they don't install the Company Portal app from the Apple App Store.

Users typically don't like enrolling themselves, and may not be familiar with the Company Portal app. Be sure to provide guidance, including what information to enter. For some guidance on communicating with your users, see Planning guide: Step 5 - Create a rollout plan.
BYOD: User and Device enrollment
These iOS/iPadOS devices are personal or BYOD (bring your own device) devices that can access organization email, apps, and other data. Starting with iOS 13 and newer, this enrollment option targets users or targets devices. It doesn't require resetting the devices.
When you create the enrollment profile, you're asked to choose Device enrollment with Company Portal, Account driven user enrollment, or Determine based on user choice.
For the specific enrollment steps, and its prerequisites, go to Set up account driven user enrollment and Set up iOS/iPadOS device enrollment.
| Feature | Use this enrollment option when |
|---|---|
| Devices are personal or BYOD. | ✅ |
| You want to help protect a specific feature on the device, such as per-app VPN. | ✅ |
| You have new or existing devices. | ✅ |
| Need to enroll a few devices, or a large number of devices (bulk enrollment). | ✅ |
| Devices are associated with a single user. | ✅ |
| Devices are managed by another MDM provider. | ❌ When a device enrolls, MDM providers install certificates and other files. These files must be removed. The quickest way might be to unenroll, or factory reset the devices. If you don't want to factory reset, then contact the MDM provider. |
| You use the device enrollment manager (DEM) account. | ✅ |
| Devices are owned by the organization or school. | ❌ Not recommended. Organization-owned devices should be enrolled using Automated Device Enrollment (in this article) or Apple Configurator (in this article). |
| Devices are user-less, such as kiosk or dedicated device. | ❌ Typically, user-less or shared devices are organization-owned. These devices should be enrolled using Automated Device Enrollment (in this article) or Apple Configurator (in this article). |
User and Device enrollment administrator tasks
This list provides an overview of the tasks required of administrators.
Be sure your devices are supported.
Be sure the Apple MDM push certificate is added to Intune, and is active. This certificate is required to enroll iOS/iPadOS devices. For more information, go to Get an Apple MDM push certificate.
In the Intune admin center, create the enrollment profile. When you create the enrollment profile, you have the following options:
Device enrollment with Company Portal: This option is a typical enrollment in the Company Portal app for personal devices. The device is managed, not just specifics apps or features. With this option, consider the following information:
- You can deploy certificates that apply to the whole device.
- Users must install updates. Only devices enrolled using Automated Device Enrollment (ADE) can receive updates using MDM policies or profiles.
- A user must be associated with the device. This user can be a device enrollment manager (DEM) account.
Web based device enrollment: Starting with iOS 15 and newer. This option is just like device enrollment with Company Portal, but enrollment takes place on the web version of Intune Company Portal, eliminating the need for the app. Additionally, this option enables employees and students without managed Apple IDs to enroll devices and access volume-purchased apps.
Determine based on user choice: Gives end users a choice when they enroll. Depending on their selection, Account driven user enrollment or Device enrollment is used.
Account driven user enrollment: Starting with iOS 13 and newer. This option configures a specific set of features and organization apps, like password, per-app VPN, Wi-Fi, and Siri. If you use this method, and to help secure apps and their data, then we recommend also using app protection policies.
For the complete list of what you can and can't do, go to Overview of Apple User Enrollment in Microsoft Intune.
Note
BYOD can become organization-owned devices. To make these devices corporate, go to Identify devices as corporate-owned.
Account driven user enrollment is considered friendlier to end users. But, it might not provide the feature set and security features administrators need. In some scenarios, account driven user enrollment might not be the best option. Consider the following scenarios:
Account driven user enrollment creates a work partition on the devices. The features and security you configure in the user enrollment profile only exist in the work partition. They don't exist in the user partition. Users can't factory reset the work partition; administrators can. Users can factory reset the personal partition; administrators can't.
If users primarily use Microsoft apps, or use apps created with the Intune App SDK, then users should download these apps from the Apple App Store. Then, use app protection policies to protect these apps. In this scenario, you don't need account driven user enrollment.
For line of business (LOB) apps, account driven user enrollment might be an option, as it deploys these apps to the work partition. Application management (MAM) doesn't support LOB apps. So if you need LOB apps, then use account driven user enrollment.
When devices are enrolled using account driven user enrollment, you can't switch to device enrollment. With account driven user enrollment, you can't move an app from unmanaged to managed. Users must unenroll from user enrollment, and then re-enroll to device enrollment.
If you install apps before the user enrollment profile is applied, then these apps aren't protected or managed by the user enrollment profile.
For example, a user downloads the Outlook app from the Apple App Store. The app automatically installs to the user partition on the device. The user configures Outlook for their personal email. When users configure their organization email, they're blocked by Conditional Access, and asked to enroll. They enroll, and a user enrollment profile deploys.
Since the Outlook app was installed before the user enrollment profile, the user enrollment profile fails. The Outlook app can't be managed because it's installed and configured in the user partition, not the work partition. Users must manually uninstall the Outlook app.
Once uninstalled, users can sync the device manually, and possibly reapply the user enrollment profile. Or, you might have to create an app configuration policy to deploy Outlook, and make it a required app. Then, deploy an app protection policy to secure the app and its data.
Assign the enrollment profile to user groups. Don't assign to device groups.
Device enrollment end user tasks
Your users must do the following steps.
Go to the Apple App Store, and install the Intune Company Portal app.
Open the Company Portal app, and sign in with their work or school account (
user@contoso.com). After they sign in, your enrollment profile applies to the device.Users might have to enter more information. For more specific steps, go to enroll the device.
Users with enabled app notifications receive a prompt to return to the Company Portal app to complete the required device registration. Users with disabled app notifications aren't alerted to this requirement. If you're utilizing dynamic groups, which rely on device registration to work, it's important that users complete device registration. Plan to communicate these steps to end users. If you're using Conditional Access (CA) policies, no action is required because any CA-protected app users try to sign into will prompt them to return to Company Portal to complete device registration.
When enrollment completes, Intune automatically installs a profile signing certificate on the device. This certificate is valid for one year. At the year end when the certificate is expiring, Intune renews the certificate. If renewal fails, then a Not verified status appears within the VPN & Device management > Management Profile settings on the device. With this status, end users aren't impacted, and devices continue to check-in with Intune and receive policy updates.
Users typically don't like enrolling themselves, and may not be familiar with the Company Portal app. Be sure to provide guidance, including what information to enter. For some guidance on communicating with your users, see Planning guide: Step 5 - Create a rollout plan.
Tip
There is a short, step-by-step video to help your users enroll their devices in Intune:
User enrollment end user tasks
Your users must complete the following steps during account driven user enrollment.
- Open the Settings app and go to General > VPN & Device Management.
- Sign in to their work or school account.
- Follow the onscreen prompts and allow remote management.
- Enter the device passcode to set up remote management.
When enrollment completes, Intune automatically installs a profile signing certificate on the device. This certificate is valid for one year. At the year end when the certificate is expiring, Intune renews the certificate. If renewal fails, then a Not verified status appears within the VPN & Device management > Management Profile settings on the device. With this status, end users aren't impacted, and devices continue to check in with Intune and receive policy updates.
For more information about the user experience, go to Prepare employees for enrollment.