Configure Google Chrome for Android devices using Intune
You can use an Intune app configuration policy to configure Google Chrome for Android devices. The settings for the app can be automatically applied. For example, you can specifically set the bookmarks and the URLs that you would like to block or allow.
Prerequisites
- The user's Android Enterprise device must be enrolled in Intune. For more information, see Set up enrollment of Android Enterprise personally-owned work profile devices.
- Google Chrome is added as a Managed Google Play app. For more information about Managed Google Play, see Connect your Intune account to your Managed Google Play account.
Add the Google Chrome app to Intune
Sign in to the Microsoft Intune admin center.
Select Apps > All Apps > Create then add the Managed Google Play app.
Go to Managed Google Play, search with Google Chrome and approve.
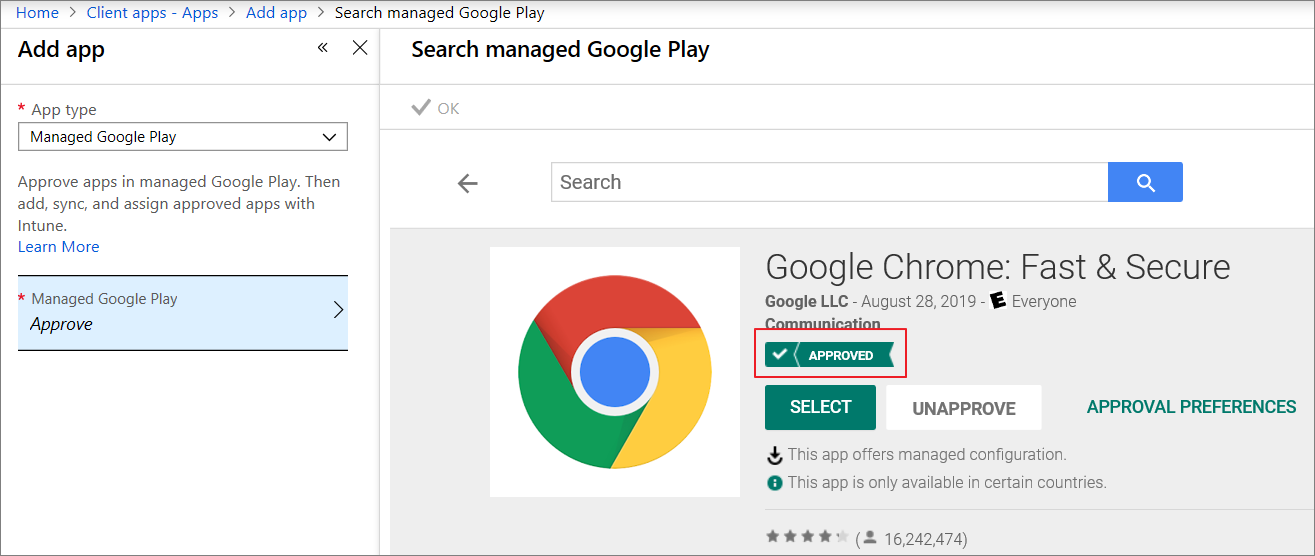
Assign Google Chrome to a group as a required app type. Google Chrome is deployed automatically when the device is enrolled into Intune.
For more information about adding a Managed Google Play app to Intune, see Managed Google Play store apps.
Add app configuration for managed AE devices
From the Microsoft Intune admin center, select Apps > Configuration > Create > Managed devices.
Set the following details:
- Name - The name of the profile that appears in the portal.
- Description - The description of the profile that appears in the portal.
- Device enrollment type - This setting is set to Managed devices.
- Platform - Select Android.
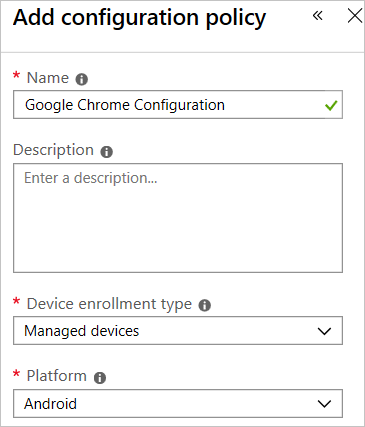
Select Associated app to display the Associated app pane. Find and select Google Chrome. This list contains Managed Google Play apps that you've approved and synchronized with Intune.
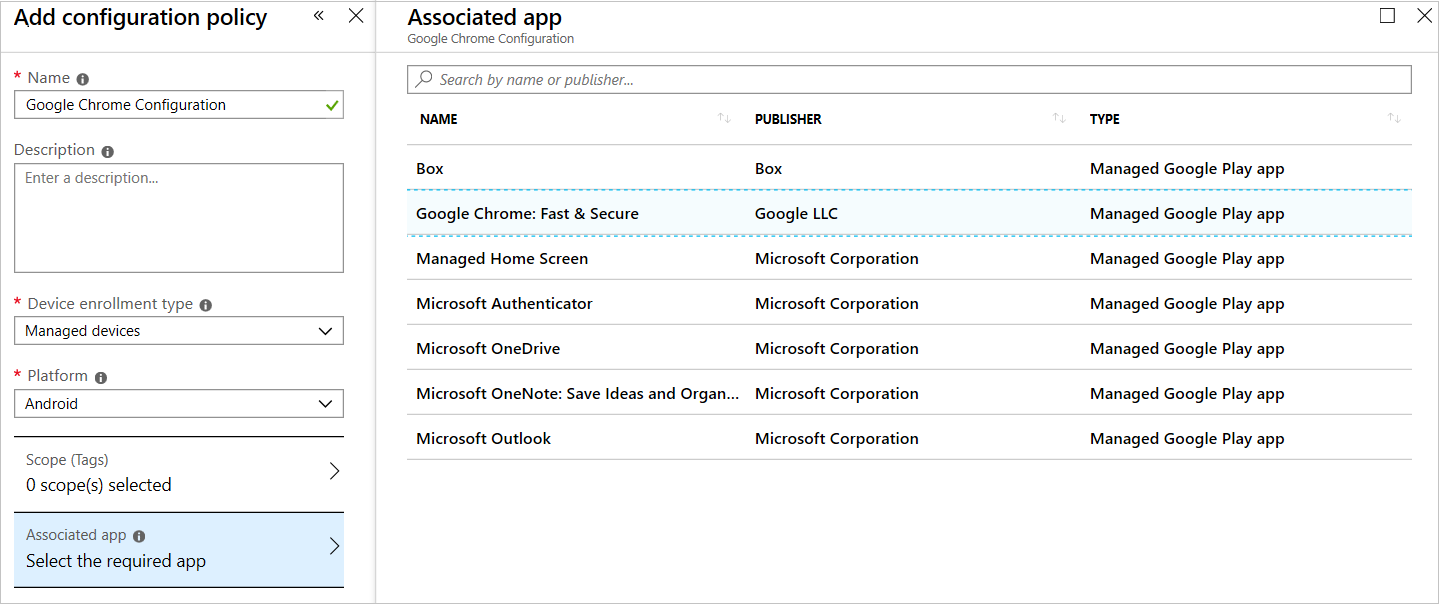
Select Configuration settings, select Use configuration designer, and then select Add to select the configuration keys.
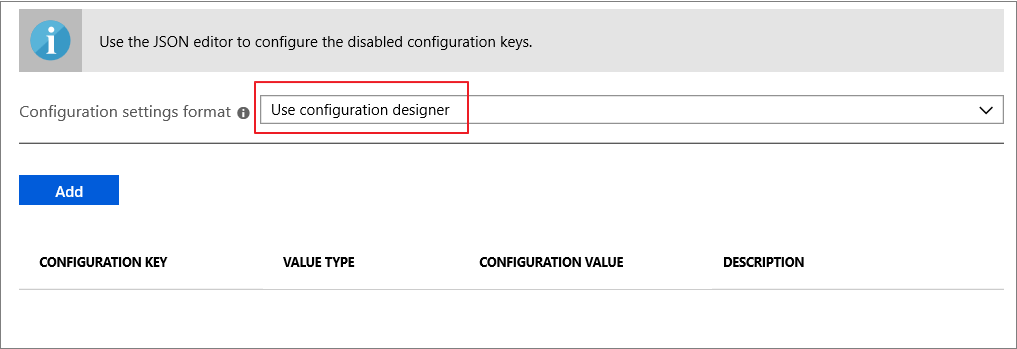
Below is the example of the common settings:
- Block access to a list of URLs:
["*"] - Allow access to a list of URLs:
["baidu.com", "youtube.com", "chromium.org", "chrome://*"] - Managed Bookmarks:
[{"toplevel_name": "My managed bookmarks folder" }, {"url": "baidu.com", "name": "Baidu"}, {"url": "youtube.com", "name": "Youtube"}, {"name": "Chrome links", "children": [{"url": "chromium.org", "name": "Chromium"}, {"url": "dev.chromium.org", "name": "Chromium Developers"}]}] - Incognito mode availability:
Incognito mode disabled
Once the configuration settings are added using the configuration designer, they'll be listed in a table.
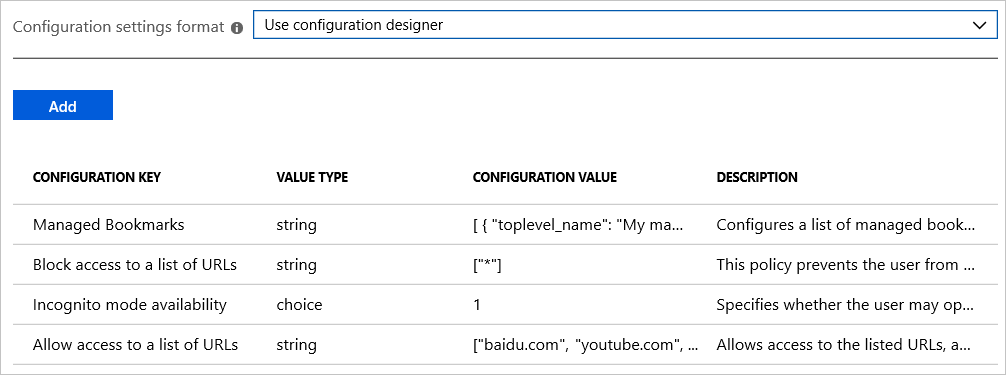
The above settings create bookmarks and block access to all URLs except
baidu.com,youtube.com,chromium.org, andchrome://.- Block access to a list of URLs:
Select OK and Add to add your configuration policy to Intune.
Assign this configuration policy to a user group. For more information, see Assign apps to groups with Microsoft Intune.
Verify the device settings
Once the Android device is enrolled with Android Enterprise, the managed Google Chrome app with the portfolio icon will be deployed automatically.
Launch Google Chrome and you'll find the settings applied.
Bookmarks:
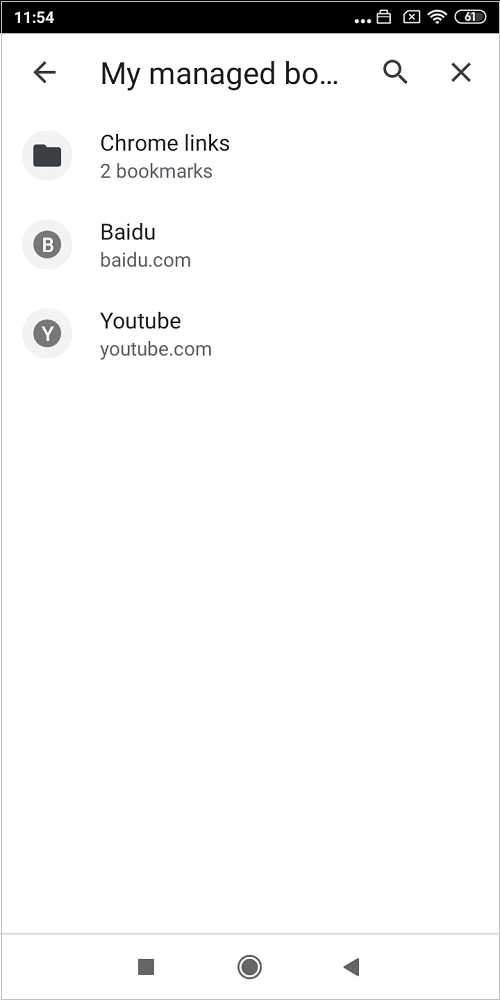
Blocked URL:
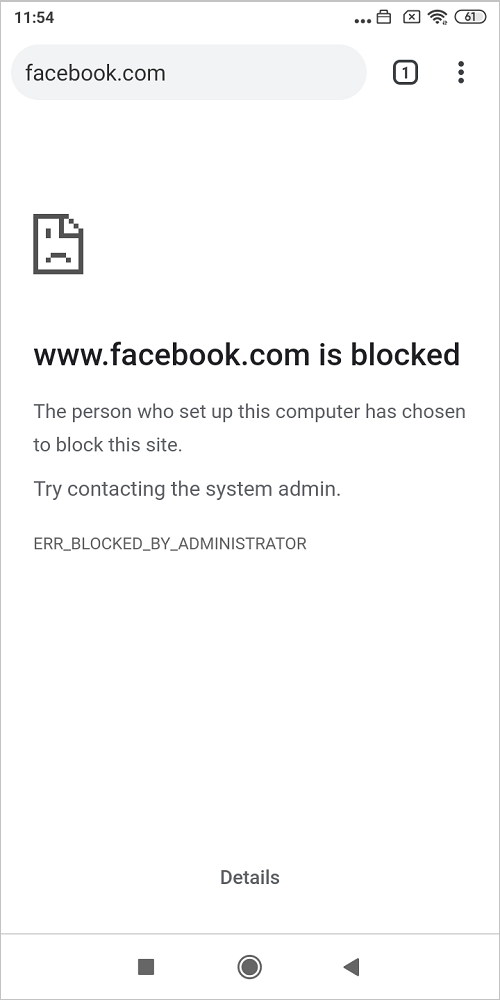
Allow URL:
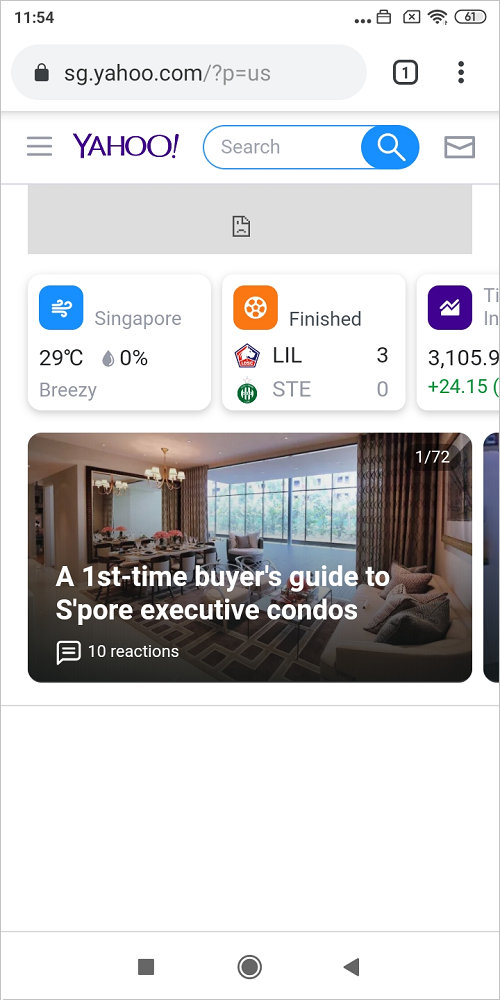
Incognito tab:
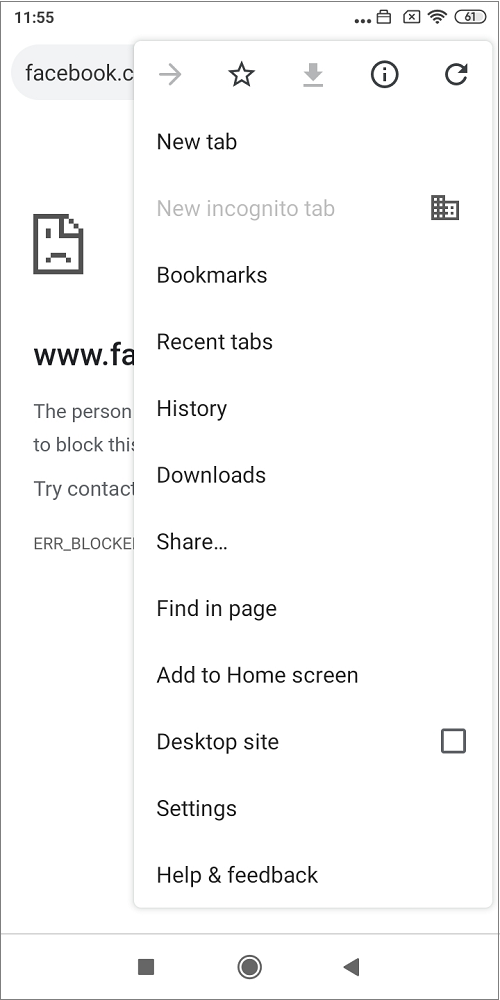
Troubleshooting
Check Intune to monitor the policy deployment status.
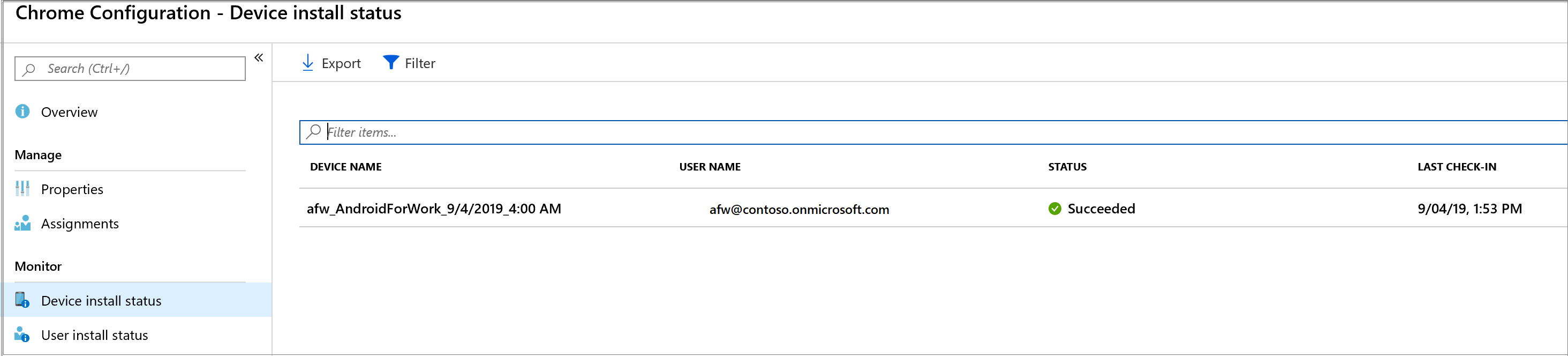
Launch Google Chrome and visit chrome://policy. We can confirm if the settings are applied successfully.
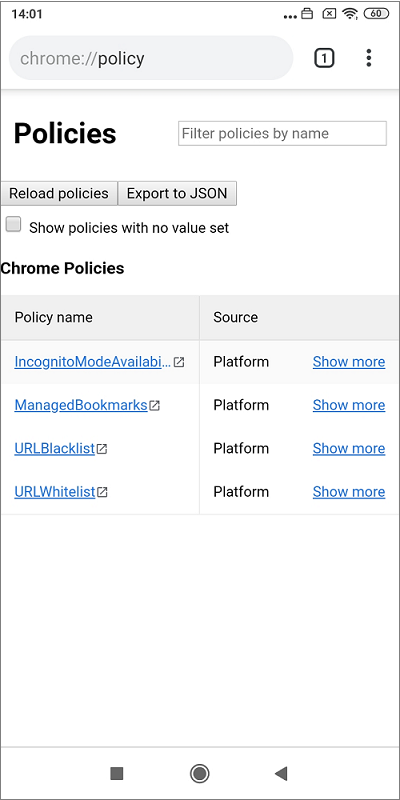
Additional information
Next steps
- For more information about Android Enterprise fully managed devices, see Set up Intune enrollment of Android Enterprise fully manage devices.