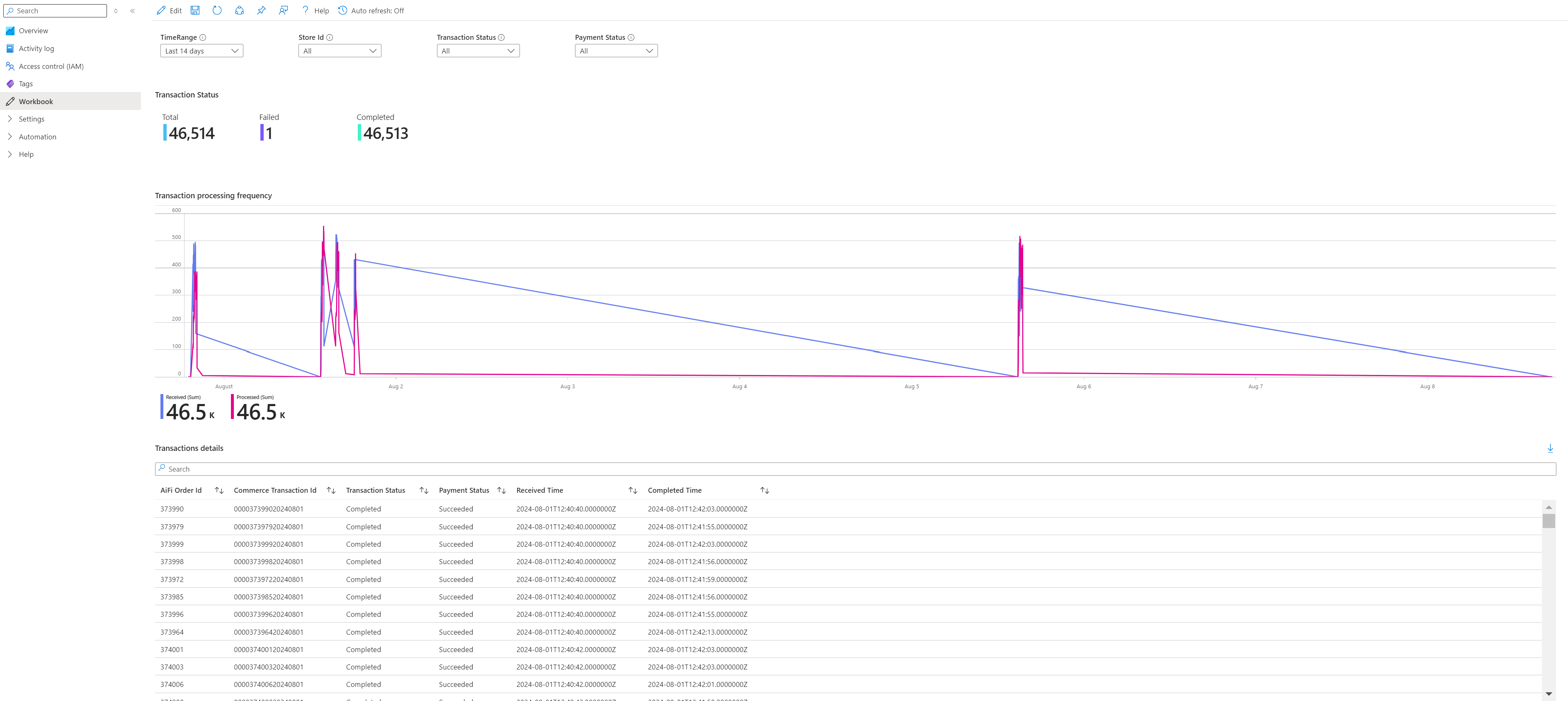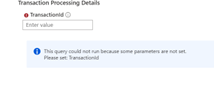Monitor AiFi to Dynamics 365 Commerce connector (preview)
Important
Some or all of this functionality is available as part of a preview release. The content and the functionality are subject to change.
The AiFi to Dynamics 365 Commerce connector comes with an out of box dashboard on Azure that provides an overview of the transactions received and processed on the connector.
Monitor using the dashboard
The dashboard provides a quick overview of the transactions received and processed by the connector.
You can also apply filters to see the transactions processed via connector with their respective status. Following filters are available:
Time range: You can select the time range for which you want to view the transactions
Store ID: You can select the store ID/IDs for which you want to view the results. The store IDs are the same as store IDs on Dynamics 365 Commerce
Transaction status: Status of the transaction in case you want to filter on specific ones, for example, failed
Payment status: Status of payment processed at the payment service provider in case you want to filter on specific ones, for example, failed
After the filter is selected, you'll see the following details:
Transaction status
This field refers to the status of the transaction received by AiFi and created on Dynamics 365 Commerce.
- Total: Total number of transactions received from AiFi.
- Pending: Number of transactions received from AiFi but are still in the queue and isn't processed yet due to the nonavailability of Dynamics 365 Commerce or some network issue.
- In progress: Number of transactions picked for processing and are in progress of being created on Dynamics 365 Commerce.
- Failed: Number of transactions failed. The failure can be due to missing essential fields that are needed for further processing, for example, customer ID or product ID or store ID not available in Dynamics 365 Commerce.
- Completed: Transactions successfully created on Dynamics 365 Commerce.
Transaction processing frequency
The graph shows number of transactions received vs processed based on the filter selected earlier. This graph is a good indicator to know the traffic across your stores. You can view the transactions received over period of time vs when they were created in Dynamics 365 Commerce. X-axis shows the timeline while Y-axis shows the number of transactions.
Transaction details
The table shows more details on the individual transaction in the following columns:
AiFi Orders ID: The order ID of each transaction received from AiFi
Commerce Transaction ID: The ID of the transaction created on Dynamics 365 Commerce is created using AiFi Order ID and is of the format XXXXXXXXXXYYYYMMDD. Here the digits in ‘X’ represent AiFi order ID. If the order ID is fewer than 10 digits, then zeroes are appended before the ID. YYYYMMDD refers to the year, month, and date of the transaction creation.
Transaction Status: The status of transaction creation on Dynamics 365 Commerce. The values can be:
- Failed: If the transaction creation attempt on Commerce CSU failed. You can retry a failed transaction.
- Passed: The status when transaction creation is successful on Dynamics 365 Commerce.
Payment Status: The status of the payment transaction. The values can be:
- Failed: If the credit card payment isn't processed due to rejection by the processing bank or any other reason. In this case, the connector creates an ‘On account’ payment against a customer account, addressed by the accounting department as a standard business process.
- Passed: The status when payment is processed successfully via the customer credit card.
Received Time: The time when the details were received from AiFi.
Completed Time: The time when the transaction was completed on Dynamics 365 Commerce.
Transaction processing details
This section is created to extract more details related to a transaction from database. In case a transaction is failed, you can use the respective transaction ID to get additional information on the transaction. Only one transaction ID can be used at a time.