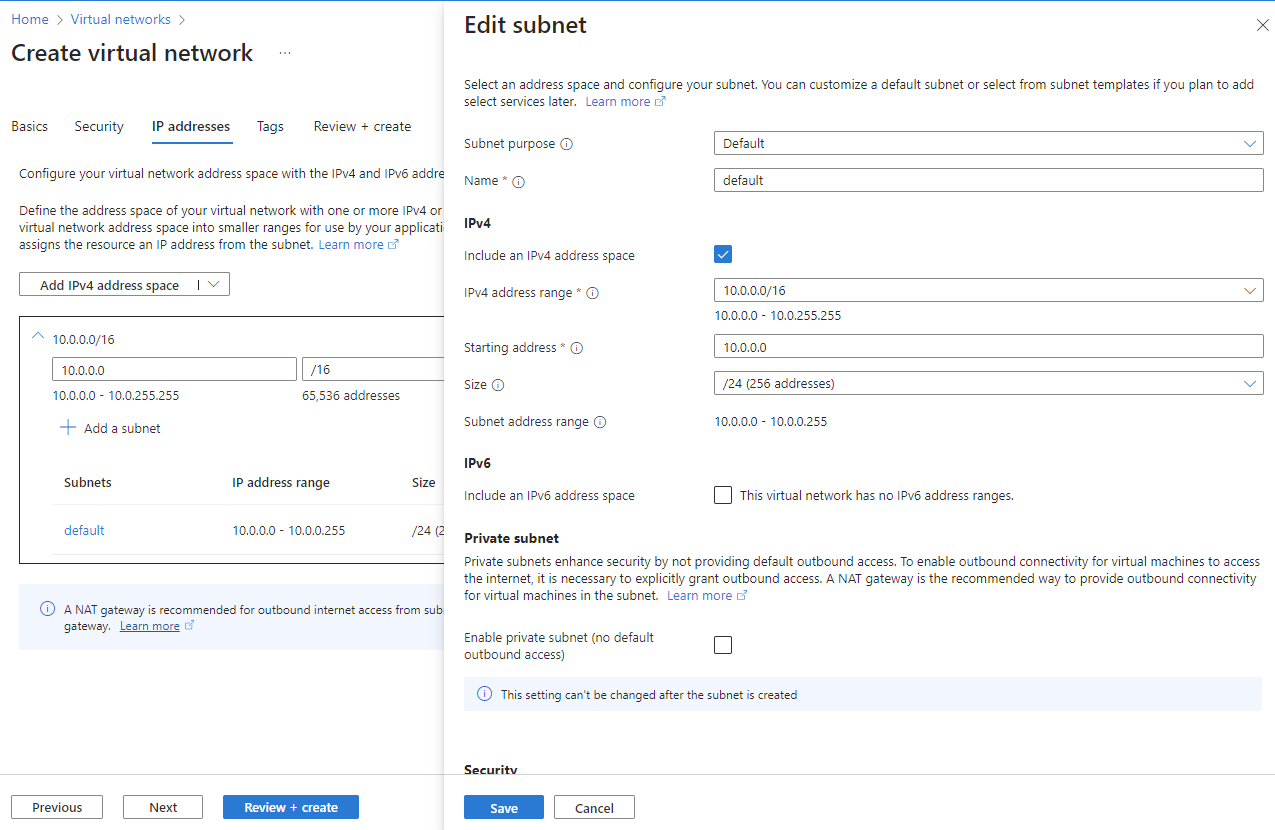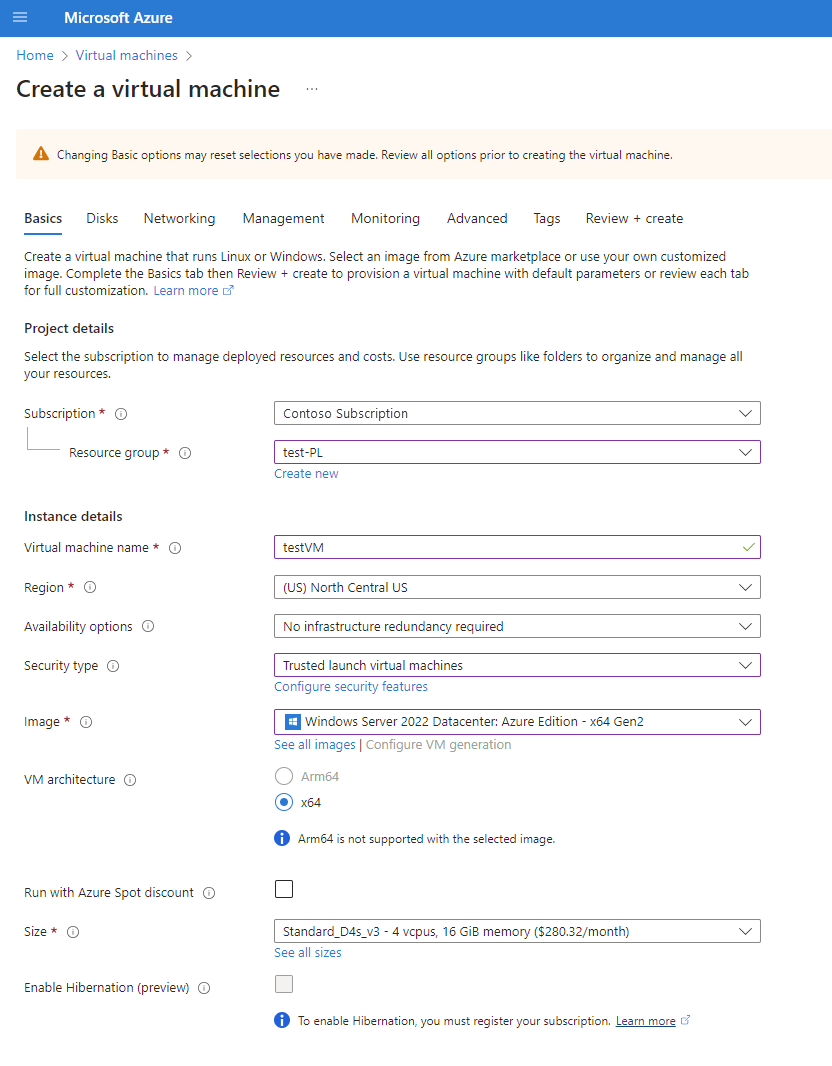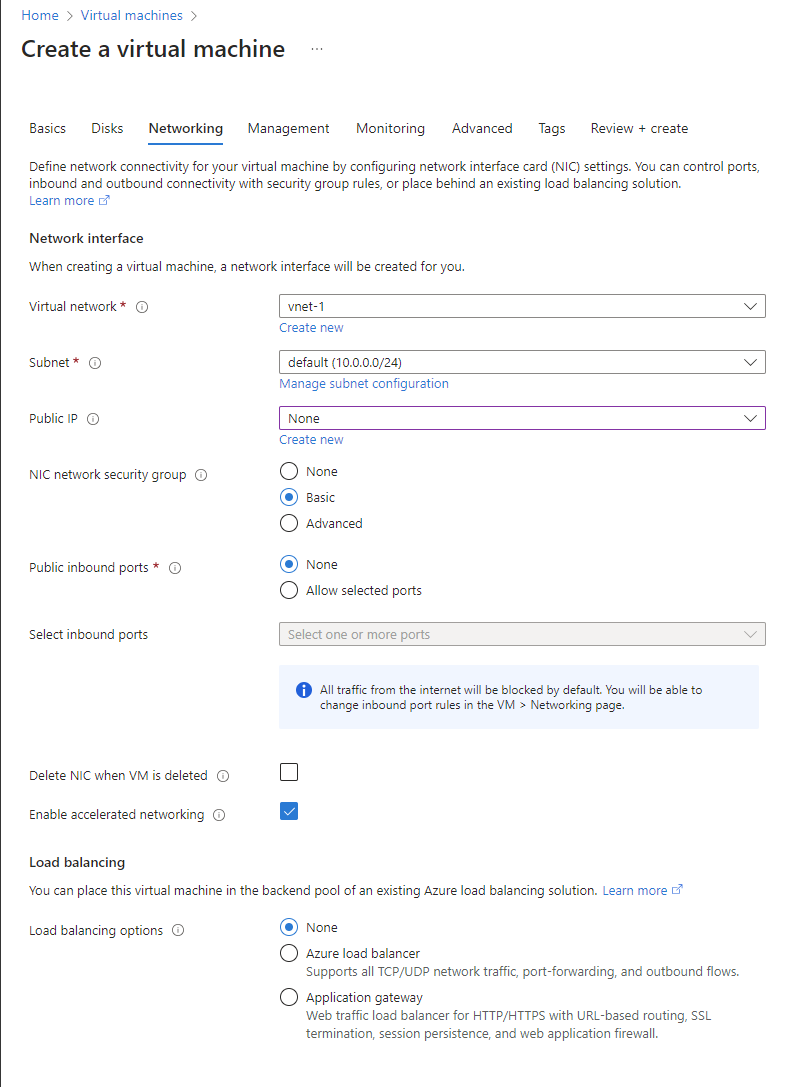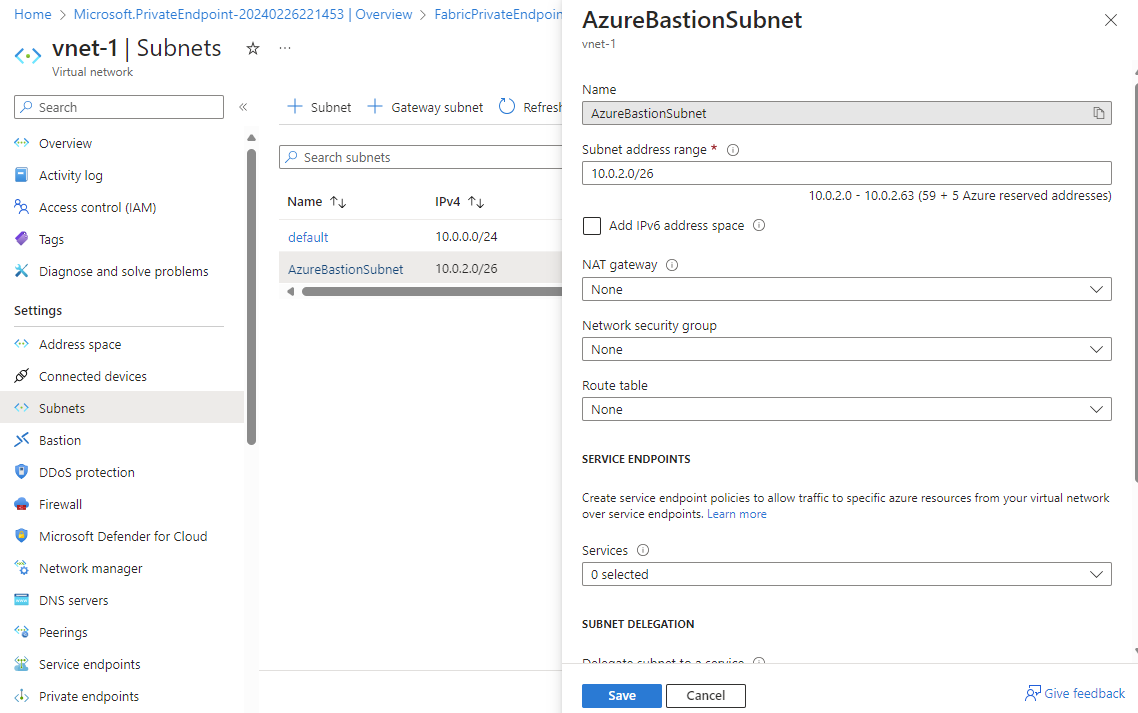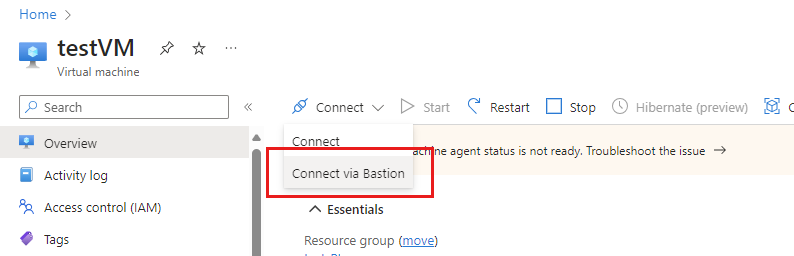ตั้งค่าและใช้ลิงก์ส่วนตัว
ใน Fabric คุณสามารถกําหนดค่าและใช้จุดสิ้นสุดที่ช่วยให้องค์กรของคุณสามารถเข้าถึง Fabric ได้แบบส่วนตัว ในการกําหนดค่าจุดสิ้นสุดส่วนตัว คุณต้องเป็นผู้ดูแลระบบ Fabric และมีสิทธิ์ใน Azure เพื่อสร้างและกําหนดค่าทรัพยากร เช่น เครื่องเสมือน (VM) และเครือข่ายเสมือน (VNets)
ขั้นตอนที่ช่วยให้คุณสามารถเข้าถึง Fabric ได้อย่างปลอดภัยจากจุดสิ้นสุดส่วนตัวคือ:
- ตั้งค่าจุดสิ้นสุดส่วนตัวสําหรับ Fabric
- สร้างบริการลิงก์ส่วนตัวของ Microsoft.PowerBI สําหรับทรัพยากร Power BI ในพอร์ทัล Azure
- สร้างเครือข่ายเสมือน
- สร้างเครื่องเสมือน (VM)
- สร้างจุดปลายทางส่วนตัว
- เชื่อมต่อกับ VM โดยใช้ Bastion
- เข้าถึง Fabric แบบส่วนตัวจากเครื่องเสมือน
- ปิดใช้งานการเข้าถึงสาธารณะสําหรับ Fabric
ส่วนต่อไปนี้จะให้ข้อมูลเพิ่มเติมสําหรับแต่ละขั้นตอน
ขั้นตอนที่ 1 ตั้งค่าจุดสิ้นสุดส่วนตัวสําหรับ Fabric
ลงชื่อเข้าใช้ Fabric ในฐานะผู้ดูแลระบบ
ไปที่การตั้งค่าผู้เช่า
ค้นหาและขยายการตั้งค่า Azure Private Link
ตั้งค่าการสลับเป็น เปิดใช้งานแล้ว
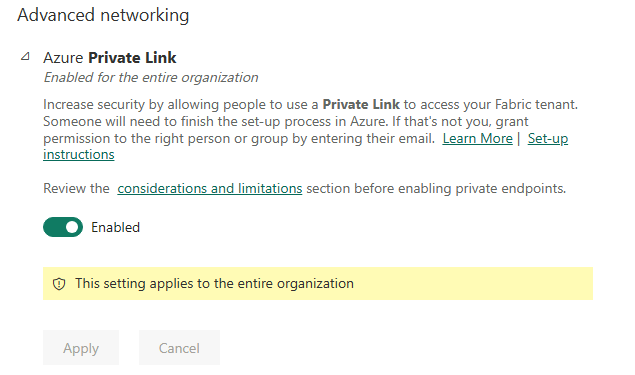
จะใช้เวลาประมาณ 15 นาทีในการกําหนดค่าลิงก์ส่วนตัวสําหรับผู้เช่าของคุณ ซึ่งรวมถึงการกําหนดค่า FQDN ที่แยกต่างหาก (ชื่อโดเมนแบบเต็ม) สําหรับผู้เช่าเพื่อการสื่อสารแบบส่วนตัวกับบริการ Fabric
เมื่อกระบวนการนี้เสร็จสิ้น ให้ย้ายไปยังขั้นตอนถัดไป
ขั้นตอนที่ 2 สร้างบริการลิงก์ส่วนตัวของ Microsoft.PowerBI สําหรับทรัพยากร Power BI ในพอร์ทัล Azure
ขั้นตอนนี้ใช้เพื่อสนับสนุนการเชื่อมโยงจุดสิ้นสุดส่วนตัวของ Azure กับทรัพยากร Fabric ของคุณ
ลงชื่อเข้าใช้ พอร์ทัล Azure
เลือก สร้างทรัพยากร
ภายใต้ การปรับใช้เทมเพลต ให้เลือก สร้าง
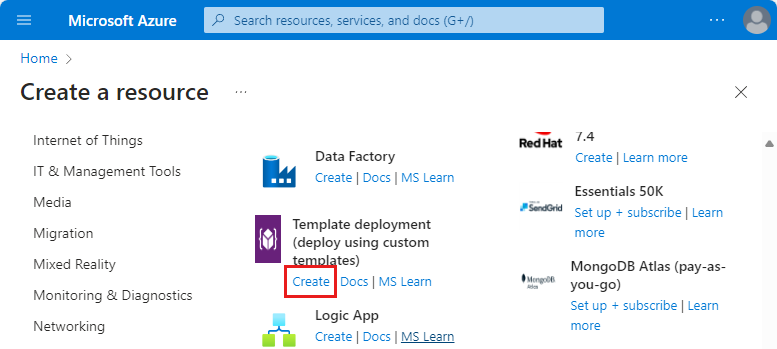
บนหน้า การปรับใช้แบบกําหนดเอง ให้เลือก สร้างเทมเพลตของคุณเอง ในตัวแก้ไข
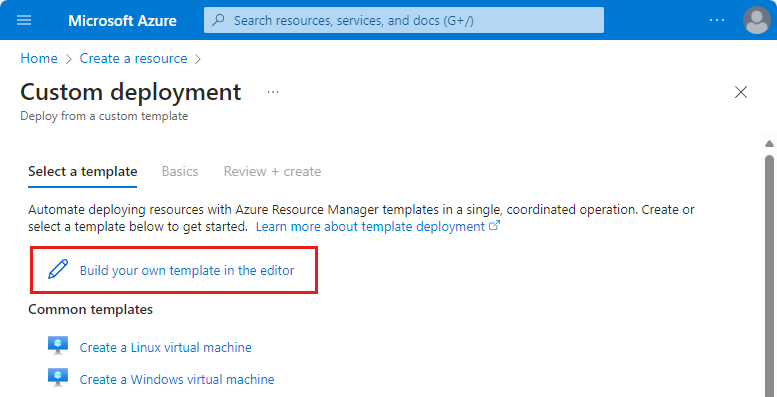
ในตัวแก้ไข สร้างทรัพยากร Fabric ต่อไปนี้โดยใช้เทมเพลต ARM ตามที่แสดงด้านล่างที่
<resource-name>คือชื่อที่คุณเลือกสําหรับทรัพยากร Fabric<tenant-object-id>เป็นรหัสผู้เช่า Microsoft Entra ของคุณ ดู วิธีการค้นหา ID ผู้เช่า Microsoft Entra ของคุณ
{ "$schema": "http://schema.management.azure.com/schemas/2015-01-01/deploymentTemplate.json#", "contentVersion": "1.0.0.0", "parameters": {}, "resources": [ { "type":"Microsoft.PowerBI/privateLinkServicesForPowerBI", "apiVersion": "2020-06-01", "name" : "<resource-name>", "location": "global", "properties" : { "tenantId": "<tenant-object-id>" } } ] }ถ้าคุณกําลังใช้ระบบคลาวด์ของรัฐบาล Azure สําหรับ Power BI
locationควรเป็นชื่อภูมิภาคของผู้เช่า ตัวอย่างเช่น ถ้าผู้เช่าอยู่ใน US Gov Texas คุณควรใส่"location": "usgovtexas"ในเทมเพลต ARM รายการภูมิภาคของส่วนราชการสหรัฐ Power BI สามารถพบได้ใน บทความ Power BI สําหรับส่วนราชการสหรัฐสำคัญ
ใช้
Microsoft.PowerBI/privateLinkServicesForPowerBIเป็นtypeค่า แม้ว่าทรัพยากรจะถูกสร้างขึ้นสําหรับ Fabricบันทึกเทมเพลต จากนั้นป้อนข้อมูลต่อไปนี้
การตั้งค่า ค่า รายละเอียดโครงการ การสมัครใช้งาน เลือกการสมัครใช้งานของคุณ กลุ่มทรัพยากร เลือก **สร้างใหม่ ป้อน test-PL เป็นชื่อ เลือก ตกลง รายละเอียดอินสแตนซ์ เลือกภูมิภาค ขอบเขต 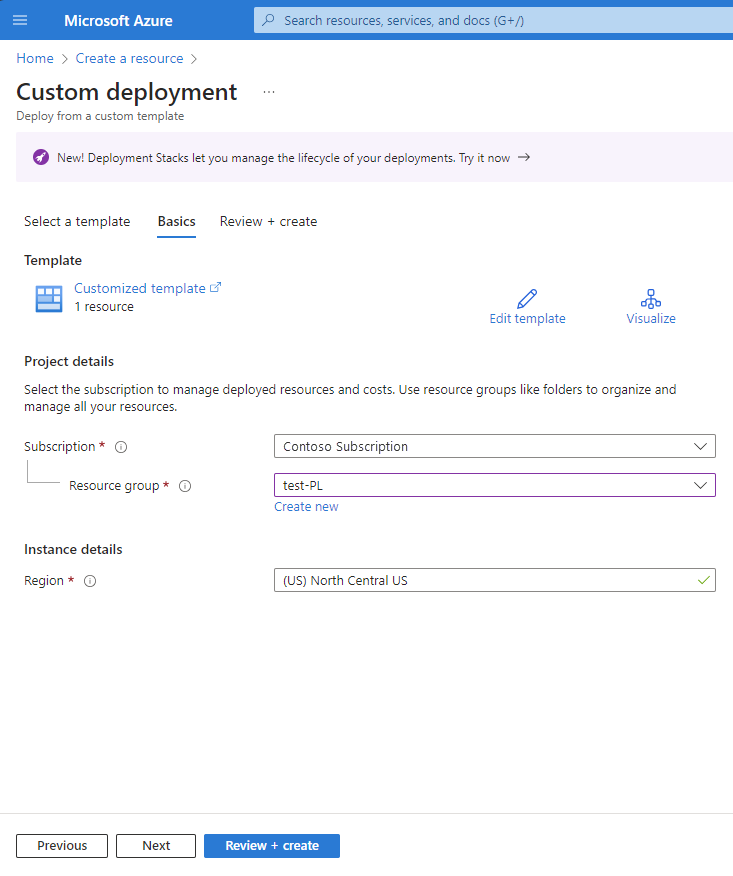
บนหน้าจอตรวจสอบ ให้เลือก สร้าง เพื่อยอมรับข้อกําหนดและเงื่อนไข
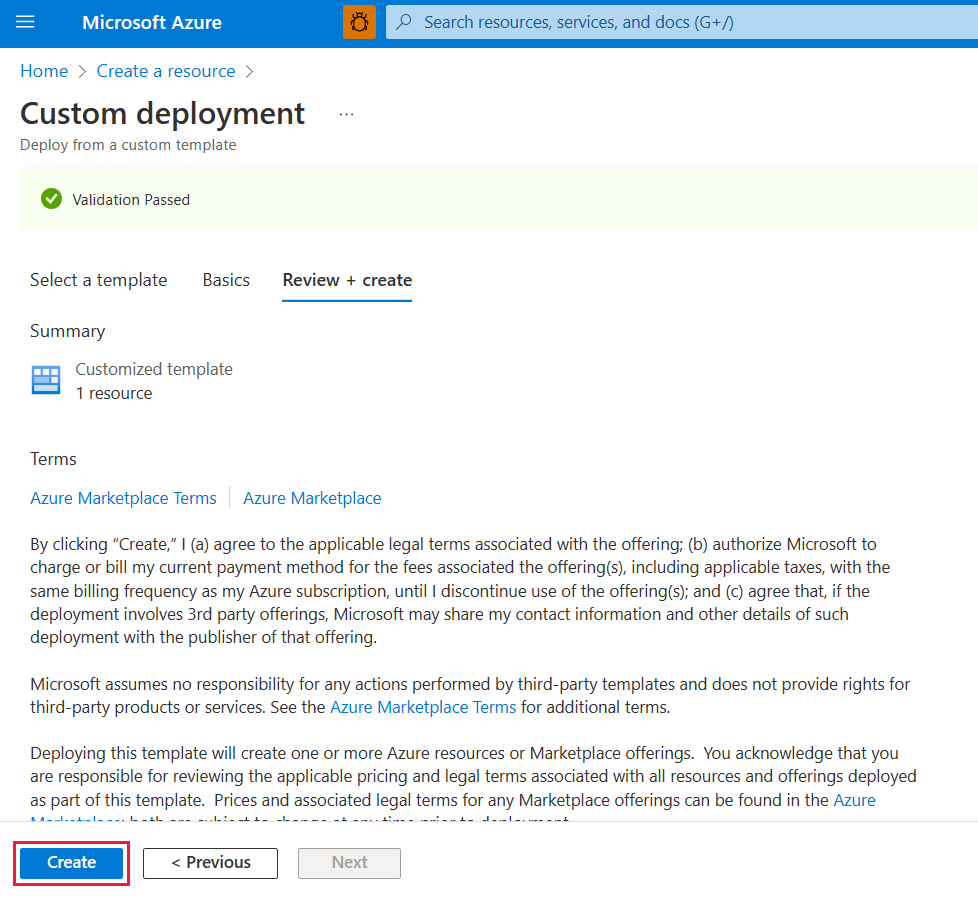
ขั้นตอนที่ 3 สร้างเครือข่ายเสมือน
ขั้นตอนต่อไปนี้สร้างเครือข่ายเสมือนที่มีเครือข่ายย่อยของทรัพยากร เครือข่ายย่อย Azure Bastion และโฮสต์ Azure Bastion
จํานวน IP แอดเดรสที่เครือข่ายย่อยของคุณจะต้องใช้คือจํานวนของความจุที่คุณสร้างขึ้นในผู้เช่าของคุณบวกกับสิบห้า ตัวอย่างเช่น ถ้าคุณกําลังสร้างเครือข่ายย่อยสําหรับผู้เช่าที่มีเจ็ดความจุ คุณจะต้องมีที่อยู่ IP สองรายการ
ในพอร์ทัล Azure ค้นหาและเลือก เครือข่ายเสมือน
บนหน้า เครือข่ายเสมือน เลือก+ สร้าง
บนแท็บ พื้นฐาน ของ สร้างเครือข่ายเสมือน ให้ป้อนหรือเลือกข้อมูลต่อไปนี้:
การตั้งค่า ค่า รายละเอียดโครงการ การสมัครใช้งาน เลือกการสมัครใช้งานของคุณ กลุ่มทรัพยากร เลือก test-PL ซึ่งเป็นชื่อที่เราสร้างขึ้นในขั้นตอนที่ 2 รายละเอียดอินสแตนซ์ ชื่อ ป้อน vnet-1 ขอบเขต เลือกภูมิภาคที่คุณจะเริ่มต้นการเชื่อมต่อกับ Fabric 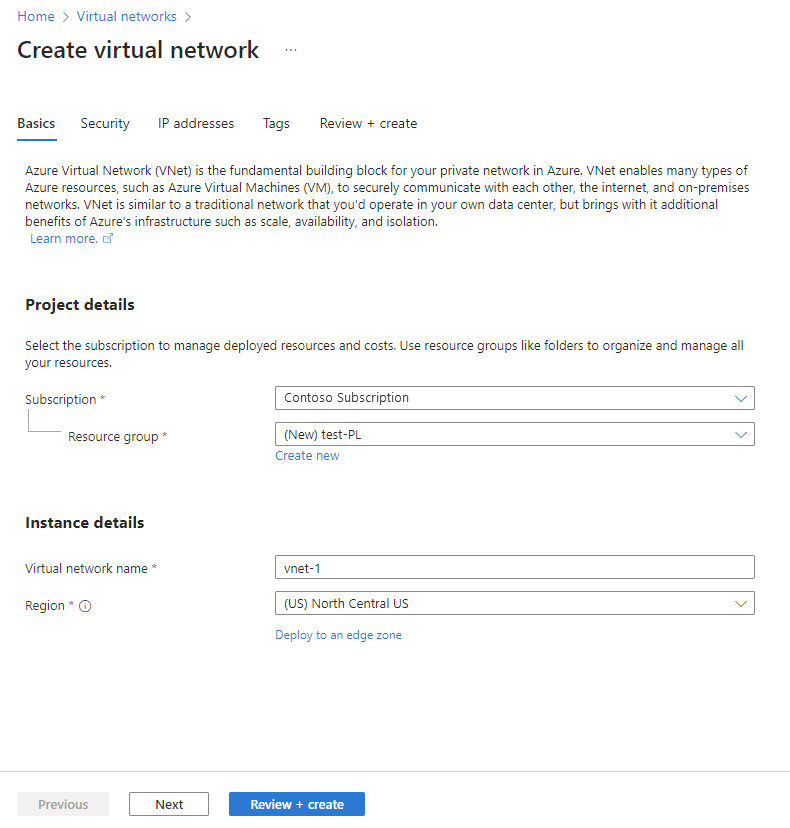
เลือก ถัดไป เพื่อไปต่อที่แท็บ ความปลอดภัย คุณสามารถปล่อยไว้เป็นค่าเริ่มต้นหรือเปลี่ยนแปลงได้ตามความต้องการทางธุรกิจ
เลือก ถัดไป เพื่อไปต่อไปยังแท็บ ที่อยู่ IP คุณสามารถปล่อยไว้เป็นค่าเริ่มต้นหรือเปลี่ยนแปลงได้ตามความต้องการทางธุรกิจ
เลือก บันทึก
เลือก ตรวจสอบ + สร้าง ที่ด้านล่างของหน้าจอ เมื่อผ่านการตรวจสอบความถูกต้อง เลือกสร้าง
ขั้นตอนที่ 4 สร้างเครื่องเสมือน
ขั้นตอนถัดไปคือการสร้างเครื่องเสมือน
ในพอร์ทัล Azure ไปที่ สร้างทรัพยากร > คํานวณ > เครื่องเสมือน
บนแท็บ พื้นฐาน ให้ใส่หรือเลือกข้อมูลต่อไปนี้:
การตั้งค่า ค่า รายละเอียดโครงการ การสมัครใช้งาน เลือกการสมัครใช้งาน Azure ของคุณ กลุ่มทรัพยากร เลือกกลุ่มทรัพยากรที่คุณให้ไว้ในขั้นตอนที่ 2 รายละเอียดอินสแตนซ์ Virtual machine name ป้อนชื่อสําหรับเครื่องเสมือนใหม่ เลือกฟองข้อมูลที่อยู่ถัดจากชื่อเขตข้อมูลเพื่อดูข้อมูลสําคัญเกี่ยวกับชื่อเครื่องเสมือน ขอบเขต เลือกภูมิภาคที่คุณเลือกในขั้นตอนที่ 3 ตัวเลือกที่พร้อมใช้งาน สําหรับการทดสอบ เลือก ไม่จําเป็นต้องมีการสํารองโครงสร้างพื้นฐาน ชนิดความปลอดภัย ปล่อยค่าเริ่มต้นไว้ Image เลือกรูปภาพที่คุณต้องการ ตัวอย่างเช่น เลือก Windows Server 2022 สถาปัตยกรรมของ VM ปล่อยค่าเริ่มต้นไว้เป็น x64 ขนาด เลือกขนาด บัญชีผู้ดูแลระบบ Username ป้อนชื่อผู้ใช้ตามที่คุณต้องการ รหัสผ่าน ป้อนรหัสผ่านที่คุณเลือก รหัสผ่านต้องมีความยาวอย่างน้อย 12 อักขระและตรงตาม ข้อกําหนดความซับซ้อนที่กําหนดไว้ ยืนยันรหัสผ่าน ใส่รหัสผ่านอีกครั้ง กฎของพอร์ตขาเข้า พอร์ตขาเข้าสาธารณะ เลือกไม่มี เลือก ถัดไป: ดิสก์
บนแท็บดิสก์ ให้ปล่อยค่าเริ่มต้นไว้และเลือก ถัดไป: เครือข่าย
บนแท็บ เครือข่าย ให้เลือกข้อมูลต่อไปนี้:
การตั้งค่า ค่า เครือข่ายเสมือนจริง เลือกเครือข่ายเสมือนที่คุณสร้างในขั้นตอนที่ 3 เครือข่ายย่อย เลือกค่าเริ่มต้น (10.0.0.0/24) ที่คุณสร้างในขั้นตอนที่ 3 สําหรับส่วนที่เหลือของเขตข้อมูล คุณปล่อยค่าเริ่มต้นไว้
เลือก ตรวจสอบ + สร้าง คุณจะไปที่ หน้า ตรวจสอบ + สร้าง ซึ่ง Azure จะตรวจสอบการกําหนดค่าของคุณ
เมื่อคุณเห็นข้อความ ผ่านการตรวจสอบแล้ว ให้เลือก สร้าง
ขั้นตอนที่ 5 สร้างจุดสิ้นสุดส่วนตัว
ขั้นตอนถัดไปคือการสร้างจุดสิ้นสุดส่วนตัวสําหรับ Fabric
ในกล่องค้นหาที่ด้านบนของพอร์ทัล ให้ป้อน จุดสิ้นสุดส่วนตัว เลือก จุดสิ้นสุดส่วนตัว
เลือก + สร้าง ใน จุดสิ้นสุดส่วนตัว
บนแท็บ พื้นฐาน ของ สร้างปลายทางส่วนตัว ให้ป้อนหรือเลือกข้อมูลต่อไปนี้:
การตั้งค่า ค่า รายละเอียดโครงการ การสมัครใช้งาน เลือกการสมัครใช้งาน Azure ของคุณ กลุ่มทรัพยากร เลือกกลุ่มทรัพยากรที่คุณสร้างในขั้นตอนที่ 2 รายละเอียดอินสแตนซ์ ชื่อ ป้อน FabricPrivateEndpoint ถ้ามีการนําชื่อนี้ไปใช้ ให้สร้างชื่อที่ไม่ซ้ํากัน ขอบเขต เลือกภูมิภาคที่คุณสร้างขึ้นสําหรับเครือข่ายเสมือนของคุณในขั้นตอนที่ 3 รูปภาพต่อไปนี้แสดงหน้าต่าง สร้างจุดปลายทางส่วนตัว - พื้นฐาน
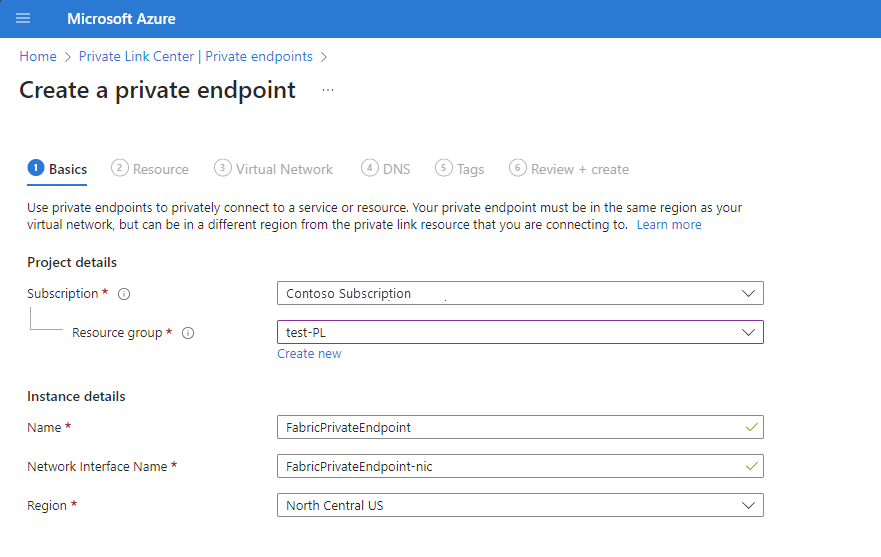
เลือก ถัดไป: ทรัพยากร ในบานหน้าต่าง ทรัพยากร ให้ป้อนหรือเลือกข้อมูลต่อไปนี้:
การตั้งค่า ค่า วิธีการเชื่อมต่อ เลือกเชื่อมต่อกับทรัพยากร Azure ในไดเรกทอรีของฉัน การสมัครใช้งาน เลือกการสมัครใช้งานของคุณ ชนิดของทรัพยากร เลือก Microsoft.PowerBI/privateLinkServicesForPowerBI ทรัพยากร เลือกทรัพยากร Fabric ที่คุณสร้างในขั้นตอนที่ 2 ทรัพยากรย่อยเป้าหมาย ผู้เช่า รูปภาพต่อไปนี้แสดงหน้าต่าง สร้างจุดปลายทางส่วนตัว - ทรัพยากร
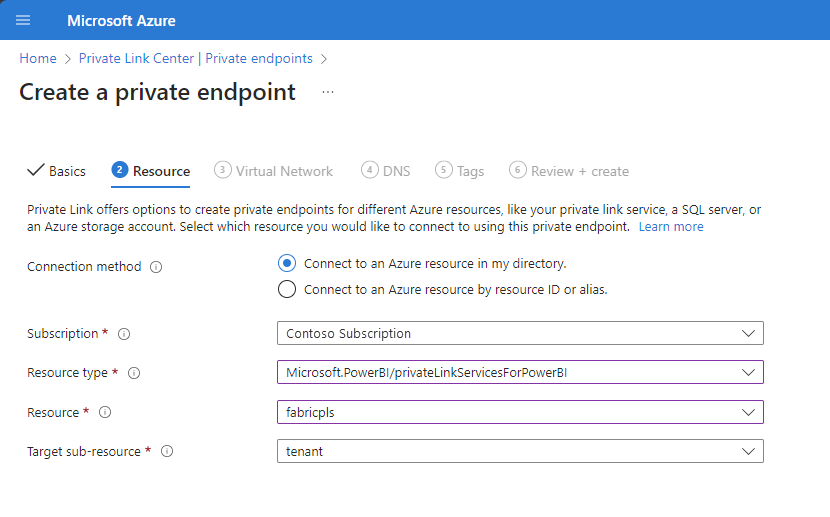
เลือก ถัดไป: เครือข่ายเสมือน ใน เครือข่ายเสมือน ให้ป้อนหรือเลือกข้อมูลต่อไปนี้
การตั้งค่า ค่า เครือ ข่าย เครือข่ายเสมือนจริง เลือก vnet-1 ที่คุณสร้างขึ้นในขั้นตอนที่ 3 เครือข่ายย่อย เลือก subnet-1 ที่คุณสร้างขึ้นในขั้นตอนที่ 3 การผสานรวม DNS ส่วนตัว ผสานรวมเข้ากับพื้นที่ DNS ส่วนตัว เลือก ใช่ พื้นที่ DNS ส่วนตัว เลือก
(ใหม่)privatelink.analysis.windows.net
(ใหม่)privatelink.pbidedicated.windows.net
(ใหม่)privatelink.prod.powerquery.microsoft.com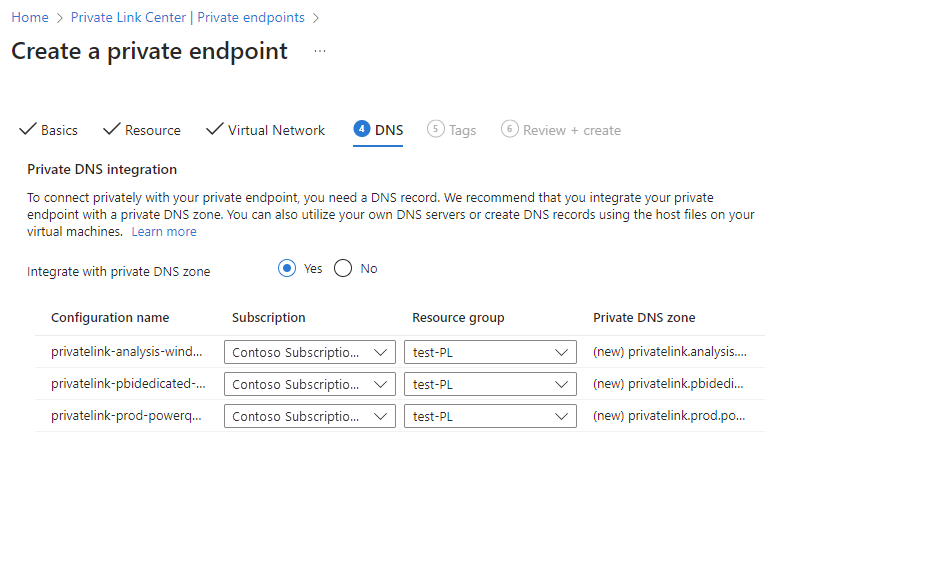
เลือก ถัดไป: แท็ก จากนั้น: ตรวจสอบ + สร้าง
เลือก สร้าง
ขั้นตอนที่ 6 เชื่อมต่อกับ VM โดยใช้ Bastion
Azure Bastion ช่วยปกป้องเครื่องเสมือนของคุณด้วยการเชื่อมต่อที่มีน้ําหนักเบาและผ่านเบราว์เซอร์โดยไม่จําเป็นต้องเปิดเผยผ่านที่อยู่ IP สาธารณะ สําหรับข้อมูลเพิ่มเติม โปรดดู ที่ Azure Bastion คืออะไร
เชื่อมต่อกับ VM ของคุณโดยใช้ขั้นตอนต่อไปนี้:
สร้างเครือข่ายย่อยที่เรียกว่า AzureBastionSubnet ในเครือข่ายเสมือนที่คุณสร้างขึ้นในขั้นตอนที่ 3
ในแถบค้นหาของพอร์ทัล ใส่ testVM ที่เราสร้างขึ้นในขั้นตอนที่ 4
เลือก ปุ่มเชื่อมต่อ และเลือก เชื่อมต่อผ่าน Bastion จากเมนูดรอปดาวน์
เลือก ปรับใช้ Bastion
บนหน้า Bastion ใส่ข้อมูลประจําตัวการรับรองความถูกต้องที่จําเป็น แล้วคลิกเชื่อมต่อ
ขั้นตอนที่ 7 เข้าถึง Fabric ได้แบบส่วนตัวจากเครื่องเสมือน
ขั้นตอนถัดไปคือการเข้าถึง Fabric แบบส่วนตัวจากเครื่องเสมือนที่คุณสร้างขึ้นในขั้นตอนก่อนหน้าโดยใช้ขั้นตอนต่อไปนี้:
ในเครื่องเสมือน เปิด PowerShell
ป้อน
nslookup <tenant-object-id-without-hyphens>-api.privatelink.analysis.windows.netคุณได้รับข้อความตอบกลับที่คล้ายกับข้อความต่อไปนี้ และสามารถเห็นว่ามีการส่งกลับที่อยู่ IP ส่วนตัว คุณจะเห็นว่าจุดสิ้นสุด OneLake และจุดสิ้นสุด Warehouse ส่งคืน IP ส่วนตัวเช่นกัน
เปิดเบราว์เซอร์แล้วไปที่ app.fabric.microsoft.com เพื่อเข้าถึง Fabric แบบส่วนตัว
ขั้นตอนที่ 8 ปิดใช้งานการเข้าถึงสาธารณะสําหรับ Fabric
ในที่สุดคุณสามารถเลือกปิดใช้งานการเข้าถึงสาธารณะสําหรับ Fabric ได้
ถ้าคุณปิดใช้งานการเข้าถึงสาธารณะสําหรับ Fabric ข้อจํากัดบางอย่างในการเข้าถึงบริการ Fabric จะถูกนําไปใช้ ตามที่อธิบายไว้ในส่วนถัดไป
สำคัญ
เมื่อคุณเปิดใช้งาน บล็อกการเข้าถึงอินเทอร์เน็ต บางรายการที่ไม่รองรับ Fabric จะถูกปิดใช้งาน เรียนรู้รายการทั้งหมดของข้อจํากัดและข้อควรพิจารณาใน เกี่ยวกับลิงก์ส่วนตัว
หากต้องการปิดใช้งานการเข้าถึงสาธารณะสําหรับ Fabric ให้ลงชื่อเข้าใช้ Fabric ในฐานะผู้ดูแลระบบ และนําทางไปยัง พอร์ทัลผู้ดูแลระบบ เลือก การตั้งค่า ผู้เช่า แล้วเลื่อนไปที่ ส่วน เครือข่าย ขั้นสูง เปิดใช้งานปุ่มสลับใน การตั้งค่าผู้เช่าบล็อกการเข้าถึง อินเทอร์เน็ตสาธารณะ
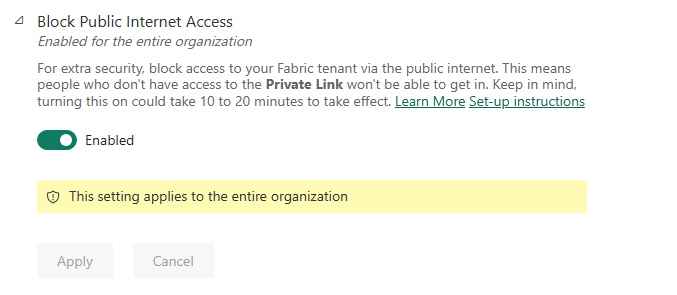
ใช้เวลาประมาณ 15 นาทีในการปิดใช้งานการเข้าถึง Fabric ขององค์กรของคุณจากอินเทอร์เน็ตสาธารณะ
การทําให้การกําหนดค่าจุดปลายทางส่วนตัวเสร็จสมบูรณ์
เมื่อคุณทําตามขั้นตอนในส่วนก่อนหน้าและมีการกําหนดค่าลิงก์ส่วนตัวเรียบร้อยแล้ว องค์กรของคุณใช้ลิงก์ส่วนตัวตามการเลือกการกําหนดค่าต่อไปนี้ ไม่ว่าการเลือกจะถูกตั้งค่าตามการกําหนดค่าเริ่มต้นหรือการเปลี่ยนแปลงในภายหลัง
หากมีการกําหนดค่าลิงก์ส่วนตัวของ Azure อย่างถูกต้องและ ปิดกั้นการเข้าถึง อินเทอร์เน็ตสาธารณะจะ เปิดใช้งาน:
- Fabric สามารถเข้าถึงได้สําหรับองค์กรของคุณจากจุดสิ้นสุดส่วนตัวเท่านั้น และไม่สามารถเข้าถึงได้จากอินเทอร์เน็ตสาธารณะ
- การรับส่งข้อมูลจากจุดสิ้นสุดและสถานการณ์การกําหนดเป้าหมายเครือข่ายเสมือนที่สนับสนุนลิงก์ส่วนตัวจะถูกส่งผ่านลิงก์ส่วนตัว
- การรับส่งข้อมูลจากจุดสิ้นสุดและสถานการณ์ที่กําหนดเป้าหมายเครือข่ายเสมือนจริงที่ไม่รองรับลิงก์ส่วนตัวจะถูกบล็อกโดยบริการและจะไม่ทํางาน
- อาจมีสถานการณ์ที่ไม่สนับสนุนลิงก์ส่วนตัว ซึ่งจะถูกบล็อกที่บริการเมื่อ เปิดใช้งานการเข้าถึง อินเทอร์เน็ตสาธารณะ
หากมีการกําหนดค่าลิงก์ส่วนตัวของ Azure อย่างถูกต้องและ บล็อกการเข้าถึง อินเทอร์เน็ตสาธารณะถูก ปิดใช้งาน:
- ปริมาณการใช้งานจากอินเทอร์เน็ตสาธารณะจะได้รับอนุญาตโดยการบริการ Fabric
- การรับส่งข้อมูลจากจุดสิ้นสุดและสถานการณ์การกําหนดเป้าหมายเครือข่ายเสมือนที่สนับสนุนลิงก์ส่วนตัวจะถูกส่งผ่านลิงก์ส่วนตัว
- ปริมาณการใช้งานจากจุดสิ้นสุดและสถานการณ์การกําหนดเป้าหมายเครือข่ายเสมือนที่ไม่รองรับลิงก์ส่วนตัวจะถูกขนส่งผ่านอินเทอร์เน็ตสาธารณะและจะได้รับอนุญาตโดยบริการ Fabric
- ถ้ามีการกําหนดค่าเครือข่ายเสมือนให้บล็อกการเข้าถึงอินเทอร์เน็ตสาธารณะ สถานการณ์ที่ไม่รองรับลิงก์ส่วนตัวจะถูกบล็อกโดยเครือข่ายเสมือนและจะไม่ทํางาน
วิดีโอต่อไปนี้แสดงวิธีการเชื่อมต่ออุปกรณ์เคลื่อนที่กับ Fabric โดยใช้จุดสิ้นสุดส่วนตัว:
หมายเหตุ
วิดีโอนี้อาจใช้ Power BI Desktop หรือบริการของ Power BI เวอร์ชันก่อนหน้า
มีคำถามเพิ่มเติมหรือไม่? ถามชุมชน Fabric
ปิดใช้งานลิงก์ส่วนตัว
หากคุณต้องการปิดใช้งานการตั้งค่าลิงก์ส่วนตัว โปรดตรวจสอบให้แน่ใจว่าจุดสิ้นสุดส่วนตัวทั้งหมดที่คุณสร้างขึ้นและโซน DNS ส่วนตัวที่สอดคล้องกันจะถูกลบออกก่อนที่จะปิดใช้งานการตั้งค่า หาก VNet ของคุณมีการตั้งค่าจุดสิ้นสุดส่วนตัว แต่ลิงก์ส่วนตัวถูกปิดใช้งาน การเชื่อมต่อจาก VNet นี้อาจล้มเหลว
หากคุณกําลังจะปิดใช้งานการตั้งค่าลิงก์ส่วนตัว ขอแนะนําให้ดําเนินการดังกล่าวในช่วงเวลาที่ไม่ใช่เวลาทําการ ซึ่งอาจใช้เวลาหยุดทํางานนานถึง 15 นาทีสําหรับบางสถานการณ์เพื่อแสดงการเปลี่ยนแปลง