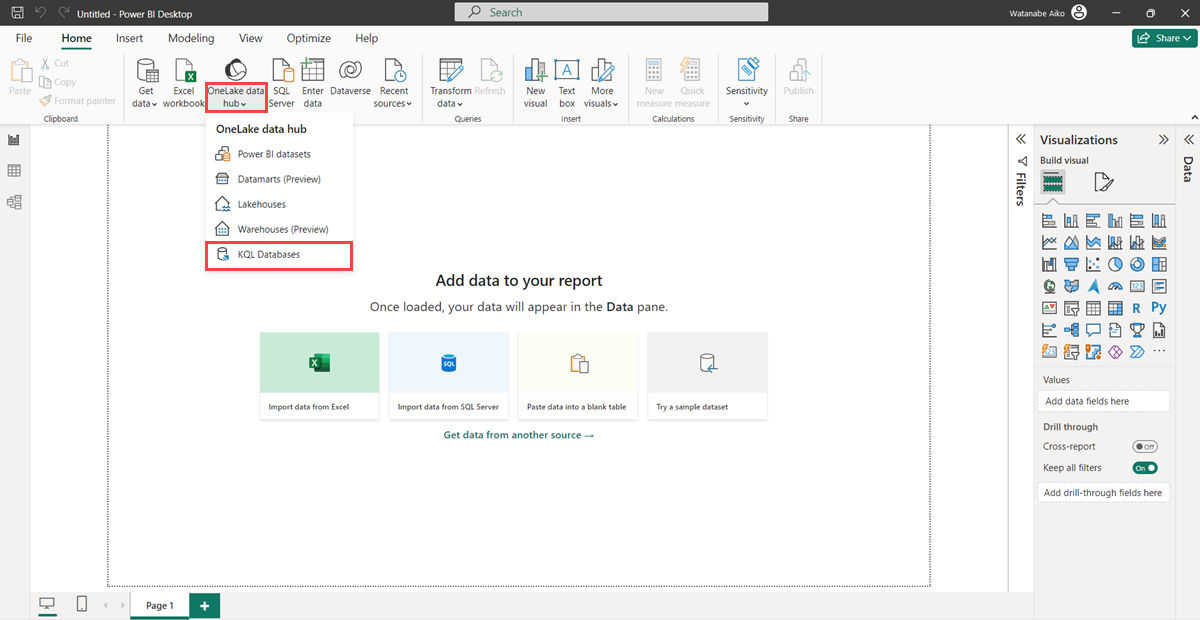เชื่อมต่อฐานข้อมูล KQL กับ Power BI Desktop
ในบทความนี้ คุณจะได้เรียนรู้วิธีการเชื่อมต่อฐานข้อมูล KQL ของคุณเป็นแหล่งข้อมูลไปยัง Power BI Desktop เมื่อเชื่อมต่อแล้ว คุณสามารถใช้หลายตารางเพื่อสร้างรายงาน Power BI ของคุณได้
หากต้องการสร้างรายงานด้วยบริการของ Power BI โดยใช้ชุดคิวรี KQL โปรดดู สร้างรายงาน Power BI
ข้อกําหนดเบื้องต้น
- พื้นที่ทํางาน ที่มีความจุ ที่เปิดใช้งาน Microsoft Fabric
- ฐานข้อมูล KQL ที่มีข้อมูล
- Power BI Desktop
โหมดการเชื่อมต่อ
Power BI สนับสนุน โหมดการเชื่อมต่อ การนําเข้าและ DirectQuery เมื่อสร้างรายงาน Power BI ให้เลือกโหมดการเชื่อมต่อของคุณ โดยขึ้นอยู่กับสถานการณ์ สเกล และข้อกําหนดด้านประสิทธิภาพของคุณ การใช้โหมด นําเข้า จะคัดลอกข้อมูลของคุณไปยัง Power BI ในทางกลับกัน การใช้โหมด DirectQuery จะคิวรีข้อมูลของคุณโดยตรงจากฐานข้อมูล KQL ของคุณ
ใช้โหมด การนําเข้า เมื่อ:
- ชุดข้อมูลของคุณมีขนาดเล็กและคุณไม่จําเป็นต้องมีข้อมูลใกล้เคียงกับเวลาจริง
- คุณดําเนินการฟังก์ชันการรวม
ใช้โหมด DirectQuery เมื่อ:
- ชุดข้อมูลของคุณมีขนาดใหญ่หรือคุณต้องการใกล้กับข้อมูลแบบเรียลไทม์
สําหรับข้อมูลเพิ่มเติมเกี่ยวกับโหมดการเชื่อมต่อ ให้ดู โหมดการเชื่อมต่อการนําเข้าและ Direct Query
เชื่อมต่อแหล่งข้อมูล
เปิดใช้งาน Power BI Desktop
บนแท็บ Home ให้เลือก ฮับข้อมูล OneLake>ฐานข้อมูล KQL
รายการของฐานข้อมูล KQL ที่คุณสามารถเข้าถึงได้จะปรากฏขึ้นในหน้าต่าง ฮับข้อมูล OneLake
เลือกฐานข้อมูล KQL เพื่อใช้เป็นแหล่งข้อมูลใน Power BI จากนั้นเลือก Connect
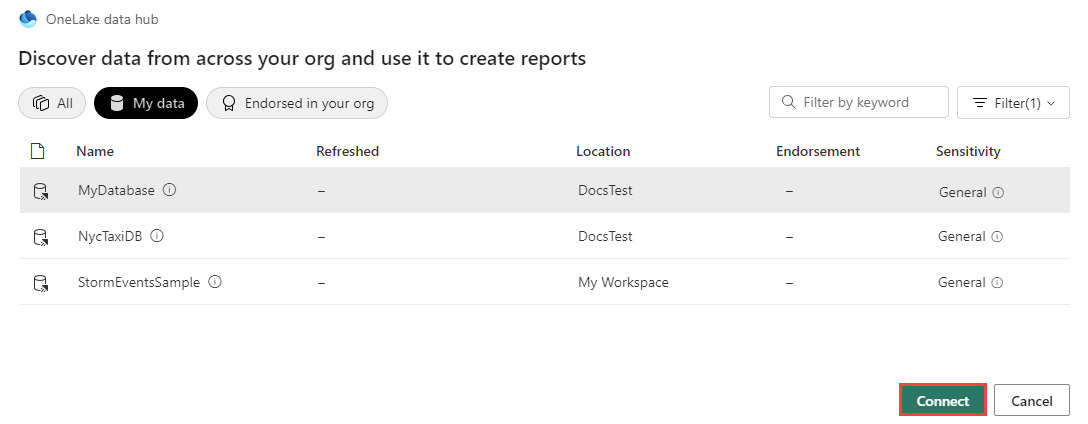
ระบุข้อมูลประจําตัวของคุณในหน้าต่างการรับรองความถูกต้อง
โหลดข้อมูล
ในหน้าต่าง ตัวนําทาง ให้เลือกตารางที่คุณต้องการเชื่อมต่อ จากนั้นเลือก โหลด
อีกวิธีหนึ่งคือ ถ้าคุณต้องการจัดรูปร่างข้อมูลของคุณก่อน ให้เลือก แปลงข้อมูล เพื่อเปิดใช้ตัวแก้ไข Power Query สําหรับข้อมูลเพิ่มเติม โปรดดู จัดรูปร่างข้อมูล
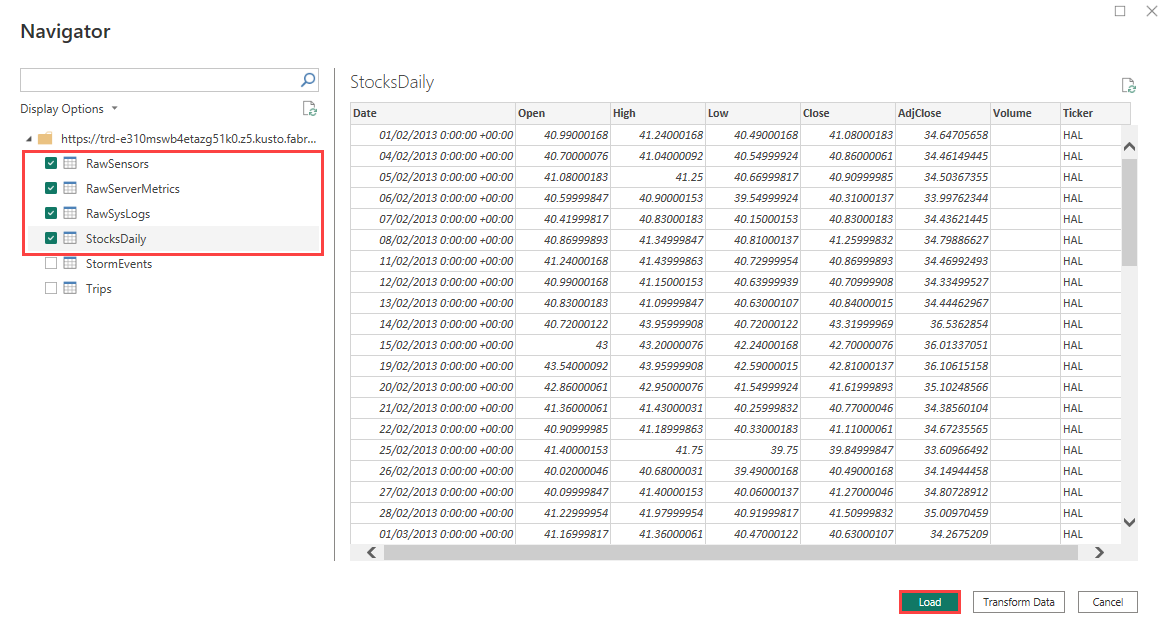
การตั้งค่าการเชื่อมต่อ หน้าต่างที่ปรากฏแสดงรายการโหมดการเชื่อมต่อข้อมูล โหมดการเชื่อมต่อจะกําหนดว่า Power BI นําเข้าข้อมูลหรือเชื่อมต่อโดยตรงไปยังแหล่งข้อมูล สําหรับข้อมูลเพิ่มเติม ให้ดู โหมดการเชื่อมต่อ
เลือก DirectQuery เพื่อเชื่อมต่อโดยตรงกับแหล่งข้อมูล จากนั้นเลือก ตกลง
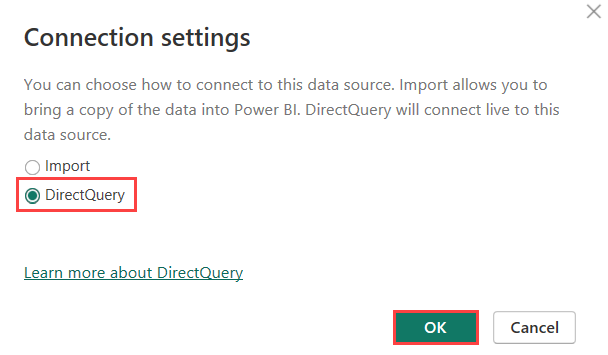
คุณได้เชื่อมต่อฐานข้อมูล KQL ของคุณเป็นแหล่งข้อมูลใน Power BI Desktop เรียบร้อยแล้ว ในตอนนี้คุณสามารถแสดงข้อมูลของคุณเป็นภาพในรายงาน Power BI ได้แล้ว