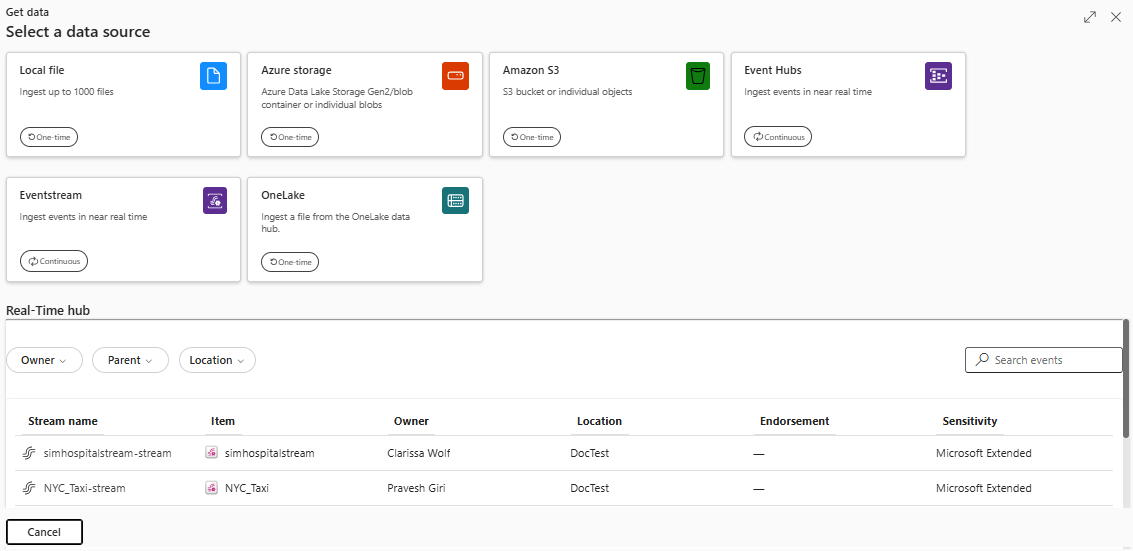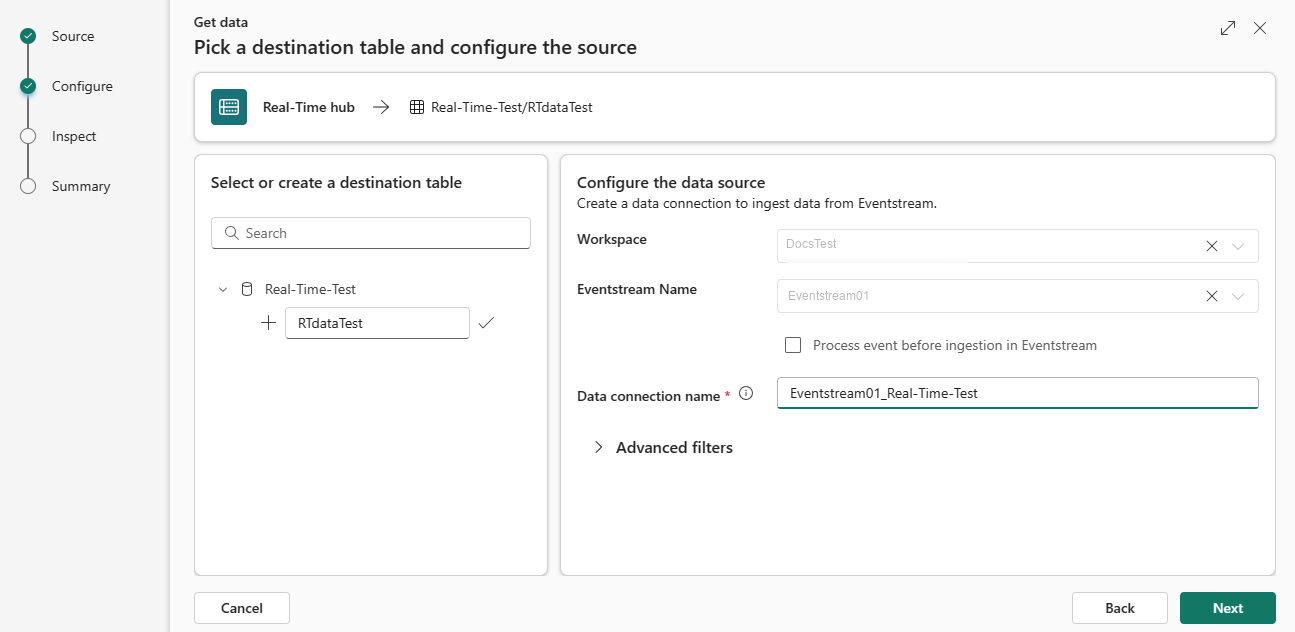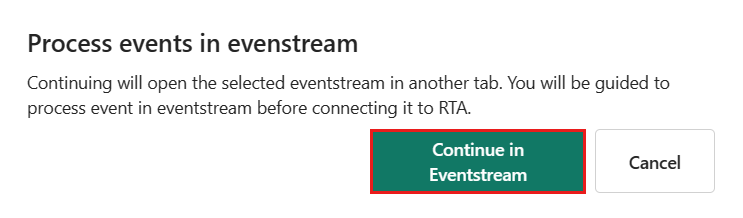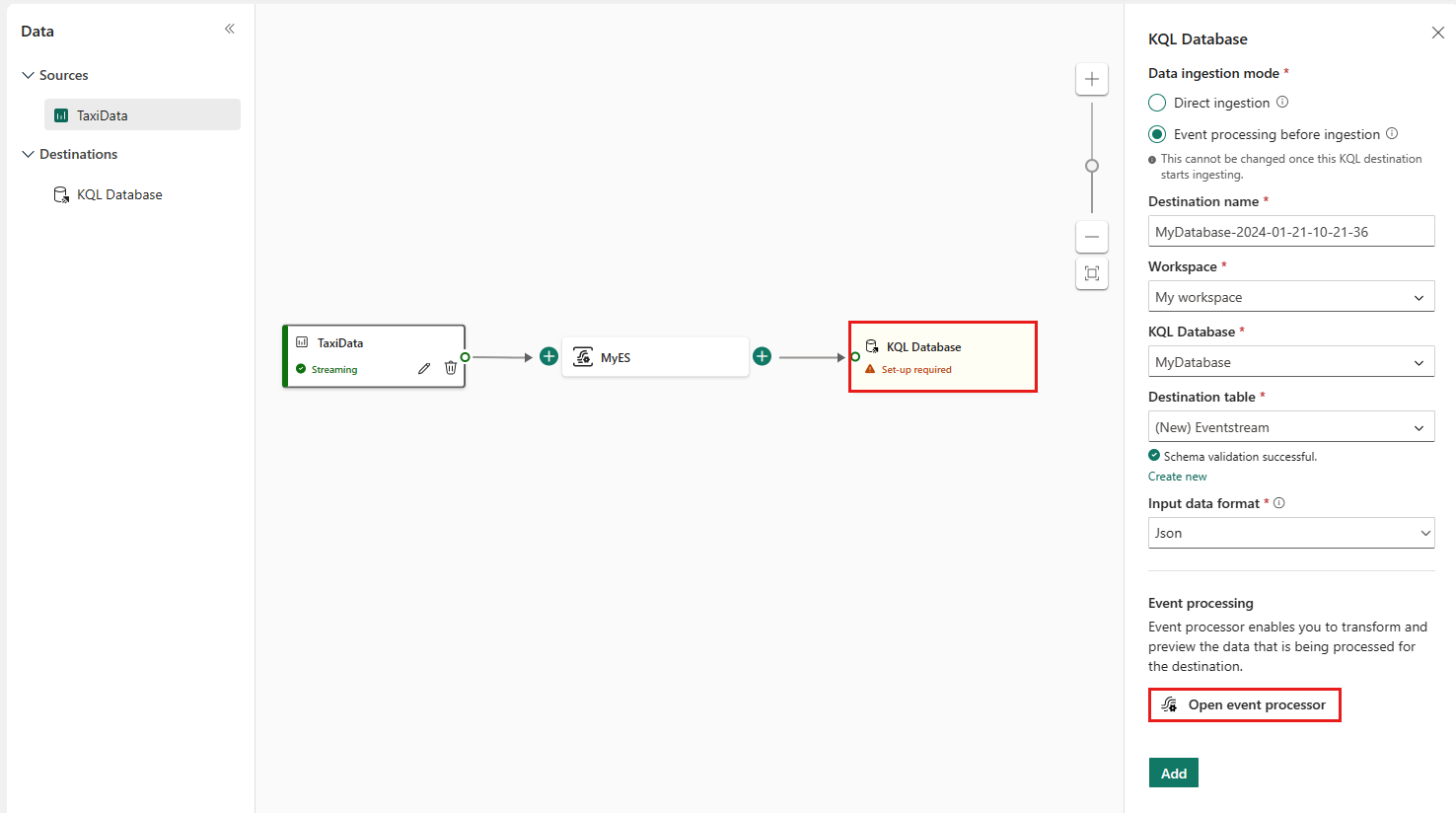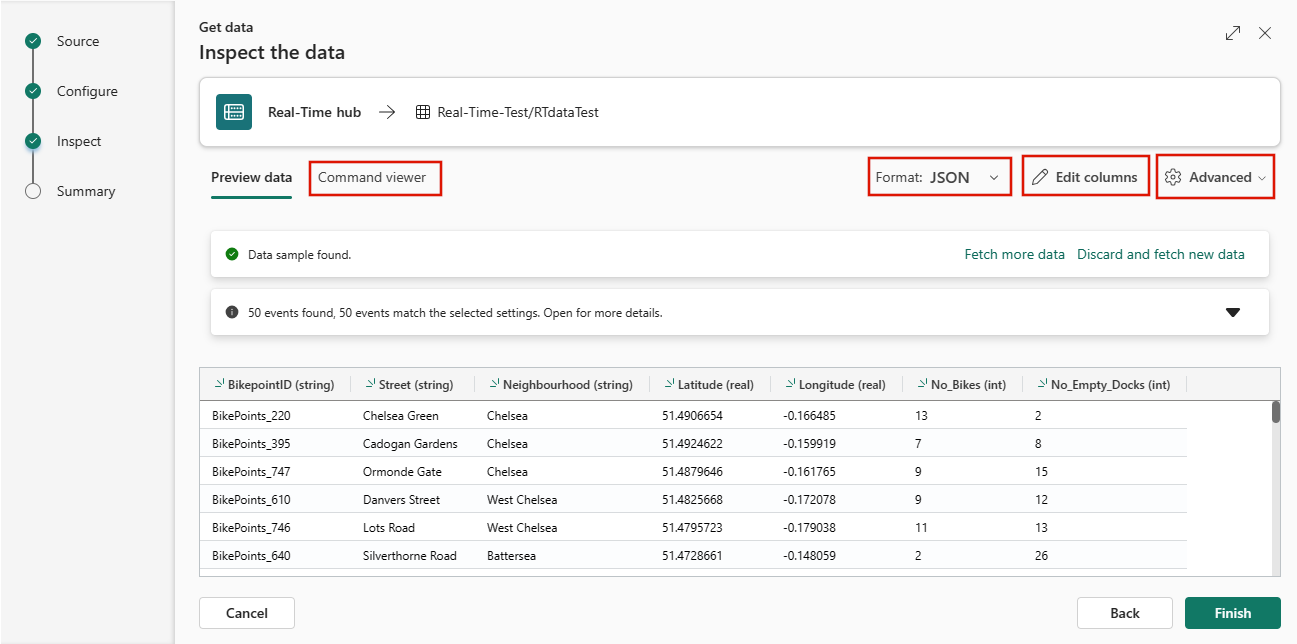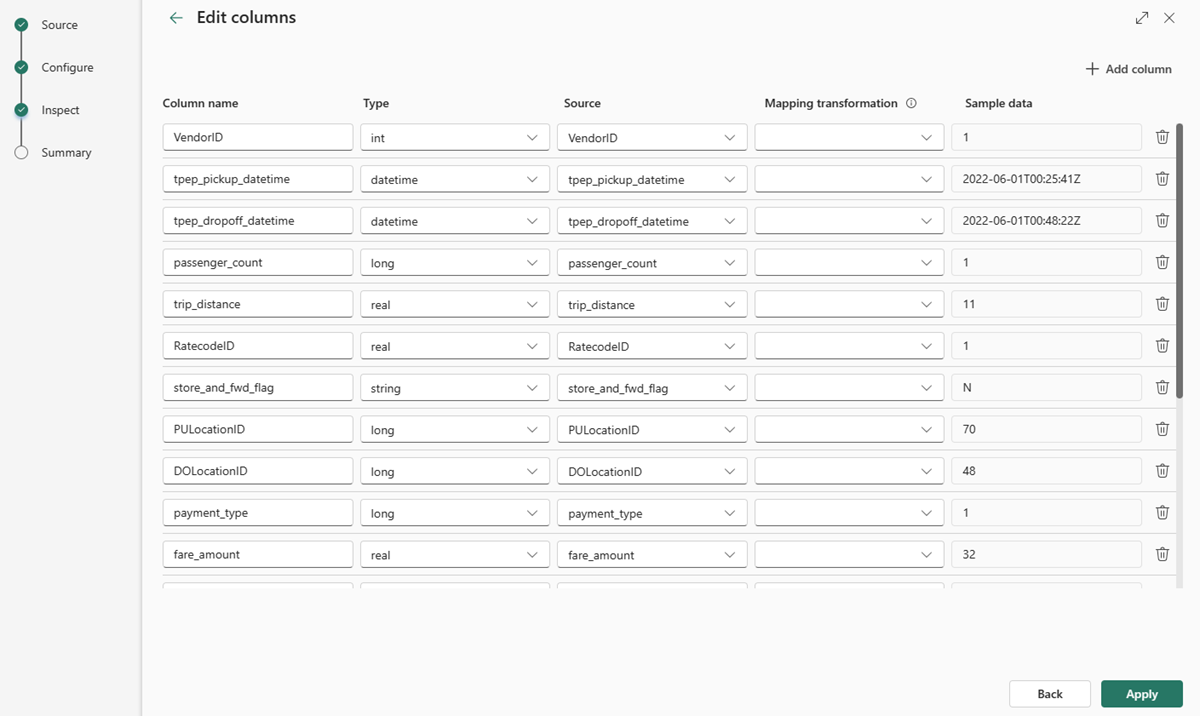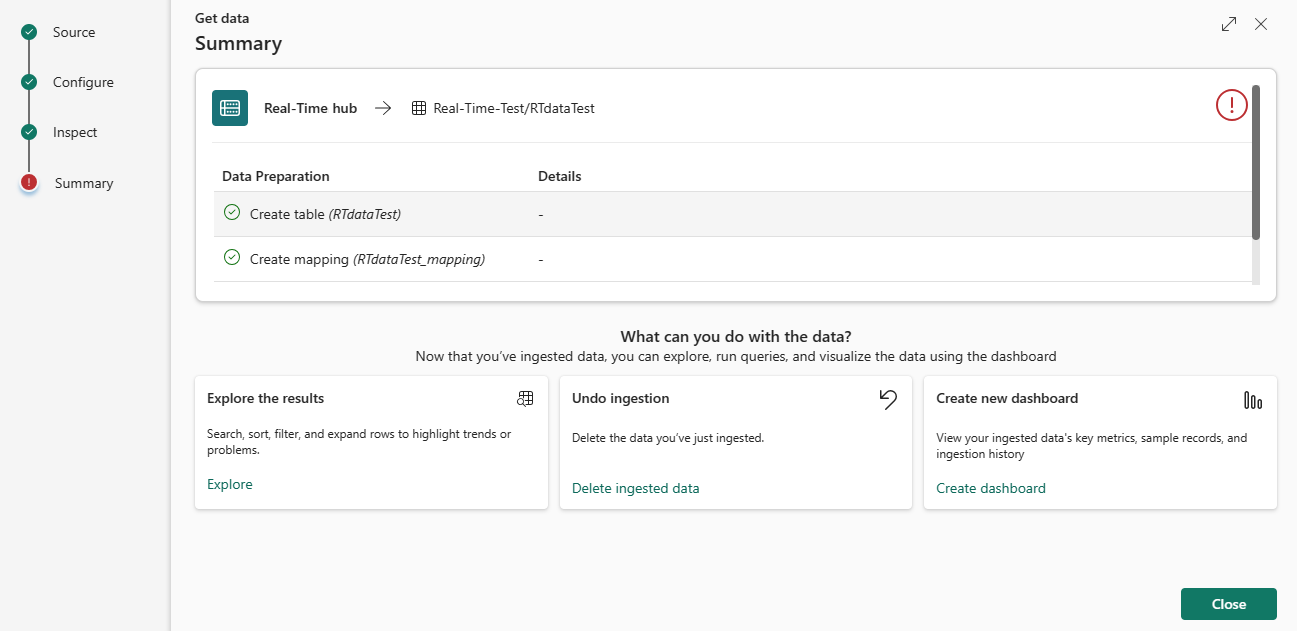รับข้อมูลจากฮับแบบเรียลไทม์ (ตัวอย่าง)
ในบทความนี้ คุณจะได้เรียนรู้วิธีการรับเหตุการณ์จากฮับเรียลไทม์ลงในตารางใหม่หรือตารางที่มีอยู่
สำคัญ
คุณลักษณะนี้อยู่ในตัวอย่าง
หมายเหตุ
ในขณะนี้ ฮับเรียลไทม์สนับสนุนเฉพาะเหตุการณ์สตรีมเป็นแหล่งข้อมูลเท่านั้น ฮับแบบเรียลไทม์อยู่ในตัวอย่างในขณะนี้
ข้อกำหนดเบื้องต้น
- พื้นที่ทํางานที่มีความจุที่เปิดใช้งาน Microsoft Fabric
- ฐานข้อมูล KQL ที่มีสิทธิ์ในการแก้ไข
- เหตุการณ์ กับ แหล่งข้อมูล
แหล่งที่มา
เพื่อรับข้อมูลจากฮับแบบเรียลไทม์ คุณจําเป็นต้องเลือกสตรีมแบบเรียลไทม์จากฮับข้อมูลแบบเรียลไทม์เป็นแหล่งข้อมูลของคุณ คุณสามารถเลือกฮับแบบเรียลไทม์ด้วยวิธีต่อไปนี้:
บนริบบอนด้านล่างของฐานข้อมูล KQL ของคุณ อย่างใดอย่างหนึ่ง:
จากเมนูดรอปดาวน์ รับข้อมูล จากนั้นภายใต้ ต่อเนื่อง ให้เลือก ฮับเวลาจริง (ตัวอย่าง)
เลือก รับข้อมูล จากนั้น ในหน้าต่างรับข้อมูล เลือกสตรีมจากส่วนฮับเวลาจริง
เลือกสตรีมข้อมูลจากรายการสตรีมฮับแบบเรียลไทม์
กำหนดค่า
เลือกตารางเป้าหมาย ถ้าคุณต้องการเก็บข้อมูลลงในตารางใหม่ ให้เลือก + ตาราง ใหม่และป้อนชื่อตาราง
หมายเหตุ
ชื่อตารางสามารถมีได้ถึง 1024 อักขระ รวมถึงช่องว่าง พยัญชนะผสมตัวเลข เครื่องหมายยัติภังค์ และขีดล่าง ไม่รองรับอักขระพิเศษ
ภายใต้ กําหนดค่าแหล่งข้อมูล ให้กรอกการตั้งค่าโดยใช้ข้อมูลในตารางต่อไปนี้ ข้อมูลการตั้งค่าบางอย่างจะเติมจากเหตุการณ์สตรีมของคุณโดยอัตโนมัติ
การตั้งค่า คำอธิบาย: พื้นที่ทำงาน ตําแหน่งที่ตั้งพื้นที่ทํางานเหตุการณ์สตรีมของคุณ ชื่อพื้นที่ทํางานของคุณจะถูกเติมโดยอัตโนมัติ ชื่อเหตุการณ์ ชื่อของกระแสข้อมูลของคุณ ชื่อเหตุการณ์ของคุณจะถูกเติมโดยอัตโนมัติ ชื่อการเชื่อมต่อข้อมูล ชื่อที่ใช้เพื่ออ้างอิงและจัดการการเชื่อมต่อข้อมูลของคุณในพื้นที่ทํางานของคุณ ชื่อการเชื่อมต่อข้อมูลจะถูกเติมโดยอัตโนมัติ อีกทางหนึ่งคือ คุณสามารถป้อนชื่อใหม่ได้ ชื่อสามารถมีตัวอักษรและตัวเลข ประ และอักขระจุดเท่านั้น และมีความยาวสูงสุด 40 อักขระ เหตุการณ์กระบวนการก่อนการนําเข้าในกระแสข้อมูล ตัวเลือกนี้ช่วยให้คุณสามารถกําหนดค่าการประมวลผลข้อมูลก่อนนําเข้าข้อมูลลงในตารางปลายทางได้ ถ้าเลือกแล้ว คุณจะดําเนินกระบวนการนําเข้าข้อมูลต่อใน Eventstream สําหรับข้อมูลเพิ่มเติม ดูเหตุการณ์กระบวนการก่อนการนําเข้าใน Eventstream ตัวกรองขั้นสูง การบีบอัด การบีบอัดข้อมูลของเหตุการณ์ เช่นเดียวกับที่มาจากฮับ ตัวเลือกคือ ไม่มี (ค่าเริ่มต้น) หรือการบีบอัด Gzip คุณสมบัติของระบบเหตุการณ์ ถ้ามีหลายระเบียนต่อข้อความเหตุการณ์ คุณสมบัติของระบบจะถูกเพิ่มไปยังรายการแรก สําหรับข้อมูลเพิ่มเติม ให้ดู คุณสมบัติของระบบเหตุการณ์ วันที่เริ่มต้นการเรียกข้อมูลเหตุการณ์ การเชื่อมต่อข้อมูลดึงข้อมูลเหตุการณ์ที่มีอยู่ที่สร้างขึ้นตั้งแต่วันที่เริ่มต้นการเรียกข้อมูลเหตุการณ์ ซึ่งสามารถเรียกใช้เหตุการณ์ที่เก็บรักษาไว้โดยฮับเท่านั้นโดยยึดตามระยะเวลาการเก็บข้อมูล โซนเวลาคือ UTC ถ้าไม่ได้ระบุเวลา เวลาเริ่มต้นคือเวลาที่สร้างการเชื่อมต่อข้อมูล เลือก ถัดไป
เหตุการณ์กระบวนการก่อนการนําเข้าในกระแสข้อมูล
เหตุการณ์ กระบวนการก่อนการนําเข้าในตัวเลือกเหตุการณ์จะ ช่วยให้คุณสามารถประมวลผลข้อมูลก่อนที่จะนําเข้าลงในตารางปลายทางได้ ด้วยตัวเลือกนี้ กระบวนการรับข้อมูลจะดําเนินการต่ออย่างราบรื่นใน Eventstream โดยมีตารางปลายทางและรายละเอียดแหล่งข้อมูลที่เติมโดยอัตโนมัติ
เพื่อประมวลผลเหตุการณ์ก่อนการนําเข้าใน Eventstream:
บนแท็บกําหนดค่า เลือกเหตุการณ์กระบวนการก่อนการนําเข้าใน Eventstream
ในกล่องโต้ตอบ เหตุการณ์กระบวนการในเหตุการณ์ ให้เลือก ดําเนินการต่อ ในอีเวนต์สตรีม
สำคัญ
การเลือก ดําเนินการต่อใน Eventstream จะสิ้นสุดกระบวนการรับข้อมูลในตัวแสดงเวลาจริง และดําเนินการต่อใน Eventstream ด้วยตารางปลายทางและรายละเอียดแหล่งข้อมูลโดยอัตโนมัติ
ในเหตุการณ์ เลือกโหนดปลายทางของ ฐานข้อมูล KQL และในบานหน้าต่าง ฐานข้อมูล KQL ตรวจสอบว่า มีการเลือกประมวลผลเหตุการณ์ก่อนการนําเข้า ข้อมูลและรายละเอียดปลายทางถูกต้อง
เลือก เปิดตัวประมวลผลเหตุการณ์ เพื่อกําหนดค่าการประมวลผลข้อมูล จากนั้นเลือก บันทึก สําหรับข้อมูลเพิ่มเติม ดู ประมวลผลข้อมูลเหตุการณ์ด้วยตัวแก้ไขตัวประมวลผลเหตุการณ์
กลับไปที่บานหน้าต่าง ฐานข้อมูล KQL เลือก เพิ่ม เพื่อดําเนินการตั้งค่าโหนดปลายทางของฐานข้อมูล KQL ให้เสร็จสมบูรณ์
ตรวจสอบข้อมูลถูกนําเข้าลงในตารางปลายทาง
หมายเหตุ
เหตุการณ์กระบวนการก่อนการนําเข้าในกระบวนการ Eventstream จะเสร็จสมบูรณ์ และไม่จําเป็นต้องมีขั้นตอนที่เหลือในบทความนี้
ตรวจ
แท็บ ตรวจสอบ จะเปิดขึ้นพร้อมกับตัวอย่างของข้อมูล
หากต้องการดําเนินการการนําเข้าให้เสร็จสมบูรณ์ ให้เลือก เสร็จสิ้น
เลือก:
- เลือก ตัว แสดงคําสั่ง เพื่อดูและคัดลอกคําสั่งอัตโนมัติที่สร้างขึ้นจากข้อมูลป้อนเข้าของคุณ
- เปลี่ยนรูปแบบข้อมูลที่อนุมานโดยอัตโนมัติโดยการเลือกรูปแบบที่ต้องการจากดรอปดาวน์ ข้อมูลถูกอ่านจากฮับในรูปแบบของวัตถุ EventData รูปแบบที่รองรับคือ Avro, Apache Avro, CSV, JSON, ORC, Parquet, PSV, RAW, SCsv, SOHsv, TSV, TXT และ TSVE
- แก้ไขคอลัมน์
- สํารวจตัวเลือกขั้นสูงตามชนิดข้อมูล
แก้ไขคอลัมน์
หมายเหตุ
- สําหรับรูปแบบตาราง (CSV, TSV, PSV) คุณไม่สามารถแมปคอลัมน์สองครั้ง เมื่อต้องการแมปไปยังคอลัมน์ที่มีอยู่ ก่อนอื่นให้ลบคอลัมน์ใหม่
- คุณไม่สามารถเปลี่ยนชนิดคอลัมน์ที่มีอยู่ได้ ถ้าคุณพยายามแมปไปยังคอลัมน์ที่มีรูปแบบที่แตกต่างกัน คุณอาจมีคอลัมน์ที่ว่างเปล่า
การเปลี่ยนแปลงที่คุณสามารถทําได้ในตารางขึ้นอยู่กับพารามิเตอร์ต่อไปนี้:
- ชนิดตาราง ใหม่หรือมีอยู่
- ชนิดการแมป ใหม่หรือที่มีอยู่
| ชนิดของตาราง | ชนิดการแมป | การปรับปรุงที่พร้อมใช้งาน |
|---|---|---|
| ตารางใหม่ | การแมปใหม่ | เปลี่ยนชื่อคอลัมน์ เปลี่ยนชนิดข้อมูล เปลี่ยนแหล่งข้อมูล การแมปการแปลง เพิ่มคอลัมน์ ลบคอลัมน์ |
| ตารางที่มีอยู่ | การแมปใหม่ | เพิ่มคอลัมน์ (ซึ่งคุณสามารถเปลี่ยนชนิดข้อมูล เปลี่ยนชื่อ และอัปเดต) |
| ตารางที่มีอยู่ | การแมปที่มีอยู่ | ไม่มี |
การแม็ปการแปลง
การแมปรูปแบบข้อมูลบางอย่าง (Parquet, JSON และ Avro) สนับสนุนการแปลงข้อมูล ingest-time แบบง่าย เมื่อต้องการใช้การแปลงการแมป ให้สร้างหรืออัปเดตคอลัมน์ในหน้าต่าง แก้ไขคอลัมน์
การแปลงข้อมูลการแมปสามารถทําได้ในคอลัมน์ของสตริงชนิดหรือวันที่เวลา ด้วยแหล่งข้อมูลที่มีชนิดข้อมูลเป็น int หรือ long การแปลงการแมปที่สนับสนุนคือ:
- DateTimeFromUnixSeconds
- DateTimeFromUnixMilliseconds
- DateTimeFromUnixMicroseconds
- DateTimeFromUnixNanoseconds
ตัวเลือกขั้นสูงที่ยึดตามชนิดข้อมูล
ตาราง (CSV, TSV, PSV):
ข้อมูลแบบตารางไม่จําเป็นต้องรวมชื่อคอลัมน์ที่ใช้ในการแมปข้อมูลต้นทางไปยังคอลัมน์ที่มีอยู่ หากต้องการใช้แถวแรกเป็นชื่อคอลัมน์ ให้เปิดใช้งาน แถวแรก เป็นส่วนหัวของคอลัมน์
JSON:
หากต้องการกําหนดการแบ่งคอลัมน์ของข้อมูล JSON ให้เลือกระดับที่ซ้อนกันขั้นสูง>จาก 1 ถึง 100
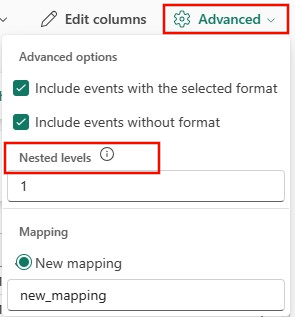
สรุป
ในหน้าต่างการเตรียมข้อมูล ทั้งสามขั้นตอนจะถูกทําเครื่องหมายด้วยเครื่องหมายถูกสีเขียวเมื่อการนําเข้าข้อมูลเสร็จสิ้นเรียบร้อย คุณสามารถเลือกการ์ดที่จะคิวรี วางข้อมูลนําเข้า หรือดูแดชบอร์ดของสรุปการนําเข้าของคุณได้ เลือก ปิด เพื่อปิดหน้าต่าง
เนื้อหาที่เกี่ยวข้อง
- เมื่อต้องการจัดการฐานข้อมูลของคุณ ให้ดู จัดการข้อมูล
- เมื่อต้องการสร้าง จัดเก็บ และส่งออกคิวรี ให้ดู ข้อมูลคิวรีในชุดคิวรี KQL
- หากต้องการรับข้อมูลจากเหตุการณ์สตรีมใหม่ โปรดดู รับข้อมูลจากเหตุการณ์สตรีมใหม่