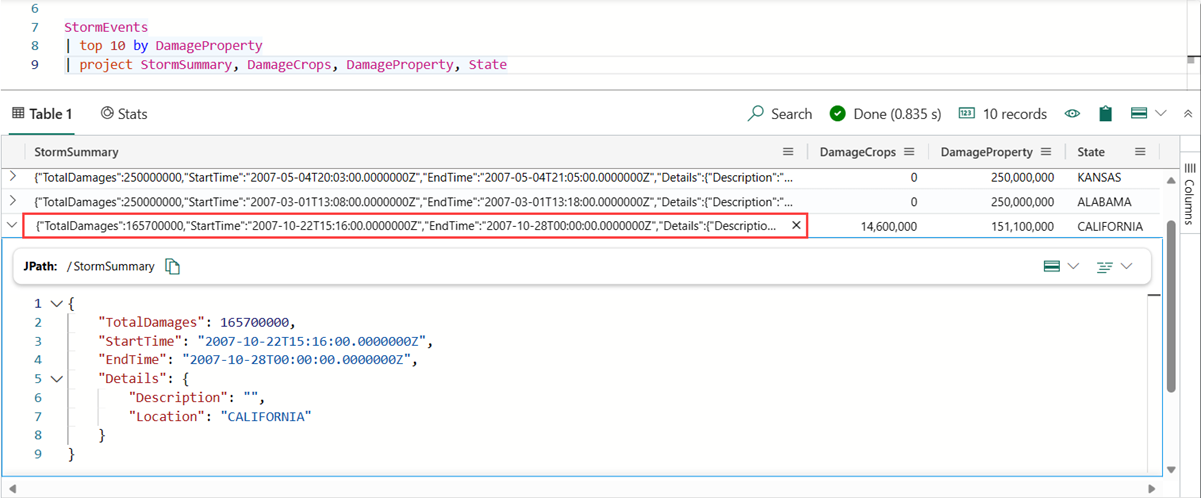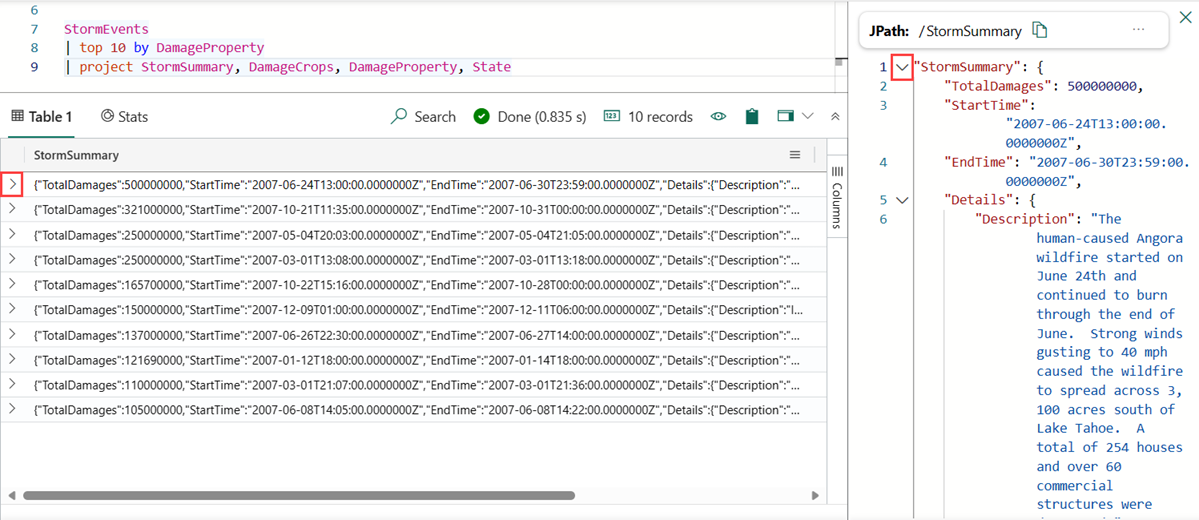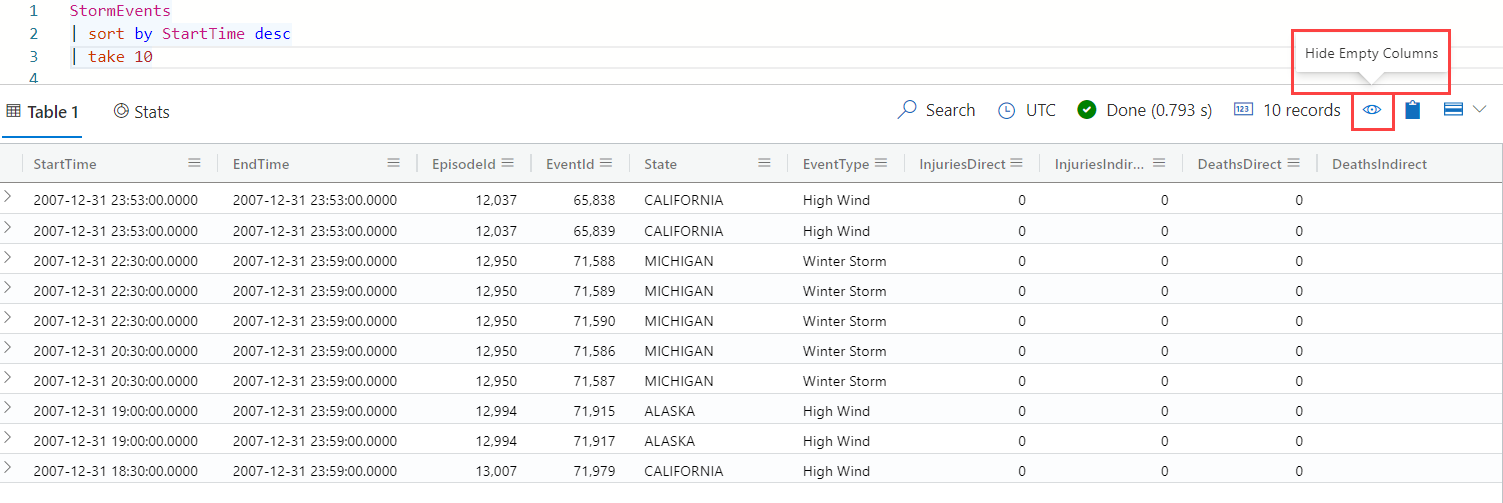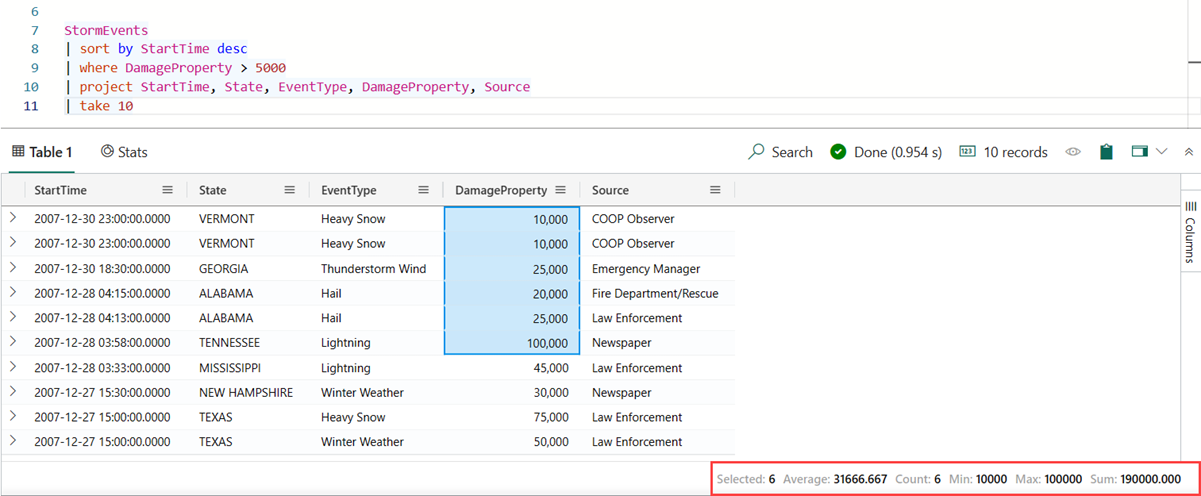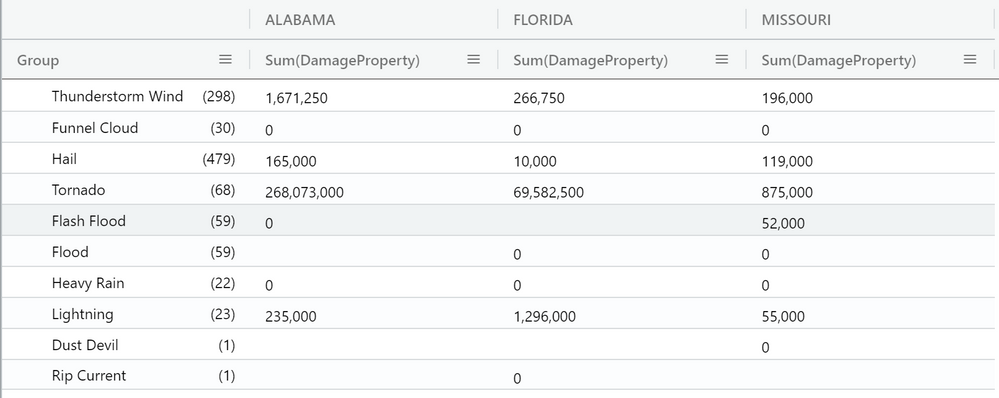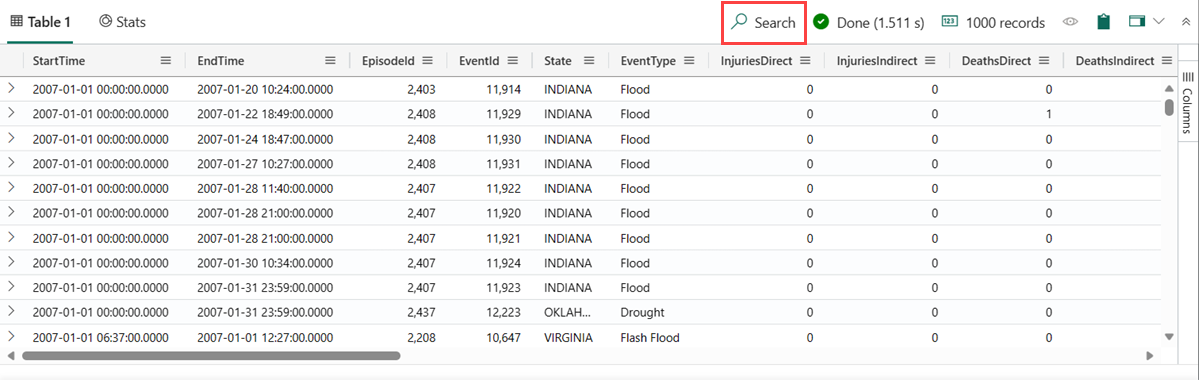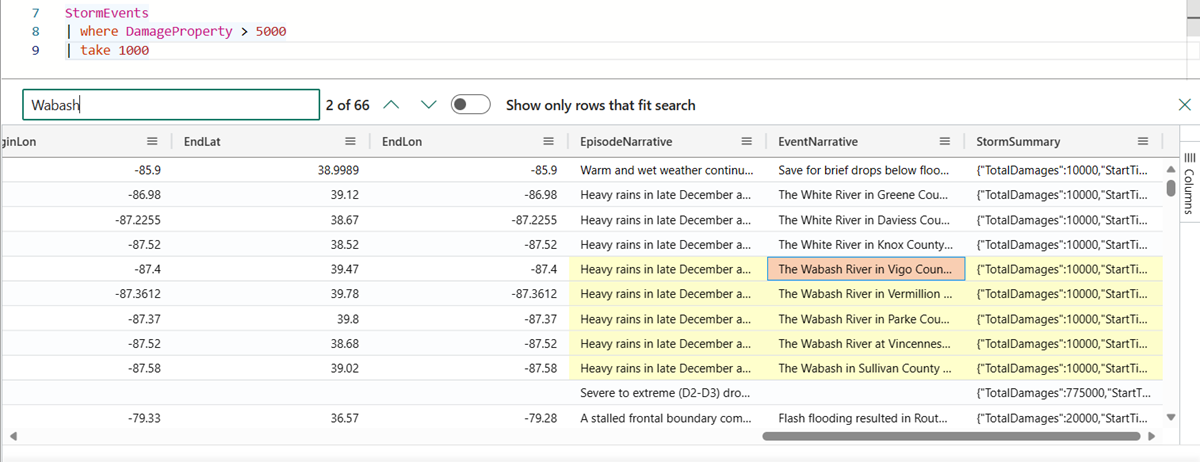กําหนดผลลัพธ์ในเส้นตารางผลลัพธ์ของชุดคิวรี KQL
ใช้เส้นตารางผลลัพธ์ในชุดคิวรี KQL เพื่อปรับแต่งผลลัพธ์และทําการวิเคราะห์เพิ่มเติมเกี่ยวกับข้อมูลของคุณ บทความนี้อธิบายการดําเนินการที่สามารถทําได้ในเส้นตารางผลลัพธ์หลังจากที่มีการเรียกใช้คิวรีแล้ว
ข้อกําหนดเบื้องต้น
- พื้นที่ทํางาน ที่มีความจุ ที่เปิดใช้งาน Microsoft Fabric
- ฐานข้อมูล KQL ที่มีสิทธิ์การแก้ไขและข้อมูล
- ชุดคิวรี KQL
ขยายเซลล์
การขยายเซลล์มีประโยชน์ในการดูสตริงที่ยาวหรือเขตข้อมูลแบบไดนามิก เช่น JSON
ดับเบิลคลิกที่เซลล์เพื่อเปิดมุมมองแบบขยาย มุมมองนี้ช่วยให้คุณสามารถอ่านสตริงที่ยาวและให้การจัดรูปแบบ JSON สําหรับข้อมูลแบบไดนามิก
เลือกที่ไอคอนด้านบนขวาของเส้นตารางผลลัพธ์เพื่อสลับโหมดบานหน้าต่างการอ่าน เลือกระหว่างโหมดบานหน้าต่างการอ่านต่อไปนี้สําหรับมุมมองแบบขยาย: แบบอินไลน์ ด้านล่างบานหน้าต่าง และบานหน้าต่างด้านขวา
ขยายแถว
เมื่อทํางานกับตารางที่มีคอลัมน์จํานวนมาก ขยายแถวทั้งหมดเพื่อให้สามารถดูภาพรวมของคอลัมน์ต่าง ๆ และเนื้อหาของคอลัมน์ได้อย่างง่ายดาย
คลิกลูกศร > ทางด้านซ้ายของแถวที่คุณต้องการขยาย
ภายในแถวที่ขยาย บางคอลัมน์จะถูกขยาย (ลูกศรชี้ลง) และบางคอลัมน์จะถูกยุบ (ลูกศรชี้ขวา) คลิกที่ลูกศรเหล่านี้เพื่อสลับระหว่างสองโหมดนี้
จัดกลุ่มคอลัมน์ตามผลลัพธ์
ภายในผลลัพธ์ คุณสามารถจัดกลุ่มผลลัพธ์ตามคอลัมน์ใดก็ได้
เรียกใช้คิวรีต่อไปนี้:
StormEvents | sort by StartTime desc | take 10วางเมาส์เหนือคอลัมน์ State เลือกเมนู และเลือก จัดกลุ่มตามรัฐ
ในตาราง ดับเบิลคลิกที่ รัฐแคลิฟอร์เนีย เพื่อขยายและดูบันทึกสําหรับรัฐนั้น การจัดกลุ่มประเภทนี้จะเป็นประโยชน์เมื่อทําการวิเคราะห์เชิงสํารวจ
วางเมาส์เหนือคอลัมน์ กลุ่ม จากนั้นเลือกคอลัมน์รีเซ็ต /ยกเลิกการจัดกลุ่มตามชื่อคอลัมน์ <> การตั้งค่านี้คืนค่าเส้นตารางเป็นสถานะเดิม
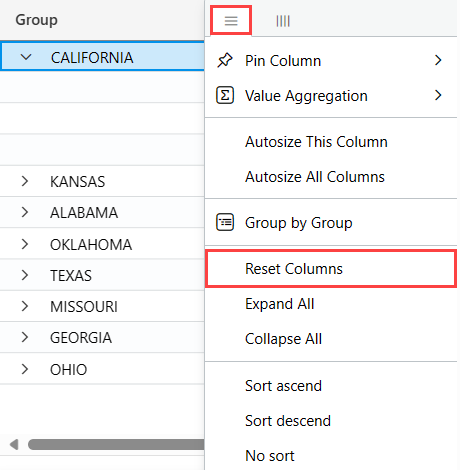
ซ่อนคอลัมน์ที่ว่างเปล่า
คุณสามารถซ่อน/แสดงคอลัมน์ว่างโดยการสลับไอคอน ตา บนเมนูเส้นตารางผลลัพธ์
กรองคอลัมน์
คุณสามารถใช้ตัวดําเนินการอย่างน้อยหนึ่งตัวเพื่อกรองผลลัพธ์ของคอลัมน์
เมื่อต้องการกรองคอลัมน์ที่ระบุ ให้เลือกเมนูสําหรับคอลัมน์นั้น
เลือกไอคอนตัวกรอง
ในตัวสร้างตัวกรอง เลือกตัวดําเนินการที่ต้องการ
พิมพ์ในนิพจน์ที่คุณต้องการกรองคอลัมน์ ผลลัพธ์จะถูกกรองในขณะที่คุณพิมพ์
โน้ต
ตัวกรองไม่ต้องตรงตามตัวพิมพ์ใหญ่-เล็ก
เมื่อต้องการสร้างตัวกรองแบบหลายเงื่อนไข ให้เลือกตัวดําเนินการบูลีนเพื่อเพิ่มเงื่อนไขอื่น
หากต้องการลบตัวกรอง ออก ให้ลบข้อความจากเงื่อนไขตัวกรองแรกของคุณ
เรียกใช้สถิติของเซลล์
เรียกใช้คิวรีต่อไปนี้
StormEvents | sort by StartTime desc | where DamageProperty > 5000 | project StartTime, State, EventType, DamageProperty, Source | take 10ในบานหน้าต่างผลลัพธ์ ให้เลือกเซลล์ตัวเลขสองถึงสามเซลล์ เส้นตารางช่วยให้คุณสามารถเลือกหลายแถว คอลัมน์ และเซลล์ และคํานวณผลรวมได้ ฟังก์ชันต่อไปนี้ได้รับการสนับสนุนสําหรับค่าตัวเลข: เฉลี่ย , Count, Min, Maxและ sum
กรองไปยังคิวรีจากตาราง
อีกวิธีหนึ่งที่ง่ายในการกรองเส้นตารางคือการเพิ่มตัวดําเนินการตัวกรองไปยังคิวรีโดยตรงจากเส้นตาราง
เลือกเซลล์ที่มีเนื้อหาที่คุณต้องการสร้างตัวกรองคิวรีให้
คลิกขวาเพื่อเปิดเมนูแอคชันเซลล์ เลือก เพิ่มการเลือกเป็นตัวกรอง
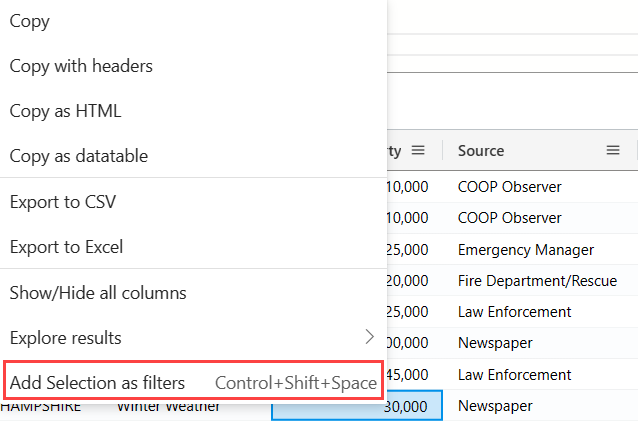
ส่วนคําสั่งคิวรีจะถูกเพิ่มลงในคิวรีของคุณในตัวแก้ไขคิวรี:
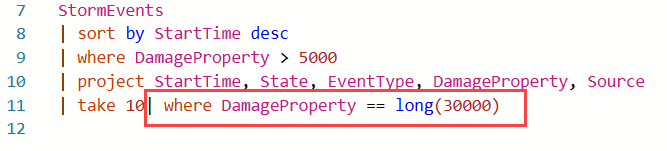
แกนหมุน
คุณลักษณะโหมด pivot จะคล้ายกับตาราง Pivot ของ Excel ซึ่งช่วยให้คุณสามารถทําการวิเคราะห์ขั้นสูงในตารางได้
Pivot ช่วยให้คุณสามารถใช้ค่าของคอลัมน์และเปลี่ยนเป็นคอลัมน์ได้ ตัวอย่างเช่น คุณสามารถหมุน รัฐ เพื่อสร้างคอลัมน์สําหรับ ฟลอริดา, มิสซูรี, อลาบามา และอื่น ๆ ได้
ทางด้านขวาของเส้นตาราง ให้เลือก คอลัมน์ เพื่อดูบานหน้าต่างเครื่องมือตาราง
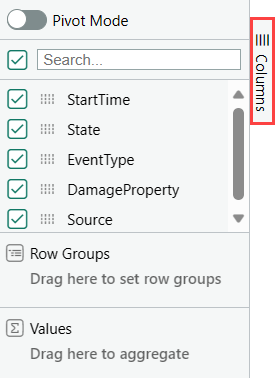
เลือก Pivot Modeแล้วลากคอลัมน์ดังต่อไปนี้: EventType ไปยังกลุ่มแถว ; DamageProperty ต่อมูลค่า ; และ State to ป้ายชื่อคอลัมน์
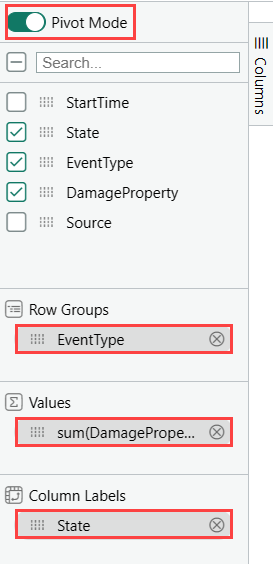
ผลลัพธ์ควรมีลักษณะเหมือนกับตาราง Pivot ต่อไปนี้:
ค้นหาในเส้นตารางผลลัพธ์
คุณสามารถค้นหานิพจน์เฉพาะภายในตารางผลลัพธ์ได้
เรียกใช้คิวรีต่อไปนี้:
StormEvents | where DamageProperty > 5000 | take 1000เลือกปุ่ม ค้นหา ทางด้านขวา แล้วพิมพ์ "Wabash"
การกล่าวถึงนิพจน์ที่ค้นหาทั้งหมดของคุณจะถูกเน้นในตาราง คุณสามารถนําทางไปมาได้โดยคลิก ป้อน เพื่อไปข้างหน้าหรือ Shift+Enter ย้อนกลับ หรือคุณสามารถใช้ ขึ้นและ ลง ปุ่มถัดจากกล่องค้นหา