สร้างและจัดการนโยบายการป้องกันสําหรับ Fabric (ตัวอย่าง)
บทความนี้อธิบายวิธีการสร้าง แก้ไข และลบนโยบายการป้องกัน Microsoft Purview สําหรับ Microsoft Fabric กลุ่มเป้าหมายคือผู้ดูแลระบบด้านความปลอดภัยและการปฏิบัติตามข้อกําหนดที่ต้องการสร้างนโยบายการป้องกันสําหรับ Fabric
สําหรับภาพรวมของวิธีนโยบายการป้องกันสําหรับงาน Fabric ดูนโยบายการป้องกันใน Fabric (ตัวอย่าง)
ข้อกำหนดเบื้องต้น
หากต้องการสร้างนโยบายการป้องกัน ต้องปฏิบัติตามข้อกําหนดต่อไปนี้:
คุณต้องมีสิทธิ์การใช้งาน Microsoft 365 E3/E5 ตามความจําเป็นสําหรับป้ายชื่อระดับความลับจากการป้องกันข้อมูลของ Microsoft Purview สําหรับข้อมูลเพิ่มเติม โปรดดูการป้องกันข้อมูลของ Microsoft Purview: การติดป้ายชื่อระดับความลับ
คุณต้องมีอย่างน้อย บทบาทผู้ดูแลระบบ การปกป้องข้อมูลเพื่อสร้างนโยบายการป้องกันในพอร์ทัล Microsoft Purview บทบาทผู้ดูแลระบบความคุ้มครองข้อมูลได้รับการกําหนดตามค่าเริ่มต้นภายใต้กลุ่มบทบาทผู้ดูแลระบบการปฏิบัติตามกฎระเบียบ
ป้ายชื่อระดับความลับ "กําหนดค่าอย่างเหมาะสม" อย่างน้อยหนึ่งป้ายจากการป้องกันข้อมูลของ Microsoft Purview ต้องมีอยู่ในผู้เช่า "กําหนดค่าอย่างเหมาะสม" ในบริบทของนโยบายการป้องกันสําหรับ Fabric หมายความว่าเมื่อมีการกําหนดค่าป้ายชื่อถูกกําหนดขอบเขตเป็น ไฟล์และสินทรัพย์ข้อมูลอื่น ๆ และการตั้งค่าการป้องกันจะถูกตั้งค่าให้รวม การเข้าถึง การควบคุม (สําหรับข้อมูลเกี่ยวกับการกําหนดค่าป้ายชื่อระดับความลับ โปรดดู ที่ สร้างและกําหนดค่าป้ายชื่อระดับความลับและนโยบายของป้ายชื่อระดับความลับ) เฉพาะป้ายชื่อระดับความลับ "กําหนดค่าอย่างเหมาะสม" ดังกล่าวเท่านั้นที่สามารถใช้เพื่อสร้างนโยบายการป้องกันสําหรับ Fabric
สร้างนโยบายการป้องกันสําหรับ Fabric
เปิดหน้า นโยบายการป้องกัน (ตัวอย่าง) ในพอร์ทัล Microsoft Purview
https://purview.microsoft.com/informationprotection/protectionpolicy.
บนหน้า นโยบายการป้องกัน (ตัวอย่าง) เลือก นโยบายการป้องกันใหม่
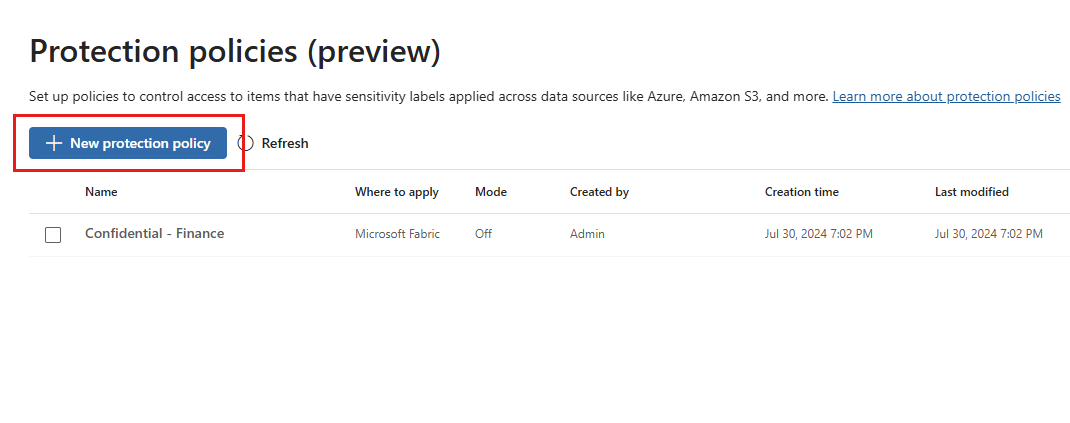
บนหน้า ชื่อ และอธิบายนโยบาย การป้องกันของคุณ ใส่ชื่อและคําอธิบายสําหรับนโยบาย เมื่อทําเสร็จแล้ว เลือกถัดไป
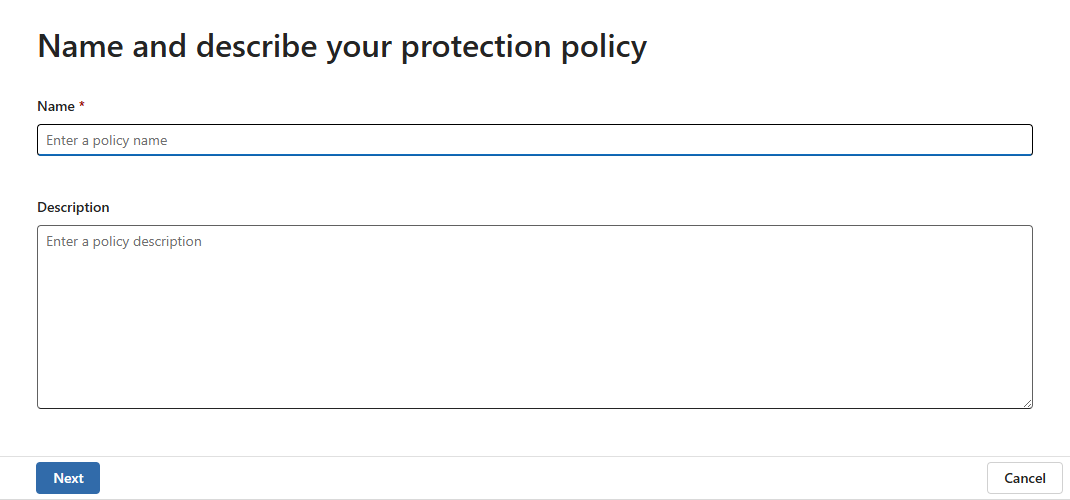
บนหน้า เลือกป้ายชื่อระดับความลับที่ใช้ในการตรวจหารายการที่ ละเอียดอ่อน ให้เลือก + เพิ่มป้ายชื่อ ระดับความลับ และเลือกป้ายชื่อระดับความลับที่คุณต้องการเชื่อมโยงกับนโยบาย ป้ายชื่อต้องเป็นป้ายชื่อที่ใช้การเข้ารหัสลับ และมีการกําหนดค่าอย่างถูกต้อง ดูข้อกําหนดเบื้องต้นสําหรับรายละเอียด คุณสามารถเลือกได้เพียงหนึ่งป้ายชื่อต่อนโยบายเท่านั้น
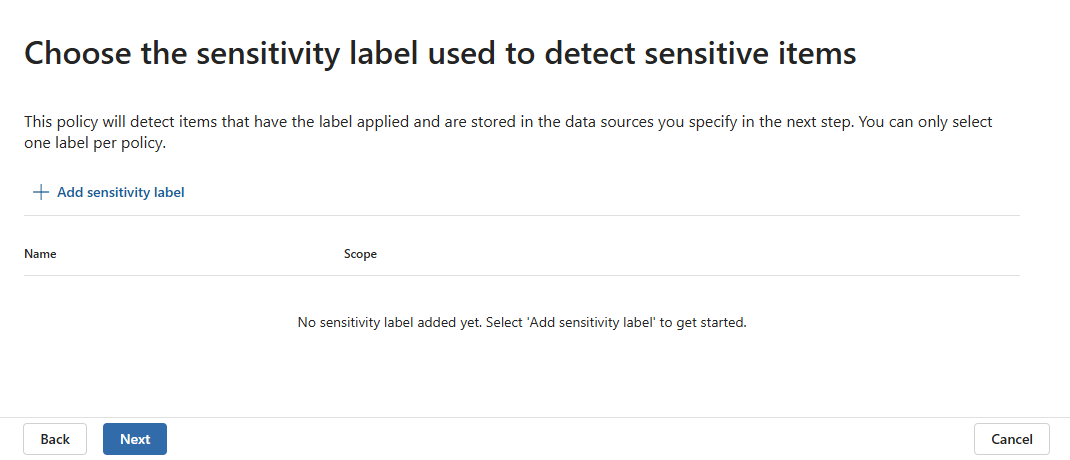
หลังจากที่คุณเลือกป้ายชื่อแล้ว ให้เลือก เพิ่ม แล้วเลือก ถัดไป
บนหน้า เลือกแหล่งข้อมูลเพื่อนํานโยบายไปใช้ ให้เลือก Microsoft Fabric ถ้าคุณเห็นแหล่งข้อมูลหลายแหล่งอยู่ในรายการ ตรวจสอบให้แน่ใจว่าได้เลือก Fabric เท่านั้น นโยบายจะนําไปใช้กับ ชนิด หน่วยข้อมูลที่สนับสนุนในพื้นที่ทํางานทั้งหมด เมื่อทําเสร็จแล้ว เลือกถัดไป
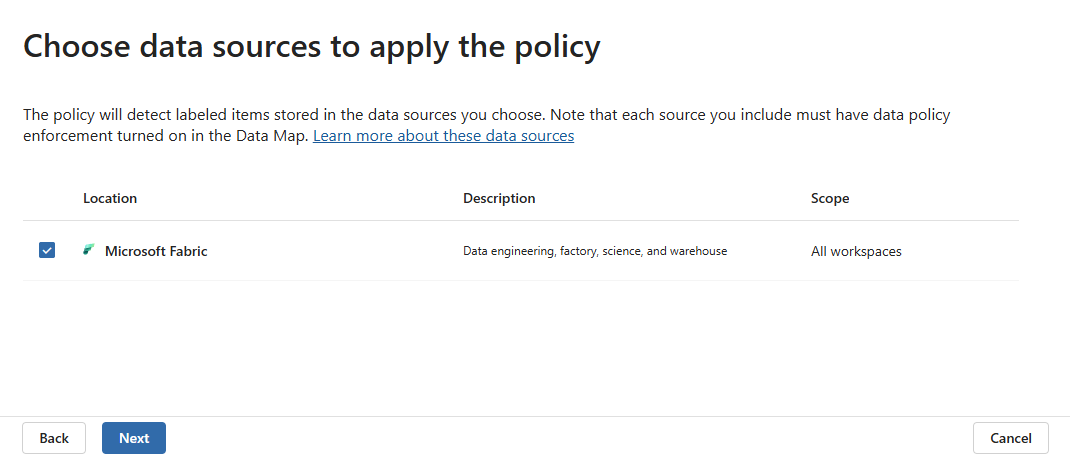
บนหน้า กําหนดการตั้งค่า การควบคุมการเข้าถึง ให้เลือกตัวควบคุมการเข้าถึงที่คุณต้องการนําไปใช้กับรายการที่ติดป้ายชื่อระดับความลับที่คุณเลือกในขั้นตอนที่ 4
คุณมีสองตัวเลือก คือ
- อนุญาตให้ผู้ใช้รักษาการเข้าถึง การอ่าน - ผู้ใช้หรือกลุ่มใด ๆ ที่เพิ่มภายใต้การตั้งค่าตัวควบคุมนี้จะยังคงมีสิทธิ์การอ่านไปยังแหล่งข้อมูลที่มีป้ายชื่อระดับความลับที่เลือกหากพวกเขามีอยู่แล้ว สิทธิ์อื่นใดที่ผู้ใช้มีในรายการจะถูกเอาออก
- อนุญาตให้ผู้ใช้รักษาการควบคุม ทั้งหมด - ผู้ใช้หรือกลุ่มใด ๆ ที่เพิ่มภายใต้การตั้งค่าตัวควบคุมนี้จะคงการควบคุมรายการที่มีป้ายชื่อทั้งหมดถ้าพวกเขามีหรือสิทธิ์อื่น ๆ ที่พวกเขาอาจมี
คุณสามารถเลือกหนึ่งตัวเลือกหรือทั้งสองตัวเลือก สําหรับแต่ละตัวควบคุม เลือก เพิ่มผู้ใช้และกลุ่ม เพื่อระบุผู้ใช้และ/หรือกลุ่มที่ตัวควบคุมควรนําไปใช้
หมายเหตุ
ไม่สามารถเพิ่มโครงร่างสําคัญของบริการลงในชุดของผู้ใช้ที่ใช้กับตัวควบคุมเหล่านี้ ซึ่งหมายความว่าบริการหลักถูกบล็อกจากการเข้าถึงรายการที่ได้รับการป้องกันโดยนโยบายการป้องกัน ดู หมายเหตุ นี้สําหรับข้อมูลเพิ่มเติม
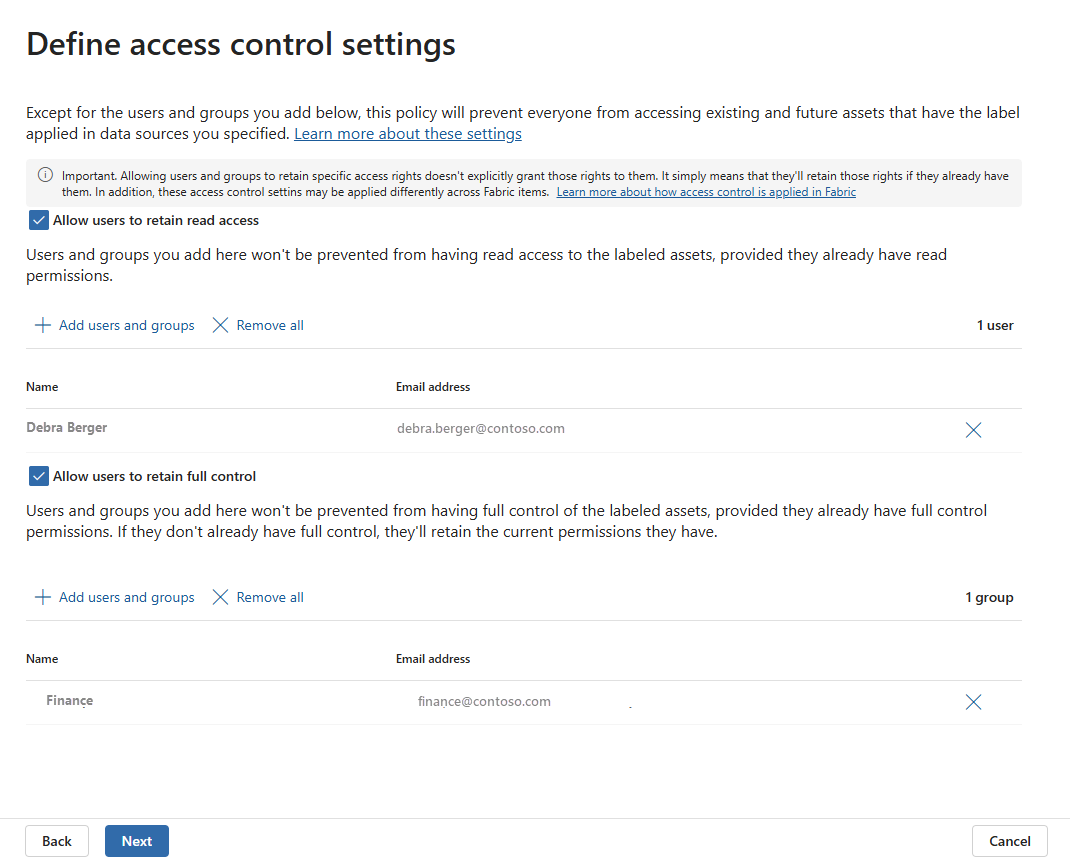
นโยบายจะบล็อกการเข้าถึงรายการที่ติดป้ายชื่อระดับความลับที่เกี่ยวข้องสําหรับผู้ใช้ทั้งหมดที่ไม่ได้ระบุไว้ในตัวควบคุมใดตัวควบคุมหนึ่งข้างต้น
เมื่อทําเสร็จแล้ว เลือกถัดไป
บนหน้า ตัดสินใจว่าจะเปิดใช้งานนโยบายทันทีหรือปิด นโยบาย ให้เลือกว่าจะเปิดใช้งานนโยบายทันทีหรือไม่ เมื่อทําเสร็จแล้ว เลือกถัดไป
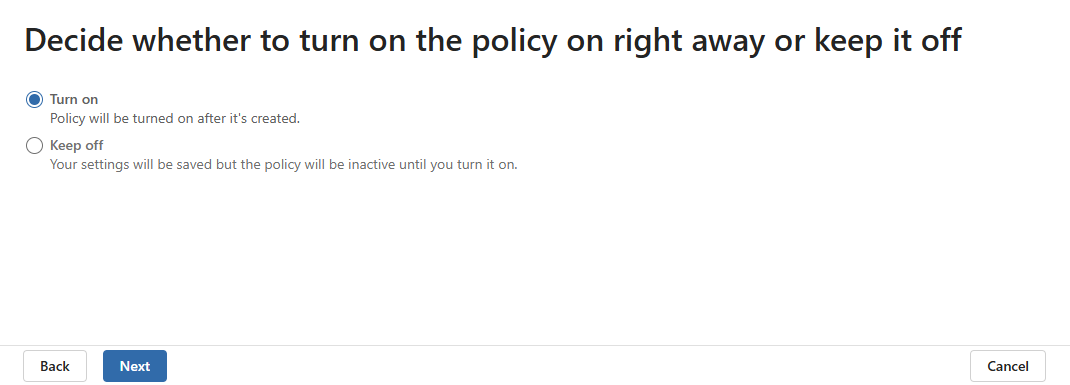
บนหน้า ตรวจสอบการตั้งค่า นโยบายของคุณ ให้ตรวจสอบการตั้งค่านโยบาย เมื่อคุณพอใจแล้ว ให้เลือก ส่ง แล้ว เสร็จสิ้น
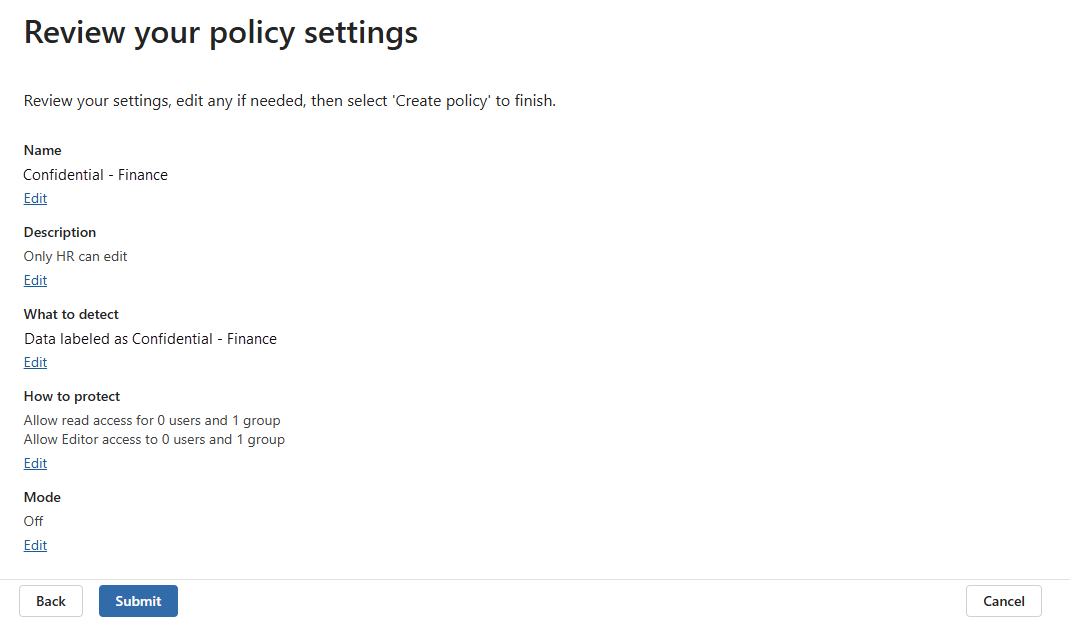
คุณจะได้รับแจ้งว่านโยบายการป้องกันใหม่ของคุณถูกสร้างขึ้นและอาจใช้เวลาถึง 30 นาทีสําหรับนโยบายใหม่เพื่อเริ่มการตรวจหาและปกป้องรายการที่ติดป้ายชื่อระดับความลับที่คุณเลือก
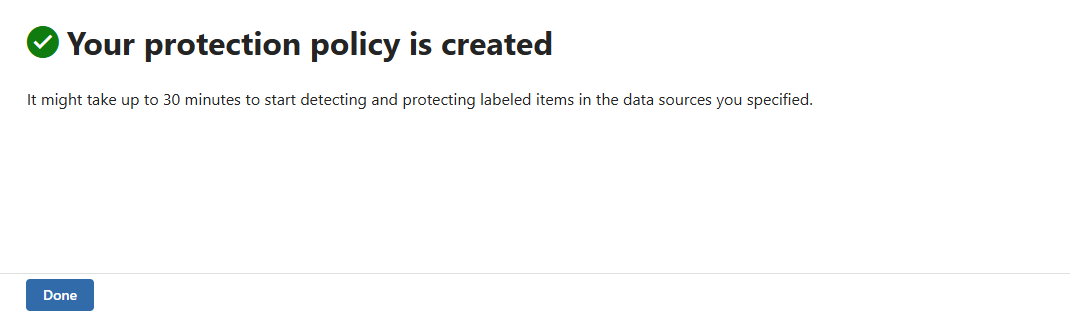
นโยบายใหม่ของคุณจะปรากฏในรายการนโยบายการป้องกันแล้ว เลือกเพื่อยืนยันว่ารายละเอียดทั้งหมดถูกต้อง
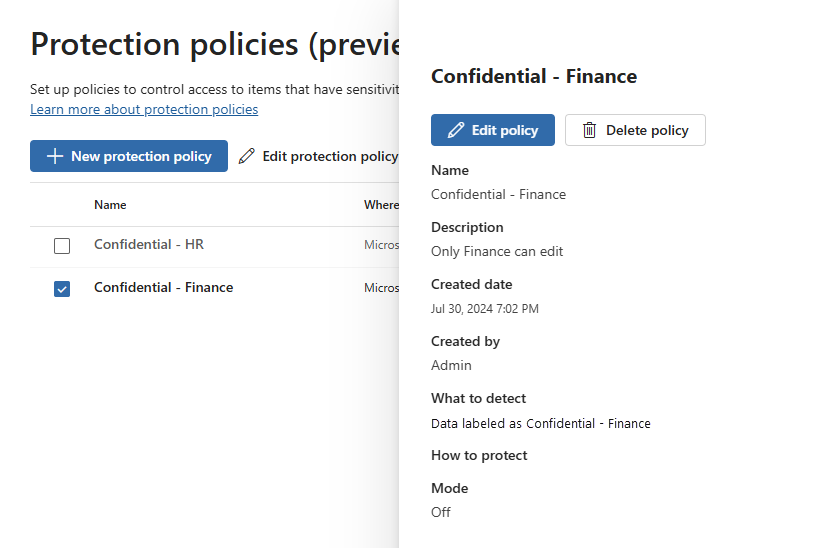
จัดการนโยบายการป้องกัน
วิธีการแก้ไขหรือลบนโยบายการป้องกัน:
เปิดหน้า นโยบายการป้องกัน (ตัวอย่าง) ในพอร์ทัล Microsoft Purview
https://purview.microsoft.com/informationprotection/protectionpolicy.
เลือกนโยบายที่คุณต้องการแก้ไขหรือลบ จากนั้นเลือกแก้ไขนโยบายหรือลบนโยบายบน ribbon หรือในบานหน้าต่างรายละเอียด
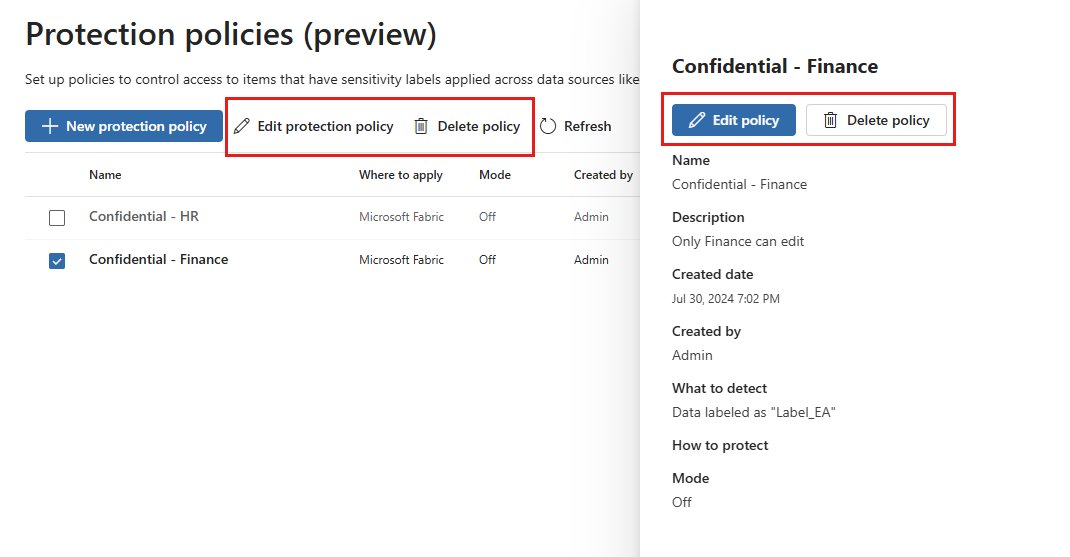
ถ้าคุณกําลังแก้ไขนโยบาย ดําเนินการต่อผ่านหน้าการกําหนดค่าเช่นเดียวกับใน ขั้นตอนที่ 3 ของโฟลว์การสร้างนโยบาย