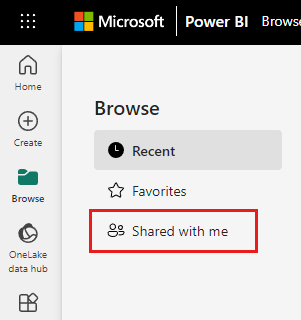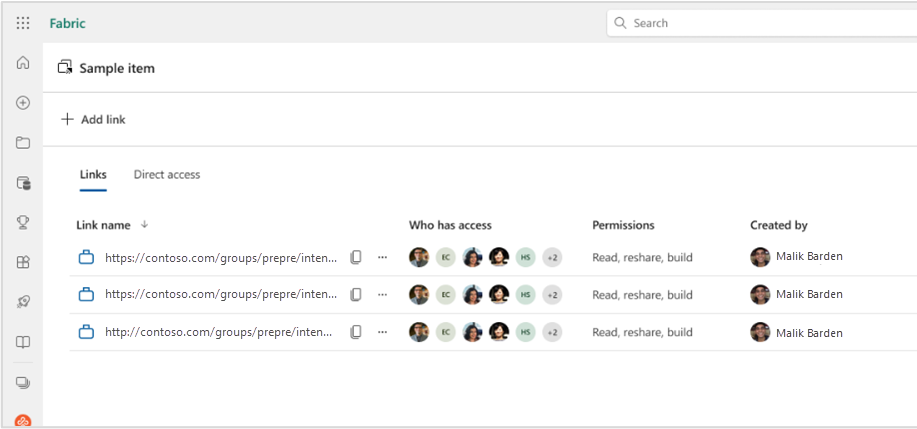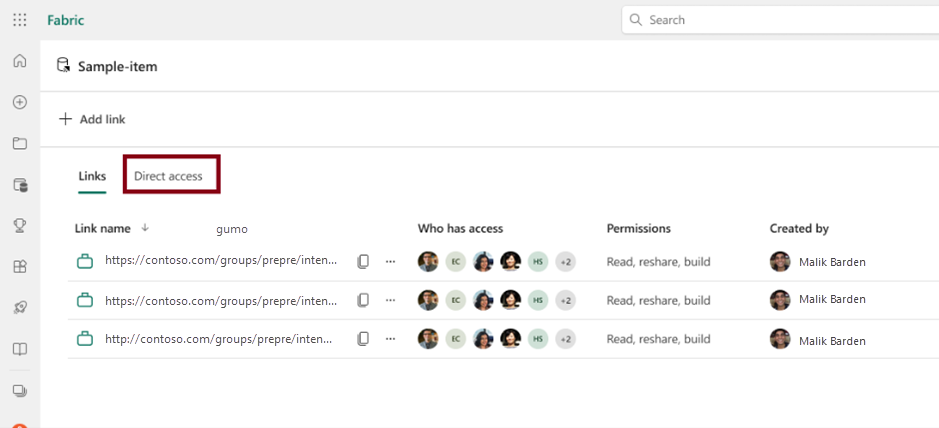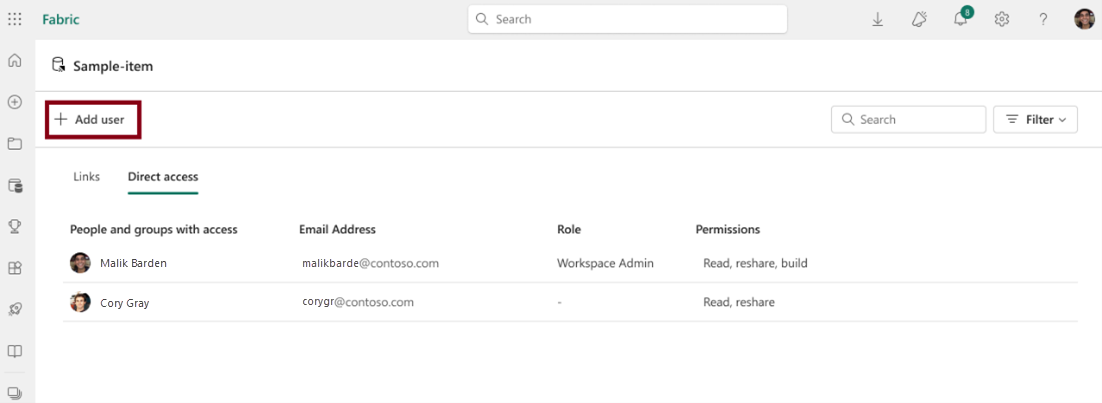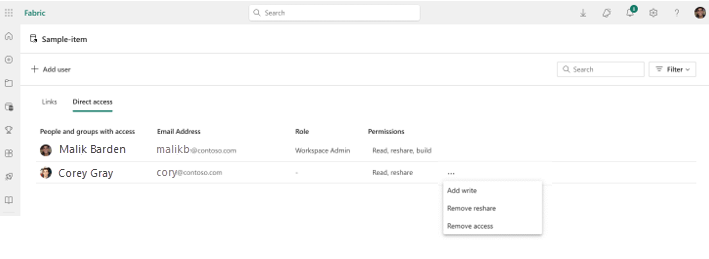แชร์รายการใน Microsoft Fabric
พื้นที่ทํางานเป็นสถานที่ส่วนกลางที่คุณทํางานร่วมกับเพื่อนร่วมงานของคุณใน Microsoft Fabric นอกจากการกําหนดบทบาทพื้นที่ทํางานแล้ว คุณยังสามารถใช้การแชร์รายการเพื่อให้สิทธิ์ระดับรายการและจัดการในสถานการณ์ที่:
- คุณต้องการทํางานร่วมกับเพื่อนร่วมงานที่ไม่มีบทบาทในพื้นที่ทํางาน
- คุณต้องการมอบสิทธิ์ระดับรายการเพิ่มเติมสําหรับเพื่อนร่วมงานที่มีบทบาทในพื้นที่ทํางานอยู่แล้ว
เอกสารนี้อธิบายวิธีการแชร์รายการและจัดการสิทธิ์
แชร์รายการผ่านลิงก์
ในรายการหน่วยข้อมูล หรือในรายการที่เปิด ให้เลือกปุ่ม
 แชร์
แชร์กล่องโต้ตอบ สร้างและส่งลิงก์ จะเปิดขึ้น เลือก บุคคลในองค์กรของคุณสามารถดูได้
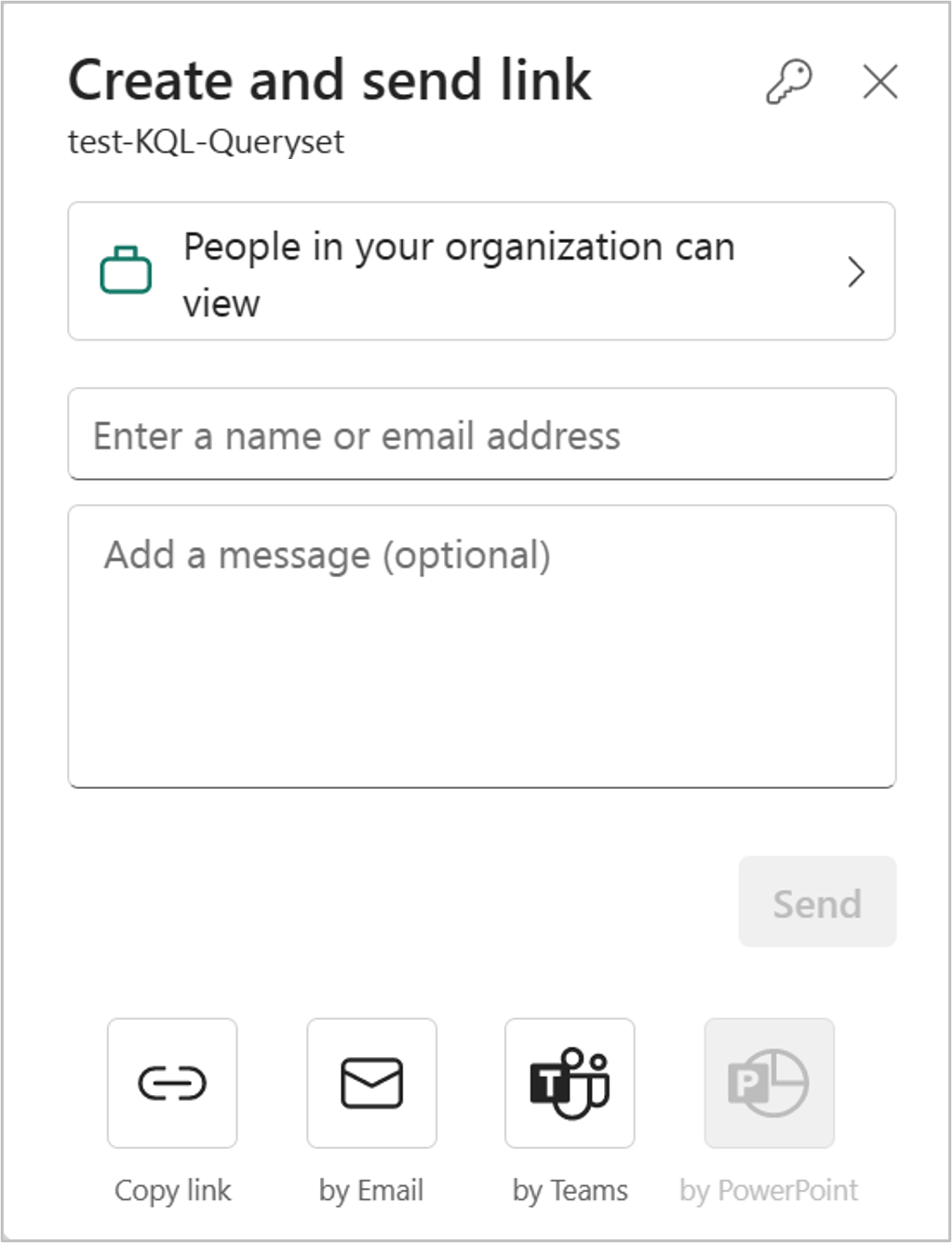
กล่องโต้ตอบ เลือกสิทธิ์ จะเปิดขึ้น เลือกผู้ชมสําหรับลิงก์ที่คุณกําลังจะแชร์
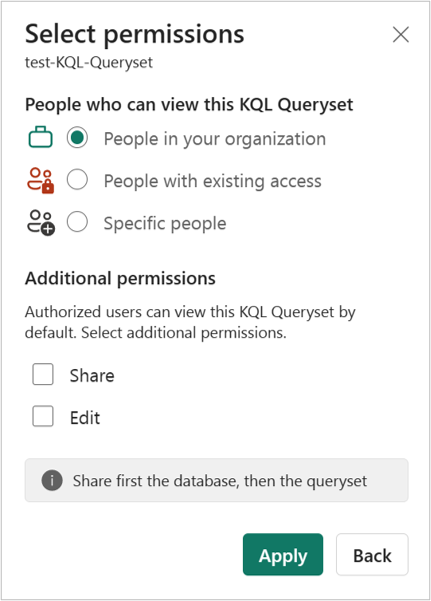
คุณมีตัวเลือกต่อไปนี้:
บุคคลในองค์กรของคุณ ลิงก์ชนิดนี้อนุญาตให้บุคคลในองค์กรของคุณเข้าถึงรายการนี้ได้ ใช้ไม่ได้กับผู้ใช้ภายนอกหรือผู้ใช้ที่เป็นผู้เยี่ยมชม ใช้ชนิดลิงค์นี้เมื่อ:
- คุณต้องการแชร์กับบุคคลในองค์กรของคุณ
- คุณเข้าใจลิงก์ที่ถูกแชร์กับบุคคลอื่นในองค์กรของคุณ
- คุณต้องการให้แน่ใจว่า ลิงก์ใช้ไม่ได้กับผู้ใช้ภายนอกหรือผู้ใช้ที่เป็นผู้เยี่ยมชม
บุคคลที่มีสิทธิเข้าถึง ประเภทลิงก์นี้สร้าง URL ไปยังรายการ แต่ไม่อนุญาตให้เข้าถึงรายการใด ๆ ใช้ลิงก์ประเภทนี้หากคุณต้องการส่งลิงก์ไปยังใครบางคนที่มีสิทธิ์เข้าถึง
บุคคล ที่ระบุ ลิงก์ชนิดนี้อนุญาตให้บุคคลหรือกลุ่มที่ระบุสามารถเข้าถึงรายงานได้ ถ้าคุณเลือกตัวเลือกนี้ ให้ใส่ชื่อหรือที่อยู่อีเมลของบุคคลที่คุณต้องการแชร์ด้วย ลิงก์ชนิดนี้ยังช่วยให้คุณสามารถแชร์ไปยังผู้ใช้ที่เป็นผู้เยี่ยมชมในรหัส Microsoft Entra ขององค์กรของคุณได้อีกด้วย คุณไม่สามารถแชร์กับผู้ใช้ภายนอกที่ไม่ใช่ผู้เยี่ยมชมในองค์กรของคุณได้
หมายเหตุ
ถ้าผู้ดูแลระบบของคุณได้ปิดใช้งานลิงก์ที่แชร์ได้ไปยัง บุคคลในองค์กรของคุณ คุณสามารถคัดลอกและแชร์ลิงก์โดยใช้ ตัวเลือกบุคคลที่มีการเข้าถึง และ บุคคล ที่ระบุที่มีอยู่ได้
เลือกสิทธิ์ที่คุณต้องการให้ผ่านลิงก์
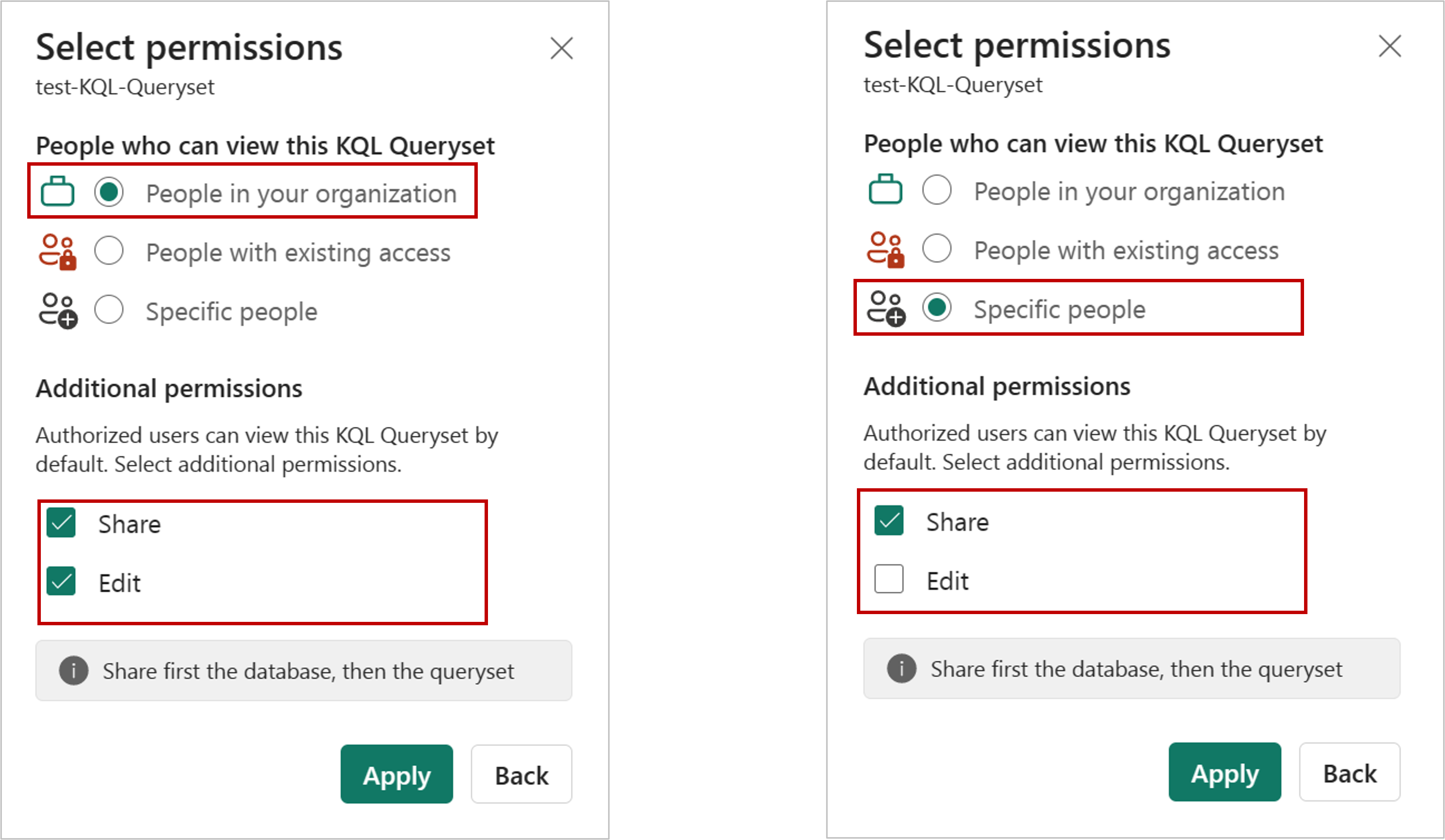
ลิงก์ที่ให้การเข้าถึง บุคคลในองค์กรของคุณ หรือ บุคคล ที่เฉพาะเจาะจงต้องมีการเข้าถึงแบบอ่านเป็นอย่างน้อยเสมอ อย่างไรก็ตาม คุณยังสามารถระบุว่า คุณต้องการให้ลิงก์รวมสิทธิ์เพิ่มเติมด้วยหรือไม่
หมายเหตุ
การตั้งค่า สิทธิ์ เพิ่มเติมจะแตกต่างกันไปสําหรับรายการต่าง ๆ เรียนรู้เพิ่มเติมเกี่ยวกับแบบจําลองการให้สิทธิ์รายการ
ลิงก์สําหรับ บุคคลที่มีสิทธิ์การเข้าถึง ที่มีอยู่ไม่มีการตั้งค่าสิทธิ์เพิ่มเติม เนื่องจากลิงก์เหล่านี้ไม่ได้ให้สิทธิ์การเข้าถึงรายการ
เลือก ใช้
ในกล่องโต้ตอบ สร้างและส่งลิงก์ คุณมีตัวเลือกในการคัดลอกลิงก์การแชร์ สร้างอีเมลที่มีลิงก์ หรือแชร์ผ่าน Teams
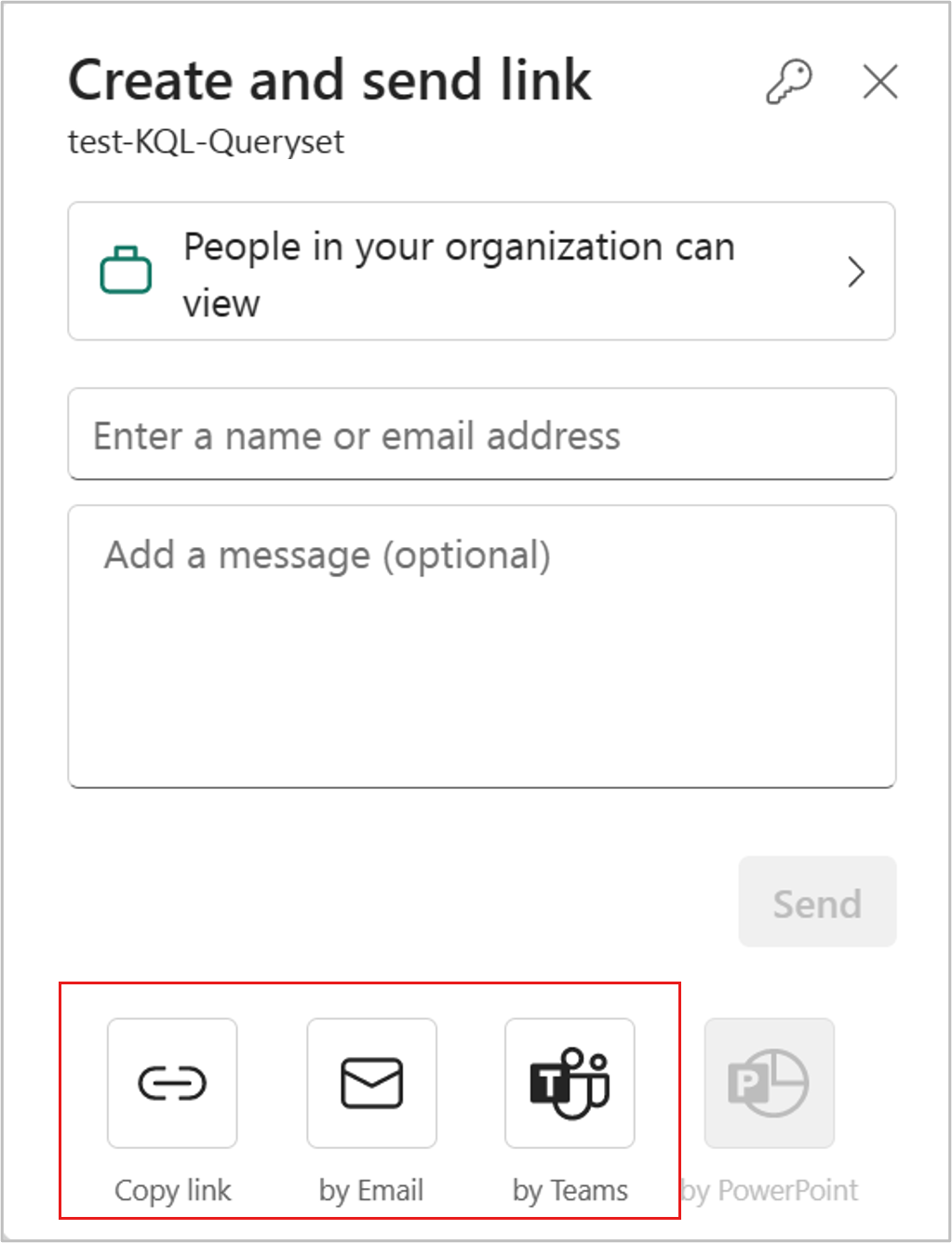
คัดลอกลิงก์: ตัวเลือกนี้สร้างลิงก์ที่แชร์ได้โดยอัตโนมัติ เลือก คัดลอก ในกล่องโต้ตอบ คัดลอกลิงก์ ที่ปรากฏขึ้นเพื่อคัดลอกลิงก์ไปยังคลิปบอร์ดของคุณ
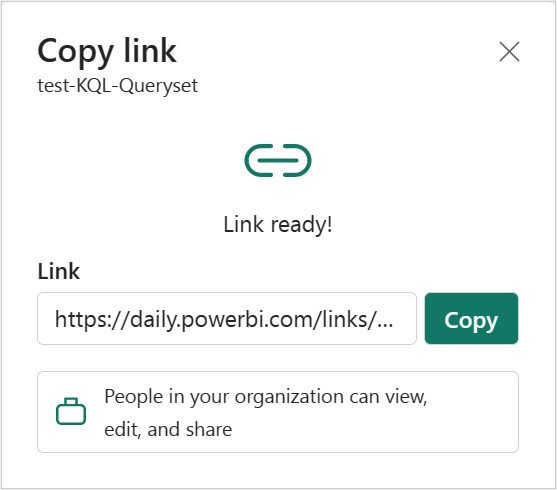
โดยอีเมล ตัวเลือกนี้จะเปิดแอปไคลเอ็นต์อีเมลเริ่มต้นบนคอมพิวเตอร์ของคุณ และสร้างแบบร่างของอีเมลที่มีลิงก์อยู่
โดย Teams: ตัวเลือกนี้เปิด Teams และสร้างข้อความแบบร่างของ Teams ใหม่ที่มีลิงก์อยู่
คุณยังสามารถเลือกที่จะส่งลิงก์ไปยัง บุคคล หรือกลุ่มที่เฉพาะเจาะจงโดยตรง (กลุ่มการแจกจ่ายหรือกลุ่มความปลอดภัย) ใส่ชื่อหรือที่อยู่อีเมลของพวกเขา หรืออาจพิมพ์ข้อความ และเลือกส่ง อีเมลที่มีลิงก์จะถูกส่งไปยังผู้รับที่ระบุของคุณ
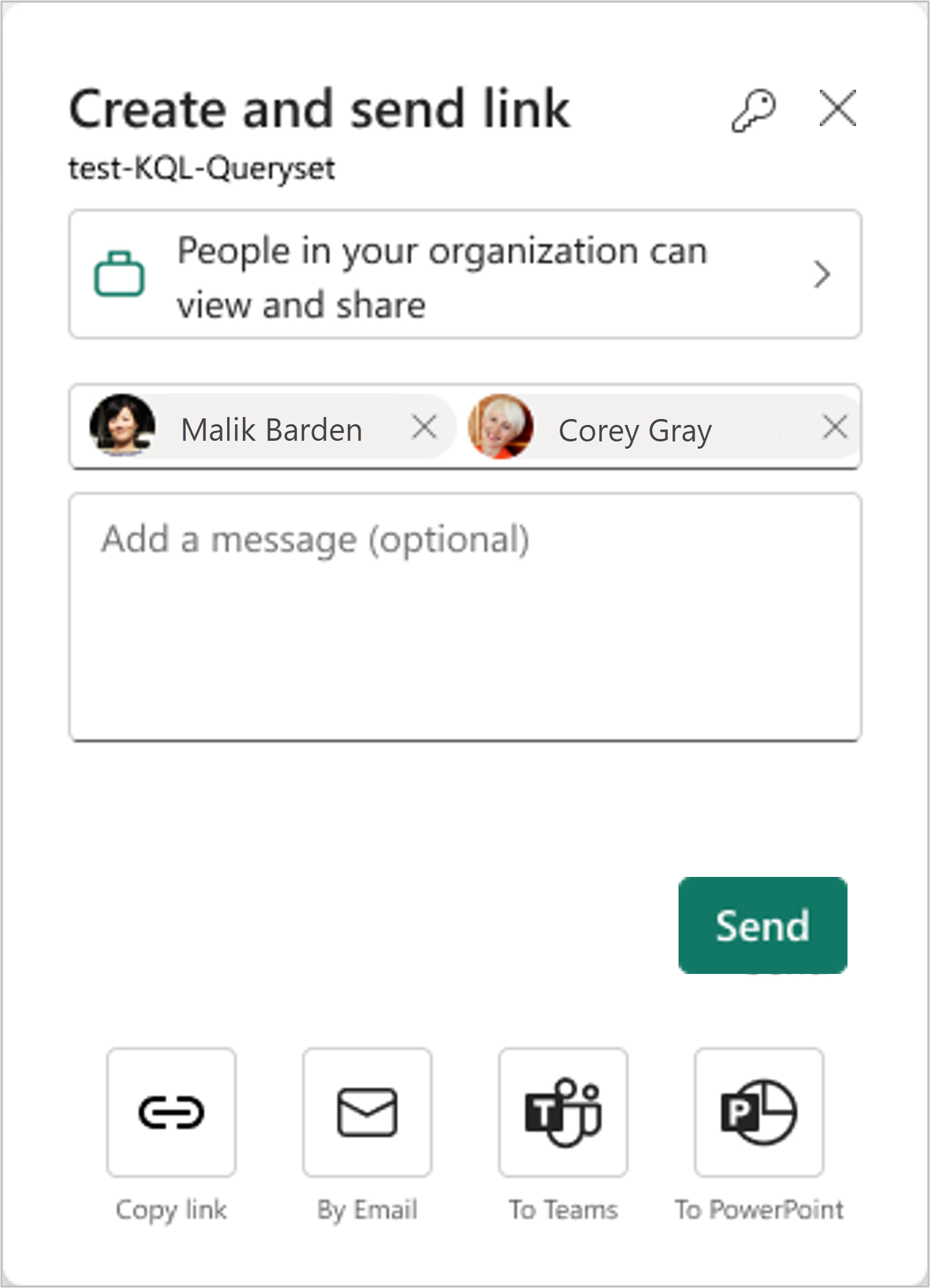
เมื่อผู้รับของคุณได้รับอีเมล พวกเขาสามารถเข้าถึงรายงานผ่านลิงก์ที่แชร์ได้
จัดการลิงค์รายการ
เมื่อต้องการจัดการลิงก์ที่ให้สิทธิ์เข้าถึงรายการ ที่มุมบนขวาของกล่องโต้ตอบการแชร์ ให้เลือก ไอคอน จัดการสิทธิ์ :
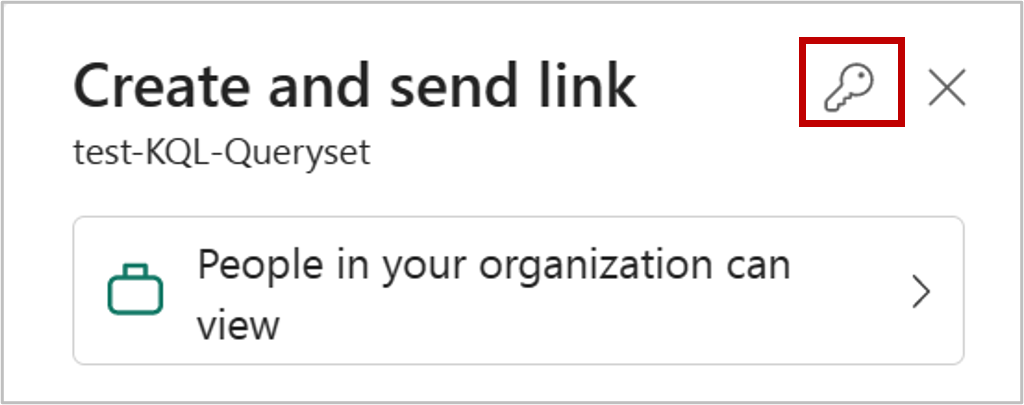
บานหน้าต่าง จัดการสิทธิ์ จะเปิดขึ้นซึ่งคุณสามารถคัดลอกหรือแก้ไขลิงก์ที่มีอยู่หรือให้สิทธิ์การเข้าถึงโดยตรงแก่ผู้ใช้ หากต้องการปรับเปลี่ยนลิงก์ที่ระบุ ให้เลือก แก้ไข
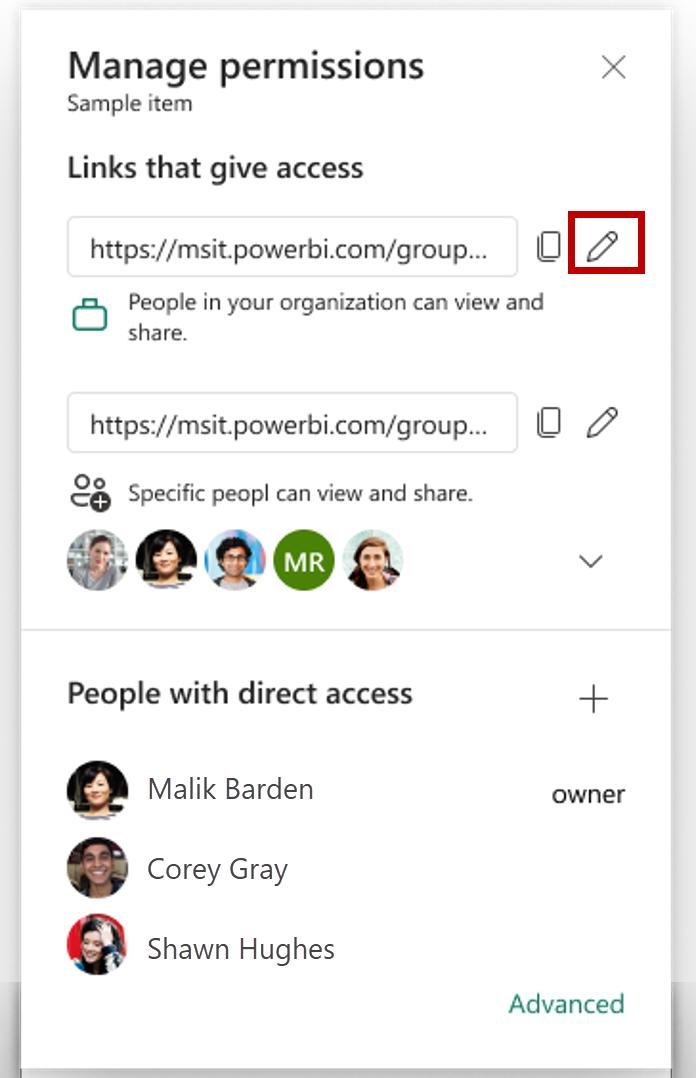
ในบานหน้าต่าง แก้ไขลิงก์ คุณสามารถปรับเปลี่ยนสิทธิ์ที่รวมอยู่ในลิงก์ ผู้ที่สามารถใช้ลิงก์นี้ หรือลบลิงก์ได้ เลือก นําไปใช้ หลังจากการปรับเปลี่ยนของคุณ
รูปภาพนี้แสดงบานหน้าต่าง แก้ไขลิงก์ เมื่อผู้ชมที่เลือกคือ บุคคลในองค์กรของคุณสามารถดูและแชร์ได้
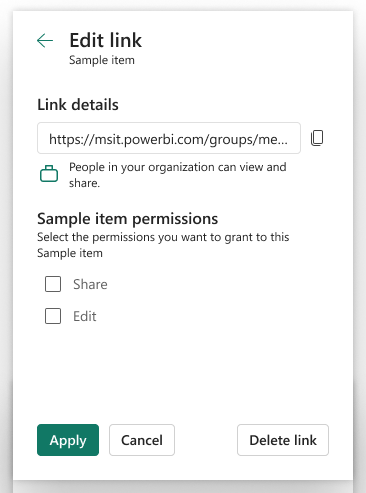
รูปภาพนี้แสดงบานหน้าต่าง แก้ไขลิงก์ เมื่อผู้ชมที่เลือกคือ บุคคลที่ระบุสามารถดูและแชร์ได้ โปรดทราบว่าบานหน้าต่างช่วยให้คุณสามารถปรับเปลี่ยนว่าใครสามารถใช้ลิงก์ได้
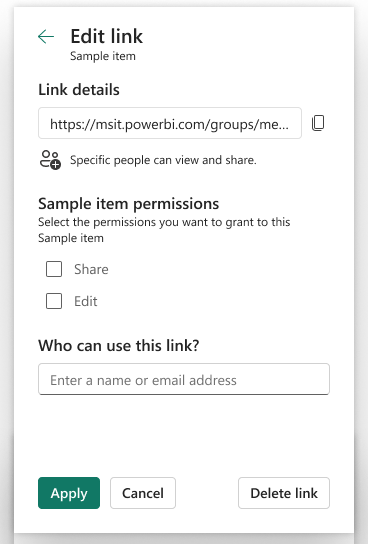
สําหรับความสามารถในการจัดการการเข้าถึงเพิ่มเติม ให้ เลือกตัวเลือก ขั้นสูง ในส่วนท้ายของบานหน้าต่าง จัดการสิทธิ์ บนหน้าการจัดการที่เปิดขึ้น คุณสามารถ:
- ดู จัดการ และสร้างลิงก์
- ดูและจัดการว่าใครสามารถเข้าถึงโดยตรงและอนุญาตให้บุคคลสามารถเข้าถึงได้โดยตรง
- ใช้ตัวกรองหรือค้นหาลิงก์หรือบุคคลที่เฉพาะเจาะจง
อนุญาตและจัดการการเข้าถึงโดยตรง
ในบางกรณี คุณจําเป็นต้องให้สิทธิ์โดยตรงแทนที่จะแชร์ลิงก์ เช่น การให้สิทธิ์กับบัญชีบริการ เป็นต้น
เลือก จัดการสิทธิ์ จากเมนูบริบท
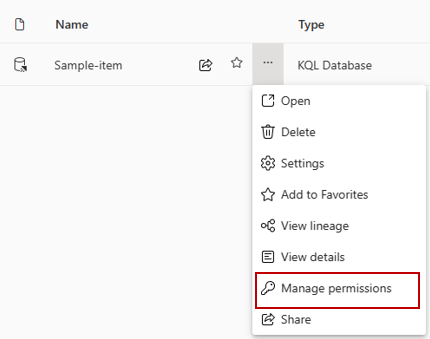
เลือก การเข้าถึงโดยตรง
เลือก เพิ่มผู้ใช้
ใส่ชื่อของบุคคลหรือบัญชีที่คุณอนุญาตให้เข้าถึงโดยตรง เลือกสิทธิ์ที่คุณต้องการอนุญาต คุณยังสามารถเลือกแจ้งผู้รับทางอีเมลได้
เลือกให้
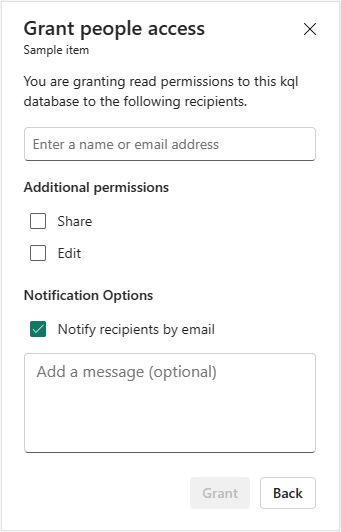
คุณสามารถดูบุคคล กลุ่ม และบัญชีทั้งหมดที่มีการเข้าถึงในรายการบนหน้าการจัดการสิทธิ์ นอกจากนี้ คุณยังสามารถดูบทบาทพื้นที่ทํางาน สิทธิ์ และอื่น ๆ ของพื้นที่ทํางานได้ โดยการเลือกเมนูบริบท คุณสามารถปรับเปลี่ยนหรือลบสิทธิ์ได้
แบบจําลองการให้สิทธิ์หน่วยข้อมูล
คุณอาจพบชุดสิทธิ์อื่นที่คุณสามารถมอบให้กับผู้รับเมื่อคุณแชร์ ทั้งนี้ขึ้นอยู่กับรายการที่ถูกแชร์ สิทธิ์ในการอ่านจะได้รับในระหว่างการแชร์เสมอ เพื่อให้ผู้รับสามารถค้นหารายการที่ใช้ร่วมกันในฮับข้อมูล OneSource และเปิดรายการดังกล่าวได้
| สิทธิ์ที่มอบให้ขณะแชร์ | ผล |
|---|---|
| อ่าน | ผู้รับสามารถค้นหารายการในฮับข้อมูลและเปิดได้ เชื่อมต่อไปยังจุดสิ้นสุด Warehouse หรือ SQL Analytics ของ Lakehouse |
| แก้ไข | ผู้รับสามารถแก้ไขรายการหรือเนื้อหาของรายการนั้นได้ |
| แชร์ | ผู้รับสามารถแชร์รายการและให้สิทธิ์ได้ตามสิทธิ์ที่พวกเขามี ตัวอย่างเช่น ถ้าผู้รับเดิมมีสิทธิ์แชร์ แก้ไข และอ่าน พวกเขาส่วนใหญ่ให้สิทธิ์การแชร์ แก้ไข และอ่านสําหรับผู้รับคนถัดไป |
| อ่านทั้งหมดด้วยจุดสิ้นสุดการวิเคราะห์ SQL | อ่านข้อมูลจากจุดสิ้นสุดการวิเคราะห์ SQL ของข้อมูล Lakehouse หรือ Warehouse ผ่านจุดสิ้นสุด TDS |
| อ่านทั้งหมดด้วย Apache Spark | อ่านข้อมูลของเลคเฮ้าส์หรือคลังข้อมูลผ่าน OneLake API และ Spark อ่านข้อมูลเลคเฮ้าส์ผ่าน Lakehouse explorer |
| รุ่น | สร้างเนื้อหาใหม่บนแบบจําลองแสดงความหมาย |
| ดำเนินการ | ดําเนินการหรือยกเลิกการดําเนินการของรายการ |
ข้อควรพิจารณาและข้อจำกัด
เมื่อสิทธิ์ของผู้ใช้ในรายการถูกยกเลิกผ่านประสบการณ์การจัดการสิทธิ์ อาจใช้เวลาถึงสองชั่วโมงเพื่อให้การเปลี่ยนแปลงมีผลบังคับใช้ถ้าผู้ใช้ลงชื่อเข้าใช้ ถ้าผู้ใช้ไม่ลงชื่อเข้าใช้ สิทธิ์ของพวกเขาจะถูกประเมินในครั้งถัดไปที่พวกเขาลงชื่อเข้าใช้ และการเปลี่ยนแปลงใด ๆ จะมีผลในเวลานั้นเท่านั้น
ตัวเลือก แชร์กับฉัน ในบานหน้าต่าง เรียกดู ในปัจจุบันจะแสดงเฉพาะรายการ Power BI ที่มีการแชร์กับคุณ ซึ่งจะไม่แสดงให้คุณเห็นรายการที่ไม่ใช่ Power BI Fabric ที่ถูกแชร์กับคุณ