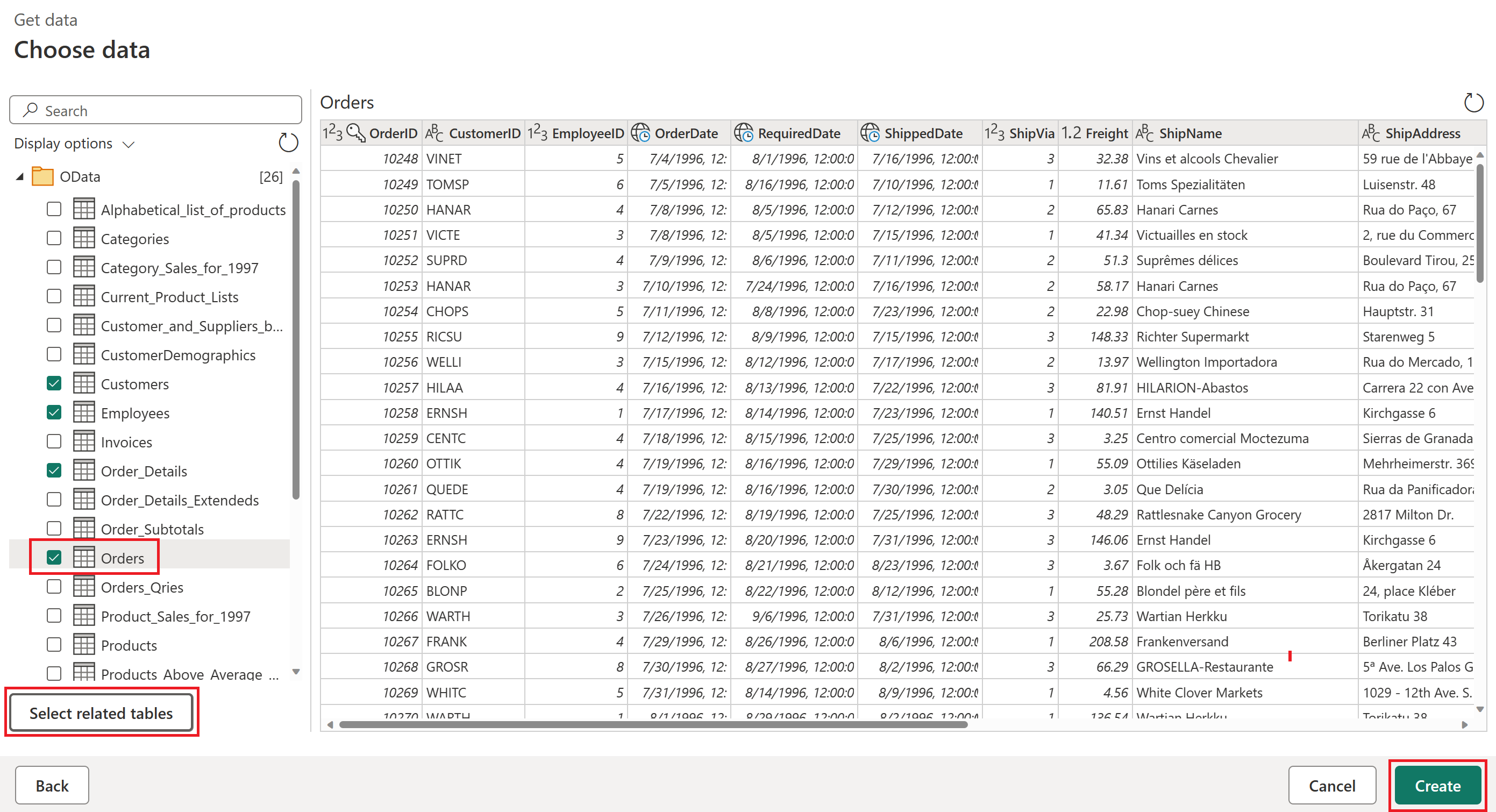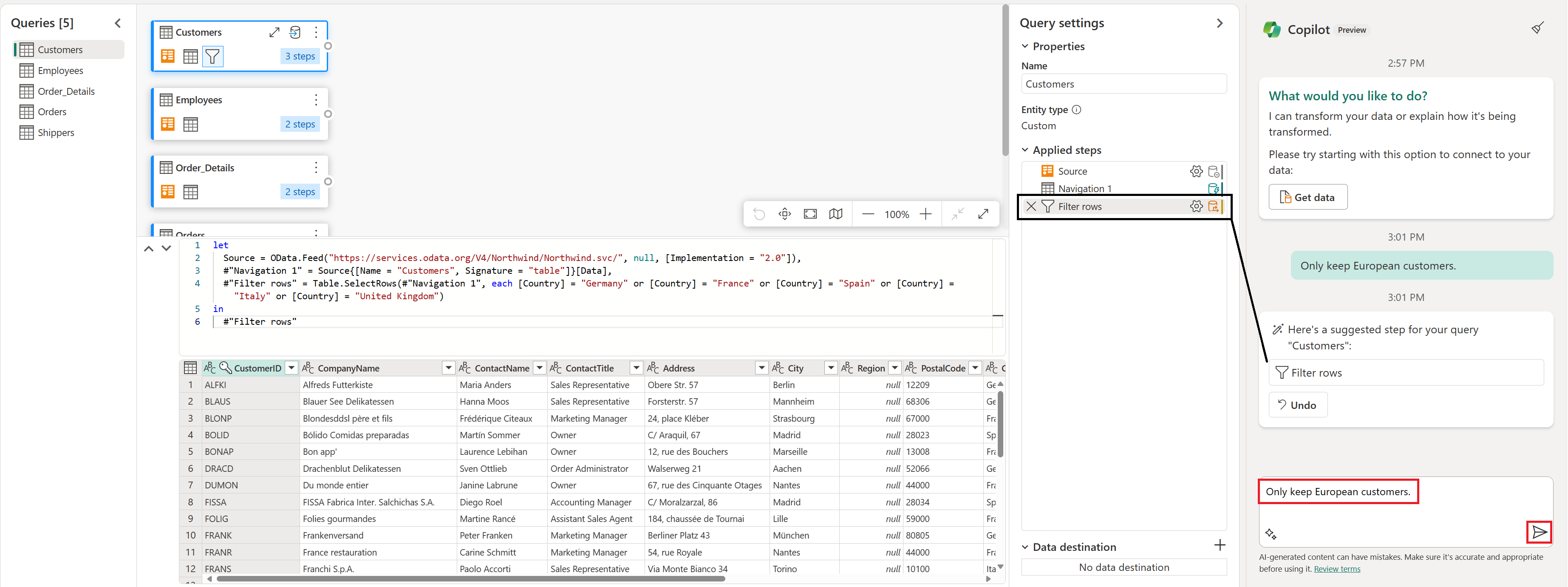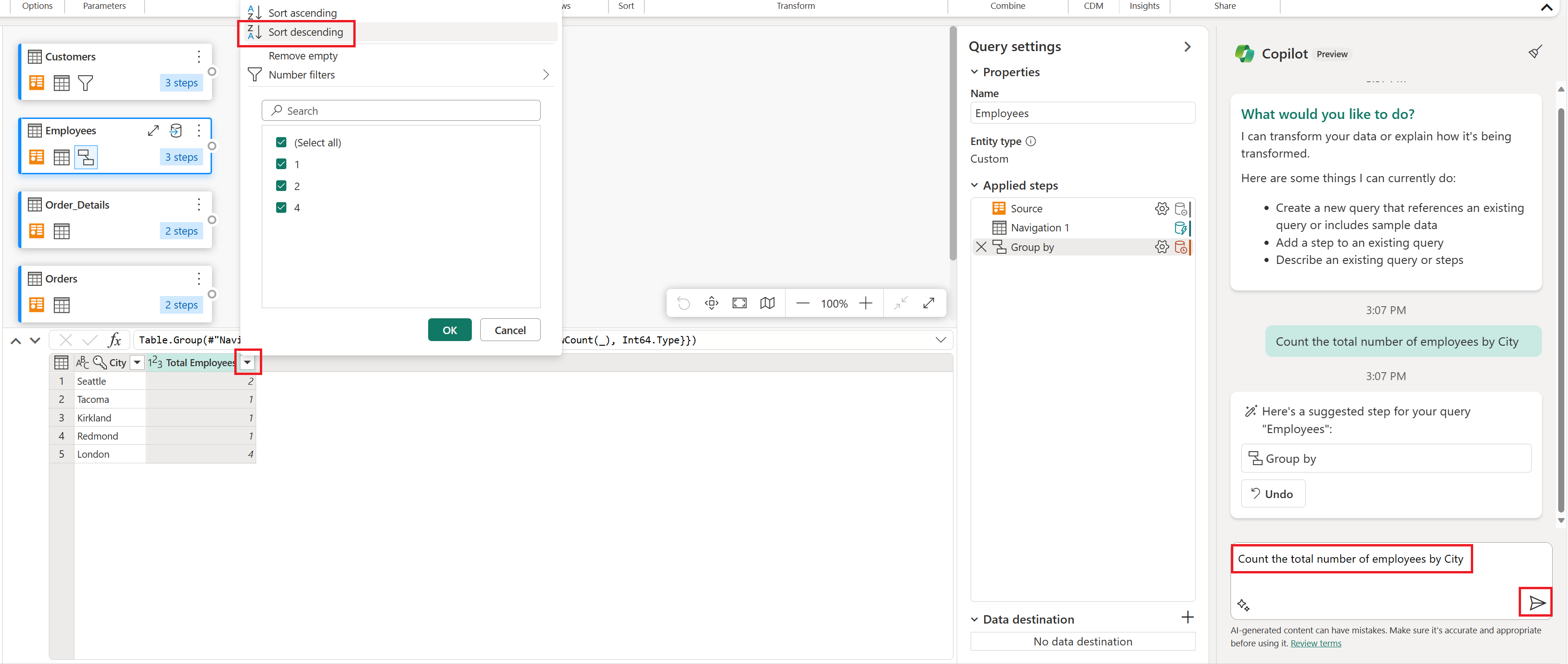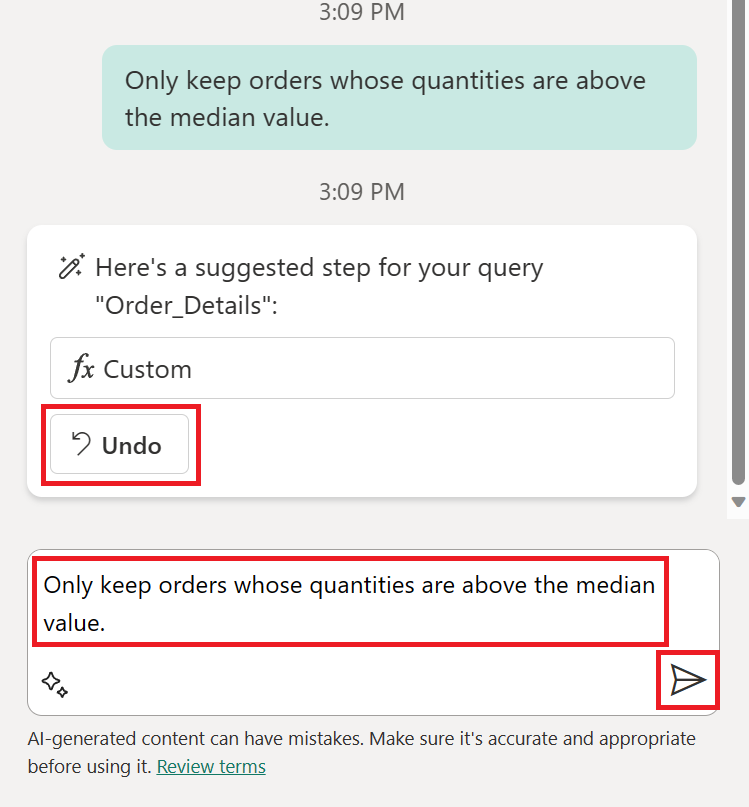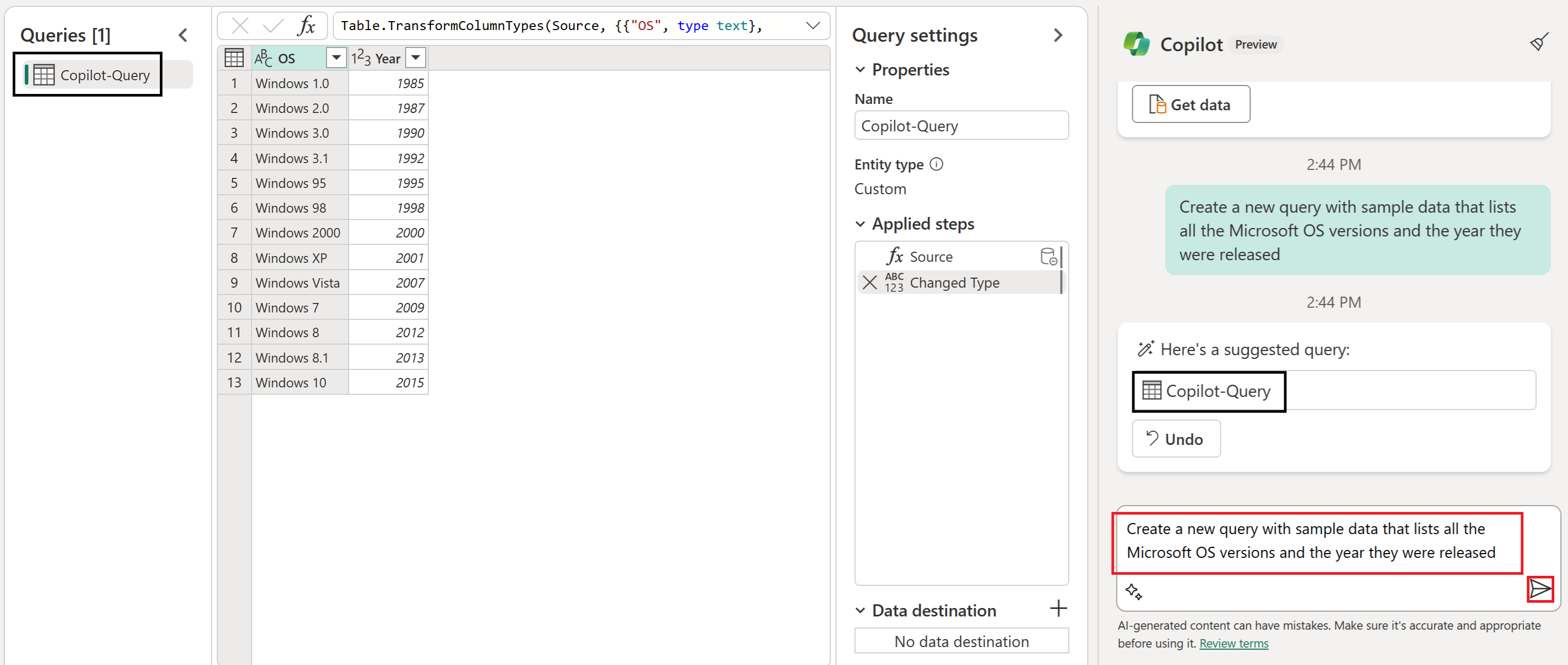Copilot สําหรับภาพรวม Data Factory
Copilot ใน Fabric ช่วยเพิ่มประสิทธิภาพการทํางาน ปลดล็อกข้อมูลเชิงลึกอันลึกซึ้ง และอํานวยความสะดวกในการสร้างประสบการณ์ AI แบบกําหนดเองที่ปรับให้เหมาะกับข้อมูลของคุณ ในฐานะส่วนประกอบของ Copilot ในประสบการณ์ Fabric Copilot ใน Data Factory ช่วยสนับสนุนให้ลูกค้าใช้ภาษาธรรมชาติเพื่ออธิบายข้อกําหนดของพวกเขาในการสร้างโซลูชันการรวมข้อมูลโดยใช้ Dataflow Gen2 โดยพื้นฐานแล้ว Copilot ใน Data Factory ทํางานเหมือนเป็นผู้เชี่ยวชาญเฉพาะเรื่อง (SME) ที่ทํางานร่วมกันกับคุณเพื่อออกแบบกระแสข้อมูลของคุณ
Copilot สําหรับ Data Factory เป็นชุดเครื่องมือที่ปรับปรุงโดย AI ที่สนับสนุนทั้งผู้ชํารุดข้อมูลพลเมืองและมืออาชีพในการปรับปรุงขั้นตอนการทํางานให้มีประสิทธิภาพขึ้น ซึ่งมีการสร้างโค้ด Mashup อัจฉริยะเพื่อแปลงข้อมูลโดยใช้การป้อนค่าภาษาธรรมชาติและสร้างคําอธิบายรหัสเพื่อช่วยให้คุณเข้าใจคิวรีและงานที่ซับซ้อนที่สร้างขึ้นก่อนหน้านี้ได้ดียิ่งขึ้น
ก่อนที่ธุรกิจของคุณจะเริ่มต้นใช้งานความสามารถ Copilot ใน Fabric ผู้ดูแลระบบของคุณต้อง เปิดใช้งาน Copilot ใน Microsoft Fabric
โน้ต
- ผู้ดูแลระบบของคุณต้องเปิดใช้งานการสลับผู้เช่าก่อนที่คุณจะเริ่มใช้ Copilot ดูบทความ Copilot การตั้งค่าผู้เช่า สําหรับรายละเอียด
- ความจุ F64 หรือ P1 ของคุณจะต้องอยู่ในหนึ่งในภูมิภาคที่ระบุไว้ในบทความนี้ ความพร้อมใช้งานของภูมิภาค Fabric
- ถ้าผู้เช่าหรือความจุของคุณอยู่นอกสหรัฐอเมริกาหรือฝรั่งเศส Copilot ถูกปิดใช้งานตามค่าเริ่มต้น เว้นแต่ว่าผู้ดูแลระบบผู้เช่า Fabric ของคุณจะเปิดใช้งานข้อมูล ที่ส่งไปยัง Azure OpenAI สามารถดําเนินการภายนอกภูมิภาคทางภูมิศาสตร์ของผู้เช่า ขอบเขตการปฏิบัติตามกฎระเบียบ หรืออินสแตนซ์ระบบคลาวด์แห่งชาติ การตั้งค่าผู้เช่าในพอร์ทัลผู้ดูแลระบบผ้า
- Copilot ใน Microsoft Fabric ไม่ได้รับการสนับสนุนในการทดลองใช้ SKU รองรับเฉพาะ SKU ที่ชําระเงิน (F64 หรือสูงกว่า หรือ P1 หรือสูงกว่า) เท่านั้น
- ขณะนี้ Copilot ใน Fabric จะเผยแพร่ในการแสดงตัวอย่างสาธารณะ และคาดว่าจะพร้อมใช้งานสําหรับลูกค้าทั้งหมดภายในสิ้นเดือนมีนาคม 2024
- ดูบทความ ภาพรวมของ Copilot ใน Fabric และ Power BI สําหรับข้อมูลเพิ่มเติม
ความสามารถที่ได้รับการสนับสนุน
ด้วย Dataflow Gen2 คุณสามารถ:
- สร้างขั้นตอนการแปลงใหม่สําหรับคิวรีที่มีอยู่
- ระบุข้อมูลสรุปของคิวรีและขั้นตอนที่นําไปใช้
- สร้างคิวรีใหม่ที่อาจรวมถึงข้อมูลตัวอย่างหรือการอ้างอิงไปยังคิวรีที่มีอยู่
ด้วยไปป์ไลน์ข้อมูล คุณสามารถ:
- การสร้างไปป์ไลน์: การใช้ภาษาธรรมชาติคุณสามารถอธิบายไปป์ไลน์ที่คุณต้องการและ Copilot จะเข้าใจเจตนาและสร้างกิจกรรมไปป์ไลน์ข้อมูลที่จําเป็น
- ผู้ช่วยข้อความแสดงข้อผิดพลาด: แก้ไขปัญหาไปป์ไลน์ข้อมูลด้วยความสามารถในการอธิบายข้อผิดพลาดที่ชัดเจนและคําแนะนําการแก้ไขปัญหาที่สามารถดําเนินการได้
- สรุปไปป์ไลน์: อธิบายไปป์ไลน์ที่ซับซ้อนของคุณด้วยข้อมูลสรุปของเนื้อหาและความสัมพันธ์ของกิจกรรมภายในไปป์ไลน์
เริ่มต้นใช้งาน
Data Factory Copilot มีทั้งใน Dataflow Gen2 และไปป์ไลน์ข้อมูล
เริ่มต้นใช้งานด้วย Copilot สําหรับ Dataflow Gen2
ใช้ขั้นตอนต่อไปนี้เพื่อเริ่มต้นใช้งาน Copilot สําหรับ Dataflow Gen2:
สร้าง Dataflows Gen2ใหม่
บนแท็บ หน้าแรก ใน กระแสข้อมูล Gen2 ให้เลือกปุ่ม Copilot
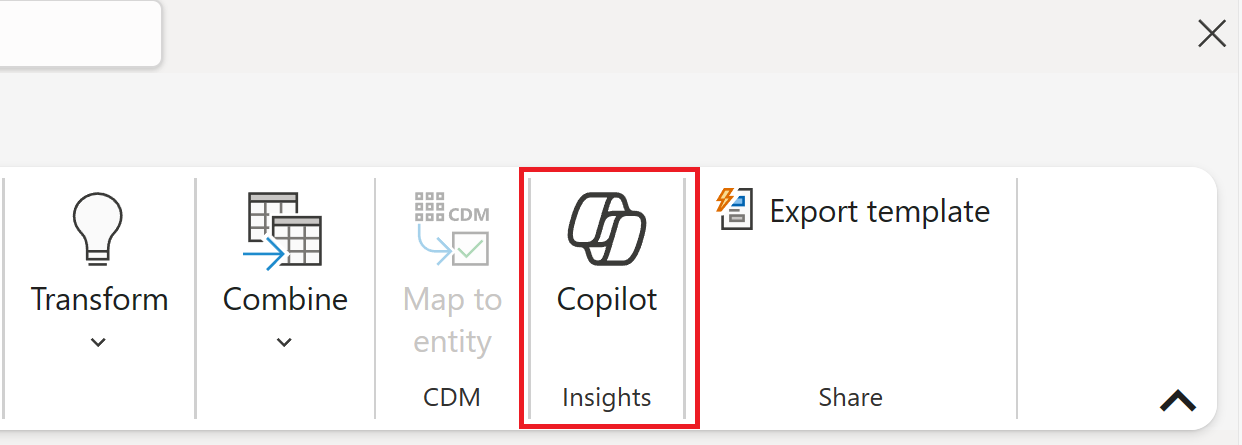
ที่ด้านล่างซ้ายของบานหน้าต่าง Copilot ให้เลือกไอคอนพร้อมท์เริ่มต้น จากนั้น รับข้อมูลจากตัวเลือก
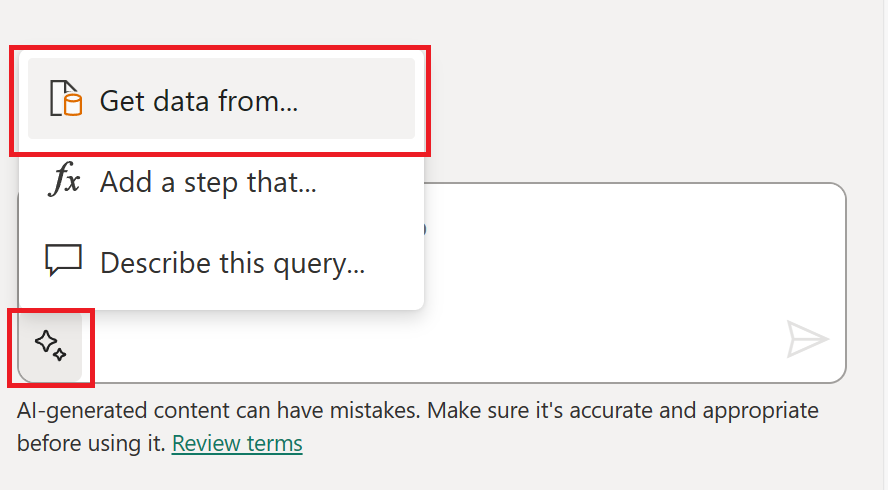
ในหน้าต่าง รับข้อมูล ให้ค้นหา OData และเลือกตัวเชื่อมต่อ OData
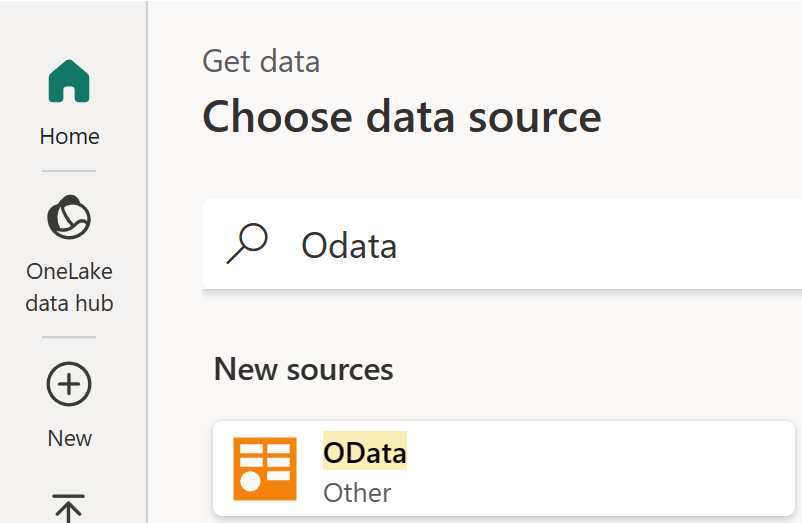
ในเชื่อมต่อกับแหล่งข้อมูลสําหรับตัวเชื่อมต่อ OData ให้ป้อนข้อความต่อไปนี้ลงในเขตข้อมูล URL:
https://services.odata.org/V4/Northwind/Northwind.svc/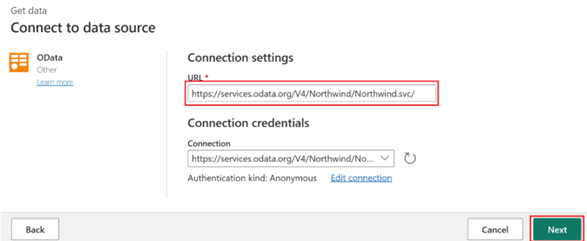
จากตัวนําทาง ให้เลือกตาราง Orders จากนั้น เลือกตารางที่เกี่ยวข้อง จากนั้นเลือก สร้าง เพื่อนําเข้าหลายตารางลงในตัวแก้ไข Power Query
เลือกคิวรี Customers และในบานหน้าต่าง Copilot พิมพ์ข้อความนี้:
Only keep European customersแล้วกด Enter หรือเลือกไอคอน ส่งข้อความข้อมูลที่คุณป้อนเข้าไปจะปรากฏในบานหน้าต่าง Copilot พร้อมกับบัตรตอบกลับที่ส่งกลับมา คุณสามารถตรวจสอบขั้นตอนที่มีชื่อเรื่องขั้นตอนที่สอดคล้องกันในขั้นตอนที่ ใช้ รายการและตรวจสอบแถบสูตรหรือหน้าต่างข้อมูลเพื่อความถูกต้องของผลลัพธ์ของคุณ
เลือกคิวรี พนักงาน และในบานหน้าต่าง Copilot พิมพ์ข้อความนี้:
Count the total number of employees by Cityแล้วกด ป้อน หรือเลือกไอคอน ส่งข้อความ ข้อมูลที่คุณป้อนเข้าไปจะปรากฏในบานหน้าต่าง Copilot พร้อมกับบัตรตอบกลับที่ส่งกลับและปุ่ม เลิกทําเลือกส่วนหัวของคอลัมน์สําหรับคอลัมน์ พนักงานทั้งหมด และเลือกตัวเลือก เรียงลําดับจากมากไปหาน้อย ปุ่ม เลิกทํา หายไปเนื่องจากคุณได้ปรับเปลี่ยนคิวรีแล้ว
เลือกคิวรี Order_Details และในบานหน้าต่าง Copilot พิมพ์ข้อความนี้:
Only keep orders whose quantities are above the median valueจากนั้นกด Enter หรือเลือกไอคอน ส่งข้อความ ข้อมูลที่คุณป้อนเข้าไปจะปรากฏในบานหน้าต่าง Copilot พร้อมกับบัตรตอบกลับที่ส่งกลับมาเลือกปุ่ม เลิกทํา หรือพิมพ์ข้อความ
Undo(กรณีข้อความใดก็ได้) แล้วกด ป้อน ในบานหน้าต่าง Copilot เพื่อลบขั้นตอนออกหากต้องการใช้ประโยชน์จาก Azure OpenAI เมื่อสร้างหรือแปลงข้อมูลของคุณ ขอให้ Copilot สร้างข้อมูลตัวอย่างโดยการพิมพ์ข้อความนี้:
Create a new query with sample data that lists all the Microsoft OS versions and the year they were releasedCopilot เพิ่มคิวรีใหม่ไปยังรายการบานหน้าต่าง คิวรี ที่มีผลลัพธ์ของการป้อนข้อมูลของคุณ ในตอนนี้ คุณสามารถแปลงข้อมูลในอินเทอร์เฟซผู้ใช้ ดําเนินการแก้ไขด้วยการป้อนข้อความ Copilot หรือขอให้ Copilot อธิบายคิวรีด้วยการป้อนข้อมูล เช่น
Explain my current query
เริ่มต้นใช้งาน Copilot สําหรับไปป์ไลน์ข้อมูล
คุณสามารถใช้ Copilot เพื่อสร้าง สรุป หรือแม้แต่แก้ไขปัญหาไปป์ไลน์ข้อมูลของคุณ
สร้างไปป์ไลน์ข้อมูลที่มี Copilot
ใช้ขั้นตอนเหล่านี้เพื่อสร้างไปป์ไลน์ใหม่ด้วย Copilot สําหรับ Data Factory:
บนแท็บ หน้าแรกของ ของตัวแก้ไขไปป์ไลน์ข้อมูล ให้เลือกปุ่ม Copilot
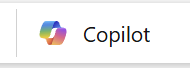
จากนั้นคุณสามารถเริ่มต้นใช้งาน Copilot เพื่อสร้างไปป์ไลน์ของคุณด้วยตัวเลือก Ingest ข้อมูล
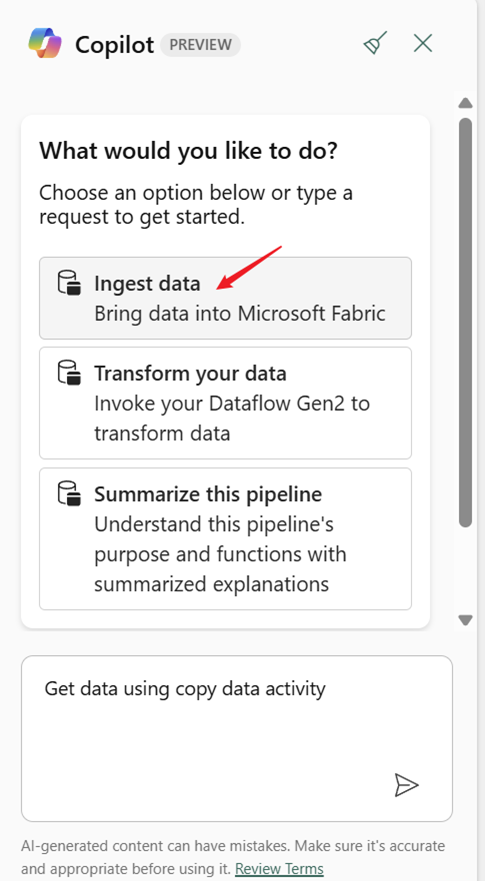
Copilot สร้าง คัดลอกกิจกรรม และคุณสามารถโต้ตอบกับ Copilot เพื่อทําให้โฟลว์ทั้งหมดเสร็จสมบูรณ์ คุณสามารถพิมพ์ / เพื่อเลือกการเชื่อมต่อต้นทางและปลายทาง จากนั้นเพิ่มเนื้อหาที่จําเป็นทั้งหมดตามบริบทพร้อมท์ที่เริ่มต้นที่กําหนดไว้ล่วงหน้า
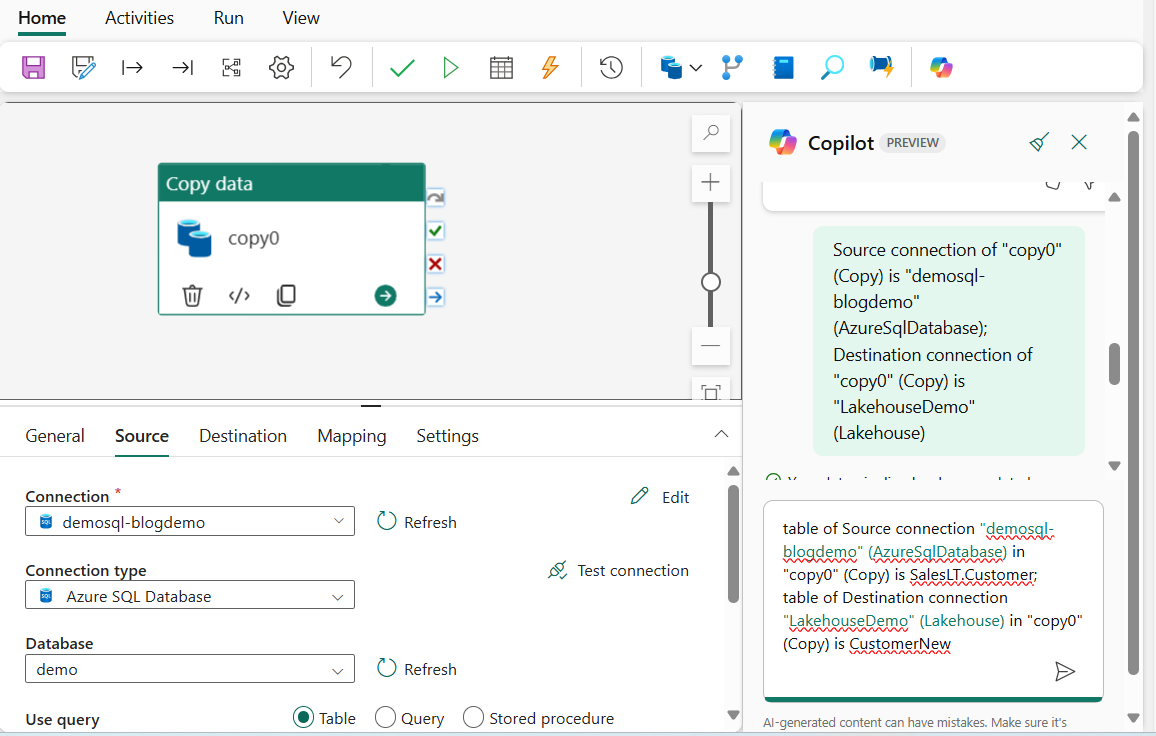
หลังจากตั้งค่าทุกอย่าง เพียงเลือก เรียกใช้ไปป์ไลน์นี้ เพื่อดําเนินการไปป์ไลน์ใหม่และนําเข้าข้อมูล
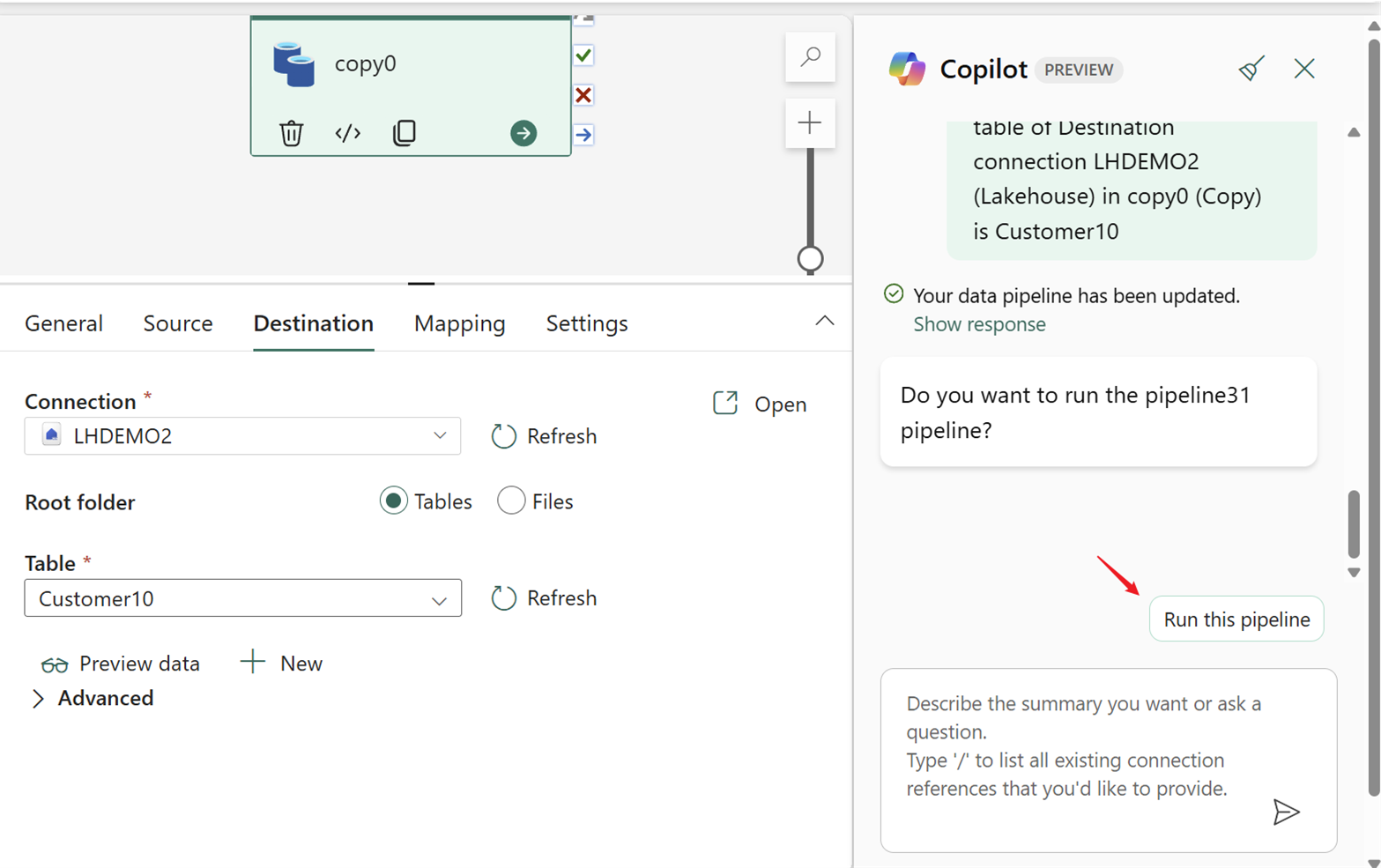
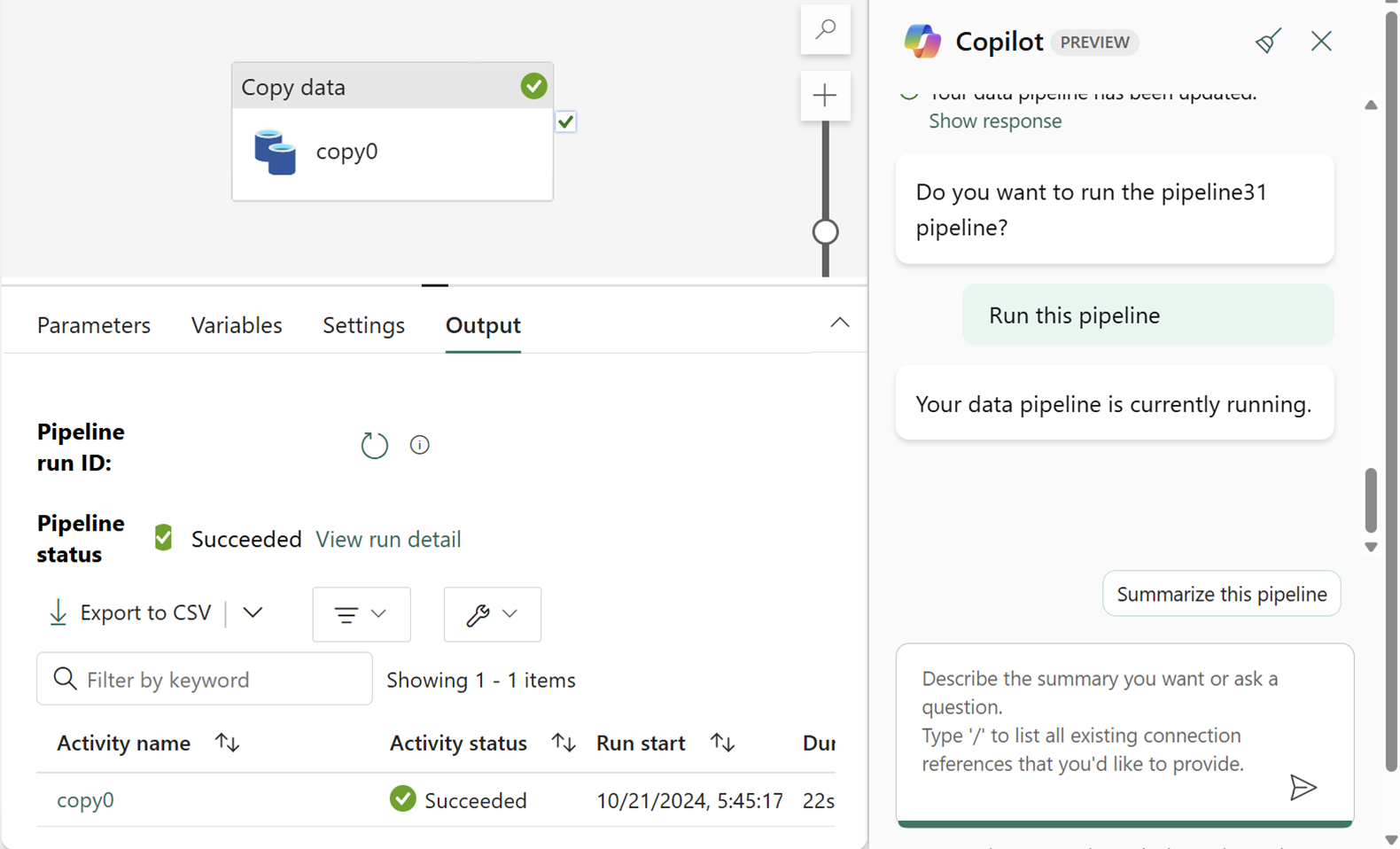
ถ้าคุณคุ้นเคยกับไปป์ไลน์ข้อมูลอยู่แล้ว คุณสามารถทําทุกอย่างให้เสร็จด้วยคําสั่งพร้อมต์หนึ่งคําสั่งได้เช่นกัน
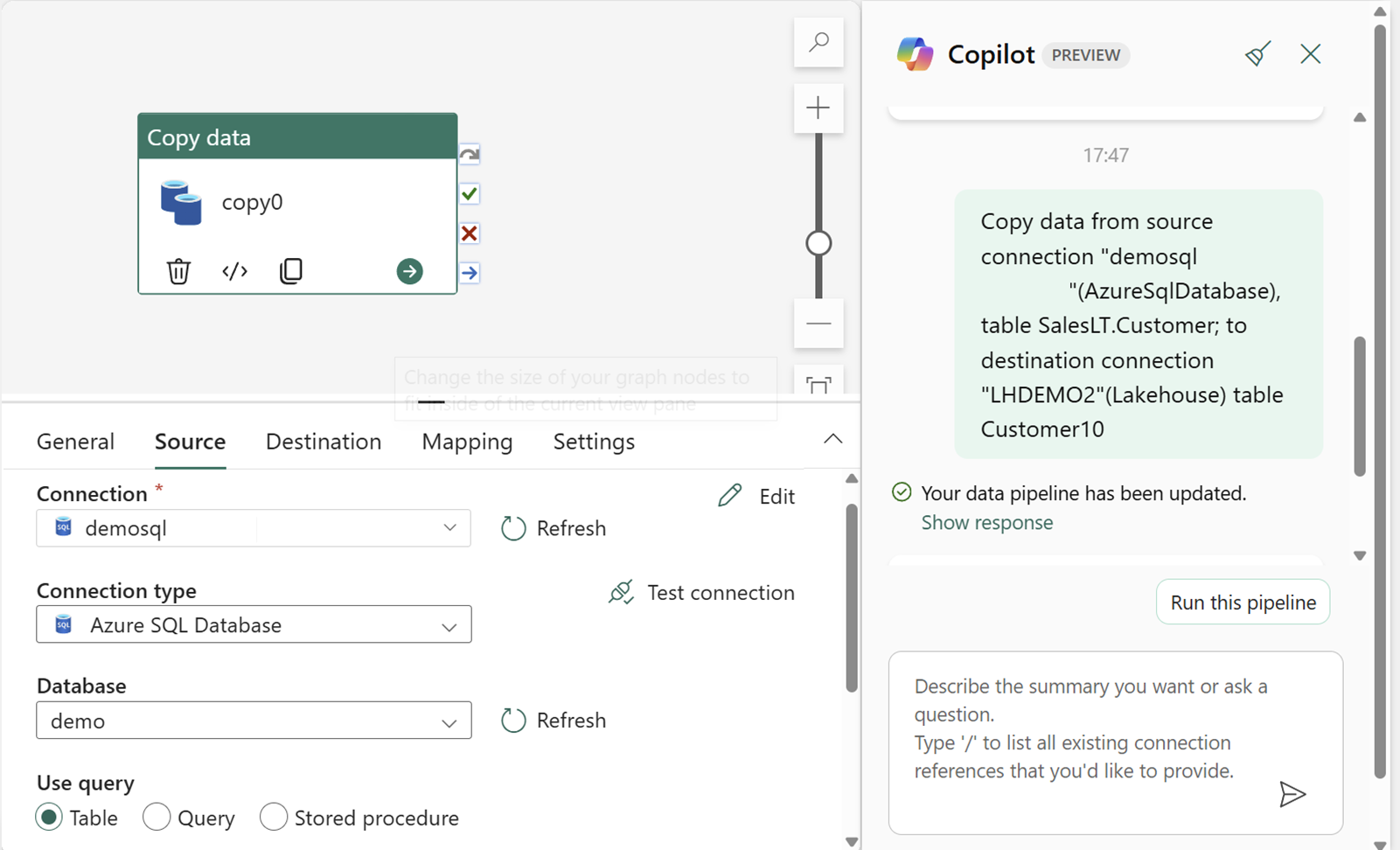
สรุปไปป์ไลน์ข้อมูลด้วย Copilot
ใช้ขั้นตอนเหล่านี้เพื่อสรุปไปป์ไลน์กับ Copilot สําหรับ Data Factory:
เปิดไปป์ไลน์ข้อมูลที่มีอยู่
บนแท็บ หน้าแรกของหน้าต่างตัวแก้ไขไปป์ไลน์ ให้เลือกปุ่ม Copilot
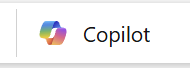
จากนั้นคุณสามารถเริ่มต้นใช้งาน Copilot เพื่อสรุปเนื้อหาของไปป์ไลน์
ภาพหน้าจอ
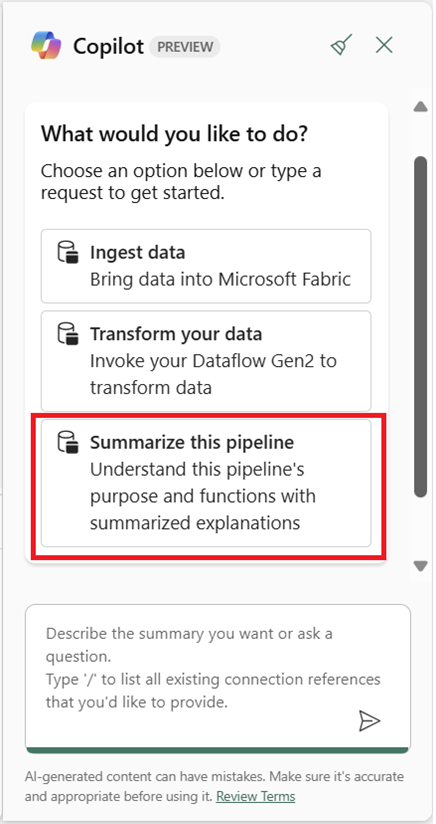
เลือก สรุป ไปป์ไลน์นี้และ Copilot สร้างสรุป
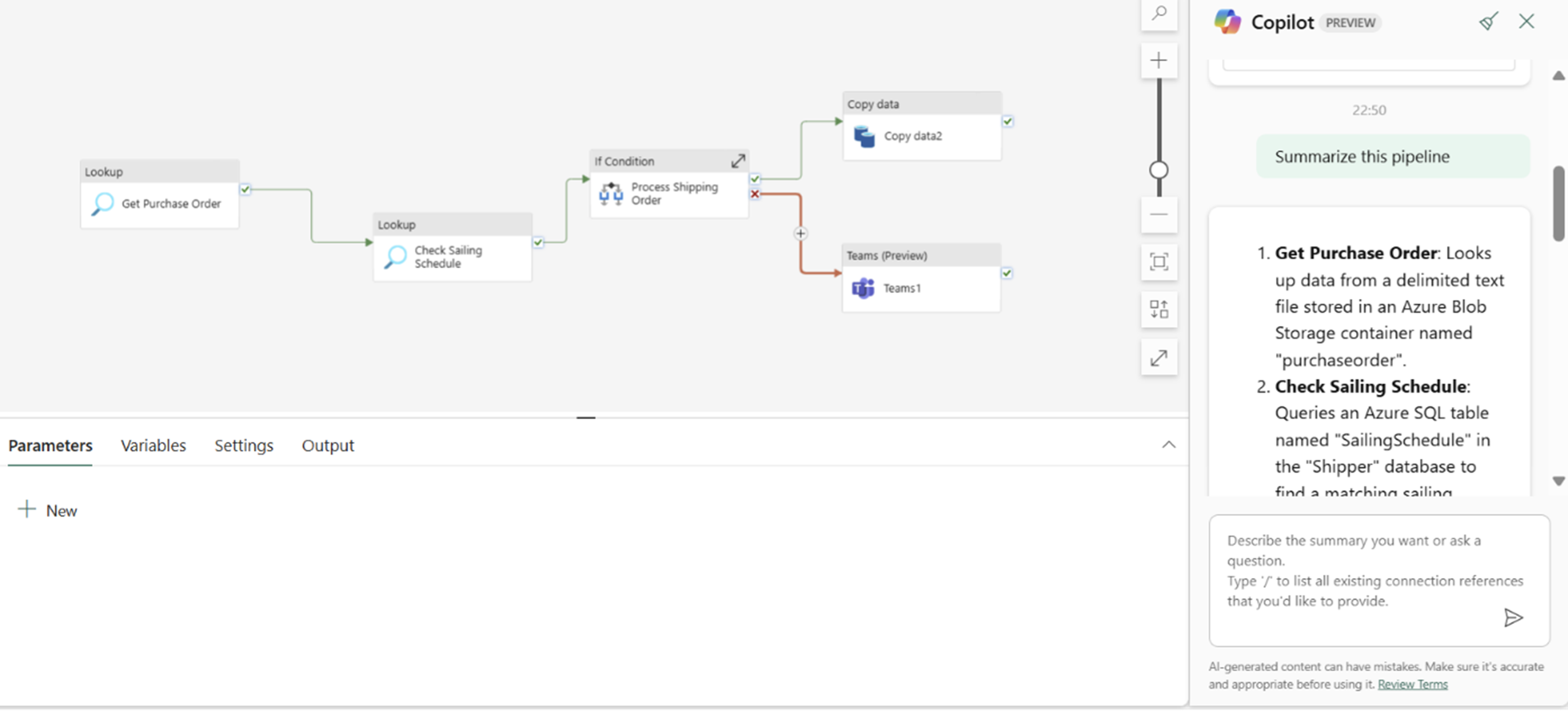
แก้ไขปัญหาข้อผิดพลาดของไปป์ไลน์ที่มี Copilot
Copilot ช่วยให้คุณสามารถแก้ไขปัญหาไปป์ไลน์ใด ๆ ที่มีข้อความข้อผิดพลาด คุณสามารถใช้ Copilot สําหรับผู้ช่วยข้อความแสดงข้อผิดพลาดของไปป์ไลน์ในหน้า Fabric Monitor หรือในหน้าการเขียนไปป์ไลน์ ขั้นตอนด้านล่างแสดงวิธีการเข้าถึงไปป์ไลน์ Copilot การแก้ไขปัญหาไปป์ไลน์ของคุณจากหน้า Fabric Monitor แต่คุณสามารถใช้ขั้นตอนเดียวกันจากหน้าการเขียนไปป์ไลน์
ไปที่หน้า Fabric Monitor และเลือกตัวกรองเพื่อแสดงไปป์ไลน์ที่มีความล้มเหลว ดังที่แสดงด้านล่าง:
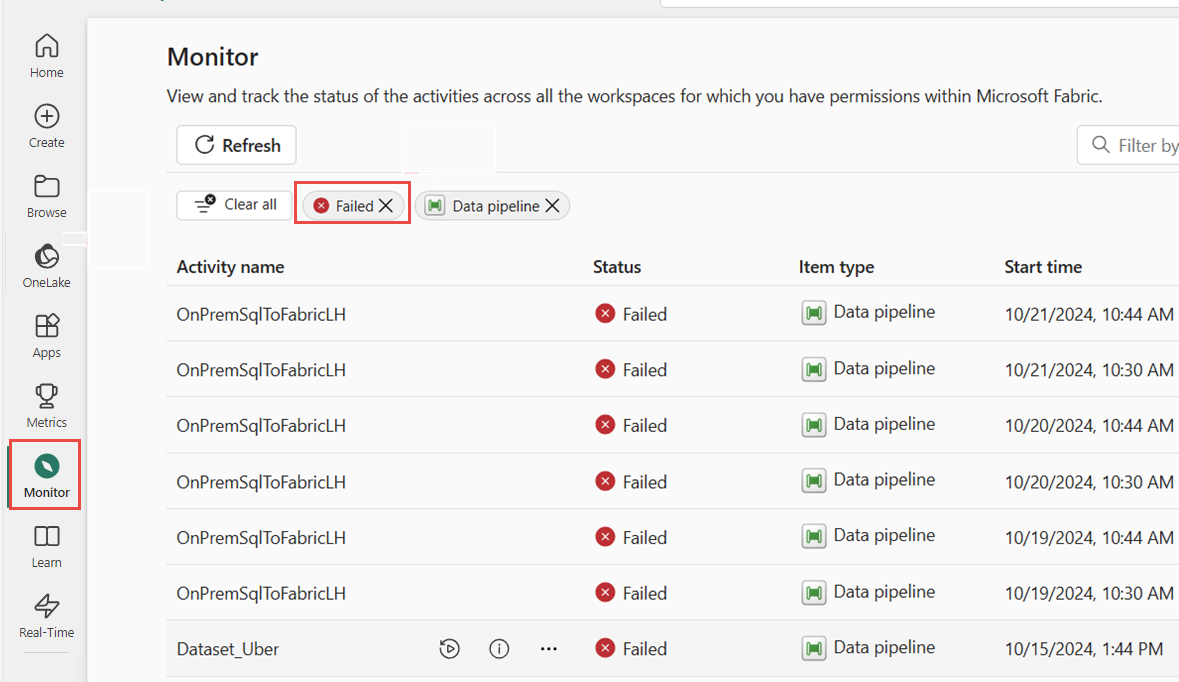
เลือกไอคอน Copilot ด้านข้างไปป์ไลน์ที่ล้มเหลว
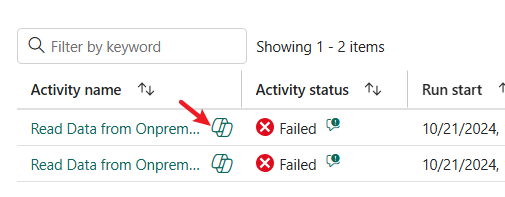
Copilot ให้การสรุปข้อความแสดงข้อผิดพลาดที่ชัดเจนและคําแนะนําที่สามารถดําเนินการได้เพื่อแก้ไข ในคําแนะนํา ลิงก์การแก้ไขปัญหามีไว้เพื่อให้คุณตรวจสอบเพิ่มเติมได้อย่างมีประสิทธิภาพ
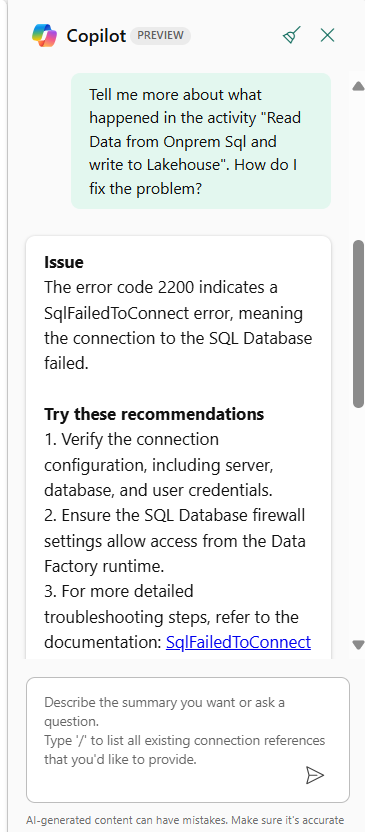
ข้อจํากัดของ Copilot สําหรับโรงงานข้อมูล
นี่คือข้อจํากัดในปัจจุบันของ Copilot สําหรับโรงงานข้อมูล:
- Copilot ไม่สามารถดําเนินการแปลงหรือคําอธิบายในหลายคิวรีในการป้อนข้อมูลเพียงครั้งเดียวได้ ตัวอย่างเช่น คุณไม่สามารถขอให้ Copilot "ใช้ประโยชน์จากส่วนหัวของคอลัมน์ทั้งหมดสําหรับแต่ละคิวรีในกระแสข้อมูลของฉัน"
- Copilot ไม่เข้าใจอินพุตก่อนหน้านี้ และไม่สามารถยกเลิกการเปลี่ยนแปลงหลังจากที่ผู้ใช้ยอมรับการเปลี่ยนแปลงเมื่อเขียน อาจทําผ่านอินเทอร์เฟซผู้ใช้หรือบานหน้าต่างการสนทนา ตัวอย่างเช่น คุณไม่สามารถขอให้ Copilot "เลิกทํา 5 อินพุตล่าสุดของฉัน" อย่างไรก็ตาม ผู้ใช้ยังคงสามารถใช้ตัวเลือกส่วนติดต่อผู้ใช้ที่มีอยู่เพื่อลบขั้นตอนหรือคิวรีที่ไม่ต้องการได้
- Copilot ไม่สามารถเปลี่ยนแปลงเค้าโครงของคิวรีในเซสชันของคุณได้ ตัวอย่างเช่น ถ้าคุณบอก Copilot ให้สร้างกลุ่มใหม่สําหรับคิวรีในตัวแก้ไข จะไม่ทํางาน
- Copilot อาจสร้างผลลัพธ์ที่ไม่ถูกต้องเมื่อเจตนาคือการประเมินข้อมูลที่ไม่ปรากฏภายในผลลัพธ์ตัวอย่างที่นําเข้าลงในข้อมูลเซสชัน
- Copilot ไม่ได้สร้างข้อความสําหรับทักษะที่ไม่รองรับ ตัวอย่างเช่น ถ้าคุณขอให้ Copilot "ทําการวิเคราะห์ทางสถิติและเขียนข้อมูลสรุปเกี่ยวกับเนื้อหาของคิวรีนี้" จะไม่เสร็จสมบูรณ์ตามคําสั่งที่ระบุไว้ก่อนหน้านี้ น่าเสียดายที่ระบบไม่ได้ให้ข้อความแสดงข้อผิดพลาดเช่นกัน
เนื้อหาที่เกี่ยวข้อง
- ความเป็นส่วนตัว ความปลอดภัย และความรับผิดชอบในการใช้ Copilot สําหรับ Data Factory