การรวมตัวควบคุมแหล่งฐานข้อมูล SQL ใน Microsoft Fabric
นําไปใช้กับ:✅ฐานข้อมูล SQL ใน Microsoft Fabric
ในบทช่วยสอนนี้ คุณจะได้เรียนรู้วิธีการทํางานกับฐานข้อมูล SQL ของคุณ ใน Fabric ด้วย ตัวควบคุมแหล่งข้อมูลการรวม Fabric git
ฐานข้อมูล SQL ใน Microsoft Fabric มีการรวมตัวควบคุมแหล่งข้อมูลหรือ "การรวม git" ซึ่งช่วยให้ผู้ใช้ SQL สามารถติดตามข้อกําหนดของวัตถุฐานข้อมูลของพวกเขาเมื่อเวลาผ่านไป การรวมนี้ช่วยให้ทีมสามารถ:
- บันทึกฐานข้อมูลไปยังตัวควบคุมแหล่งข้อมูล ซึ่งจะแปลงฐานข้อมูลสดเป็นโค้ดในที่เก็บตัวควบคุมแหล่งข้อมูลที่กําหนดค่าไว้ (เช่น Azure DevOps) โดยอัตโนมัติ
- อัปเดตวัตถุฐานข้อมูลจากเนื้อหาของตัวควบคุมแหล่งข้อมูล ซึ่งตรวจสอบความถูกต้องของโค้ดในที่เก็บตัวควบคุมแหล่งข้อมูลก่อนที่จะใช้การเปลี่ยนแปลงความแตกต่างกับฐานข้อมูล
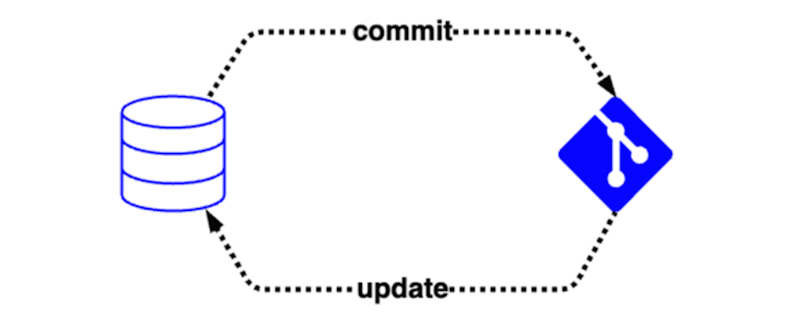
ถ้าคุณไม่คุ้นเคยกับ git นี่คือแหล่งข้อมูลที่แนะนําบางประการ:
บทความนี้แสดงชุดของสถานการณ์ที่เป็นประโยชน์ที่สามารถใช้ทีละอย่างหรือรวมกันเพื่อจัดการกระบวนการพัฒนาของคุณด้วยฐานข้อมูล SQL ใน Fabric:
- แปลงฐานข้อมูล Fabric SQL เป็นโค้ดในตัวควบคุมแหล่งข้อมูล
- อัปเดตฐานข้อมูล Fabric SQL จากตัวควบคุมแหล่งข้อมูล
- สร้างพื้นที่ทํางานสาขา
- ผสานการเปลี่ยนแปลงจากสาขาหนึ่งลงในอีกสาขาหนึ่ง
สถานการณ์ในบทความนี้จะครอบคลุมในตอนของข้อมูลที่ถูกเปิดเผย ดูวิดีโอสําหรับภาพรวมของการรวมตัวควบคุมแหล่งข้อมูลใน Fabric:
ข้อกำหนดเบื้องต้น
- คุณต้องมีความจุ Fabric ที่มีอยู่ หากคุณไม่ทําเช่นนี้ ให้ เริ่มการทดลองใช้ Fabric
- ตรวจสอบให้แน่ใจว่าคุณ เปิดใช้งานฐานข้อมูล SQL ในการตั้งค่าผู้เช่า Fabric
- ตรวจสอบให้แน่ใจว่าคุณ ได้เปิดใช้งานการตั้งค่าผู้เช่าการรวม Git แล้ว
- สร้างพื้นที่ทํางานใหม่หรือใช้พื้นที่ทํางาน Fabric ที่มีอยู่
- สร้างหรือใช้ฐานข้อมูล SQL ที่มีอยู่ใน Fabric ถ้าคุณยังไม่มี ให้สร้างฐานข้อมูล SQL ใหม่ใน Fabric
- ตัวเลือก: ติดตั้ง Visual Studio Code ส่วนขยาย mssql และ ส่วนขยายโครงการ SQL สําหรับรหัส VS
ตั้งค่า
การเชื่อมต่อที่เก็บนี้จะนําไปใช้ในระดับพื้นที่ทํางาน ดังนั้นสาขาเดียวในที่เก็บจะเชื่อมโยงกับพื้นที่ทํางานนั้น ที่เก็บสามารถมีหลายสาขา แต่เฉพาะรหัสในสาขาที่เลือกในการตั้งค่าพื้นที่ทํางานจะส่งผลกระทบโดยตรงต่อพื้นที่ทํางาน
สําหรับขั้นตอนในการเชื่อมต่อพื้นที่ทํางานของคุณกับที่เก็บตัวควบคุมแหล่งข้อมูล ให้ดู เริ่มต้นใช้งานการรวม Git พื้นที่ทํางานของคุณสามารถเชื่อมต่อกับที่เก็บ Azure DevOps หรือ GitHub ระยะไกลได้
เพิ่มฐานข้อมูล Fabric SQL ไปยังตัวควบคุมแหล่งข้อมูล
ในสถานการณ์นี้ คุณจะยอมรับวัตถุฐานข้อมูลไปยังตัวควบคุมแหล่งข้อมูล คุณอาจพัฒนาแอปพลิเคชันที่คุณกําลังสร้างวัตถุในฐานข้อมูลทดสอบโดยตรง และติดตามฐานข้อมูลนั้นในตัวควบคุมแหล่งข้อมูลเช่นเดียวกับโค้ดแอปพลิเคชันของคุณ ด้วยเหตุนี้ คุณจึงสามารถเข้าถึงประวัติการกําหนดวัตถุฐานข้อมูลของคุณ และสามารถใช้แนวคิด Git เช่น การแตกสาขาและการผสานเพื่อกําหนดกระบวนการพัฒนาของคุณเพิ่มเติมได้
- เชื่อมต่อกับฐานข้อมูล SQL ของคุณใน Fabric SQL editor, SQL Server Management Studio, ส่วนขยาย mssql ด้วย Visual Studio Code หรือเครื่องมือภายนอกอื่น ๆ
- สร้างตาราง กระบวนงานที่เก็บไว้ หรือวัตถุอื่นๆ ในฐานข้อมูลใหม่
- เลือก
...เมนูสําหรับฐานข้อมูล เลือก รีเฟรชสถานะการซิงค์ Git - เลือก ปุ่มตัวควบคุม แหล่ง เพื่อเปิดแผงควบคุมต้นทาง
- เลือกกล่องกาเครื่องหมายถัดจากฐานข้อมูลที่ต้องการ เลือกยืนยัน การบริการ Fabric อ่านข้อกําหนดวัตถุจากฐานข้อมูลและเขียนไปยังที่เก็บระยะไกล
- ขณะนี้คุณสามารถดูประวัติของวัตถุฐานข้อมูลในมุมมองแหล่งข้อมูลของที่เก็บโค้ดได้
เมื่อคุณดําเนินต่อเพื่อแก้ไขฐานข้อมูล รวมถึงการแก้ไขวัตถุที่มีอยู่ คุณสามารถยอมรับการเปลี่ยนแปลงเหล่านั้นไปยังตัวควบคุมแหล่งข้อมูลโดยทําตามขั้นตอนก่อนหน้า
อัปเดตฐานข้อมูล Fabric SQL จากตัวควบคุมแหล่งข้อมูล
ในสถานการณ์นี้ คุณจะสร้างวัตถุฐานข้อมูลเป็นโค้ดในส่วนขยายโครงการ SQL ใน VS Code จากนั้นกําหนดให้ไฟล์ที่จะควบคุมแหล่งที่มาก่อนที่จะอัปเดตฐานข้อมูล Fabric SQL จากการรวมตัวควบคุมแหล่งข้อมูล สถานการณ์นี้มีเป้าหมายสําหรับนักพัฒนาที่ต้องการทํางานใน VS Code มีแอปพลิเคชันที่ใช้โครงการ SQL อยู่ หรือมีข้อกําหนดไปป์ไลน์ CI/CD ขั้นสูงกว่า
- ตรวจสอบให้แน่ใจว่าคุณได้ติดตั้ง VS Code รุ่นล่าสุดและส่วนขยายโครงการ mssql และ SQL สําหรับ VS Code แล้ว
- คุณจะใช้การควบคุมแหล่งที่มาของ git แบบรวมของ VS Code
- สร้างฐานข้อมูล SQL ใหม่ในพื้นที่ทํางานของคุณและส่งไปยังตัวควบคุมแหล่งข้อมูลโดยไม่ต้องเพิ่มวัตถุใดๆ ขั้นตอนนี้เพิ่มโครงการ SQL ที่ว่างเปล่าและเมตาดาต้ารายการฐานข้อมูล SQL ไปยังที่เก็บ
- โคลนที่เก็บตัวควบคุมแหล่งข้อมูลไปยังเครื่องภายในเครื่องของคุณ
- หากคุณกําลังใช้ Azure DevOps ให้เลือก
...เมนูบริบทสําหรับโครงการตัวควบคุมแหล่งข้อมูล เลือก โคลน เพื่อคัดลอกที่เก็บ Azure DevOps ของคุณไปยังเครื่องคอมพิวเตอร์ของคุณ ถ้าคุณไม่คุ้นเคยกับ Azure DevOps โปรดดู คําแนะนําโค้ดพร้อม git สําหรับ Azure DevOps - หากคุณกําลังใช้ GitHub ให้เลือก ปุ่ม โค้ด ในที่เก็บข้อมูลและคัดลอก URL เพื่อลอกแบบที่เก็บไปยังเครื่องคอมพิวเตอร์ของคุณ ถ้าคุณไม่คุ้นเคยกับ GitHub ดูการลอกแบบคู่มือที่เก็บ
- หากคุณกําลังใช้ Azure DevOps ให้เลือก
- เปิดโฟลเดอร์ที่ถูกโคลนใน Visual Studio Code สาขาที่เชื่อมโยงกับพื้นที่ทํางานของคุณอาจไม่ใช่สาขาเริ่มต้น คุณควรเห็นโฟลเดอร์ที่มีชื่อว่า
<yourdatabase>.SQLDatabaseใน VS Code หลังจากสลับสาขา - สร้าง
.sqlไฟล์สําหรับตารางอย่างน้อยหนึ่งตารางที่คุณต้องการสร้างในฐานข้อมูลภายในโครงสร้างโฟลเดอร์สําหรับฐานข้อมูลของคุณ ไฟล์ ควรประกอบด้วยคําสั่งCREATE TABLEสําหรับตาราง ตัวอย่างเช่น สร้างไฟล์ที่ชื่อว่าMyTable.sqlในโฟลเดอร์dbo/Tablesที่มีเนื้อหาต่อไปนี้:CREATE TABLE dbo.MyTable ( Id INT PRIMARY KEY, ExampleColumn NVARCHAR(50) ); - เพื่อให้แน่ใจว่าไวยากรณ์ถูกต้องเราสามารถตรวจสอบแบบจําลองฐานข้อมูลด้วยโครงการ SQL หลังจากเพิ่มไฟล์ให้ใช้มุมมองโครงการฐานข้อมูลในรหัส VS เพื่อสร้างโครงการ
- หลังจากสร้างสําเร็จ ให้ ยอมรับ ไฟล์ไปยังตัวควบคุมแหล่งที่มาด้วยมุมมองการควบคุมแหล่งที่มาใน VS Code หรืออินเทอร์เฟซ git ภายในเครื่องที่คุณต้องการ
- ส่ง/ซิงค์การยอมรับของคุณไปยังที่เก็บระยะไกล ตรวจสอบว่าไฟล์ใหม่ของคุณปรากฏใน Azure DevOps หรือ GitHub
- กลับไปยังอินเทอร์เฟซเว็บ Fabric และเปิดแผงควบคุม แหล่ง ในพื้นที่ทํางาน คุณอาจมีการแจ้งเตือนว่า "คุณมีการเปลี่ยนแปลงที่ค้างอยู่จาก git" เลือก ปุ่ม อัปเดต (อัปเดตทั้งหมด) เพื่อนําโค้ดจากโครงการ SQL ของคุณไปใช้กับฐานข้อมูล
- คุณอาจเห็นฐานข้อมูลทันทีที่ระบุว่าเป็น "ไม่ได้ผูกมัด" หลังจากการอัปเดต ทั้งนี้เนื่องจากคุณลักษณะการรวม Git เปรียบเทียบเนื้อหาไฟล์ทั้งหมดที่สร้างขึ้นสําหรับข้อกําหนดของรายการโดยตรง และเป็นไปได้ความแตกต่างที่ไม่ได้ตั้งใจ ตัวอย่างหนึ่งคือแอตทริบิวต์แบบอินไลน์บนคอลัมน์ ในกรณีเหล่านี้ คุณจะต้องกลับไปยังตัวควบคุมแหล่งข้อมูลในอินเทอร์เฟซเว็บ Fabric เพื่อซิงค์ข้อกําหนดกับสิ่งที่สร้างขึ้นเป็นส่วนหนึ่งของการดําเนินการยอมรับ
- เมื่อการอัปเดตเสร็จสมบูรณ์ ให้ใช้เครื่องมือที่คุณเลือกเพื่อเชื่อมต่อกับฐานข้อมูล วัตถุที่คุณเพิ่มลงในโครงการ SQL จะปรากฏในฐานข้อมูล
หมายเหตุ
เมื่อทําการเปลี่ยนแปลงไปยังโครงการ SQL ภายในเครื่อง ถ้ามีข้อผิดพลาดทางไวยากรณ์หรือการใช้คุณลักษณะที่ไม่ได้รับการรองรับใน Fabric การอัปเดตฐานข้อมูลจะล้มเหลว คุณต้องแปลงกลับการเปลี่ยนแปลงในตัวควบคุมแหล่งข้อมูลด้วยตนเองก่อนที่คุณจะสามารถดําเนินการต่อได้
การอัปเดตฐานข้อมูล SQL ใน Fabric จากตัวควบคุมแหล่งที่มารวมการสร้างโครงการ SQL และการดําเนินการเผยแพร่ SqlPackage รุ่นโครงการ SQL จะตรวจสอบไวยากรณ์ของไฟล์ SQL และสร้างไฟล์ .dacpac การดําเนินการเผยแพร่ SqlPackage ได้กําหนดการเปลี่ยนแปลงที่จําเป็นในการอัปเดตฐานข้อมูลให้ตรงกับไฟล์ .dacpac เนื่องจากลักษณะคล่องตัวของอินเทอร์เฟซ Fabric ตัวเลือกต่อไปนี้จะถูกนําไปใช้กับการดําเนินการเผยแพร่ SqlPackage:
/p:ScriptDatabaseOptions = false/p:DoNotAlterReplicatedObjects = false/p:IncludeTransactionalScripts = true/p:GenerateSmartDefaults = true
โครงการ SQL ที่ควบคุมแหล่งที่มายังสามารถลอกแบบไปยังเครื่องภายในเครื่องของคุณสําหรับการแก้ไขใน VS Code, Visual Studio หรือเครื่องมือโครงการ SQL อื่น ๆ ได้ โครงการ SQL ควรสร้างขึ้นภายในเครื่องเพื่อตรวจสอบความถูกต้องของการเปลี่ยนแปลงก่อนที่จะยืนยันกับตัวควบคุมแหล่งข้อมูล
สร้างพื้นที่ทํางานสาขา
ในสถานการณ์นี้ คุณจะตั้งค่าสภาพแวดล้อมการพัฒนาใหม่ใน Fabric โดยมี Fabric สร้างชุดทรัพยากรที่ซ้ํากันโดยยึดตามข้อกําหนดของตัวควบคุมแหล่งข้อมูล ฐานข้อมูลที่ซ้ํากันจะรวมถึงวัตถุฐานข้อมูลที่เราได้ตรวจสอบในตัวควบคุมแหล่งข้อมูล สถานการณ์นี้มีเป้าหมายสําหรับนักพัฒนาที่กําลังดําเนินการวงจรชีวิตการพัฒนาแอปพลิเคชันใน Fabric อย่างต่อเนื่อง และใช้การรวมตัวควบคุมแหล่งข้อมูลจาก Fabric
- ทําสถานการณ์สมมติ ให้เสร็จสมบูรณ์แปลงฐานข้อมูล Fabric SQL เป็นโค้ดในตัวควบคุมแหล่งข้อมูล
- คุณควรมีสาขาในที่เก็บตัวควบคุมแหล่งข้อมูลที่มีทั้งโครงการ SQL และเมตาดาต้าวัตถุ Fabric
- ในพื้นที่ทํางาน Fabric ให้เปิดแผงควบคุมต้นทาง จากแท็บ สาขา ของ เมนูตัวควบคุม แหล่งข้อมูล ให้เลือก สาขาออกไปยังพื้นที่ทํางานใหม่
- ระบุชื่อของสาขาและพื้นที่ทํางานที่จะสร้างขึ้น สาขาจะถูกสร้างขึ้นในที่เก็บตัวควบคุมแหล่งข้อมูล และจะมีเนื้อหาที่ผูกมัดของสาขาที่เชื่อมโยงกับพื้นที่ทํางานที่คุณกําลังแยกสาขา พื้นที่ทํางานจะถูกสร้างขึ้นใน Fabric
- นําทางไปยังพื้นที่ทํางานที่สร้างขึ้นใหม่ใน Fabric เมื่อการสร้างฐานข้อมูลเสร็จสมบูรณ์ ฐานข้อมูลที่สร้างขึ้นใหม่ในขณะนี้ประกอบด้วยวัตถุที่ระบุในที่เก็บโค้ดของคุณ ถ้าคุณเปิดตัวแก้ไขคิวรี Fabric และนําทางในตัว สํารวจวัตถุ ฐานข้อมูลของคุณจะมีตารางใหม่ (ว่าง) และวัตถุอื่นๆ
ผสานการเปลี่ยนแปลงจากสาขาหนึ่งลงในอีกสาขาหนึ่ง
ในสถานการณ์นี้ คุณจะใช้ที่เก็บตัวควบคุมแหล่งข้อมูลเพื่อตรวจสอบการเปลี่ยนแปลงฐานข้อมูลก่อนที่จะพร้อมใช้งานสําหรับการปรับใช้ สถานการณ์นี้มีเป้าหมายสําหรับนักพัฒนาที่กําลังทํางานในสภาพแวดล้อมของทีม และใช้ตัวควบคุมแหล่งข้อมูลเพื่อจัดการการเปลี่ยนแปลงฐานข้อมูลของตน
สร้างพื้นที่ทํางานสองแห่งที่มีสาขาที่เกี่ยวข้องในที่เก็บเดียวกัน ตามที่อธิบายไว้ใน สถานการณ์ก่อนหน้า
- ด้วยฐานข้อมูลบนสาขารอง ทําการเปลี่ยนแปลงวัตถุในฐานข้อมูล
- ตัวอย่างเช่น ปรับเปลี่ยนกระบวนงานที่เก็บไว้ที่มีอยู่ หรือสร้างตารางใหม่
- ตรวจสอบการเปลี่ยนแปลงเหล่านี้ไปยังตัวควบคุมแหล่งข้อมูลด้วย ปุ่มยอมรับ บนแผงควบคุมแหล่งข้อมูลใน Fabric
- ใน Azure DevOps หรือ GitHub ให้สร้างคําขอดึงข้อมูลจากสาขารองไปยังสาขาหลัก
- ในคําขอดึงข้อมูล คุณสามารถดูการเปลี่ยนแปลงในรหัสฐานข้อมูลระหว่างพื้นที่ทํางานหลักและพื้นที่ทํางานรองได้
- เมื่อคุณเสร็จสิ้นคําขอดึงข้อมูล ตัวควบคุมแหล่งข้อมูลจะได้รับการอัปเดต แต่ฐานข้อมูลใน Fabric บนพื้นที่ทํางานหลักจะไม่เปลี่ยนแปลง เมื่อต้องการเปลี่ยนฐานข้อมูลหลัก ให้อัปเดตพื้นที่ทํางานหลักจากตัวควบคุมแหล่งข้อมูลโดยใช้ ปุ่ม อัปเดต บนแผงควบคุมต้นทางใน Fabric