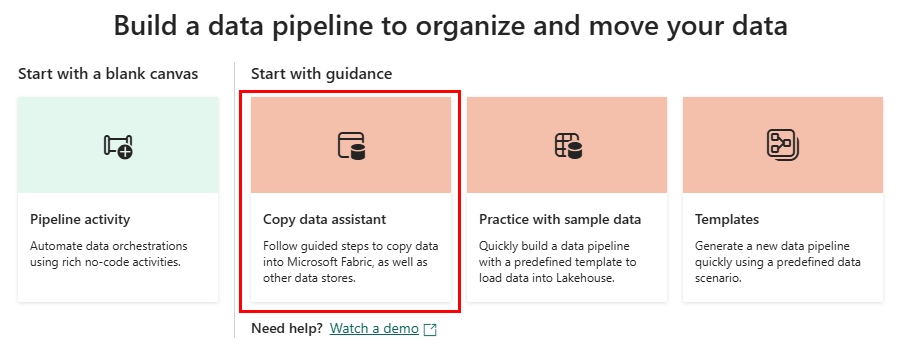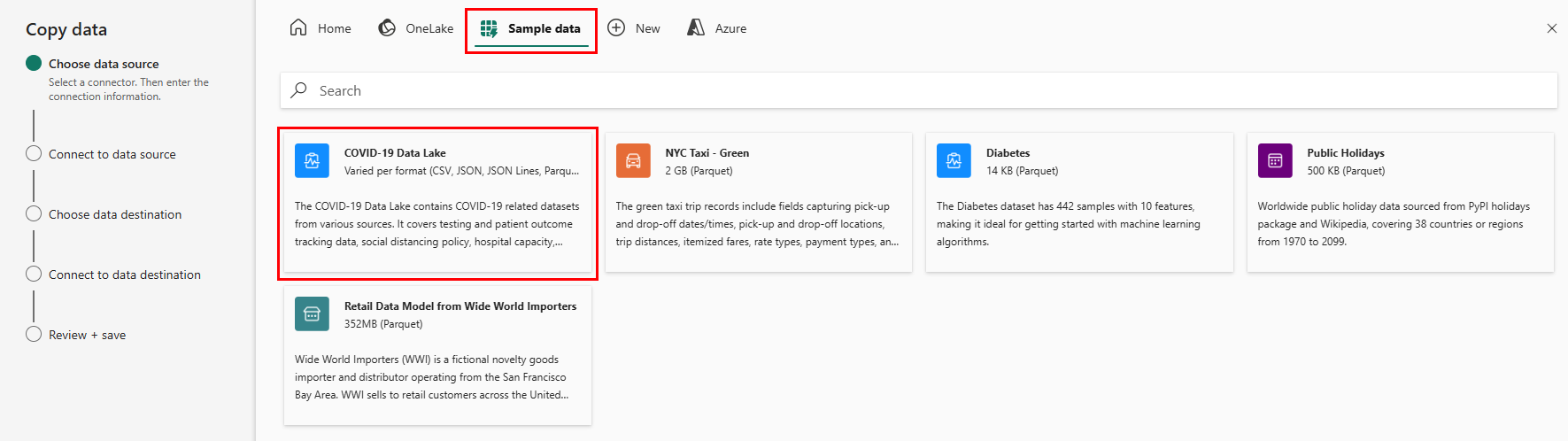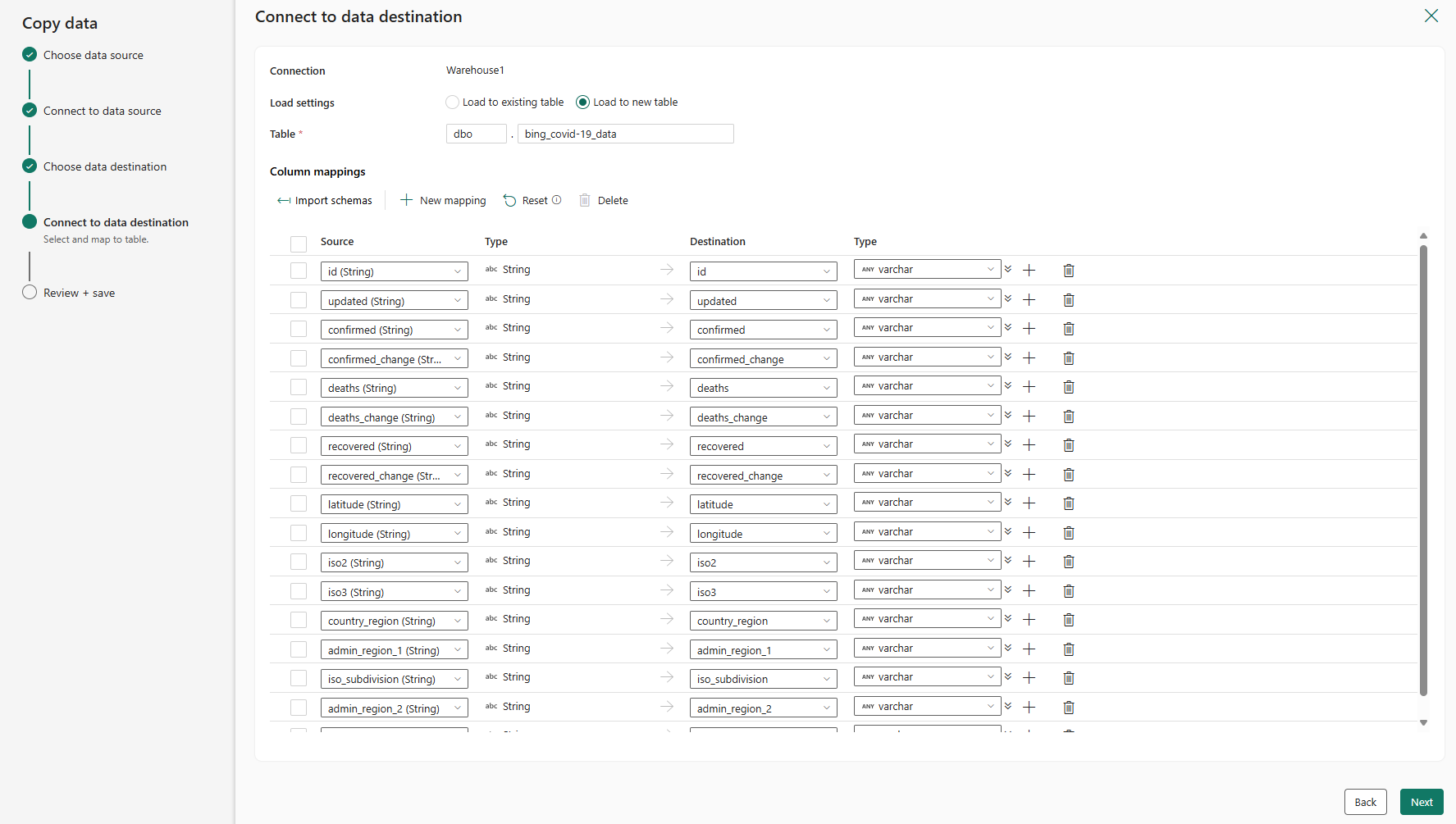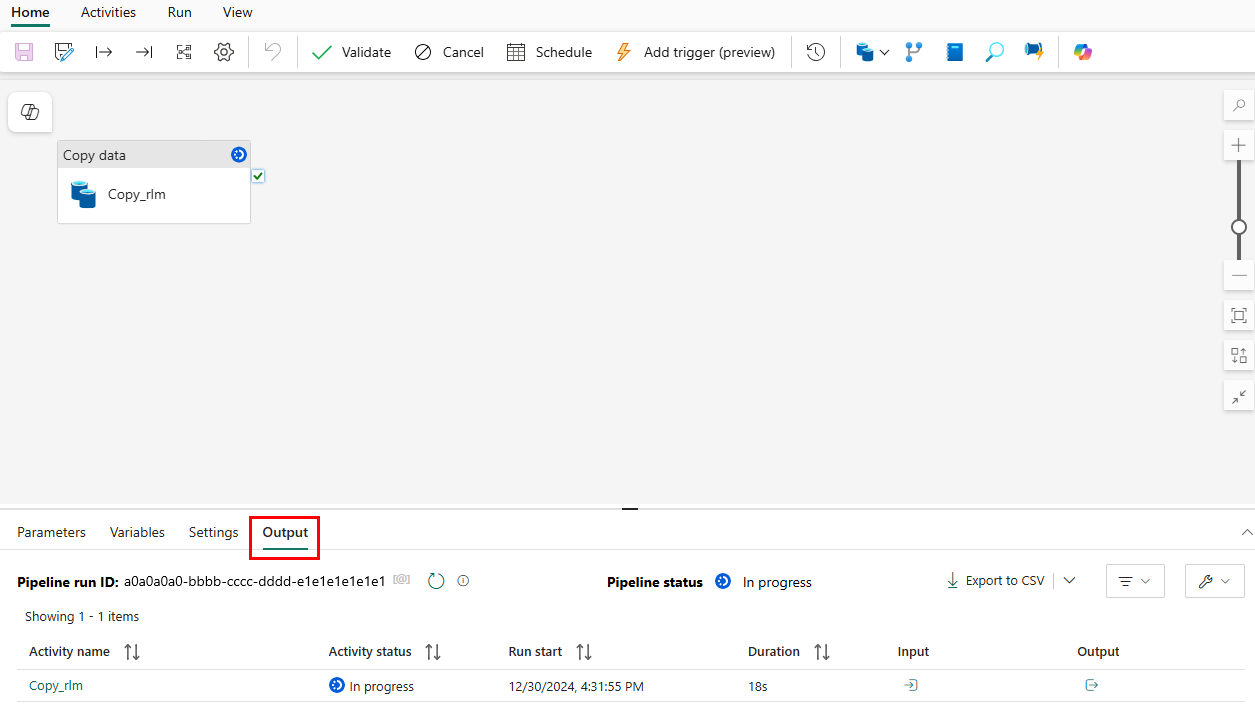การนําเข้าข้อมูลลงในคลังสินค้าของคุณโดยใช้ไปป์ไลน์ข้อมูล
นําไปใช้กับ:✅ Warehouse ใน Microsoft Fabric
ไปป์ไลน์ข้อมูลนําเสนอทางเลือกในการใช้คําสั่งคัดลอกผ่านส่วนติดต่อผู้ใช้แบบกราฟิก ไปป์ไลน์ข้อมูลคือการจัดกลุ่มเชิงตรรกะของกิจกรรมที่ร่วมกันดําเนินการนําเข้าข้อมูล ไปป์ไลน์ช่วยให้คุณสามารถจัดการกิจกรรมการแยก แปลง และโหลด (ETL) แทนที่จะจัดการแต่ละรายการ
ในบทช่วยสอนนี้ คุณจะสร้างไปป์ไลน์ใหม่ที่โหลดข้อมูลตัวอย่างลงใน Warehouse ใน Microsoft Fabric
หมายเหตุ
คุณลักษณะบางอย่างจาก Azure Data Factory ไม่พร้อมใช้งานใน Microsoft Fabric แต่แนวคิดสามารถเปลี่ยนสลับกันได้ คุณสามารถเรียนรู้เพิ่มเติมเกี่ยวกับ Azure Data Factory และ Pipelines บน ไปป์ไลน์และกิจกรรมใน Azure Data Factory และ Azure Synapse Analytics ได้ สําหรับการเริ่มต้นใช้งานด่วน ไปที่เริ่มต้นใช้งานด่วน: สร้างไปป์ไลน์แรกของคุณเพื่อคัดลอกข้อมูล
สร้างไปป์ไลน์ข้อมูล
หากต้องการสร้างไปป์ไลน์ใหม่ที่นําทางไปยังพื้นที่ทํางานของคุณ ให้เลือกปุ่ม +ใหม่ และเลือก ไปป์ไลน์ข้อมูล
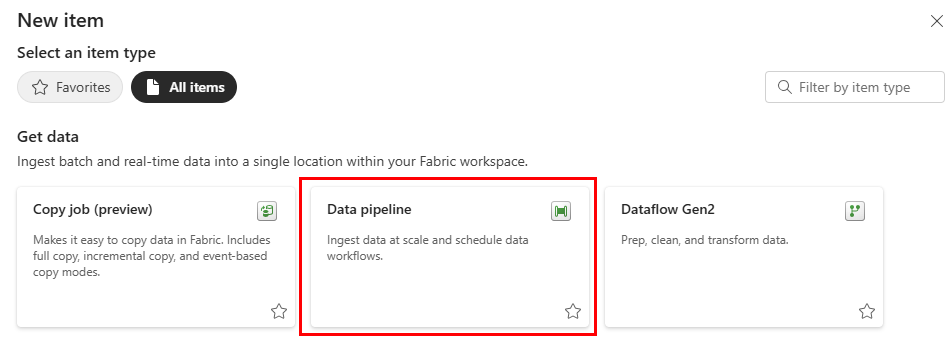
หากต้องการสร้างไปป์ไลน์ใหม่ที่นําทางไปยังพื้นที่ทํางานของคุณ ให้เลือกปุ่ม + รายการใหม่ และเลือก ไปป์ไลน์ข้อมูล
- ในพื้นที่ทํางานของคุณ ให้เลือก
+ รายการใหม่ และค้นหาการ์ด ไปป์ไลน์ข้อมูล ในส่วน รับข้อมูล - หรือเลือก สร้าง ในบานหน้าต่างนําทาง ค้นหาการ์ด ไปป์ไลน์ข้อมูล
ในส่วน Data Factory
- ในพื้นที่ทํางานของคุณ ให้เลือก
ในกล่องโต้ตอบไปป์ไลน์ใหม่ ให้ใส่ชื่อสําหรับไปป์ไลน์ใหม่ของคุณและเลือก สร้าง
คุณจะเข้าสู่พื้นที่พื้นที่ทํางานของไปป์ไลน์ ที่ซึ่งคุณจะเห็นตัวเลือกในการเริ่มต้นใช้งาน
เลือกตัวเลือก ตัวช่วยสร้างข้อมูล
เพื่อเปิดใช้ตัวช่วยสร้างการคัดลอก หน้าแรกของ ผู้ช่วยคัดลอกข้อมูล ช่วยให้คุณเลือกข้อมูลของคุณเองจากแหล่งข้อมูลต่างๆ หรือเลือกจากหนึ่งในตัวอย่างที่ให้มาเพื่อเริ่มต้นใช้งาน เลือก ข้อมูลตัวอย่าง จากแถบเมนูบนเพจนี้ สําหรับบทช่วยสอนนี้ เราจะใช้ตัวอย่าง COVID-19 Data Lake เลือกตัวเลือกนี้และเลือก ถัดไป
ในหน้าถัดไป คุณสามารถเลือกชุดข้อมูล รูปแบบไฟล์ต้นทาง และแสดงตัวอย่างชุดข้อมูลที่เลือก เลือก Bing COVID-19, รูปแบบ CSV และเลือก ถัดไป
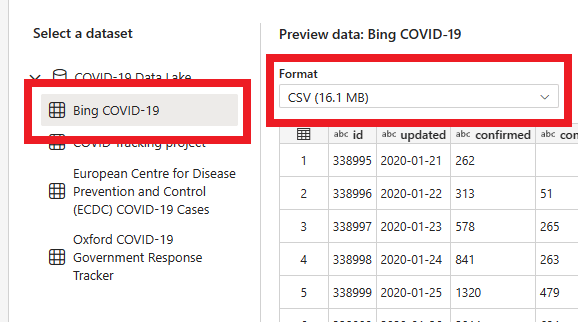
หน้า ถัดไป ปลายทางข้อมูล ช่วยให้คุณสามารถกําหนดค่าประเภทของพื้นที่ทํางานปลายทางได้ เราจะโหลดข้อมูลลงในคลังข้อมูลในพื้นที่ทํางานของเรา เลือกคลังสินค้าที่คุณต้องการในรายการดรอปดาวน์ และเลือกถัดไป
ขั้นตอนสุดท้ายในการกําหนดค่าปลายทางคือการตั้งชื่อไปยังตารางปลายทางและกําหนดค่าการแมปคอลัมน์ ที่นี่ คุณสามารถเลือกที่จะโหลดข้อมูลไปยังตารางใหม่หรือไปยังตารางที่มีอยู่ ใส่ชื่อสคีมาและตาราง เปลี่ยนชื่อคอลัมน์ ลบคอลัมน์ หรือเปลี่ยนแปลงการแมปของตารางได้ คุณสามารถยอมรับค่าเริ่มต้นหรือปรับการตั้งค่าตามความต้องการของคุณ
เมื่อคุณเสร็จสิ้นการตรวจทานตัวเลือก ให้เลือก ถัดไป
หน้าถัดไปช่วยให้คุณมีตัวเลือกในการใช้ จัดเตรียมหรือให้ตัวเลือกขั้นสูงสําหรับการดําเนินการคัดลอกข้อมูล (ซึ่งใช้คําสั่ง T-SQL COPY) ตรวจทานตัวเลือกโดยไม่เปลี่ยนแปลง และเลือก ถัดไป
หน้าสุดท้ายในผู้ช่วยจะให้ข้อมูลสรุปเกี่ยวกับกิจกรรมการคัดลอก เลือกตัวเลือก เริ่มการถ่ายโอนข้อมูลทันที และเลือก บันทึก + เรียกใช้
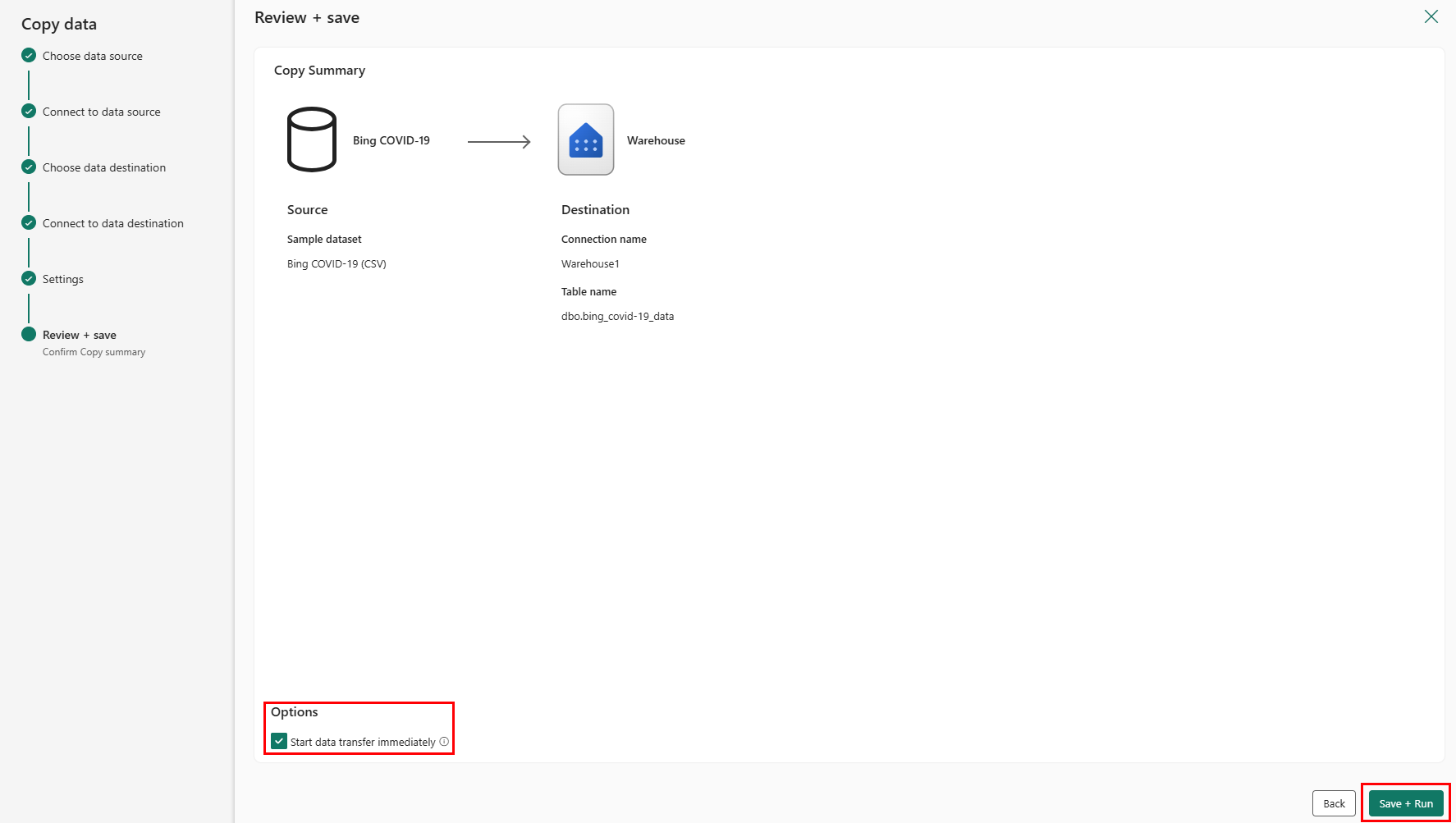
คุณจะถูกนําไปยังพื้นที่พื้นที่ทํางานของไปป์ไลน์ ซึ่งมีการกําหนดค่ากิจกรรมการคัดลอกข้อมูลใหม่สําหรับคุณแล้ว ไปป์ไลน์เริ่มต้นทํางานโดยอัตโนมัติ คุณสามารถตรวจสอบสถานะของไปป์ไลน์ของคุณได้ในบานหน้าต่าง เอาต์พุต :
หลังจากสองสามวินาที ไปป์ไลน์ของคุณจะเสร็จสิ้น การนําทางกลับไปยังคลังสินค้าของคุณ คุณสามารถเลือกตารางของคุณเพื่อแสดงตัวอย่างข้อมูล และยืนยันว่าการดําเนินการคัดลอกเสร็จสิ้นแล้ว
สําหรับข้อมูลเพิ่มเติมเกี่ยวกับการนําเข้าข้อมูลลงใน Warehouse ของคุณใน Microsoft Fabric โปรดไปที่:
- การนําเข้าข้อมูลลงในคลังสินค้า
- ส่งข้อมูลไปยังคลังสินค้าของคุณโดยใช้คําสั่ง COPY
- การนําเข้าข้อมูลลงในคลังสินค้าของคุณโดยใช้ Transact-SQL