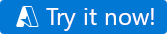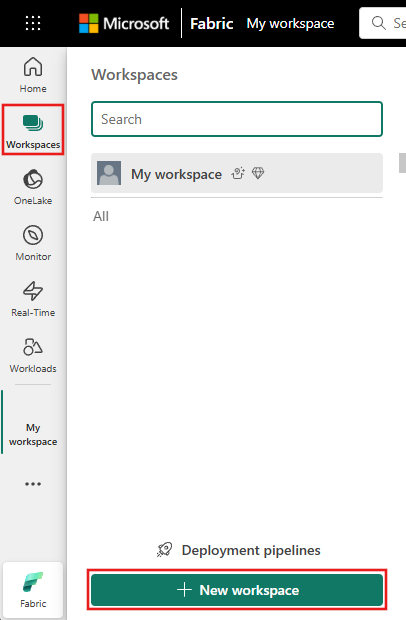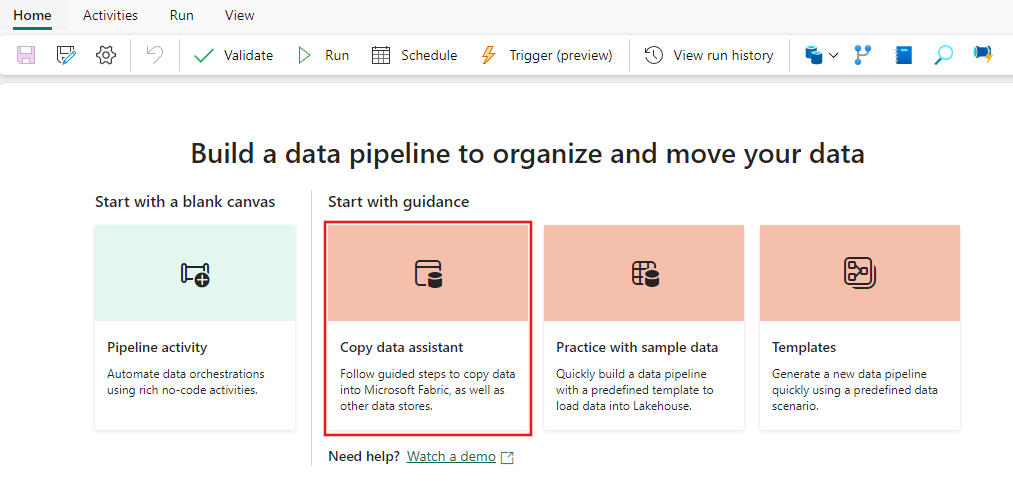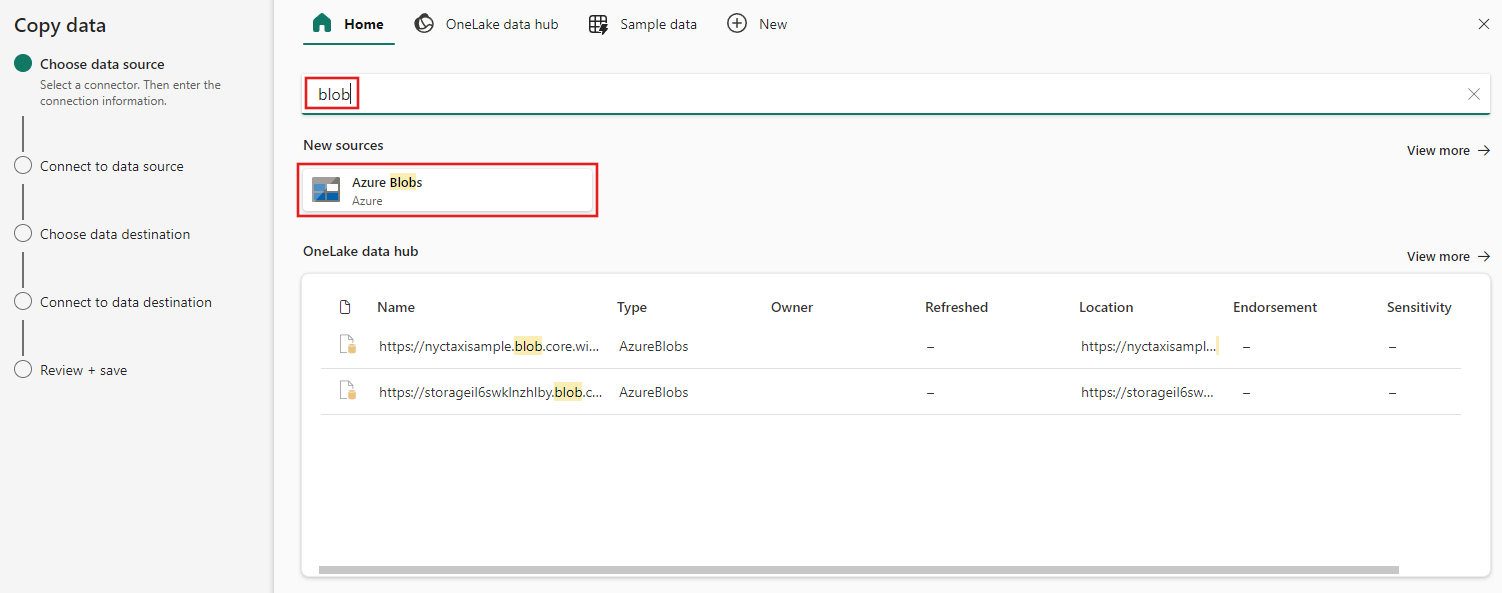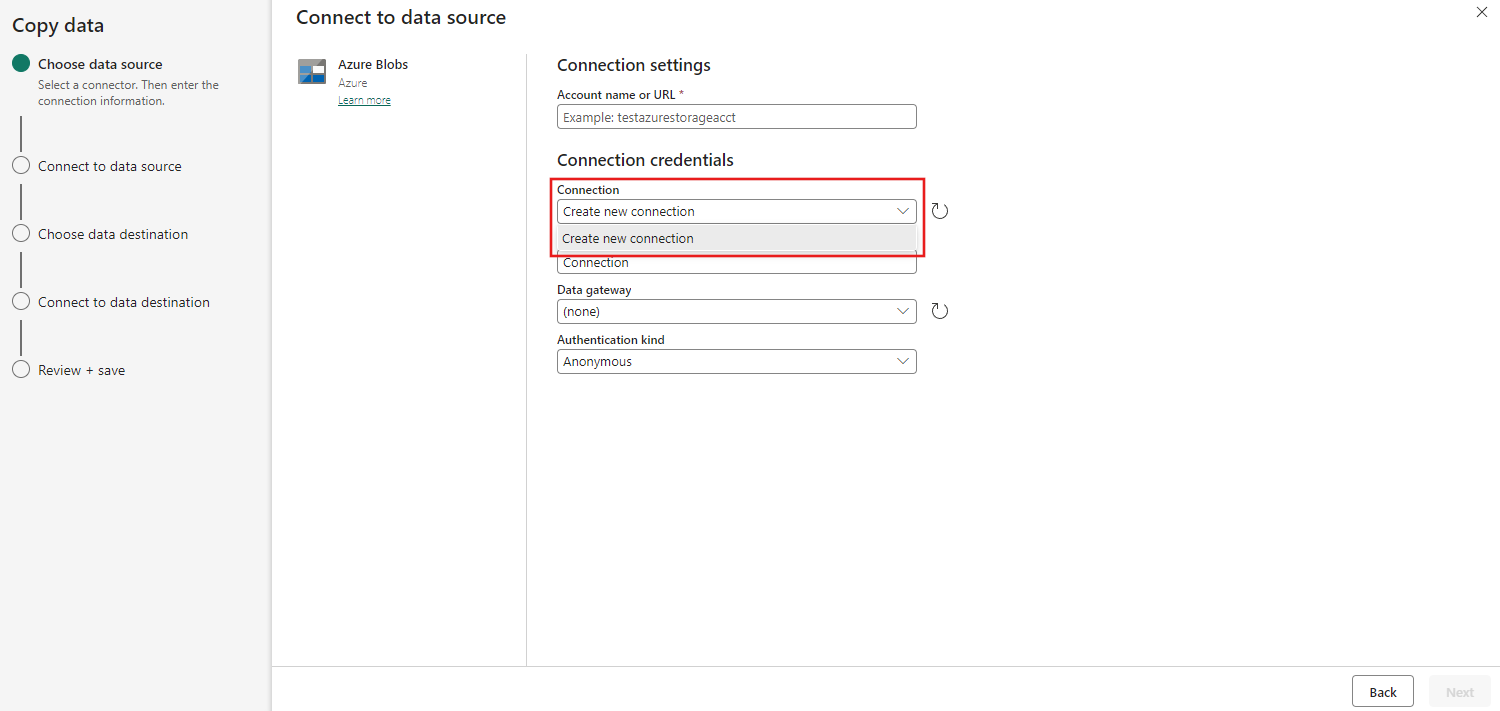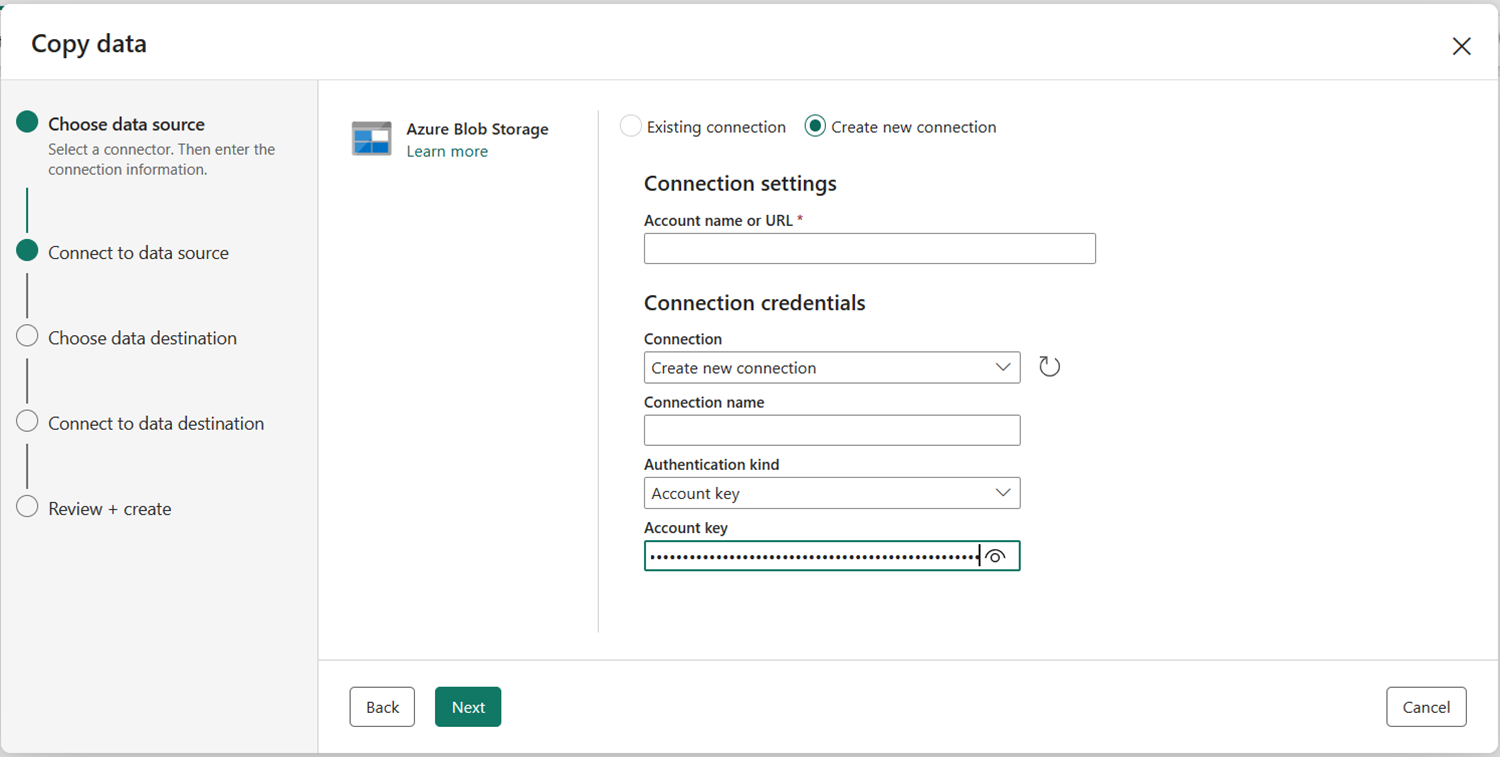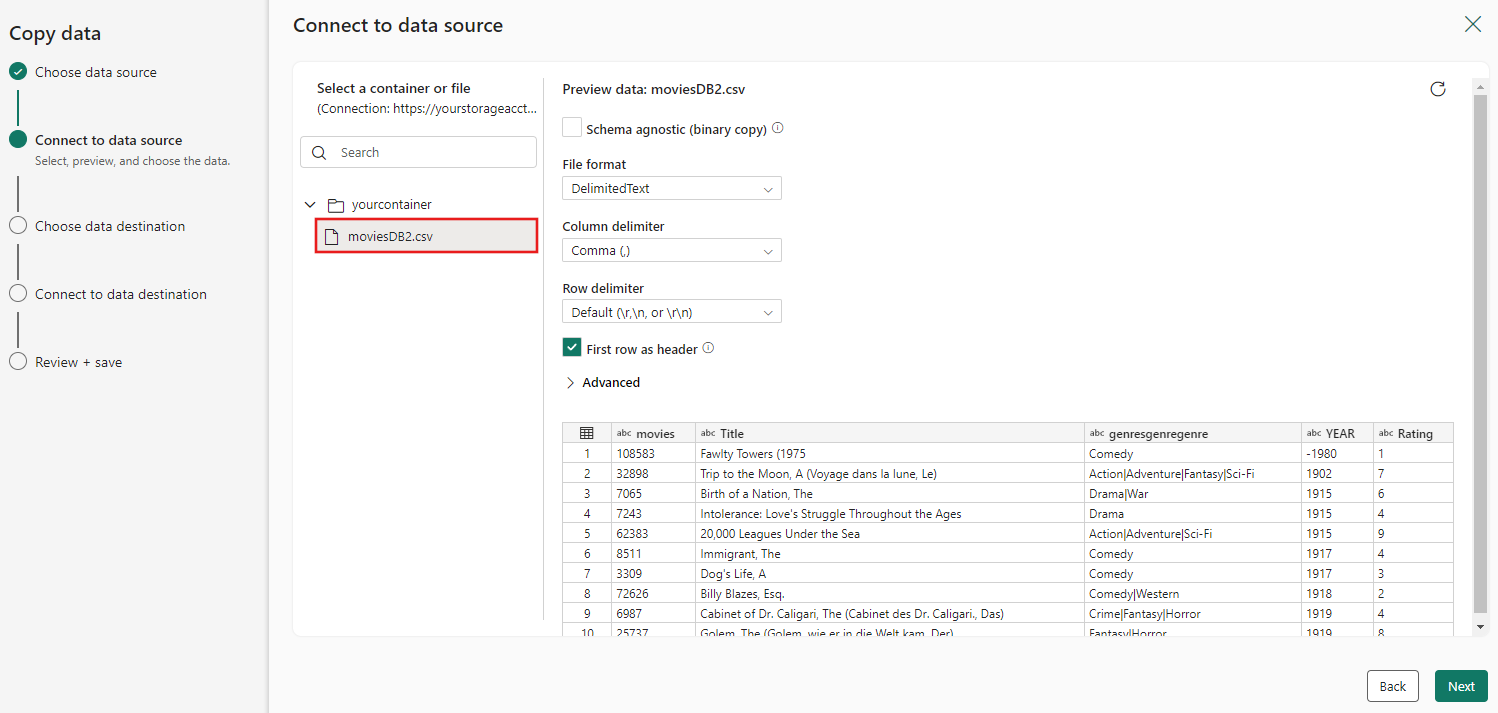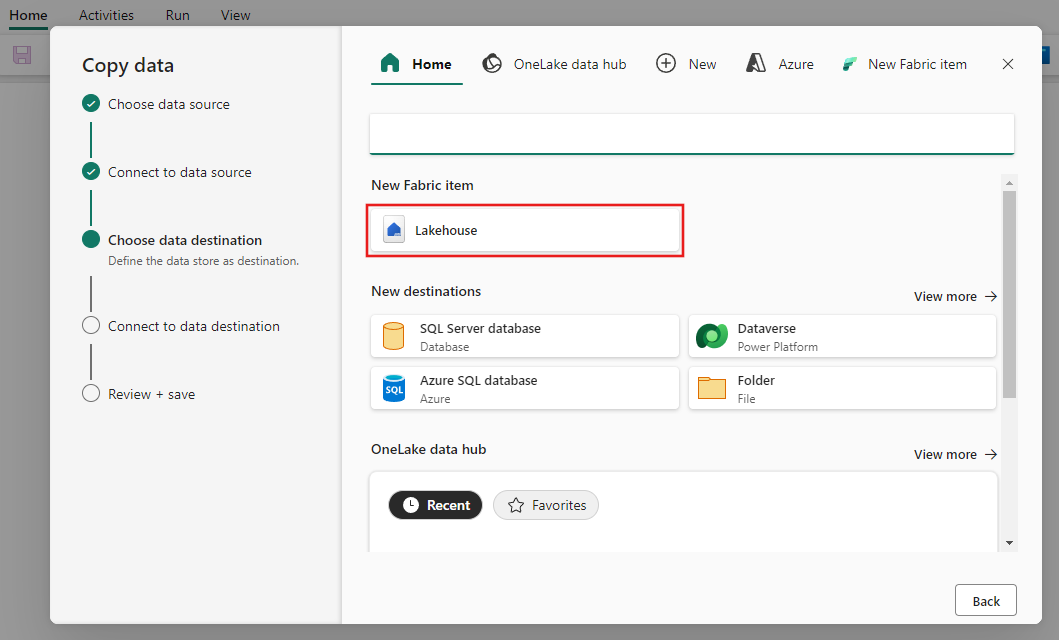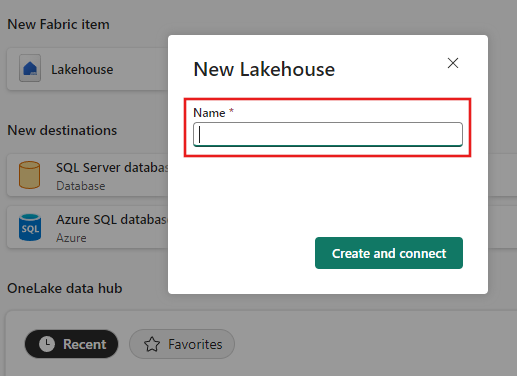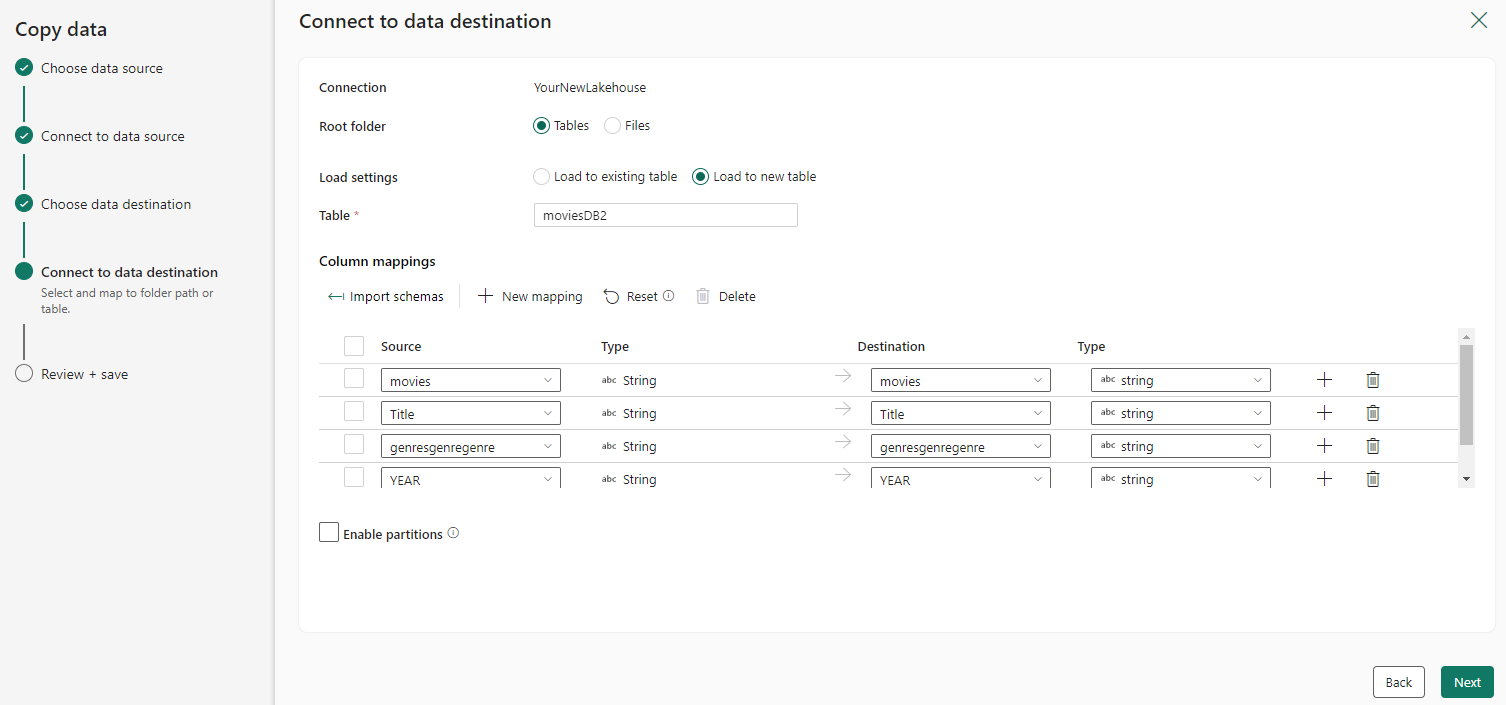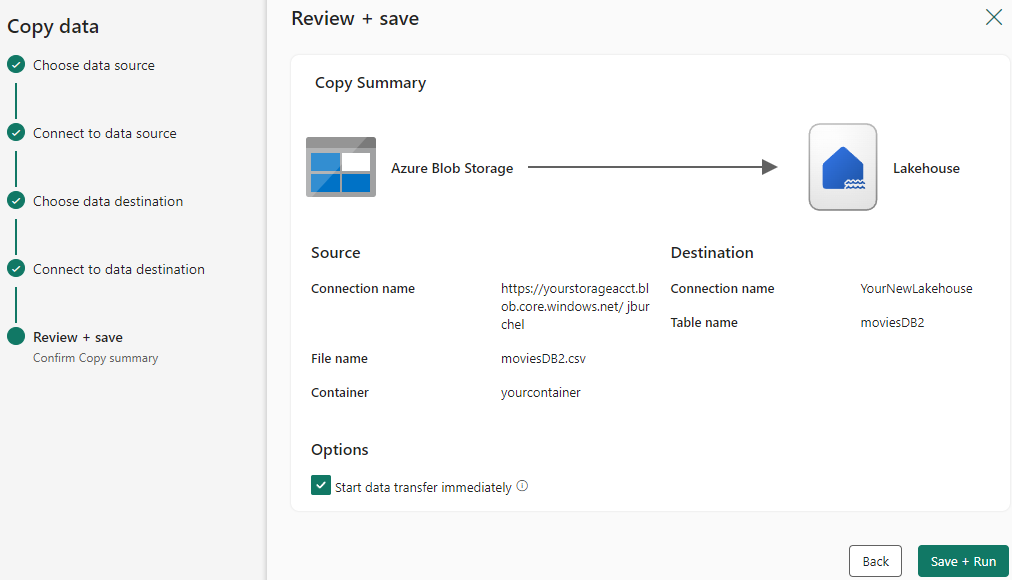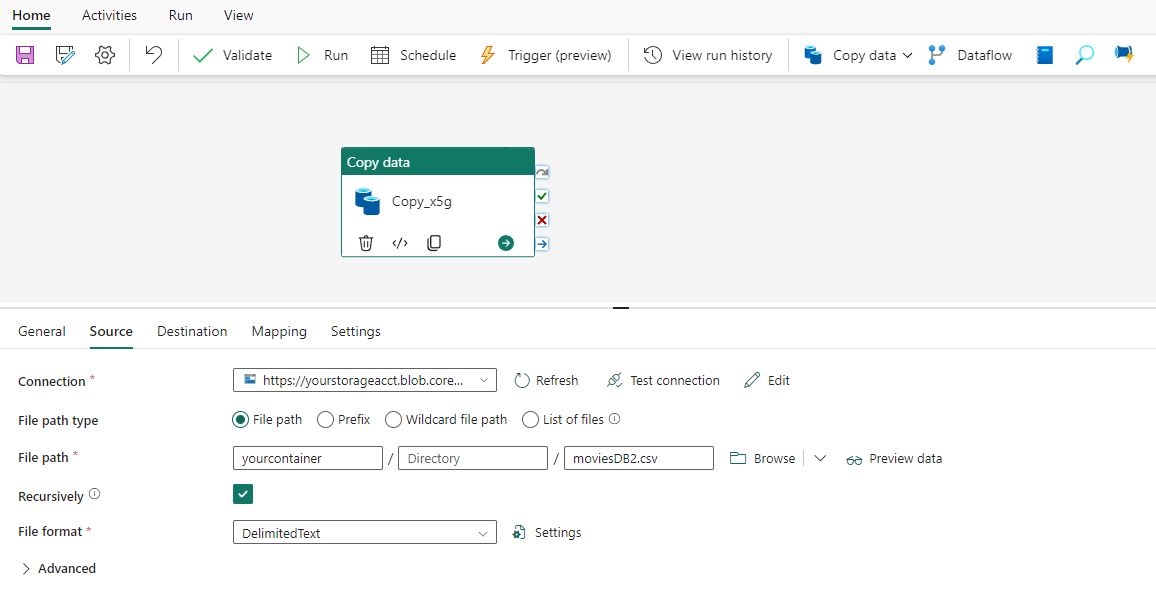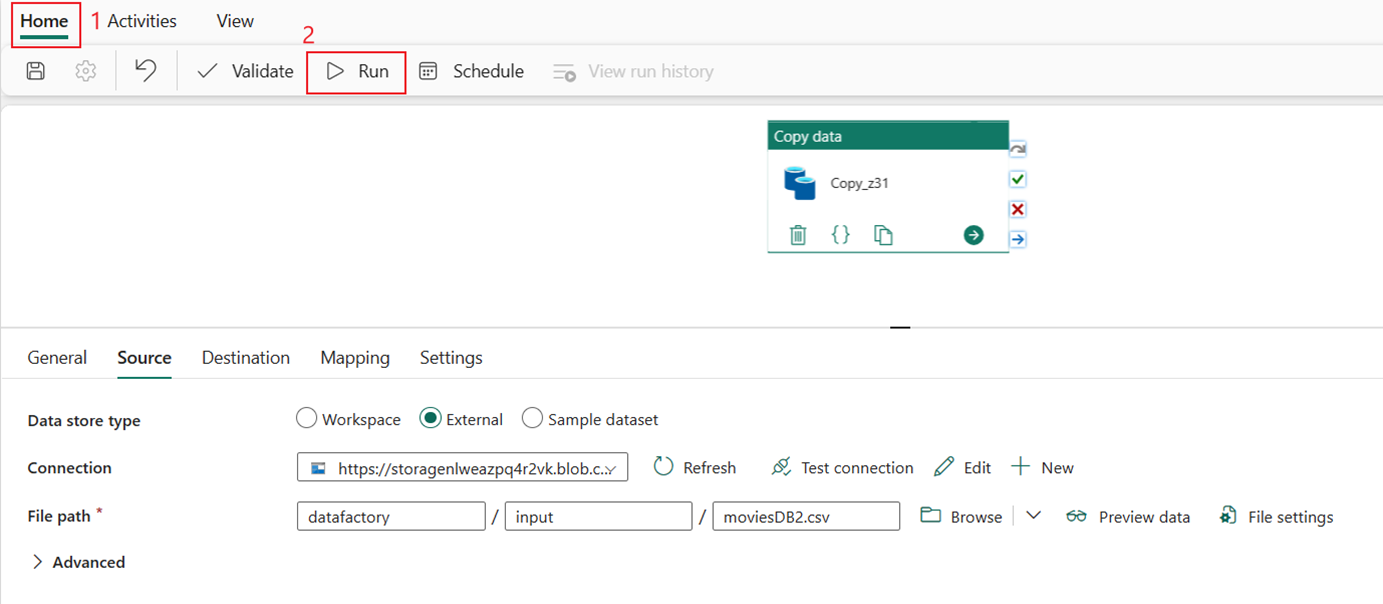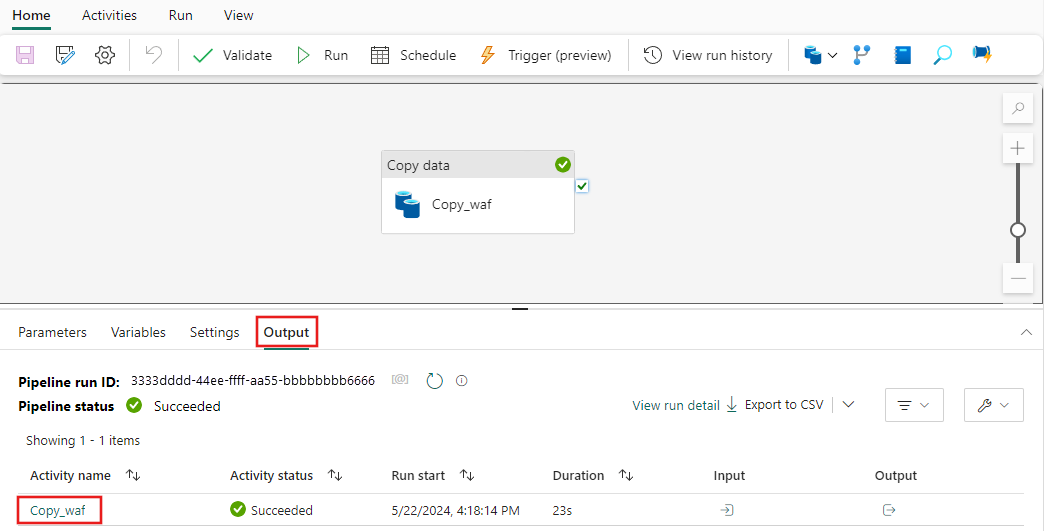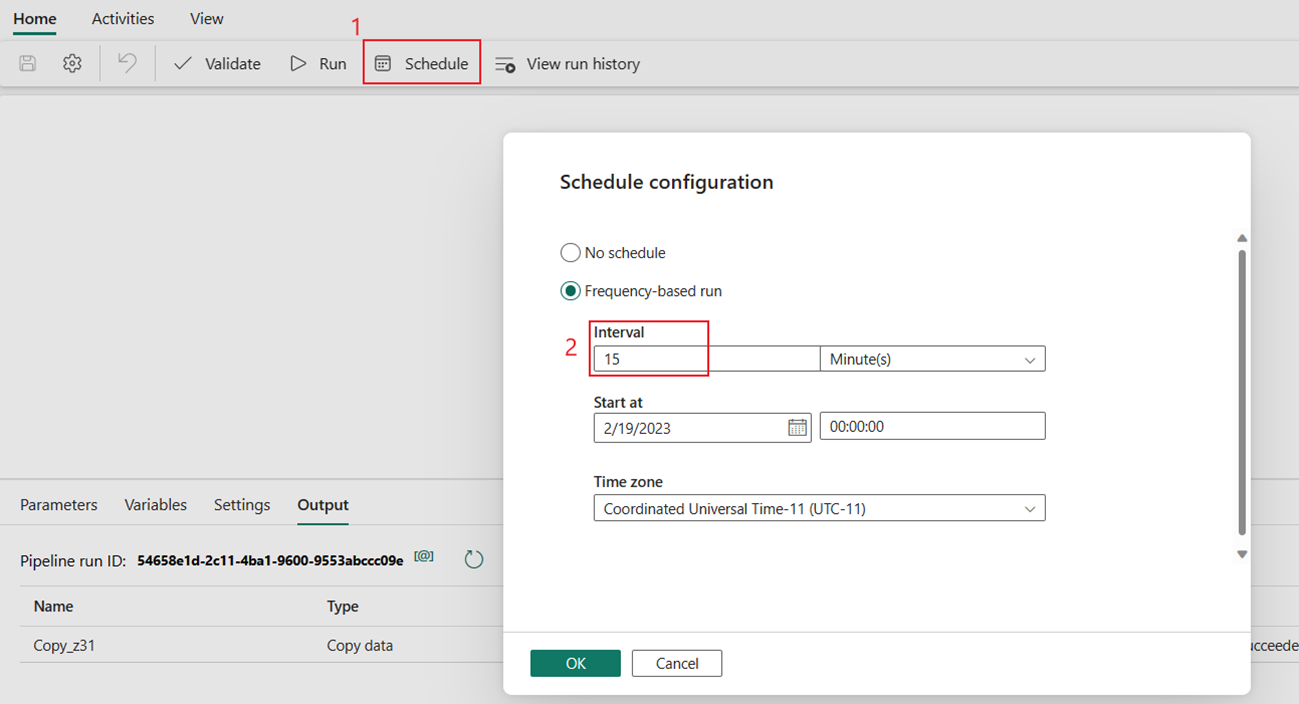คัดลอกจาก Azure Blob Storage ไปยัง Lakehouse
ในบทช่วยสอนนี้ คุณจะสร้างไปป์ไลน์ข้อมูลเพื่อย้ายไฟล์ CSV จากโฟลเดอร์อินพุตของแหล่งเก็บข้อมูล Azure Blob Storage ไปยังปลายทางของ Lakehouse
ข้อกำหนดเบื้องต้น
เมื่อต้องการเริ่มต้นใช้งาน คุณต้องดําเนินการข้อกําหนดเบื้องต้นต่อไปนี้ให้เสร็จสมบูรณ์:
ตรวจสอบให้แน่ใจว่า คุณมีพื้นที่ทํางานที่เปิดใช้งาน Project Microsoft Fabric: สร้างพื้นที่ทํางาน
เลือก ปุ่ม ลองใช้ทันที เพื่อเตรียมแหล่งข้อมูล Azure Blob Storage ของสําเนา สร้างกลุ่มทรัพยากรใหม่สําหรับที่เก็บข้อมูล Azure Blob นี้ และเลือก ตรวจสอบ + สร้างสร้าง>
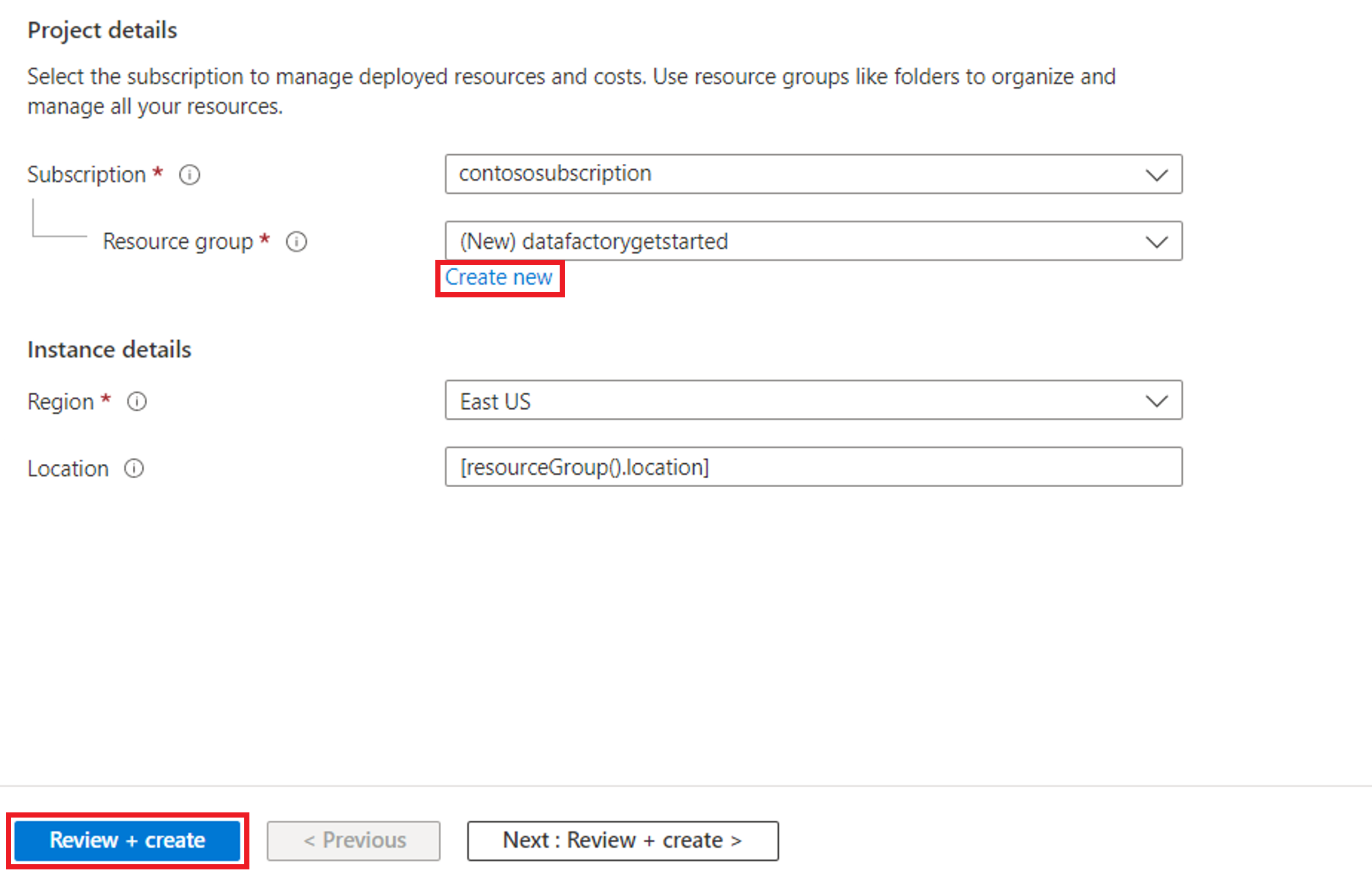
จากนั้น Azure Blob Storage จะถูกสร้างขึ้นและ moviesDB2.csv อัปโหลดไปยังโฟลเดอร์อินพุตของ Azure Blob Storage ที่สร้างขึ้น

สร้างไปป์ไลน์ข้อมูล
สลับไปยัง Data factory บนหน้า app.powerbi.com
สร้างพื้นที่ทํางานใหม่สําหรับการสาธิตนี้
เลือก ใหม่ จากนั้นเลือก ไปป์ไลน์ข้อมูล
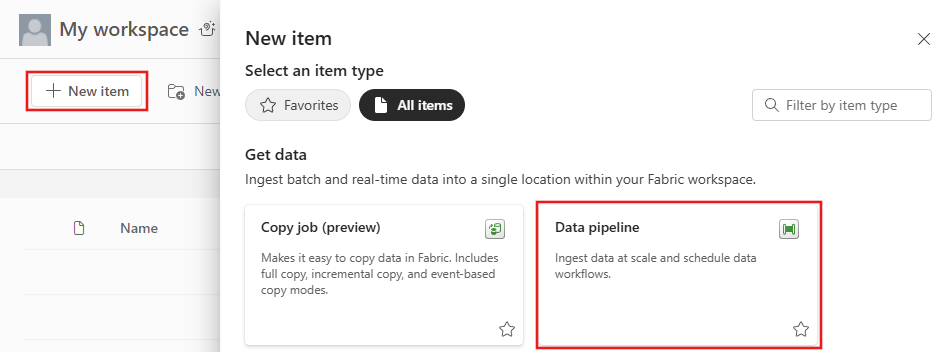
คัดลอกข้อมูลโดยใช้ผู้ช่วยคัดลอก
ในเซสชันนี้ คุณเริ่มสร้างไปป์ไลน์ข้อมูลโดยใช้ขั้นตอนต่อไปนี้ ขั้นตอนเหล่านี้คัดลอกไฟล์ CSV จากโฟลเดอร์ป้อนเข้าของ Azure Blob Storage ไปยังปลายทางของ Lakehouse โดยใช้ตัวช่วยคัดลอก
ขั้นตอนที่ 1: เริ่มต้นด้วยตัวช่วยสร้างการคัดลอก
เลือก คัดลอกผู้ช่วย ข้อมูล บนพื้นที่ทํางานเพื่อเปิด เครื่องมือตัวช่วยสร้าง สําเนาเพื่อเริ่มต้นใช้งาน หรือเลือก ใช้ผู้ช่วย คัดลอก จากรายการ ดรอปดาวน์ คัดลอกข้อมูล ภายใต้ แท็บ กิจกรรม บนริบบอน
ขั้นตอนที่ 2: กําหนดค่าแหล่งข้อมูลของคุณ
พิมพ์ blob ในตัวกรองการเลือก จากนั้นเลือก Azure Blobs แล้วเลือก ถัดไป
ระบุชื่อบัญชีผู้ใช้หรือ URL และสร้างการเชื่อมต่อกับแหล่งข้อมูลของคุณ โดยการเลือกสร้างการเชื่อมต่อใหม่ภายใต้ดรอปดาวน์การเชื่อมต่อ
หลังจากเลือก สร้างการเชื่อมต่อ ใหม่ด้วยบัญชีเก็บข้อมูลของคุณที่ระบุไว้ คุณจะต้องกรอก ประเภทการรับรองความถูกต้องเท่านั้น ในการสาธิตนี้ เราเลือกคีย์บัญชี แต่คุณสามารถเลือกชนิดการรับรองความถูกต้องอื่น ๆ ขึ้นอยู่กับการกําหนดลักษณะของคุณ
เมื่อสร้างการเชื่อมต่อของคุณเรียบร้อยแล้ว คุณเพียงแค่เลือก ถัดไป เพื่อเชื่อมต่อกับแหล่งข้อมูล
เลือกไฟล์ moviesDB2.csv ในการกําหนดค่าแหล่งข้อมูลเพื่อแสดงตัวอย่าง จากนั้นเลือก ถัดไป
ขั้นตอนที่ 3: กําหนดค่าปลายทางของคุณ
เลือกเลคเฮ้าส์
ระบุชื่อสําหรับเลคเฮ้าส์ใหม่ จากนั้นเลือก สร้างและเชื่อมต่อ
กําหนดค่าและแมปข้อมูลต้นทางของคุณไปยังปลายทาง จากนั้นเลือก ถัดไป เพื่อเสร็จสิ้นการกําหนดค่าปลายทางของคุณ
ขั้นตอนที่ 4: ตรวจทานและสร้างกิจกรรมการคัดลอกของคุณ
ตรวจสอบการตั้งค่าการคัดลอกกิจกรรมของคุณในขั้นตอนก่อนหน้า และเลือก บันทึก + เรียกใช้ เพื่อเสร็จสิ้น หรือคุณสามารถย้อนกลับไปยังขั้นตอนก่อนหน้านี้เพื่อแก้ไขการตั้งค่าของคุณถ้าจําเป็นในเครื่องมือ
เมื่อเสร็จสิ้น กิจกรรมการคัดลอกจะถูกเพิ่มไปยังพื้นที่ทํางานของไปป์ไลน์ข้อมูลของคุณและทํางานโดยตรงหากคุณเลือกกล่องกา เครื่องหมาย เริ่มการถ่ายโอนข้อมูลทันที ไว้
เรียกใช้และกําหนดเวลาไปป์ไลน์ข้อมูลของคุณ
หากคุณไม่ได้ออกจากกล่องกาเครื่องหมาย ถ่ายโอนข้อมูลเริ่มต้นทันที บนหน้า ตรวจสอบ + สร้าง ให้สลับไปยังแท็บ หน้าแรก และเลือก เรียกใช้ จากนั้นเลือก บันทึกและเรียกใช้
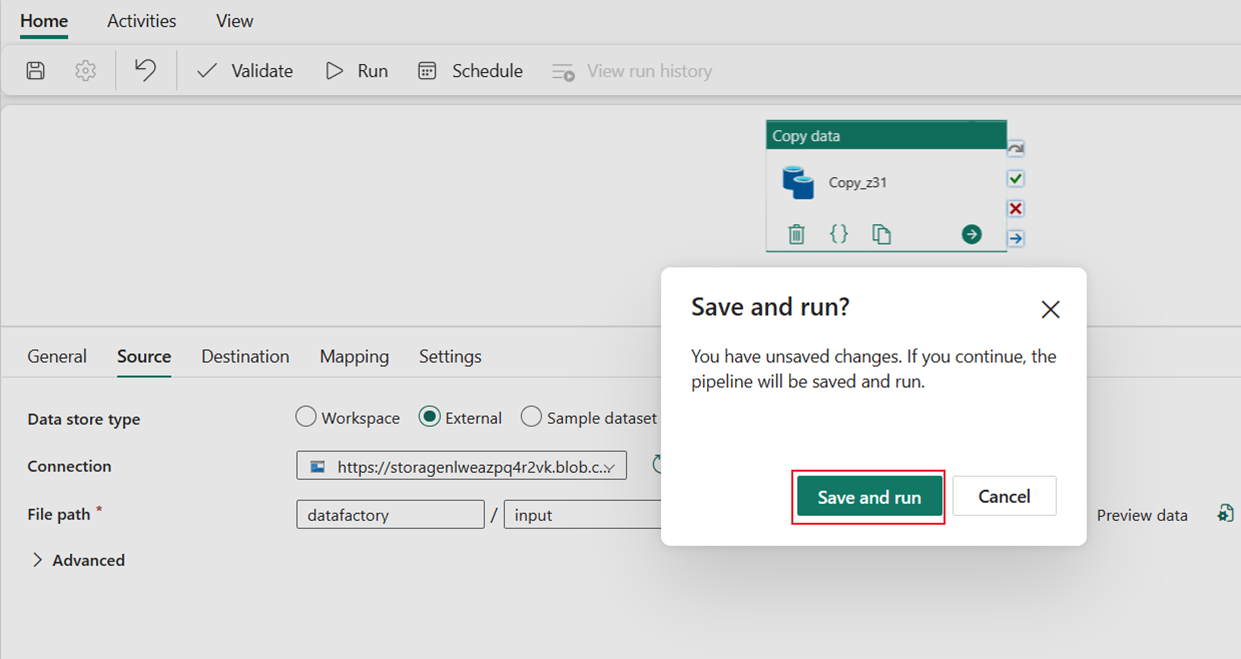
บนแท็บ ผลลัพธ์ เลือกลิงก์ที่มีชื่อของกิจกรรมการคัดลอกของคุณเพื่อตรวจสอบความคืบหน้าและตรวจสอบผลลัพธ์ของการเรียกใช้
กล่องโต้ตอบ คัดลอกรายละเอียดข้อมูล จะแสดงผลลัพธ์ของการเรียกใช้ รวมถึงสถานะ ปริมาณของข้อมูลที่อ่านและเขียน เวลาเริ่มต้นและหยุด และระยะเวลา
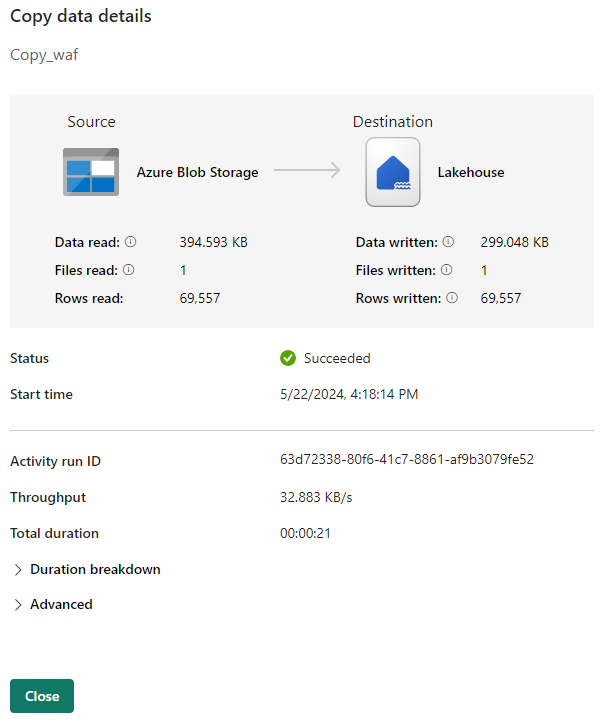
คุณยังสามารถกําหนดเวลาไปป์ไลน์เพื่อเรียกใช้ด้วยความถี่เฉพาะตามที่ต้องการได้ ตัวอย่างต่อไปนี้แสดงวิธีการกําหนดเวลาไปป์ไลน์เพื่อเรียกใช้ทุก 15 นาที
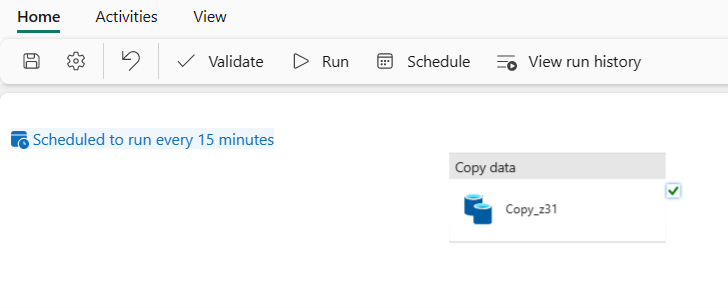
เนื้อหาที่เกี่ยวข้อง
ไปป์ไลน์ในตัวอย่างนี้แสดงวิธีการคัดลอกข้อมูลจาก Azure Blob Storage ไปยัง Lakehouse คุณได้เรียนรู้วิธีการ:
- สร้างไปป์ไลน์ข้อมูล
- คัดลอกข้อมูลด้วยคัดลอกผู้ช่วย
- เรียกใช้และกําหนดเวลาไปป์ไลน์ข้อมูลของคุณ
ถัดไป ล่วงหน้าเพื่อเรียนรู้เพิ่มเติมเกี่ยวกับการตรวจสอบการเรียกใช้ไปป์ไลน์ของคุณ