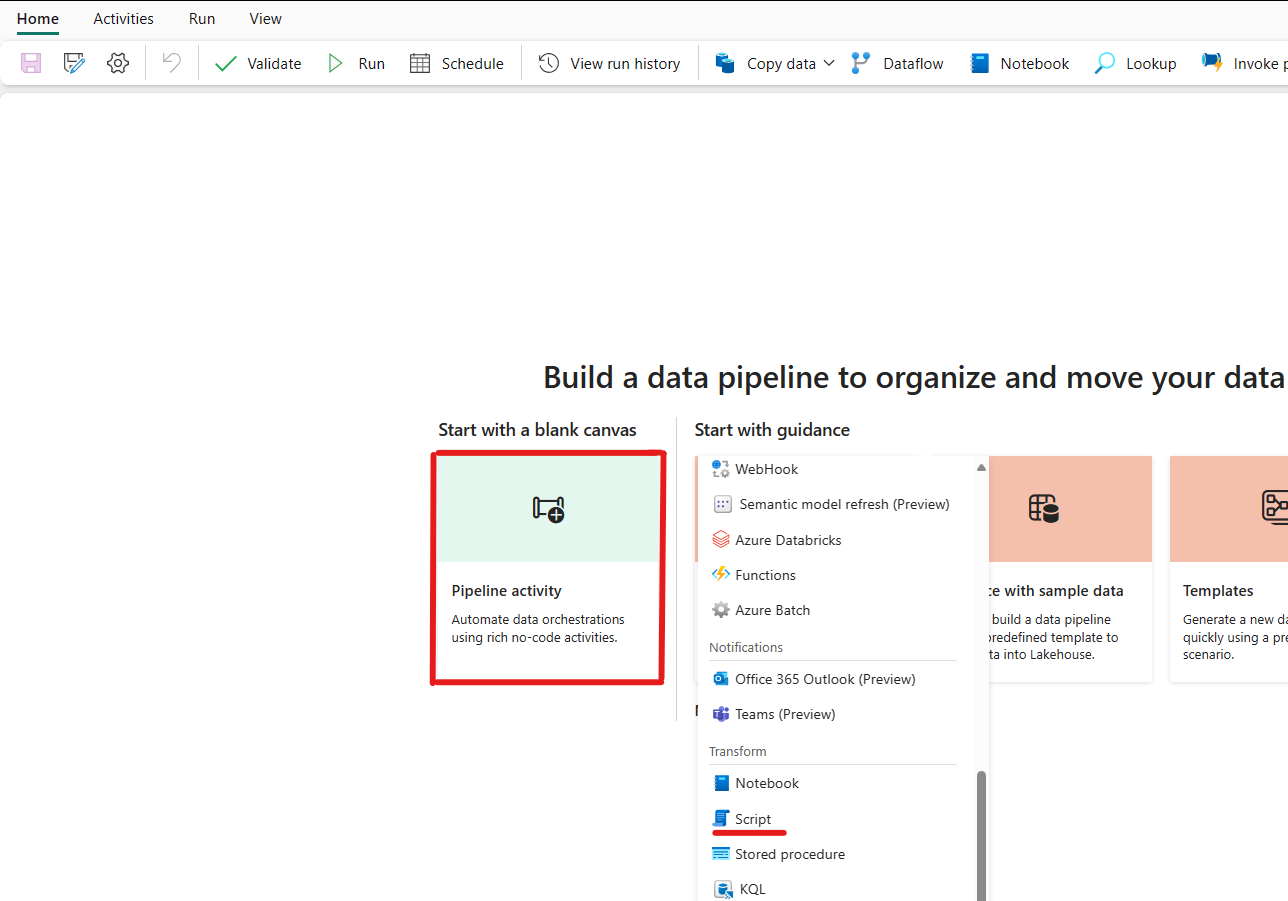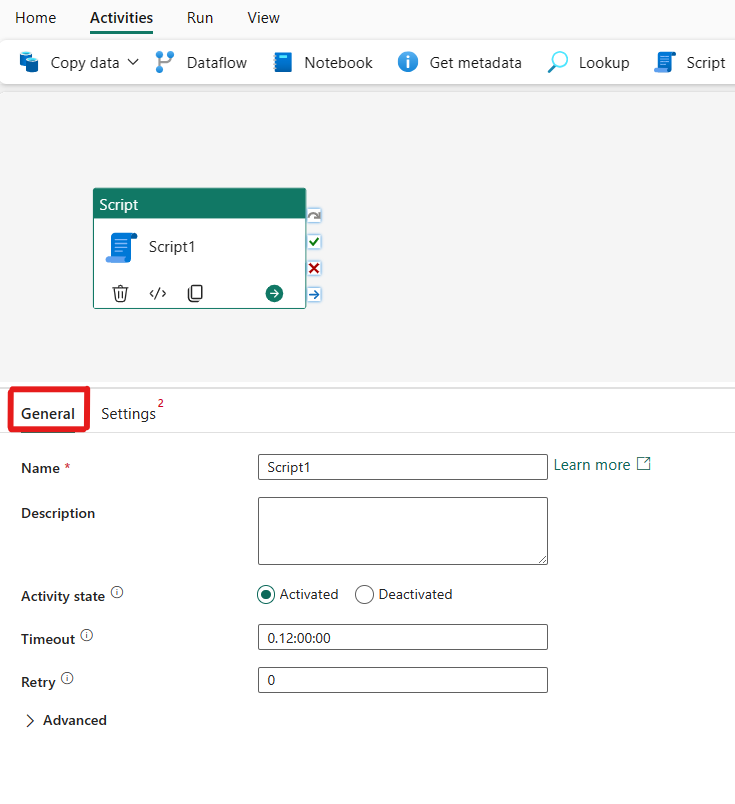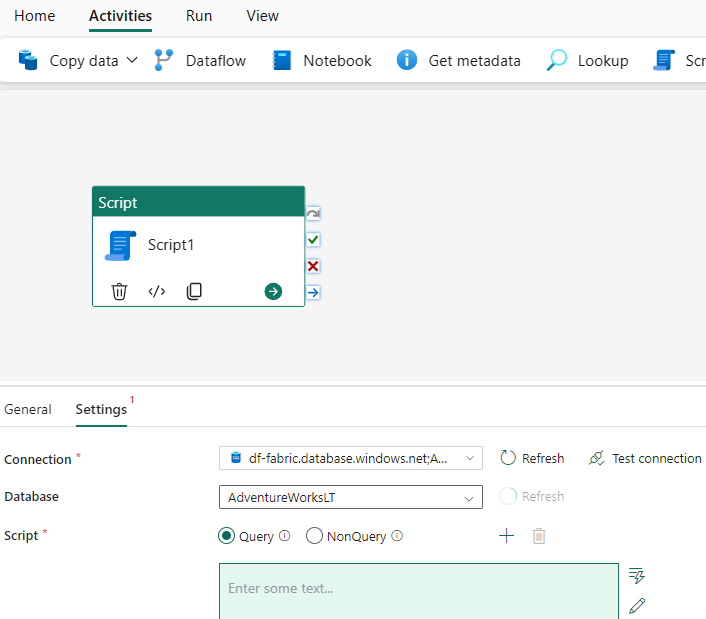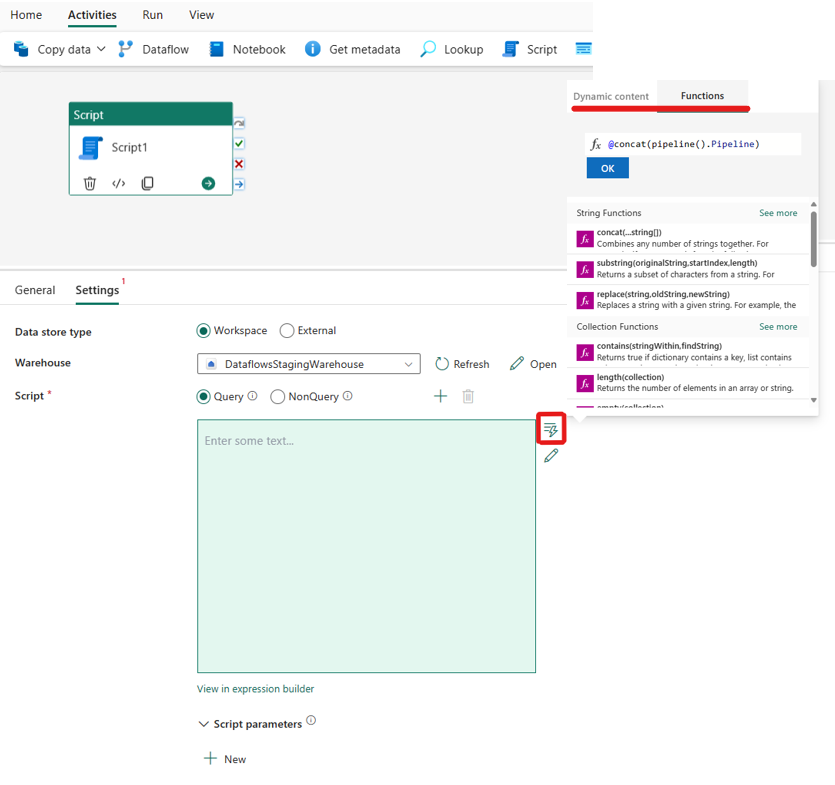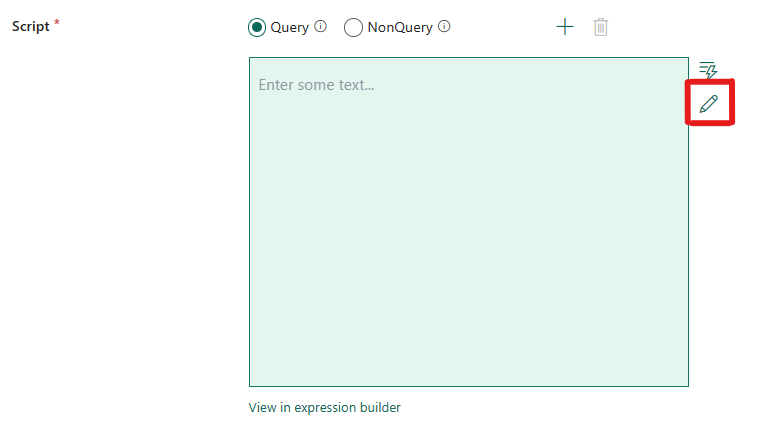วิธีใช้กิจกรรมสคริปต์
ในบทความนี้ คุณจะได้เรียนรู้วิธีการเพิ่มกิจกรรมของสคริปต์ SQL ใหม่ เพิ่มการเชื่อมต่อใหม่ และกําหนดค่าเนื้อหาสคริปต์ กิจกรรมสคริปต์สามารถใช้เพื่อดําเนินการทั้งคิวรีและสคริปต์ SQL ที่ไม่ใช่คิวรีกับ SQL Azure หลังบ้านหรืออินสแตนซ์ SQL ภายในองค์กร
ข้อกำหนดเบื้องต้น
เมื่อต้องการเริ่มต้นใช้งาน คุณต้องดําเนินการข้อกําหนดเบื้องต้นต่อไปนี้ให้เสร็จสมบูรณ์:
- บัญชีผู้เช่าที่มีการสมัครใช้งานที่ใช้งานอยู่ สร้างบัญชีฟรี
- พื้นที่ทํางานจะถูกสร้างขึ้น
เพิ่มกิจกรรมสคริปต์ไปยังไปป์ไลน์ด้วย UI
เปิดไปป์ไลน์ข้อมูลที่มีอยู่หรือสร้างไปป์ไลน์ข้อมูลใหม่
เลือก ที่ เพิ่มกิจกรรมไปป์ไลน์ และค้นหา Script
อีกวิธีหนึ่งคือ คุณสามารถค้นหา กิจกรรมสคริปต์ ใน ribbon กิจกรรมไปป์ไลน์ที่ด้านบน และเลือกเพื่อเพิ่มลงในพื้นที่ทํางานของไปป์ไลน์
เลือกกิจกรรมสคริปต์ใหม่บนพื้นที่ทํางานถ้ายังไม่ได้เลือกไว้
โปรดดูคําแนะนําการตั้งค่าทั่วไปเพื่อกําหนดค่าแท็บ การตั้งค่าทั่วไป
กําหนดค่ากิจกรรมของสคริปต์
เลือก แท็บการตั้งค่า และเลือกการเชื่อมต่อที่มีอยู่จากรายการแบบเลื่อนลงหรือสร้างใหม่
หลังจากเลือกการเชื่อมต่อของคุณแล้ว คุณสามารถเลือก คิวรี เพื่อรับผลลัพธ์ข้อมูลหรือ NonQuery สําหรับการดําเนินการแค็ตตาล็อกใดๆ ได้
จากนั้นคุณสามารถป้อนเนื้อหาลงในกล่องนิพจน์สคริปต์ เรามีหลายวิธีที่คุณสามารถป้อนข้อมูลเนื้อหาสคริปต์ลงในกล่องนิพจน์:
คุณสามารถเพิ่มเนื้อหาแบบไดนามิกได้โดยการคลิกในกล่องหรือคลิกที่ไอคอน "เนื้อหาแบบไดนามิก" ทางด้านขวา เมนูลอยจะปรากฏขึ้น ตามที่เห็นในภาพหน้าจอต่อไปนี้ ที่แสดงเนื้อหาและฟังก์ชันแบบไดนามิกที่คุณสามารถใช้เพื่อสร้างนิพจน์ของคุณได้อย่างราบรื่น หากคุณคุ้นเคยกับ Power Automate ประสบการณ์การใช้งานจะคล้ายกัน
คุณยังสามารถแก้ไขรหัสสคริปต์ของคุณได้โดยตรงในตัวแก้ไขโค้ดโดยการเลือกไอคอนดินสอทางด้านขวา ตามที่เห็นในภาพหน้าจอต่อไปนี้ หลังจากที่คุณเลือกกล่องโต้ตอบใหม่จะปรากฏขึ้นเพื่อให้คุณสามารถเขียนและแก้ไขรหัสของคุณได้อย่างราบรื่น
คุณยังสามารถใช้ตัวสร้างนิพจน์ที่ใช้ประโยชน์จากการเติมเต็มรหัส IntelliSense สําหรับการไฮไลต์ การตรวจสอบไวยากรณ์ และการกรอกข้อมูลอัตโนมัติเพื่อสร้างนิพจน์ได้ โปรดดูคําแนะนําเกี่ยวกับเอกสาร Expression Language เพื่อใช้ตัวสร้างนิพจน์
บันทึกและเรียกใช้หรือจัดกําหนดการไปป์ไลน์
หลังจากที่คุณกําหนดค่ากิจกรรมอื่น ๆ ที่จําเป็นสําหรับไปป์ไลน์ของคุณแล้ว ให้สลับไปยัง แท็บ หน้าแรก ที่ด้านบนของตัวแก้ไขไปป์ไลน์และเลือกปุ่มบันทึกเพื่อบันทึกไปป์ไลน์ของคุณ เลือก เรียกใช้ เพื่อเรียกใช้โดยตรง หรือ กําหนดเวลา เพื่อกําหนดเวลา คุณยังสามารถดูประวัติการเรียกใช้ที่นี่ หรือกําหนดค่าการตั้งค่าอื่นๆ ได้