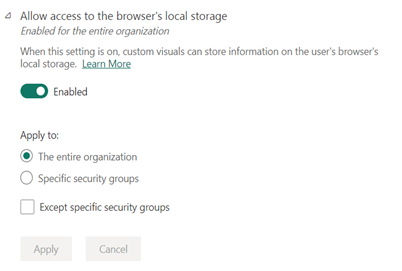จัดการการตั้งค่าผู้ดูแลระบบวิชวล Power BI
ในฐานะผู้ดูแลระบบ Fabric สําหรับองค์กรของคุณ คุณสามารถควบคุมชนิดของวิชวล Power BI ที่ผู้ใช้สามารถเข้าถึงทั่วทั้งองค์กรและจํากัดการดําเนินการที่ผู้ใช้สามารถดําเนินการได้
ในการจัดการวิชวล Power BI คุณต้องเป็นผู้ดูแลระบบ Fabric สําหรับข้อมูลเพิ่มเติมเกี่ยวกับบทบาทผู้ดูแลระบบ Fabric ดู ทําความเข้าใจบทบาทผู้ดูแลระบบ Microsoft Fabric
การตั้งค่าผู้เช่าวิชวล Power BI
หากต้องการจัดการการตั้งค่าผู้เช่าสําหรับวิชวล Power BI จากพอร์ทัลผู้ดูแลระบบ ให้ไปที่ การตั้งค่า ผู้เช่า และเลื่อนลงไปที่ วิชวล Power BI
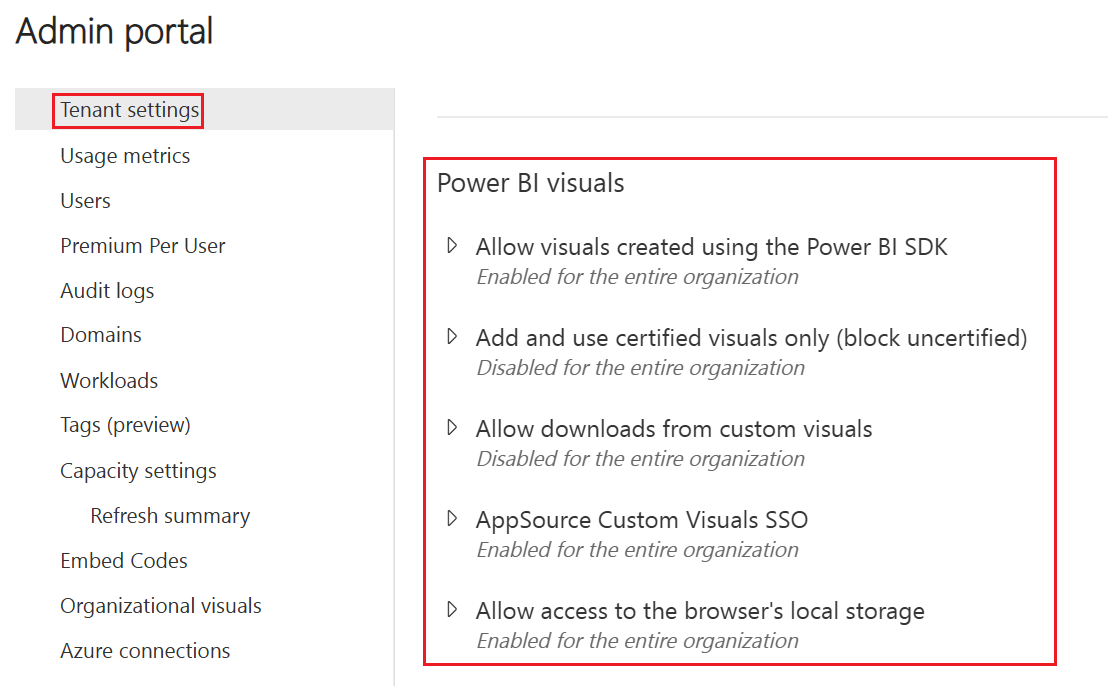
การตั้งค่าผู้เช่า UI มีผลต่อบริการของ Power BI เท่านั้น ถ้าคุณต้องการให้การตั้งค่าเหล่านี้มีผลใน Power BI Desktop ให้ใช้นโยบายกลุ่ม ตารางในตอนท้ายของแต่ละส่วนแสดงรายละเอียดสําหรับการเปิดใช้งานการตั้งค่าใน Power BI Desktop
การตั้งค่าเหล่านี้ช่วยให้คุณสามารถควบคุมการดําเนินการต่อไปนี้สําหรับวิชวล Power BI ในองค์กรของคุณ:
- อนุญาตให้สร้างวิชวลโดยใช้ Power BI SDK
- เพิ่มและใช้ส่วนการแสดงผล Power BI ที่ผ่านการรับรอง เท่านั้น
- อนุญาตให้ดาวน์โหลดจากวิชวลแบบกําหนดเอง
- วิชวลแบบกําหนดเองของ AppSource
- อนุญาตให้เข้าถึง ที่เก็บข้อมูลภายในของเบราว์เซอร์
วิชวลจาก AppSource หรือไฟล์
จัดการการเข้าถึงองค์กรสําหรับวิชวล Power BI ประเภทต่อไปนี้:
นักพัฒนาวิชวลแบบกําหนดเองที่สร้างขึ้นโดยใช้ Power BI SDK และบันทึกเป็นไฟล์ .pbiviz
วิชวลที่ดาวน์โหลดจาก AppSource
การตั้งค่านี้ถูกปิดใช้งานตามค่าเริ่มต้นและไม่มีผลต่อวิชวลใน ที่เก็บขององค์กร
ใช้คําแนะนําต่อไปนี้เพื่อให้ผู้ใช้ในองค์กรของคุณอัปโหลด ไฟล์ .pbiviz และเพิ่มวิชวลจาก AppSource ไปยังรายงานและแดชบอร์ดของพวกเขา:
ขยายการตั้งค่า อนุญาตวิชวลที่สร้างขึ้นโดยใช้ Power BI SDK
เลือก เปิดใช้งาน
เลือกผู้ที่สามารถอัปโหลด วิชวล .pbiviz และ AppSource ได้:
เลือกตัวเลือก ทั้งองค์กร เพื่ออนุญาตให้ทุกคนในองค์กรของคุณอัปโหลด ไฟล์ .pbiviz และเพิ่มวิชวลจาก AppSource
เลือกตัวเลือก เฉพาะกลุ่มความปลอดภัย เพื่อจัดการการอัปโหลดไฟล์ .pbiviz และการเพิ่มวิชวลจาก AppSource โดยใช้กลุ่มความปลอดภัย เพิ่มกลุ่มความปลอดภัยที่คุณต้องการจัดการไปยังแถบ ข้อความ ใส่กลุ่ม ความปลอดภัย กลุ่มความปลอดภัยที่คุณระบุจะถูกแยกออกตามค่าเริ่มต้น ถ้าคุณต้องการรวมกลุ่มความปลอดภัยเหล่านี้และแยกบุคคลอื่นในองค์กรออก ให้ เลือกตัวเลือก ยกเว้นกลุ่ม ความปลอดภัยเฉพาะ
เลือก ใช้
การเปลี่ยนแปลง UI ไปยังการตั้งค่าผู้เช่าจะใช้กับบริการของ Power BI เท่านั้น เมื่อต้องการให้ผู้ใช้ในองค์กรของคุณอัปโหลด ไฟล์ .pbiviz และเพิ่มวิชวลจาก AppSource ไปยังบานหน้าต่างการแสดงภาพของพวกเขาใน Power BI Desktop ให้ใช้ นโยบายกลุ่ม AD
| Key | ชื่อค่า | ค่า |
|---|---|---|
| Software\Policies\Microsoft\Power BI Desktop\ | เปิดใช้งานวิชวลแบบกําหนดเอง | 0 - ปิดใช้งาน 1 - เปิดใช้งาน (ค่าเริ่มต้น) |
ส่วนแสดงผล Power BI ที่ผ่านการรับรอง
ส่วนแสดงผล Power BI ที่ได้รับการรับรองคือวิชวลที่ตรงตามข้อกําหนดและการทดสอบโค้ดของทีม Microsoft Power BI มีการออกแบบการทดสอบที่ทําขึ้นเพื่อตรวจสอบวิชวลที่ไม่ได้เข้าถึงบริการหรือทรัพยากรภายนอก อย่างไรก็ตาม Microsoft ไม่ใช่ผู้เขียนวิชวลแบบกําหนดเองประเภทบุคคลที่สาม และเราแนะนําให้ลูกค้าติดต่อผู้เขียนโดยตรงเพื่อยืนยันการทํางานของวิชวลเหล่านี้
เมื่อเปิดใช้งานการตั้งค่านี้ เฉพาะวิชวล Power BI ที่ผ่านการรับรองเท่านั้นที่แสดงผลในรายงานและแดชบอร์ดขององค์กรของคุณ วิชวล Power BI จาก AppSource หรือไฟล์ที่ไม่ผ่านการรับรองจะส่งกลับข้อความแสดงข้อผิดพลาด การตั้งค่านี้ถูกปิดใช้งานตามค่าเริ่มต้นและไม่นําไปใช้กับวิชวลใน ที่เก็บองค์กรของคุณ
จากพอร์ทัลผู้ดูแลระบบ ให้เลือกเพิ่มและใช้วิชวลที่ผ่านการรับรองเท่านั้น
เลือก เปิดใช้งาน
เลือก ใช้
การเปลี่ยนแปลง UI ไปยังการตั้งค่าผู้เช่าจะใช้กับบริการของ Power BI เท่านั้น หากต้องการจัดการการตั้งค่าผู้เช่าวิชวลที่ได้รับการรับรองใน Power BI Desktop ให้ใช้ นโยบายกลุ่ม AD
| Key | ชื่อค่า | ค่า |
|---|---|---|
| Software\Policies\Microsoft\Power BI Desktop\ | EnableUncertifiedVisuals | 0 - ปิดใช้งาน 1 - เปิดใช้งาน (ค่าเริ่มต้น) |
ส่งออกข้อมูลไปยังไฟล์
เมื่อเปิดใช้งานการตั้งค่านี้ ผู้ใช้สามารถดาวน์โหลดข้อมูลจากวิชวลแบบกําหนดเองลงในไฟล์บนอุปกรณ์เก็บข้อมูลได้ การตั้งค่านี้จะแยกต่างหากและไม่ได้รับผลกระทบจากข้อจํากัดการดาวน์โหลดที่ใช้ในการตั้งค่าการส่งออกและการแชร์ผู้เช่าขององค์กรของคุณ การตั้งค่านี้ถูกปิดใช้งานตามค่าเริ่มต้น และนําไปใช้กับวิชวลทั้งหมด รวมถึงวิชวลที่จัดการโดยที่เก็บองค์กรของคุณ เดสก์ท็อป และเว็บ
หมายเหตุ
เมื่อเปิดใช้งานการตั้งค่านี้ วิชวลแบบกําหนดเองสามารถส่งออกไปยังไฟล์ประเภทต่อไปนี้:
- .txt
- .csv
- .json
- .tmplt
- .xml
- .xlsx
ขยายการตั้งค่า อนุญาตการดาวน์โหลดจากวิชวล แบบกําหนดเอง
เลือก เปิดใช้งาน
เลือกผู้ที่สามารถดาวน์โหลดไฟล์ได้:
- เลือกตัวเลือก ทั้งองค์กร เพื่ออนุญาตให้ทุกคนในองค์กรของคุณดาวน์โหลดข้อมูลจากวิชวลลงในไฟล์
- เลือกตัวเลือก เฉพาะกลุ่มความปลอดภัย เพื่อจํากัดการดาวน์โหลดไฟล์ไปยังกลุ่มความปลอดภัยเฉพาะ ใส่กลุ่มความปลอดภัยที่คุณต้องการในแถบ ข้อความ ใส่กลุ่ม ความปลอดภัย กลุ่มความปลอดภัยที่คุณระบุจะรวมอยู่ตามค่าเริ่มต้น ถ้าคุณต้องการแยกกลุ่มความปลอดภัยเหล่านี้ออกและรวมบุคคลอื่นในองค์กรให้ เลือกตัวเลือก ยกเว้นกลุ่ม ความปลอดภัยเฉพาะ
เลือก ใช้
การเปลี่ยนแปลง UI ไปยังการตั้งค่าผู้เช่าจะใช้กับบริการของ Power BI เท่านั้น หากต้องการให้ผู้ใช้ในองค์กรของคุณดาวน์โหลดข้อมูลจากวิชวลแบบกําหนดเองใน Power BI Desktop ได้ ให้ใช้ นโยบายกลุ่ม AD
| Key | ชื่อค่า | ค่า |
|---|---|---|
| Software\Policies\Microsoft\Power BI Desktop\ | AllowCVToExportDataToFile | 0 - ปิดใช้งาน 1 - เปิดใช้งาน (ค่าเริ่มต้น) |
เมื่อ AllowCVToExportDataToFile ตั้งค่า เป็น 1 วิชวลแบบกําหนดเองสามารถส่งออกข้อมูลไปยังไฟล์ได้ก็ต่อเมื่อ:
- เปิดใช้งานการสลับคุณลักษณะในพอร์ทัลผู้ดูแลระบบแล้ว
- ผู้ใช้เข้าสู่ระบบ
การจัดเก็บในระบบ
การตั้งค่านี้ช่วยให้วิชวล สามารถจัดเก็บข้อมูลบนที่เก็บข้อมูล ภายในเครื่องของเบราว์เซอร์ได้ ซึ่งจะช่วยปรับปรุงประสิทธิภาพการทํางาน การตั้งค่านี้จะแยกต่างหากและไม่ได้รับผลกระทบจากข้อจํากัดการดาวน์โหลดที่ใช้ในการตั้งค่าการส่งออกและการแชร์ผู้เช่าขององค์กรของคุณ การตั้งค่าจะเปิดใช้งานตามค่าเริ่มต้นและนําไปใช้กับวิชวลทั้งหมด รวมถึงวิชวลที่จัดการโดยที่เก็บองค์กรของคุณ เดสก์ท็อป และเว็บ
เมื่อต้องการเปิดใช้งานการตั้งค่าที่เก็บข้อมูลภายใน ให้ทําตามขั้นตอนเหล่านี้:
ขยายการตั้งค่าที่ เก็บข้อมูล ภายในเครื่อง
เลือก เปิดใช้งาน
เลือกผู้ที่สามารถแสดง API นี้:
- เลือกตัวเลือก ทั้งองค์กร เพื่ออนุญาตให้วิชวลจัดเก็บข้อมูลบนเครื่องภายในสําหรับผู้ใช้ทุกคนในองค์กรของคุณ
- เลือกตัวเลือก เฉพาะกลุ่มความปลอดภัย เพื่อจํากัดสิทธิ์นี้ไปยังกลุ่มความปลอดภัยเฉพาะ ใส่กลุ่มความปลอดภัยที่คุณต้องการในแถบ ข้อความ ใส่กลุ่ม ความปลอดภัย กลุ่มความปลอดภัยที่คุณระบุจะรวมอยู่ตามค่าเริ่มต้น ถ้าคุณต้องการแยกกลุ่มความปลอดภัยเหล่านี้ออกและรวมบุคคลอื่นในองค์กรให้ เลือกตัวเลือก ยกเว้นกลุ่ม ความปลอดภัยเฉพาะ เฉพาะผู้ใช้ที่แสดงอยู่ในกลุ่มความปลอดภัยที่ได้รับอนุญาตเท่านั้นที่สามารถแสดง API ได้
เลือก ใช้
SSO วิชวลแบบกําหนดเองของ AppSource
เมื่อเปิดใช้งานการตั้งค่านี้ วิชวลแบบกําหนดเองของ AppSource สามารถรับ รหัสการเข้าถึง Microsoft Entra (เดิมเรียกว่า Azure Active Directory) ที่มีผู้ชมที่ถูกจํากัดสําหรับผู้ใช้ที่ลงชื่อเข้าใช้ ซึ่ง ใช้ประโยชน์จาก API การรับรองความถูกต้อง โทเค็นเหล่านี้ประกอบด้วยข้อมูลส่วนบุคคล เช่น ชื่อของผู้ใช้และที่อยู่อีเมล วิชวลแบบกําหนดเองสามารถส่งโทเค็นเหล่านี้ในภูมิภาคต่าง ๆ และขอบเขตการปฏิบัติตามกฎระเบียบ และมีหน้าที่เต็มที่ในการจัดการโทเค็นที่พวกเขามี การตั้งค่าถูกปิดใช้งานตามค่าเริ่มต้น และนําไปใช้กับวิชวลแบบกําหนดเองของ AppSource ทั้งหมด รวมถึงวิชวลที่จัดการโดยที่เก็บองค์กรของคุณ
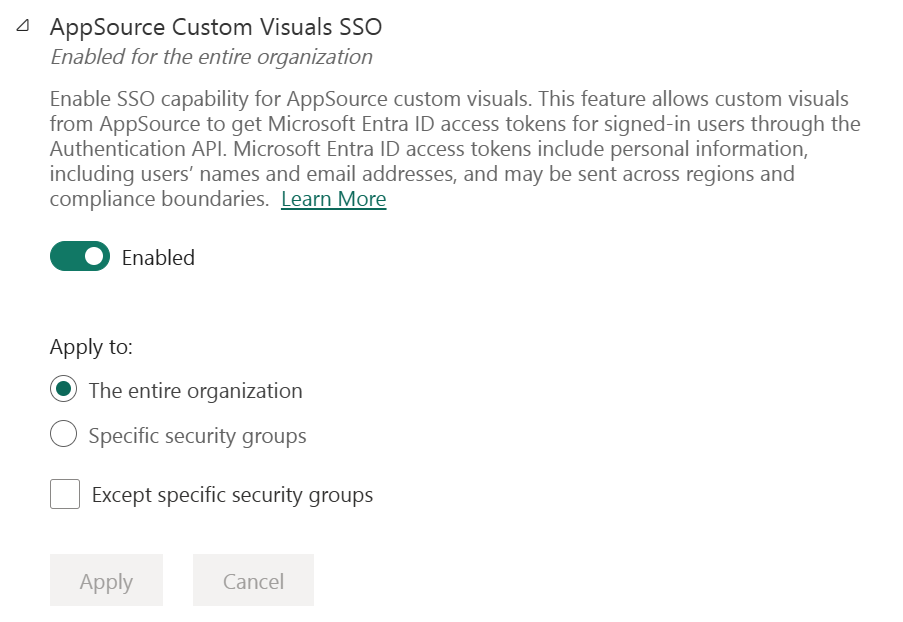
ขยายการตั้งค่าอนุญาตวิชวลแบบกําหนดเองเพื่อรับโทเค็นการเข้าถึง Microsoft Entra ของผู้ใช้
เลือก เปิดใช้งาน
เลือกผู้ที่สามารถแสดง API นี้:
- เลือกตัวเลือก ทั้งองค์กร เพื่ออนุญาตให้วิชวลรับโทเค็นการเข้าถึง Microsoft Entra สําหรับผู้ใช้ทุกคนในองค์กรของคุณ
- เลือกตัวเลือก เฉพาะกลุ่มความปลอดภัย เพื่อจํากัดการได้รับโทเค็นการเข้าถึงไปยังกลุ่มความปลอดภัยเฉพาะ ใส่กลุ่มความปลอดภัยที่คุณต้องการในแถบ ข้อความ ใส่กลุ่ม ความปลอดภัย กลุ่มความปลอดภัยที่คุณระบุจะรวมอยู่ตามค่าเริ่มต้น ถ้าคุณต้องการแยกกลุ่มความปลอดภัยเหล่านี้ออกและรวมบุคคลอื่นในองค์กรให้ เลือกตัวเลือก ยกเว้นกลุ่ม ความปลอดภัยเฉพาะ เฉพาะผู้ใช้ที่แสดงอยู่ในกลุ่มความปลอดภัยที่ได้รับอนุญาตเท่านั้นที่สามารถแสดง API ได้
เลือก ใช้
การแสดงผลข้อมูลด้วยภาพขององค์กร
ในฐานะผู้ดูแลระบบ Fabric คุณสามารถจัดการรายการของวิชวล Power BI ที่พร้อมใช้งานใน ที่เก็บขององค์กรได้ แท็บ วิชวลองค์กร ในพอร์ทัลผู้ดูแลระบบ ช่วยให้คุณสามารถเพิ่มและลบวิชวลออก และตัดสินใจว่าจะแสดงวิชวลใดในบานหน้าต่างการแสดงภาพของผู้ใช้ในองค์กรของคุณโดยอัตโนมัติ คุณสามารถเพิ่มรายการวิชวลชนิดใดก็ได้ รวมถึงวิชวลที่ไม่ผ่านการรับรองและ วิชวล .pbiviz แม้ว่าวิชวลดังกล่าวจะขัดแย้ง กับการตั้งค่า ผู้เช่าขององค์กรของคุณก็ตาม
การตั้งค่าวิชวลขององค์กรจะถูกปรับใช้กับ Power BI Desktop โดยอัตโนมัติ
หมายเหตุ
วิชวลองค์กรไม่ได้รับการสนับสนุนใน เซิร์ฟเวอร์รายงาน Power BI
เพิ่มวิชวลจากไฟล์
ใช้วิธีนี้เพื่อเพิ่มวิชวล Power BI ใหม่จากไฟล์ .pbiviz
คำเตือน
วิชวล Power BI ที่อัปโหลดจากไฟล์อาจประกอบด้วยโค้ดที่มีความเสี่ยงต่อความปลอดภัยหรือความเป็นส่วนตัว ตรวจสอบให้แน่ใจว่าคุณเชื่อถือผู้เขียนและแหล่งที่มาของวิชวลก่อนที่จะปรับใช้กับที่เก็บข้อมูลขององค์กร
เลือก เพิ่มวิ>ชวลจากไฟล์
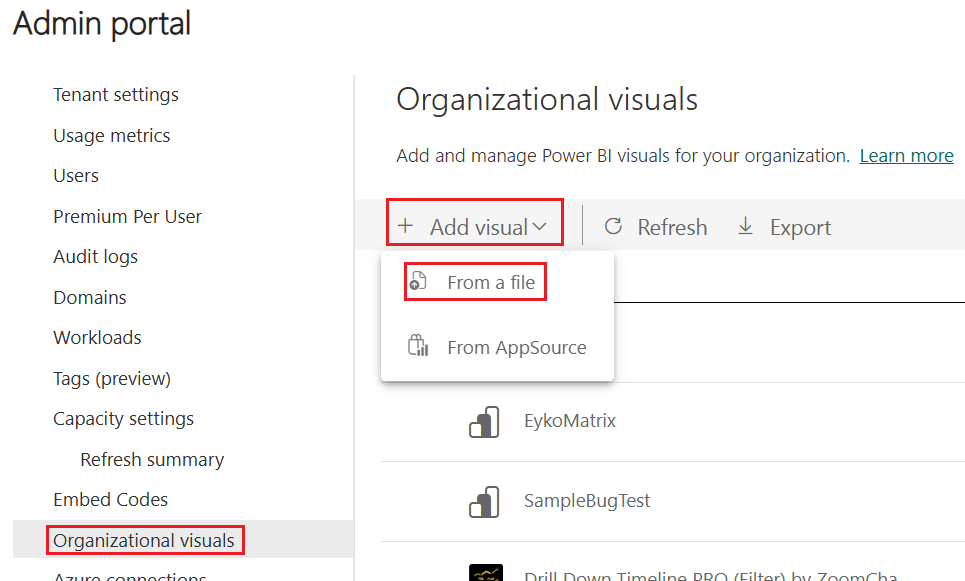
กรอกข้อมูลในเขตข้อมูลต่อไปนี้:
เลือกไฟล์ .pbiviz - เลือกไฟล์วิชวลเพื่ออัปโหลด
ตั้งชื่อวิ ชวลของคุณ - ตั้งชื่อสั้น ๆ ให้กับวิชวล เพื่อให้ผู้เขียนรายงานสามารถทําความเข้าใจได้อย่างง่ายดาย
ไอคอน - อัปโหลดไฟล์ไอคอนที่จะแสดงในบานหน้าต่างการแสดงภาพ
คําอธิบาย - ใส่คําอธิบายสั้น ๆ ของวิชวลเพื่อให้บริบทแก่ผู้ใช้
Access - ส่วนนี้มีสองตัวเลือก:
เลือกว่าผู้ใช้ในองค์กรของคุณสามารถเข้าถึงวิชวลนี้ได้หรือไม่ การตั้งค่านี้จะเปิดใช้งานตามค่าเริ่มต้น
เลือกว่าคุณต้องการให้วิชวลนี้ปรากฏในบานหน้าต่างการแสดงภาพของผู้ใช้ในองค์กรของคุณหรือไม่ การตั้งค่านี้จะถูกปิดใช้งานตามค่าเริ่มต้น สําหรับข้อมูลเพิ่มเติม ดู เพิ่มวิชวลลงในบานหน้าต่างการแสดงภาพ
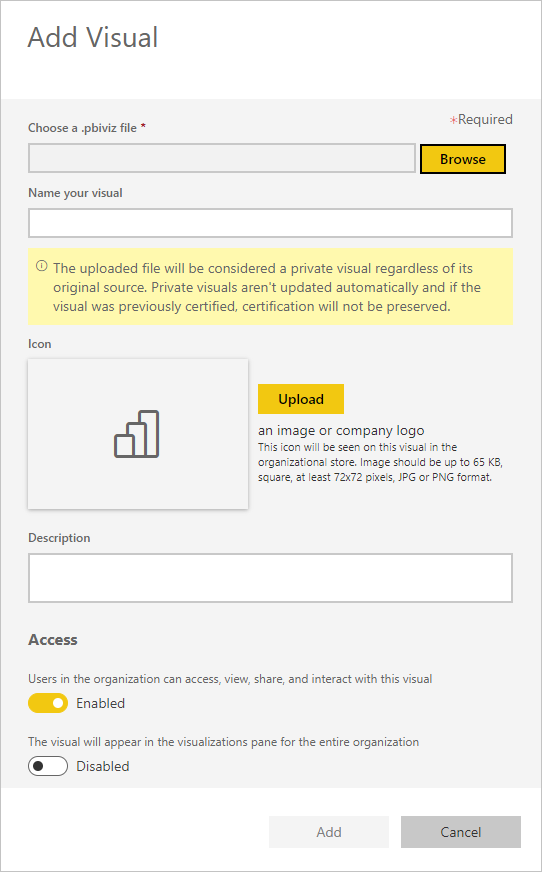
เลือกเพิ่ม เพื่อเริ่มคําขอการอัปโหลด หลังจากอัปโหลด วิชวลจะแสดงในรายการวิชวลองค์กร
เพิ่มวิชวลจาก AppSource
ใช้วิธีนี้เพื่อเพิ่มวิชวล Power BI ใหม่จาก AppSource
วิชวล Power BI ของ AppSource จะได้รับการอัปเดตโดยอัตโนมัติ ผู้ใช้ในองค์กรของคุณจะมีวิชวลเวอร์ชันล่าสุดเสมอ
เลือก เพิ่มวิ>ชวลจาก AppSource
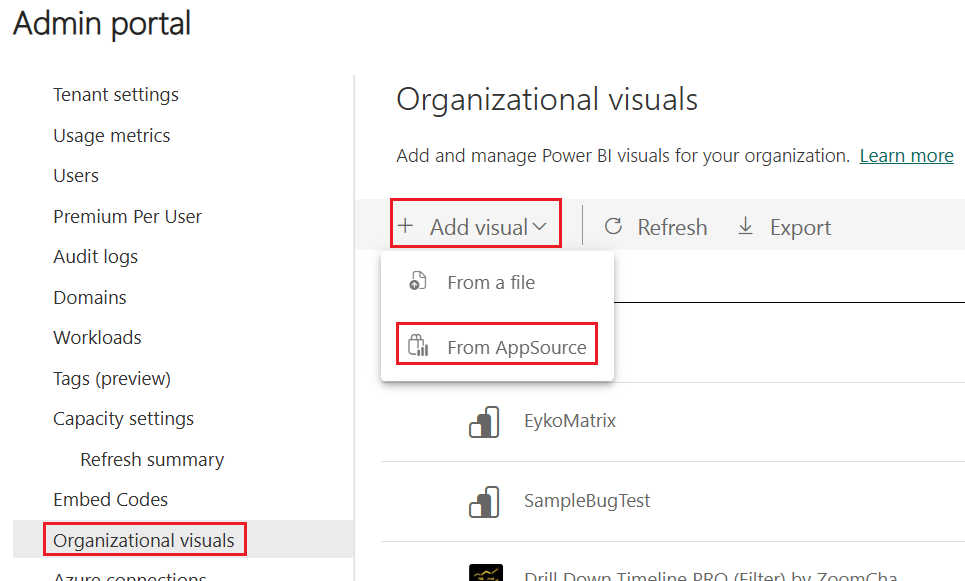
ในหน้าต่างวิชวล Power BI ให้ค้นหาวิชวล AppSource ที่คุณต้องการเพิ่ม และเลือก เพิ่ม หลังจากอัปโหลด วิชวลจะแสดงในรายการวิชวลองค์กร
เพิ่มวิชวลไปยังบานหน้าต่างการแสดงภาพ
คุณสามารถเลือกวิชวลจากหน้าวิชวลองค์กรเพื่อแสดงในบานหน้าต่างการแสดงภาพของผู้ใช้ทั้งหมดในองค์กรของคุณโดยอัตโนมัติ
ในแถวของวิชวลที่คุณต้องการเพิ่ม ให้เลือก การตั้งค่า
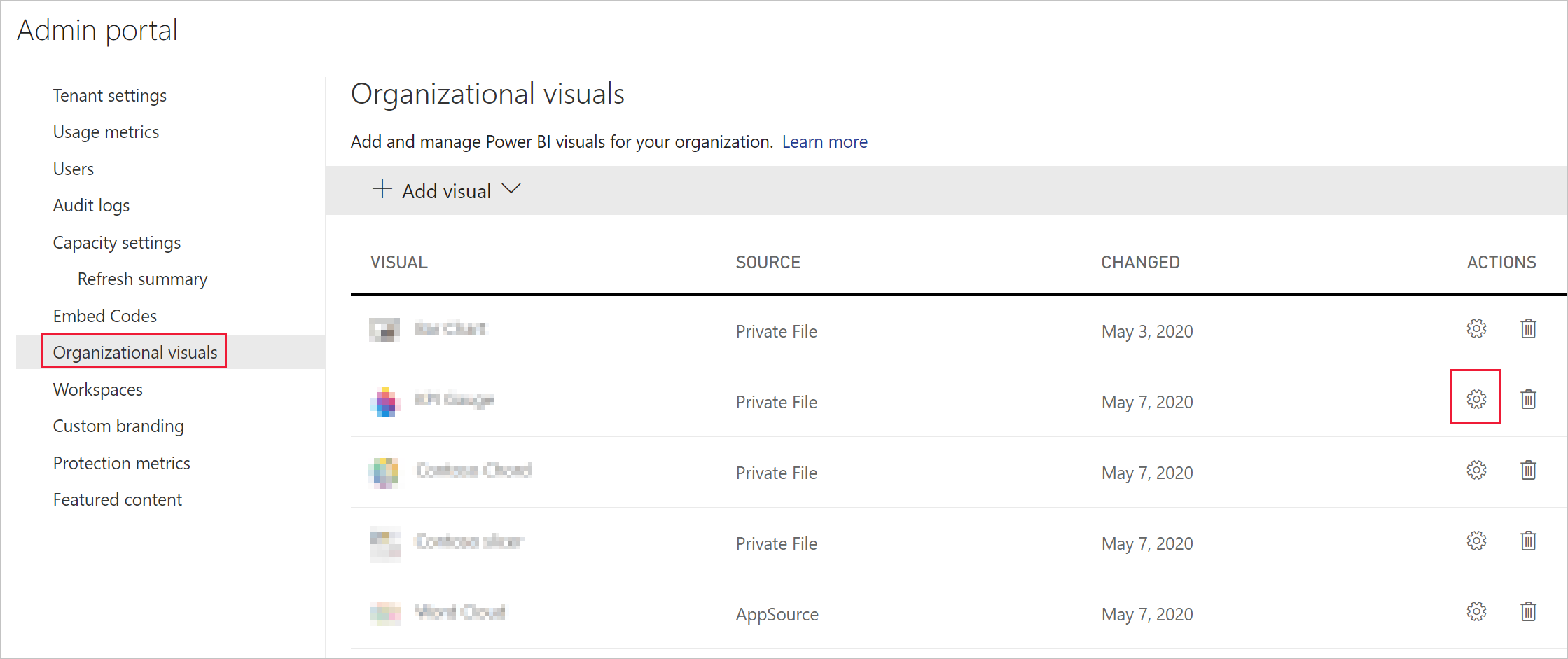
เปิดใช้งานการตั้งค่าบานหน้าต่างการแสดงภาพ และเลือกอัปเดต
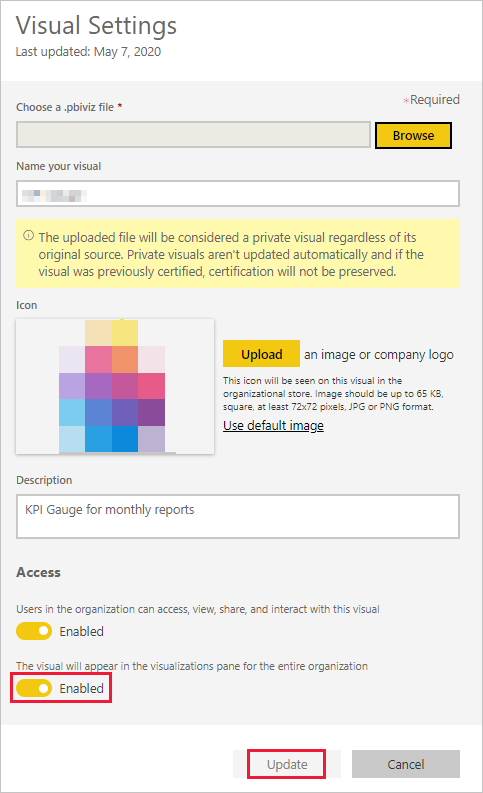
ลบวิชวลที่อัปโหลดจากไฟล์
หากต้องการลบวิชวลอย่างถาวร ให้เลือกไอคอนถังขยะสําหรับวิชวลในที่เก็บข้อมูล
สำคัญ
การลบไม่สามารถแก้ไขย้อนกลับได้ หลังจากลบวิชวลแล้ว วิชวลจะหยุดการแสดงผลในรายงานที่มีอยู่ทันที แม้ว่าคุณจะอัปโหลดวิชวลเดิมอีกครั้ง ก็จะไม่สามารถแทนที่วิชวลที่ถูกลบได้ อย่างไรก็ตาม ผู้ใช้สามารถนําเข้าวิชวลใหม่อีกครั้งและแทนที่อินสแตนซ์ที่มีในรายงานได้
ปิดใช้งานวิชวล .pbiviz
คุณสามารถปิดใช้งานวิ ชวล .pbiviz จากที่มีอยู่ผ่าน ที่เก็บขององค์กร ขณะที่เก็บไว้ในรายการวิชวลขององค์กร
ในแถวของวิชวล .pbiviz ที่คุณต้องการปิดใช้งาน ให้เลือก การตั้งค่า
ในส่วนเข้าถึง ปิดใช้งานการตั้งค่า: ผู้ใช้ในองค์กรสามารถเข้าถึง ดู แชร์ และโต้ตอบกับวิชวลนี้ได้
หลังจากที่คุณปิดใช้งานวิ ชวล .pbiviz วิชวลจะไม่แสดงในรายงานที่มีอยู่ และจะแสดงข้อความแสดงข้อผิดพลาดต่อไปนี้:
ภาพแบบกําหนดเองนี้จะไม่พร้อมใช้งานอีกต่อไป ติดต่อผู้ดูแลระบบของคุณสําหรับรายละเอียด
หมายเหตุ
วิชวล .pbiviz ที่ถูกบุ๊กมาร์กไว้ทํางานต่อไปแม้หลังจากที่ปิดใช้งานแล้ว
อัปเดตวิชวล
วิชวลของ AppSource จะได้รับการอัปเดตโดยอัตโนมัติ หลังจากเวอร์ชันใหม่พร้อมใช้งานจาก AppSource จะแทนที่การปรับใช้เวอร์ชันเก่ากว่าผ่านรายการวิชวลองค์กร
หากต้องการอัปเดตวิ ชวล .pbiviz ให้ทําตามขั้นตอนเหล่านี้เพื่อแทนที่วิชวล
ในแถวของวิชวลที่คุณต้องการเพิ่ม ให้เลือก การตั้งค่า
เลือก เรียกดู และเลือก .pbiviz ที่คุณต้องการแทนที่วิชวลปัจจุบัน
เลือก ปรับปรุง
แทนที่วิชวลจากไฟล์ด้วยวิชวลจาก AppSource
บางครั้งองค์กรพัฒนาวิชวล Power BI ของตนเองและแจกจ่ายภายใน หลังจากนั้นสักครู่ องค์กรอาจตัดสินใจทําให้วิชวลนี้เป็นแบบสาธารณะโดยการอัปโหลดไปยัง AppSource หากต้องการแทนที่วิชวลที่อัปโหลดจากไฟล์ด้วยวิชวลจาก AppSource ให้ใช้ขั้นตอนต่อไปนี้:
เพิ่มวิชวลจาก AppSource ลงในที่เก็บขององค์กร
เปิดรายงานที่มีวิชวลนี้ ทั้งวิชวลที่อัปโหลดจากไฟล์และวิชวล AppSource สามารถมองเห็นได้ในบานหน้าต่างการแสดงภาพ
ในรายงาน ให้ไฮไลท์วิชวลที่อัปโหลดจากไฟล์ และในบานหน้าต่างการแสดงภาพ ให้เลือกวิชวล AppSource เพื่อแทนที่ วิชวลจะถูกสลับโดยอัตโนมัติ เมื่อต้องการตรวจสอบว่าคุณกําลังใช้วิชวล AppSource ในบานหน้าต่างการแสดงภาพ ให้คลิกขวาที่วิชวลและเลือก
ทําตามขั้นตอน ที่ 3 สําหรับรายงานทั้งหมดที่มีวิชวลในองค์กรของคุณ
ลบวิชวลที่อัปโหลดจากไฟล์