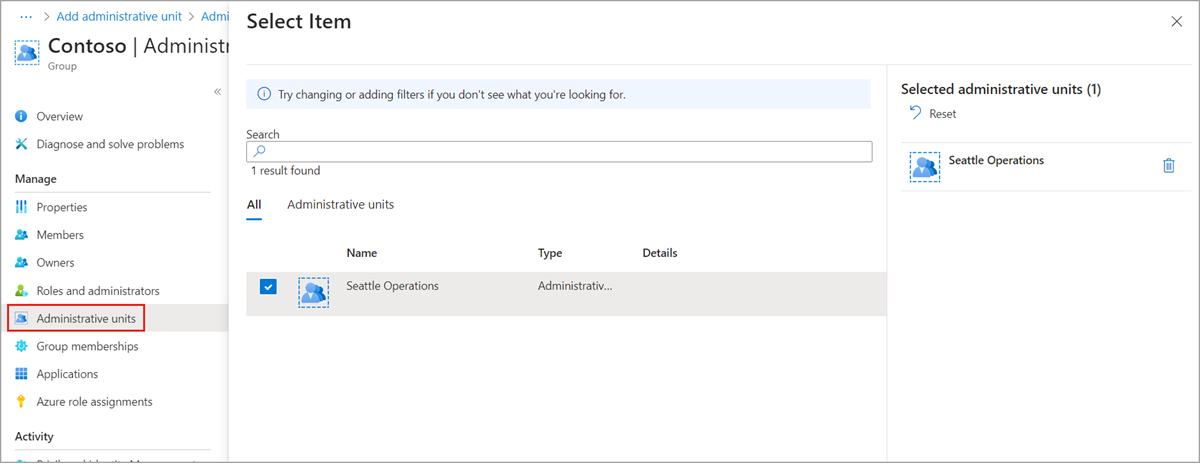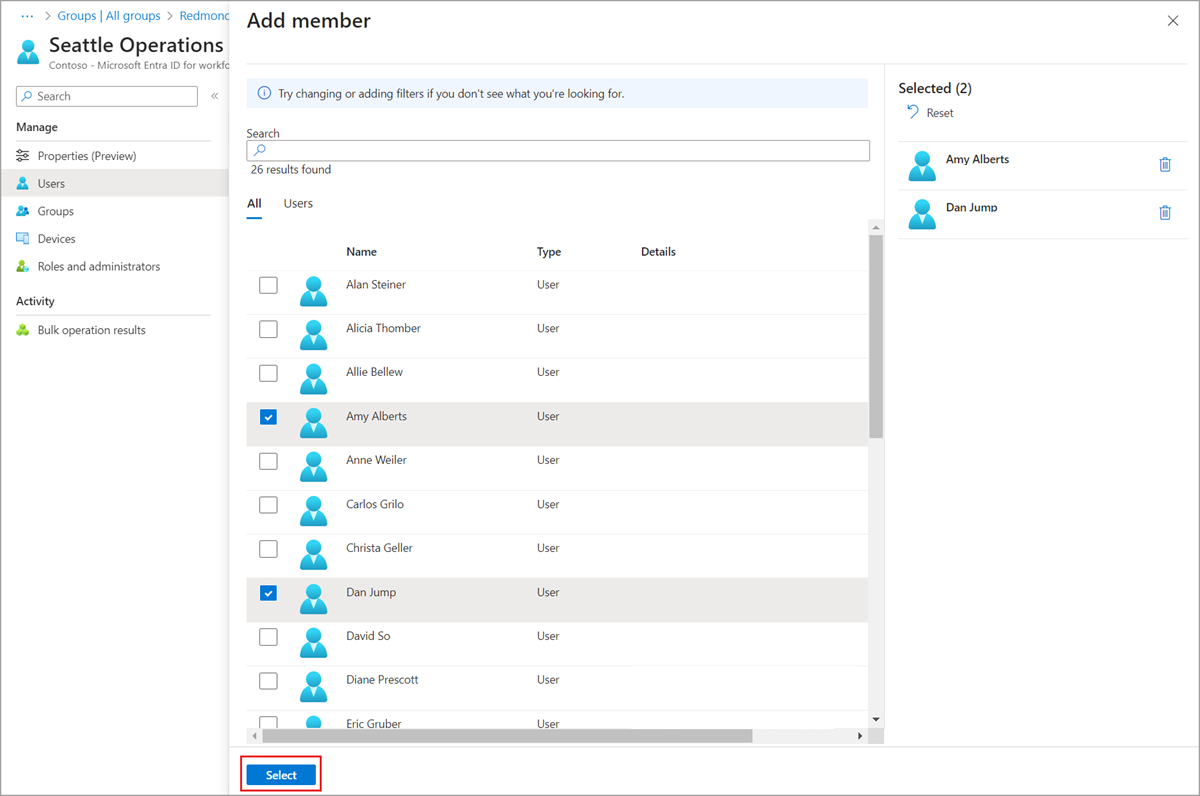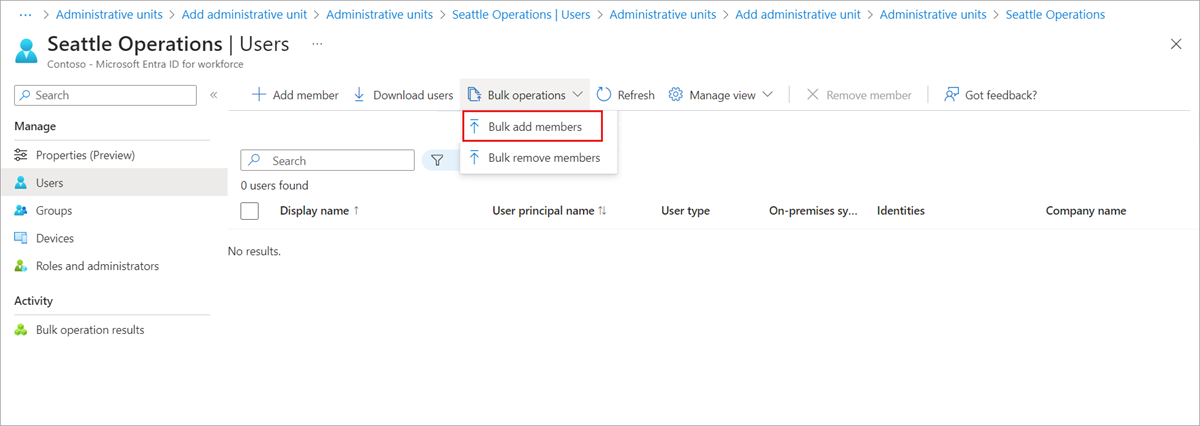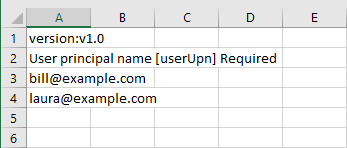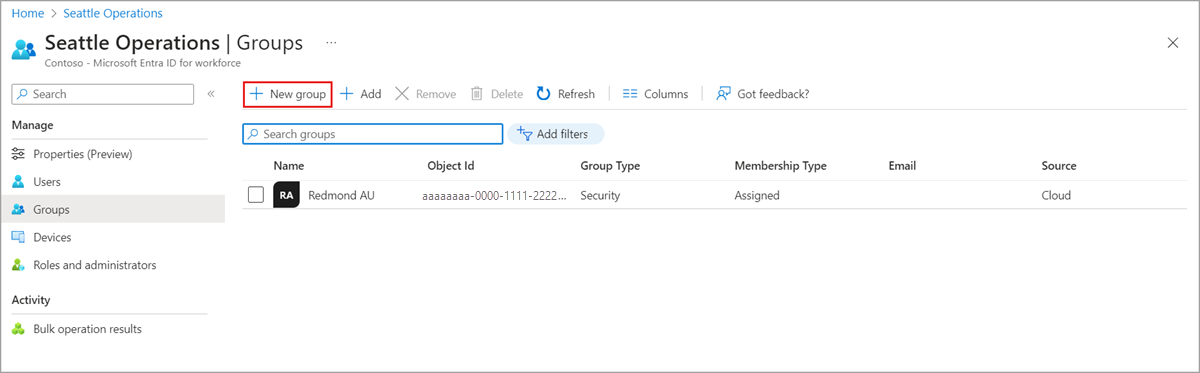Add users, groups, or devices to an administrative unit
In Microsoft Entra ID, you can add users, groups, or devices to an administrative unit to limit the scope of role permissions. Adding a group to an administrative unit brings the group itself into the management scope of the administrative unit, but not the members of the group. For additional details on what scoped administrators can do, see Administrative units in Microsoft Entra ID.
This article describes how to add users, groups, or devices to administrative units manually. For information about how to add users or devices to administrative units dynamically using rules, see Manage users or devices for an administrative unit with rules for dynamic membership groups.
Prerequisites
- Microsoft Entra ID P1 or P2 license for each administrative unit administrator
- Microsoft Entra ID Free licenses for administrative unit members
- To add existing users, groups, or devices:
- Privileged Role Administrator
- To create new groups:
- Groups Administrator (scoped to the administrative unit or entire directory)
- Microsoft Graph PowerShell module when using PowerShell
- Admin consent when using Graph Explorer for Microsoft Graph API
For more information, see Prerequisites to use PowerShell or Graph Explorer.
You can add users, groups, or devices to administrative units using the Microsoft Entra admin center. You can also add users in a bulk operation or create a new group in an administrative unit.
Add a single user, group, or device to administrative units
Sign in to the Microsoft Entra admin center as at least a Privileged Role Administrator.
Browse to Identity.
Browse to one of the following:
- Users > All users
- Groups > All groups
- Devices > All devices
Select the user, group, or device you want to add to administrative units.
Select Administrative units.
Select Assign to administrative unit.
In the Select pane, select the administrative units and then select Select.
Add users, groups, or devices to a single administrative unit
Sign in to the Microsoft Entra admin center as at least a Privileged Role Administrator.
Browse to Identity > Roles & admins > Admin units.
Select the administrative unit you want to add users, groups, or devices to.
Select one of the following:
- Users
- Groups
- Devices
Select Add member, Add, or Add device.
In the Select pane, select the users, groups, or devices you want to add to the administrative unit and then select Select.
Add users to an administrative unit in a bulk operation
Sign in to the Microsoft Entra admin center as at least a Privileged Role Administrator.
Browse to Identity > Roles & admins > Admin units.
Select the administrative unit you want to add users to.
Select Users > Bulk operations > Bulk add members.
In the Bulk add members pane, download the comma-separated values (CSV) template.
Edit the downloaded CSV template with the list of users you want to add.
Add one user principal name (UPN) in each row. Don't remove the first two rows of the template.
Save your changes and upload the CSV file.
Select Submit.
Create a new group in an administrative unit
Sign in to the Microsoft Entra admin center as at least a Groups Administrator.
Browse to Identity > Roles & admins > Admin units.
Select the administrative unit you want to create a new group in.
Select Groups.
Select New group and complete the steps to create a new group.