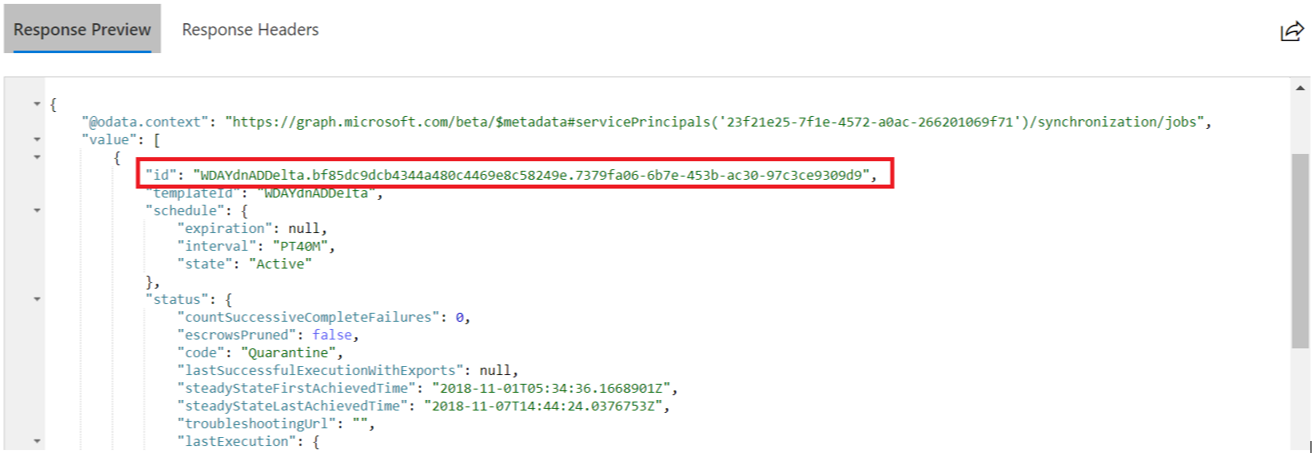How-to: Export provisioning configuration and roll back to a known good state
In this article, you learn how to:
- Export and import your provisioning configuration from the Microsoft Entra admin center
- Export and import your provisioning configuration by using the Microsoft Graph API
Export and import your provisioning configuration from the Microsoft Entra admin center
Export your provisioning configuration
To export your configuration:
- Sign in to the Microsoft Entra admin center as at least an Application Administrator.
- Browse to Identity > Applications > Enterprise applications and choose your application.
- In the left navigation pane, select provisioning. From the provisioning configuration page, select attribute mappings, then show advanced options, and finally review your schema. The schema editor opens.
- Select download in the command bar at the top of the page to download your schema.
Disaster recovery - roll back to a known good state
Exporting and saving your configuration allows you to roll back to a previous version of your configuration. We recommend exporting your provisioning configuration and saving it for later use anytime you make a change to your attribute mappings or scoping filters. Open the JSON file that you downloaded, copy the entire contents. Next, replace the entire contents of the JSON payload in the schema editor, and then save. If there's an active provisioning cycle, it completes and the next cycle uses the updated schema. The next cycle is also an initial cycle, which reevaluates every user and group based on the new configuration.
Some things to consider when rolling back to a previous configuration:
- Users are evaluated again to determine if they should be in scope. If the scoping filters have changed, a user isn't in scope anymore because they're disabled. While the behavior is the desired in most cases, there are times where you may want to prevent it. To prevent the behavior, use the skip out of scope deletions functionality.
- Changing your provisioning configuration restarts the service and triggers an initial cycle.
Export and import your provisioning configuration by using the Microsoft Graph API
You can use the Microsoft Graph API and the Microsoft Graph Explorer to export your User Provisioning attribute mappings and schema to a JSON file and import it back into Microsoft Entra ID. You can also use the steps captured here to create a backup of your provisioning configuration.
Step 1: Retrieve your Provisioning App Service Principal ID (Object ID)
Sign in to the Microsoft Entra admin center, and navigate to the Properties section of your provisioning application. For example, if you want to export your Workday to AD User Provisioning application mapping navigate to the Properties section of that app.
In the Properties section of your provisioning app, copy the GUID value associated with the Object ID field. This value is also called the ServicePrincipalId of your App and it's used in Microsoft Graph Explorer operations.
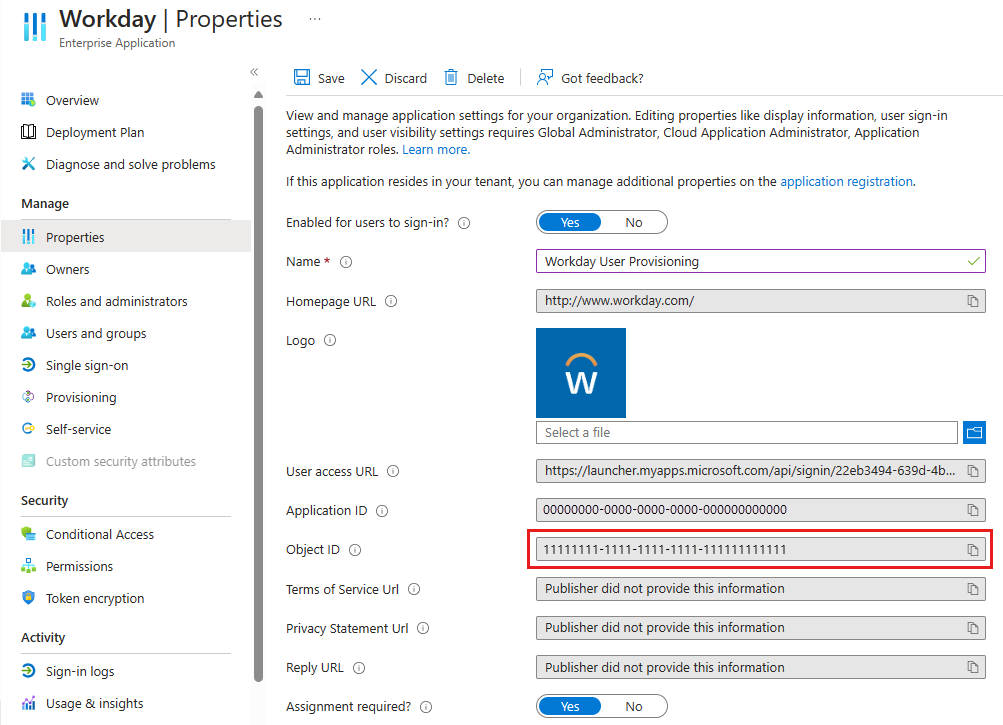
Step 2: Sign into Microsoft Graph Explorer
Launch Microsoft Graph Explorer
Select the "Sign-In with Microsoft" button and sign-in as at least an Application Administrator.
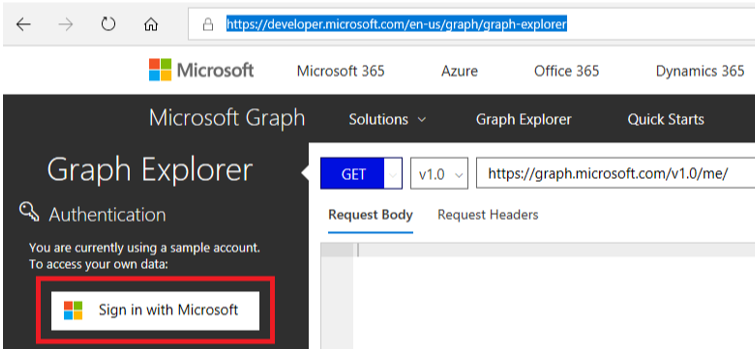
Upon successful sign-in, you see the user account details in the left-hand pane.
Step 3: Retrieve the Provisioning Job ID of the Provisioning App
In the Microsoft Graph Explorer, run the following GET query replacing [servicePrincipalId] with the ServicePrincipalId extracted from the Step 1.
GET https://graph.microsoft.com/beta/servicePrincipals/[servicePrincipalId]/synchronization/jobs
You get a response as shown. Copy the id attribute present in the response. This value is the ProvisioningJobId and is used to retrieve the underlying schema metadata.
Step 4: Download the Provisioning Schema
In the Microsoft Graph Explorer, run the following GET query, replacing [servicePrincipalId] and [ProvisioningJobId] with the ServicePrincipalId and the ProvisioningJobId retrieved in the previous steps.
GET https://graph.microsoft.com/beta/servicePrincipals/[servicePrincipalId]/synchronization/jobs/[ProvisioningJobId]/schema
Copy the JSON object from the response and save it to a file to create a backup of the schema.
Step 5: Import the Provisioning Schema
Caution
Perform this step only if you need to modify the schema for configuration that cannot be changed using the Microsoft Entra admin center or if you need to restore the configuration from a previously backed up file with valid and working schema.
In the Microsoft Graph Explorer, configure the following PUT query, replacing [servicePrincipalId] and [ProvisioningJobId] with the ServicePrincipalId and the ProvisioningJobId retrieved in the previous steps.
PUT https://graph.microsoft.com/beta/servicePrincipals/[servicePrincipalId]/synchronization/jobs/[ProvisioningJobId]/schema
In the "Request Body" tab, copy the contents of the JSON schema file.
In the "Request Headers" tab, add the Content-Type header attribute with value “application/json”
Select Run Query to import the new schema.