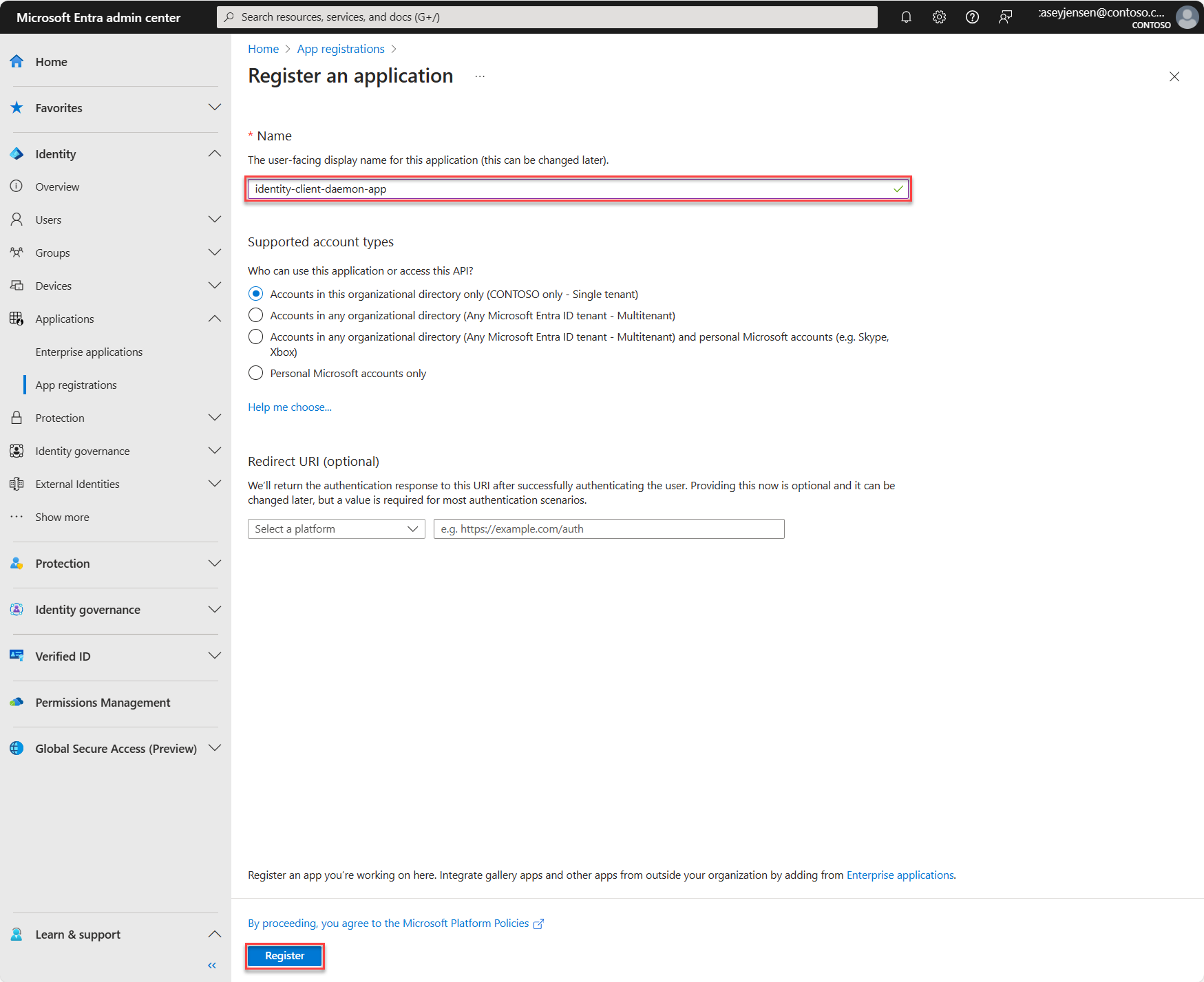Quickstart: Call a web API in a sample daemon app
In this quickstart, you use a sample daemon application to acquire an access token and call a protected web API by using the Microsoft Authentication Library (MSAL).
Before you begin, use the Choose a tenant type selector at the top of this page to select tenant type. Microsoft Entra ID provides two tenant configurations, workforce and external. A workforce tenant configuration is for your employees, internal apps, and other organizational resources. An external tenant is for your customer-facing apps.
The sample app you use in this quickstart acquires an access token to call Microsoft Graph API.
Prerequisites
- An Azure account with an active subscription. If you don't already have one, Create an account for free.
- A minimum requirement of .NET 6.0 SDK.
- Visual Studio 2022 or Visual Studio Code.
Register the application and record identifiers
To complete registration, provide the application a name and specify the supported account types. Once registered, the application Overview pane displays the identifiers needed in the application source code.
Sign in to the Microsoft Entra admin center.
If you have access to multiple tenants, use the Settings icon
 in the top menu to switch to the tenant in which you want to register the application from the Directories + subscriptions menu.
in the top menu to switch to the tenant in which you want to register the application from the Directories + subscriptions menu.Browse to Identity > Applications > App registrations, select New registration.
Enter a Name for the application, such as identity-client-daemon-app.
For Supported account types, select Accounts in this organizational directory only. For information on different account types, select the Help me choose option.
Select Register.
The application's Overview pane is displayed when registration is complete. Record the Directory (tenant) ID, the Application (client) ID and Object ID to be used in your application source code.
Note
The Supported account types can be changed by referring to Modify the accounts supported by an application.
Create a client secret
Create a client secret for the registered application. The application uses the client secret to prove its identity when it requests for tokens:
- From the App registrations page, select the application that you created (such as web app client secret) to open its Overview page.
- Under Manage, select Certificates & secrets > Client secrets > New client secret.
- In the Description box, enter a description for the client secret (for example, web app client secret).
- Under Expires, select a duration for which the secret is valid (per your organizations security rules), and then select Add.
- Record the secret's Value. You use this value for configuration in a later step. The secret value won't be displayed again, and isn't retrievable by any means, after you navigate away from the Certificates and secrets. Make sure you record it.
When you create credentials for a confidential client application:
Microsoft recommends that you use a certificate instead of a client secret before moving the application to a production environment. For more information on how to use a certificate, see instructions in Microsoft identity platform application authentication certificate credentials.
For testing purposes, you can create a self-signed certificate and configure your apps to authenticate with it. However, in production, you should purchase a certificate signed by a well-known certificate authority, then use Azure Key Vault to manage certificate access and lifetime.
Grant API permissions to the daemon app
For daemon app to access data in Microsoft Graph API, you grant it the permissions it needs. The daemon app needs application type permissions. Users can't interact with a daemon application, so the tenant administrator must consent to these permissions. Use the following steps to grant and consent to the permissions:
For the .NET daemon app, you don't need to grant and consent to any permission. This daemon app reads its own app registration information, so it can do so without being granted any application permissions.
Clone or download the sample application
To obtain the sample application, you can either clone it from GitHub or download it as a .zip file.
- To clone the sample, open a command prompt and navigate to where you wish to create the project, and enter the following command:
git clone https://github.com/Azure-Samples/ms-identity-docs-code-dotnet.git
- Download the .zip file. Extract it to a file path where the length of the name is fewer than 260 characters.
Configure the project
To use your app registration details in the client daemon app sample, use the following steps:
Open a console window then navigate to the ms-identity-docs-code-dotnet/console-daemon directory:
cd ms-identity-docs-code-dotnet/console-daemonOpen Program.cs and replace the file contents with the following snippet;
// Full directory URL, in the form of https://login.microsoftonline.com/<tenant_id> Authority = " https://login.microsoftonline.com/Enter_the_tenant_ID_obtained_from_the_Microsoft_Entra_admin_center", // 'Enter the client ID obtained from the Microsoft Entra admin center ClientId = "Enter the client ID obtained from the Microsoft Entra admin center", // Client secret 'Value' (not its ID) from 'Client secrets' in the Microsoft Entra admin center ClientSecret = "Enter the client secret value obtained from the Mifcrosoft Entra admin center", // Client 'Object ID' of app registration in Microsoft Entra admin center - this value is a GUID ClientObjectId = "Enter the client Object ID obtained from the Microsoft Entra admin center"Authority- The authority is a URL that indicates a directory that MSAL can request tokens from. Replace Enter_the_tenant_ID_obtained_from_the_Microsoft_Entra_admin_center with the Directory (tenant) ID value that was recorded earlier.ClientId- The identifier of the application, also referred to as the client. Replace the text in quotes with theApplication (client) IDvalue that was recorded earlier from the overview page of the registered application.ClientSecret- The client secret created for the application in the Microsoft Entra admin center. Enter the value of the client secret.ClientObjectId- The object ID of the client application. Replace the text in quotes with theObject IDvalue that you recorded earlier from the overview page of the registered application.
Run and test the application
You've configured your sample app. You can proceed to run and test it.
From your console window, run the following command to build and run the application:
dotnet run
Once the application runs successfully, it displays a response similar to the following snippet (shortened for brevity):
{
"@odata.context": "https://graph.microsoft.com/v1.0/$metadata#applications/$entity",
"id": "00001111-aaaa-2222-bbbb-3333cccc4444",
"deletedDateTime": null,
"appId": "00001111-aaaa-2222-bbbb-3333cccc4444",
"applicationTemplateId": null,
"disabledByMicrosoftStatus": null,
"createdDateTime": "2021-01-17T15:30:55Z",
"displayName": "identity-dotnet-console-app",
"description": null,
"groupMembershipClaims": null,
...
}
How it works
A daemon application acquires a token on behalf of itself (not on behalf of a user). Users can't interact with a daemon application because it requires its own identity. This type of application requests an access token by using its application identity by presenting its application ID, credential (secret or certificate), and an application ID URI. The daemon application uses the standard OAuth 2.0 client credentials grant flow to acquire an access token.
The app acquires an access token from Microsoft identity platform. The access token is scoped for the Microsoft Graph API. The app then uses the access token to request its own application registration details from Microsoft Graph API. The app can request any resource from Microsoft Graph API as long as the access token has the right permissions.
The sample demonstrates how an unattended job or Windows service can run with an application identity, instead of a user's identity.
Related content
Learn by building this ASP.NET web app with the series Tutorial: Register an application with the Microsoft identity platform.
Prerequisites
- Visual Studio Code or another code editor.
- Node.js.
- .NET 7.0 or later.
- An external tenant. To create one, choose from the following methods:
- (Recommended) Use the Microsoft Entra External ID extension to set up an external tenant directly in Visual Studio Code.
- Create a new external tenant in the Microsoft Entra admin center.
Register the applications and record identifiers
In this step, you register the daemon app and the web API app in the Microsoft Entra admin center, and you specify the scopes of your web API.
Register a web API application
Sign in to the Microsoft Entra admin center as at least an Application Developer.
If you have access to multiple tenants, use the Settings icon
 in the top menu to switch to your external tenant from the Directories + subscriptions menu.
in the top menu to switch to your external tenant from the Directories + subscriptions menu.Browse to Identity > Applications > App registrations.
Select + New registration.
In the Register an application page that appears, enter your application's registration information:
In the Name section, enter a meaningful application name that will be displayed to users of the app, for example ciam-ToDoList-api.
Under Supported account types, select Accounts in this organizational directory only.
Select Register to create the application.
The application's Overview pane is displayed when registration is complete. Record the Directory (tenant) ID and the Application (client) ID to be used in your application source code.
Configure app roles
An API needs to publish a minimum of one app role for applications, also called Application Permission, for the client apps to obtain an access token as themselves. Application permissions are the type of permissions that APIs should publish when they want to enable client applications to successfully authenticate as themselves and not need to sign-in users. To publish an application permission, follow these steps:
From the App registrations page, select the application that you created (such as ciam-ToDoList-api) to open its Overview page.
Under Manage, select App roles.
Select Create app role, then enter the following values, then select Apply to save your changes:
Property Value Display name ToDoList.Read.All Allowed member types Applications Value ToDoList.Read.All Description Allow the app to read every user's ToDo list using the 'TodoListApi' Select Create app role again, then enter the following values for the second app role, then select Apply to save your changes:
Property Value Display name ToDoList.ReadWrite.All Allowed member types Applications Value ToDoList.ReadWrite.All Description Allow the app to read and write every user's ToDo list using the 'ToDoListApi'
Configure optional claims
You can add the idtyp optional claim to help the web API to determine whether a token is an app token or an app + user token. Although you can use a combination of scp and roles claims for the same purpose, using the idtyp claim is the easiest way to tell an app token and an app + user token apart. For example, the value of this claim is app when the token is an app-only token.
Register the daemon app
To enable your application to sign in users with Microsoft Entra, Microsoft Entra External ID must be made aware of the application you create. The app registration establishes a trust relationship between the app and Microsoft Entra. When you register an application, External ID generates a unique identifier known as an Application (client) ID, a value used to identify your app when creating authentication requests.
The following steps show you how to register your app in the Microsoft Entra admin center:
Sign in to the Microsoft Entra admin center as at least an Application Developer.
If you have access to multiple tenants, use the Settings icon
 in the top menu to switch to your external tenant from the Directories + subscriptions menu.
in the top menu to switch to your external tenant from the Directories + subscriptions menu.Browse to Identity >Applications > App registrations.
Select + New registration.
In the Register an application page that appears;
- Enter a meaningful application Name that is displayed to users of the app, for example ciam-client-app.
- Under Supported account types, select Accounts in this organizational directory only.
Select Register.
The application's Overview pane displays upon successful registration. Record the Application (client) ID to be used in your application source code.
Create a client secret
Create a client secret for the registered application. The application uses the client secret to prove its identity when it requests for tokens:
- From the App registrations page, select the application that you created (such as web app client secret) to open its Overview page.
- Under Manage, select Certificates & secrets > Client secrets > New client secret.
- In the Description box, enter a description for the client secret (for example, web app client secret).
- Under Expires, select a duration for which the secret is valid (per your organizations security rules), and then select Add.
- Record the secret's Value. You use this value for configuration in a later step. The secret value won't be displayed again, and isn't retrievable by any means, after you navigate away from the Certificates and secrets. Make sure you record it.
When you create credentials for a confidential client application:
Microsoft recommends that you use a certificate instead of a client secret before moving the application to a production environment. For more information on how to use a certificate, see instructions in Microsoft identity platform application authentication certificate credentials.
For testing purposes, you can create a self-signed certificate and configure your apps to authenticate with it. However, in production, you should purchase a certificate signed by a well-known certificate authority, then use Azure Key Vault to manage certificate access and lifetime.
Grant API permissions to the daemon app
From the App registrations page, select the application that you created, such as ciam-client-app.
Under Manage, select API permissions.
Under Configured permissions, select Add a permission.
Select the APIs my organization uses tab.
In the list of APIs, select the API such as ciam-ToDoList-api.
Select Application permissions option. We select this option as the app signs in as itself, but not on behalf of a user.
From the permissions list, select TodoList.Read.All, ToDoList.ReadWrite.All (use the search box if necessary).
Select the Add permissions button.
At this point, you've assigned the permissions correctly. However, since the daemon app doesn't allow users to interact with it, the users themselves can't consent to these permissions. To address this problem, you as the admin must consent to these permissions on behalf of all the users in the tenant:
- Select Grant admin consent for <your tenant name>, then select Yes.
- Select Refresh, then verify that Granted for <your tenant name> appears under Status for both permissions.
Clone or download sample daemon application and web API
To obtain the sample application, you can either clone it from GitHub or download it as a .zip file.
To clone the sample, open a command prompt and navigate to where you wish to create the project, and enter the following command:
git clone https://github.com/Azure-Samples/ms-identity-ciam-javascript-tutorial.gitAlternatively, download the samples .zip file, then extract it to a file path where the length of the name is fewer than 260 characters.
Install project dependencies
Open a console window, and change to the directory that contains the Node.js sample app:
cd 2-Authorization\3-call-api-node-daemon\AppRun the following commands to install app dependencies:
npm install && npm update
Configure the sample daemon app and API
To use your app registration details in the client web app sample, use the following steps:
In your code editor, open
App\authConfig.jsfile.Find the placeholder:
Enter_the_Application_Id_Hereand replace it with the Application (client) ID of the daemon app you registered earlier.Enter_the_Tenant_Subdomain_Hereand replace it with the Directory (tenant) subdomain. For example, if your tenant primary domain iscontoso.onmicrosoft.com, usecontoso. If you don't have your tenant name, learn how to read your tenant details.Enter_the_Client_Secret_Hereand replace it with the daemon app secret value you copied earlier.Enter_the_Web_Api_Application_Id_Hereand replace it with the Application (client) ID of the web API you copied earlier.
To use your app registration in the web API sample:
In your code editor, open
API\ToDoListAPI\appsettings.jsonfile.Find the placeholder:
Enter_the_Application_Id_Hereand replace it with the Application (client) ID of the web API you copied.Enter_the_Tenant_Id_Hereand replace it with the Directory (tenant) ID you copied earlier.Enter_the_Tenant_Subdomain_Hereand replace it with the Directory (tenant) subdomain. For example, if your tenant primary domain iscontoso.onmicrosoft.com, usecontoso. If you don't have your tenant name, learn how to read your tenant details.
Run and test sample daemon app and API
You've configured your sample app. You can proceed to run and test it.
Open a console window, then run the web API by using the following commands:
cd 2-Authorization\3-call-api-node-daemon\API\ToDoListAPI dotnet runRun the web app client by using the following commands:
2-Authorization\3-call-api-node-daemon\App node . --op getToDos
If your daemon app and web API successfully run, you should see something similar to the following JSON array in your console window
{
"id": 1,
"owner": "3e8....-db63-43a2-a767-5d7db...",
"description": "Pick up grocery"
},
{
"id": 2,
"owner": "c3cc....-c4ec-4531-a197-cb919ed.....",
"description": "Finish invoice report"
},
{
"id": 3,
"owner": "a35e....-3b8a-4632-8c4f-ffb840d.....",
"description": "Water plants"
}
How it works
The Node.js app uses the OAuth 2.0 client credentials grant flow to acquire an access token for itself and not for the user. The access token that the app requests contains the permissions represented as roles. The client credential flow uses this set of permissions in place of user scopes for application tokens. You exposed these application permissions in the web API earlier, then granted them to the daemon app.
On the API side, a sample .NET web API, the API must verify that the access token has the required permissions (application permissions). The web API can't accept an access token that doesn't have the required permissions.
Access to data
A Web API endpoint should be prepared to accept calls from both users and applications. Therefore, it should have a way to respond to each request accordingly. For example, a call from a user via delegated permissions/scopes receives the user's data to-do list. On the other hand, a call from an application via application permissions/roles may receive the entire to-do list. However, in this article, we're only making an application call, so we didn't need to configure delegated permissions/scopes.