Review access for yourself to groups or applications in access reviews
Microsoft Entra ID simplifies how enterprises manage access to groups or applications in Microsoft Entra ID and other Microsoft Online Services with a feature called access reviews.
This article describes how to review your own access to a group or an application.
Review your access using My Apps
The first step to perform an access review is to find and open the access review.
Important
There could be delays in receiving email and it some cases it could take up to 24 hours. Add azure-noreply@microsoft.com to your safe recipients list to make sure that you are receiving all emails.
Look for an email from Microsoft that asks you to review access. Here's an example email to review your access to a group.
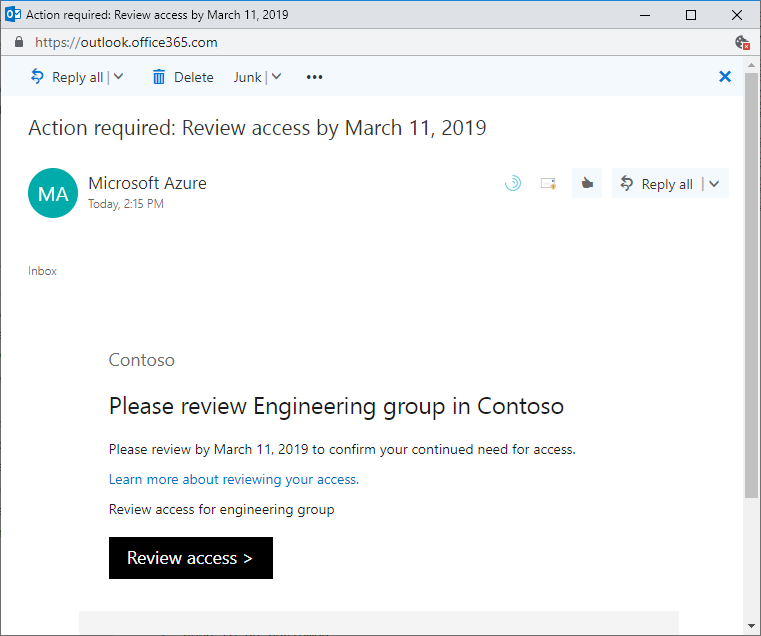
Select the Review access link to open the access review.
If you don't have the email, you can find your pending access reviews by following these steps.
Sign in to the My Apps portal at https://myapps.microsoft.com.
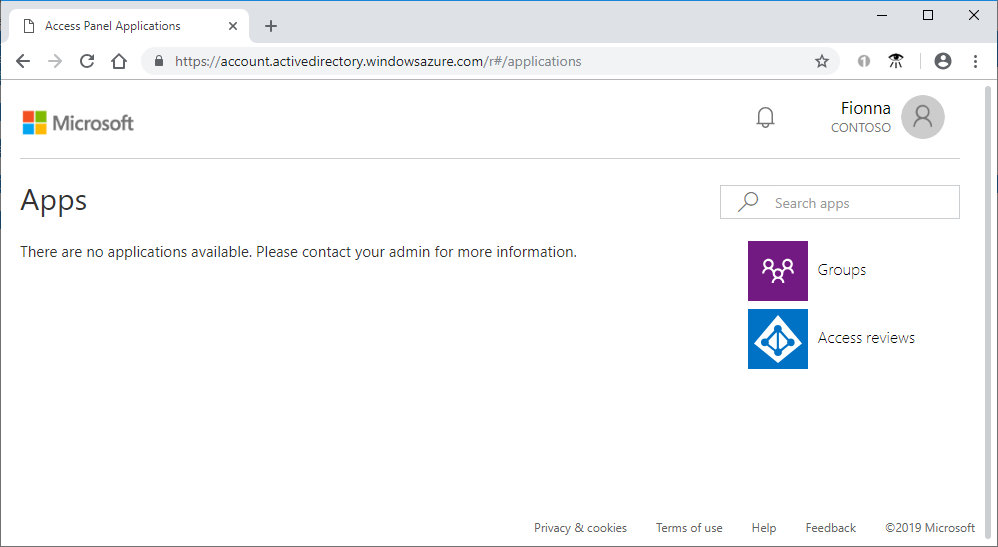
In the upper-right corner of the page, select the user symbol, which displays your name and default organization. If more than one organization is listed, select the organization that requested an access review.
On the right side of the page, select the Access reviews tile to see a list of the pending access reviews.
If the tile isn't visible, there are no access reviews to perform for that organization and no action is needed at this time.
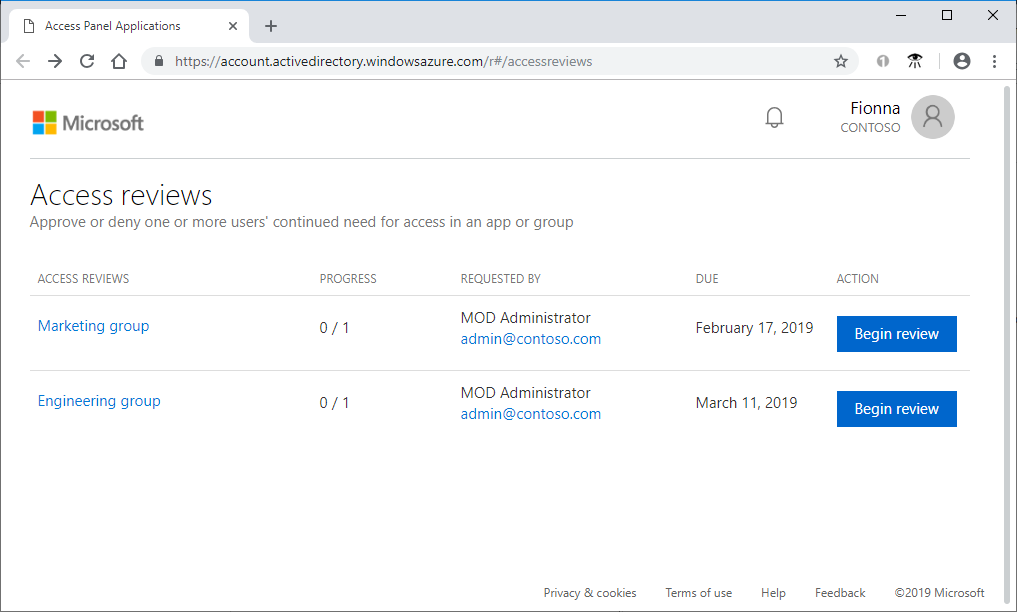
Select the Begin review link for the access review you want to perform.
Perform the access review
Once you have opened the access review, you can see your access.
Review your access and decide whether you still need access.
If the request is to review access for others, the page looks different. For more information, see Review access to groups or applications.
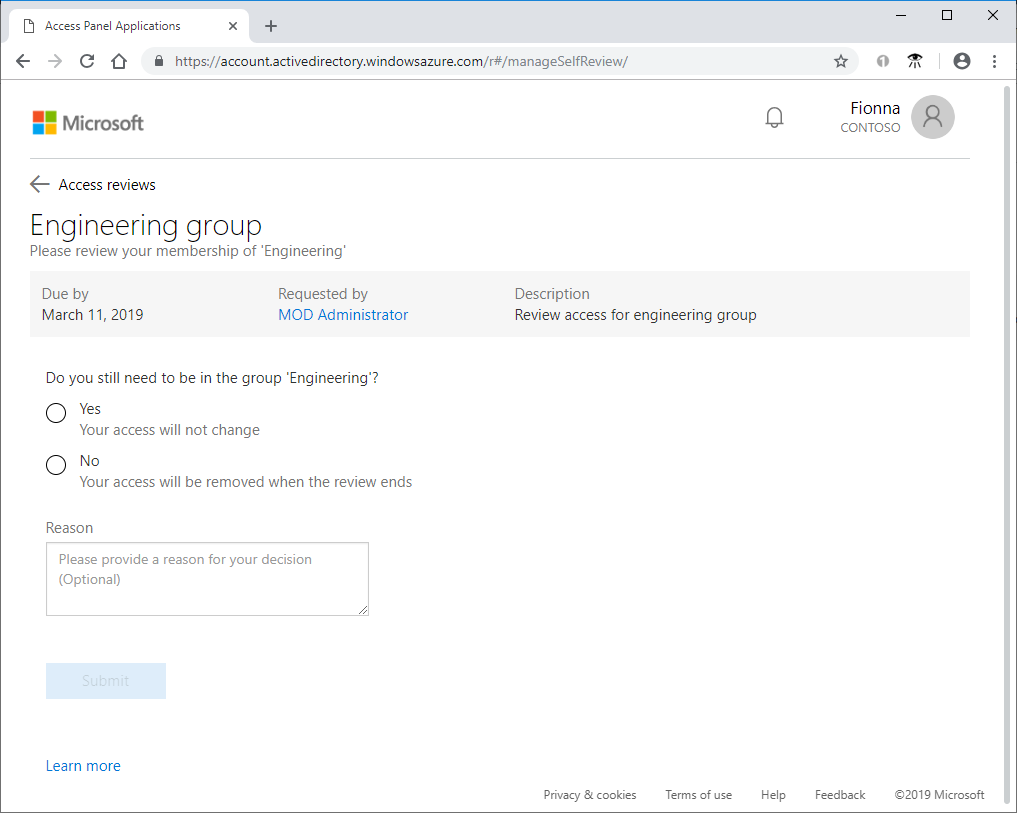
Select Yes to keep your access or select No to remove your access.
If you select Yes, you might need to specify a justification in the Reason box.
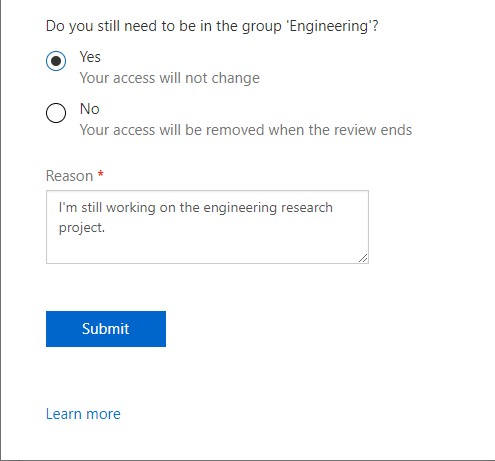
Select Submit.
Your selection is submitted and you're returned to the My Apps portal.
If you want to change your response, reopen the access reviews page and update your response. You can change your response at any time until the access review has ended.
Note
If you indicated that you no longer need access, you aren't removed immediately. You are removed when the review has ended or when an administrator stops the review.
Review your own access using My Access (New)
You can try the new experience with the updated user interface in My Access a couple of different ways:
My Apps portal
Sign in to the My Apps portal at https://myapps.microsoft.com.
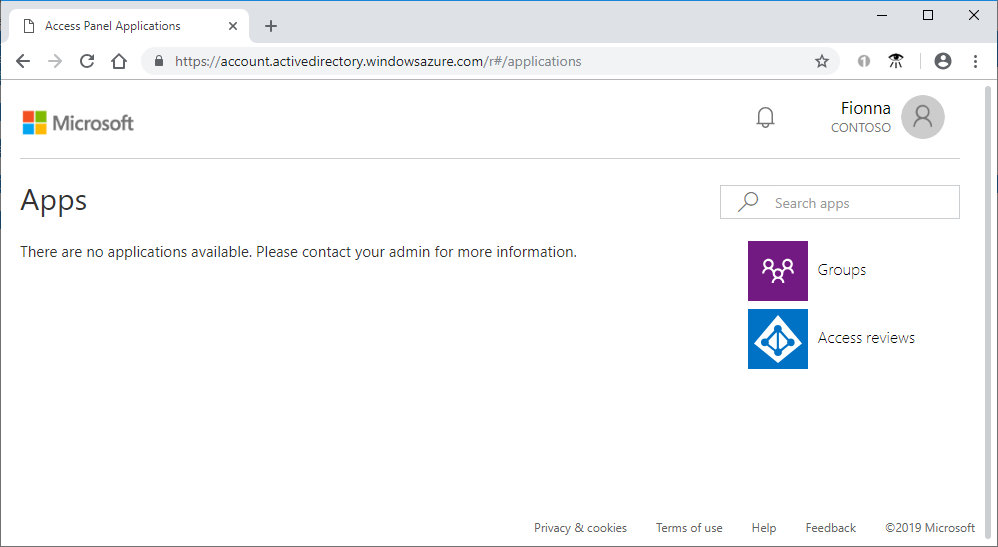
Select the Access reviews tile to see a list of pending access reviews.
Note
If the Access reviews tile isn't visible, there are no access reviews to perform for that organization and no action is needed at this time.
Select on Try it! in the banner at the top of the page to go to the new My Access experience.
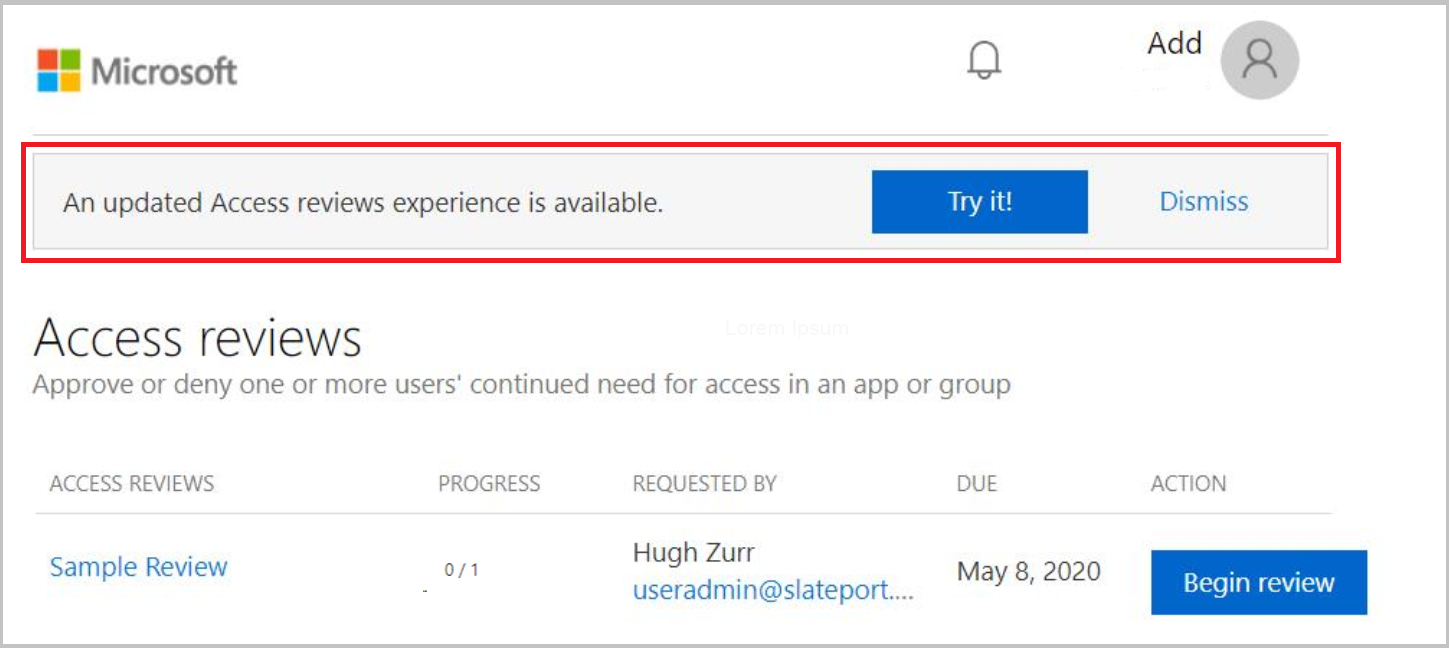
Continue in the section Perform the access review.
Important
There could be delays in receiving email and it some cases it could take up to 24 hours. Add azure-noreply@microsoft.com to your safe recipients list to make sure that you are receiving all emails.
- Look for an email from Microsoft asking you to review access. You can see an example email message below:
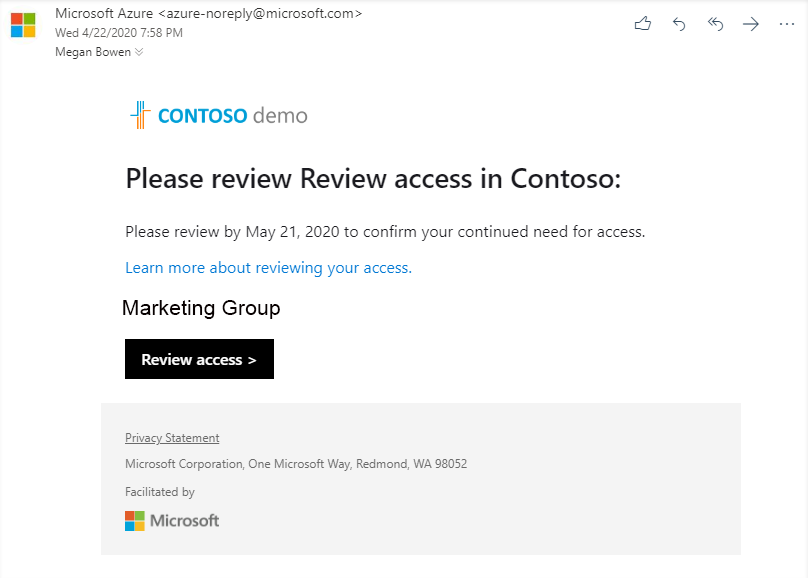
Select the Review access link to open the access review.
Continue in the section Perform the access review.
Note
If clicking start review takes you to My Apps follow the steps listed in the section titled My Apps Portal.
Directly at My Access
You can also view your pending access reviews by using your browser to open My Access.
Sign in to the My Access at https://myaccess.microsoft.com/
Select Access reviews from the menu on the left side bar to see a list of pending access reviews assigned to you.
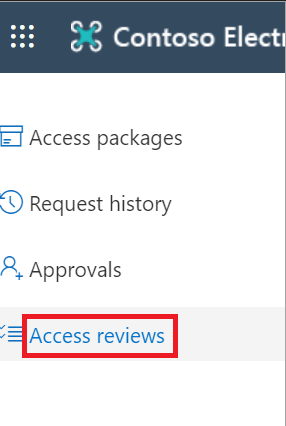
Perform the access review
Under Groups and Apps you can see:
- Name The name of the access review.
- Due The due date for the review. After this date denied users could be removed from the group or app being reviewed.
- Resource The name of the resource under review.
- Progress The number of users reviewed over the total number of users part of this access review.
Select on the name of an Access review to get started.
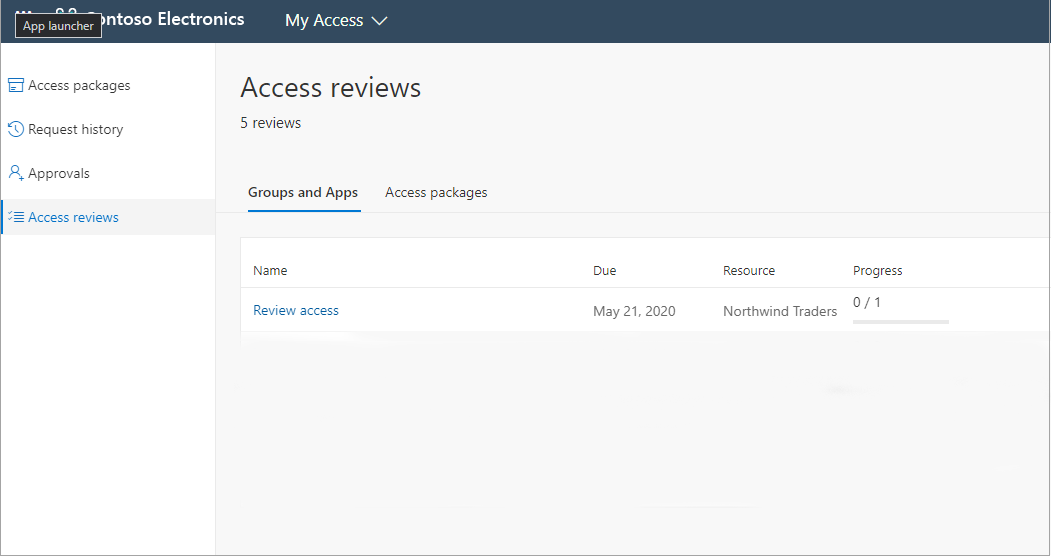
Review your access and decide whether you still need access.
If the request is to review access for others, the page looks different. For more information, see Review access to groups or applications.
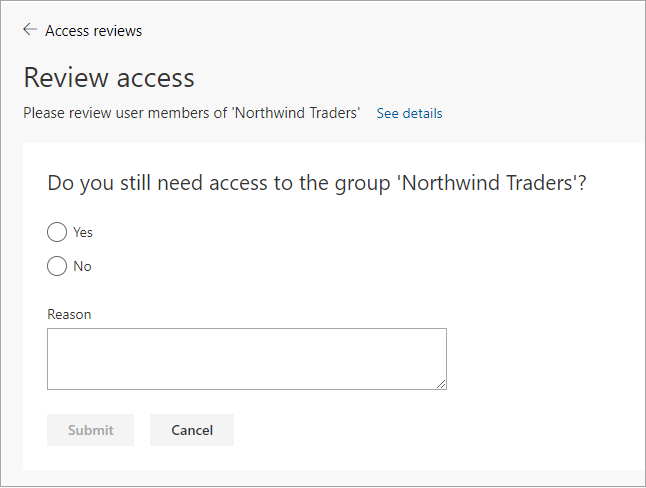
Select Yes to keep your access or select No to remove your access.
If you select Yes, you might need to specify a justification in the Reason box.
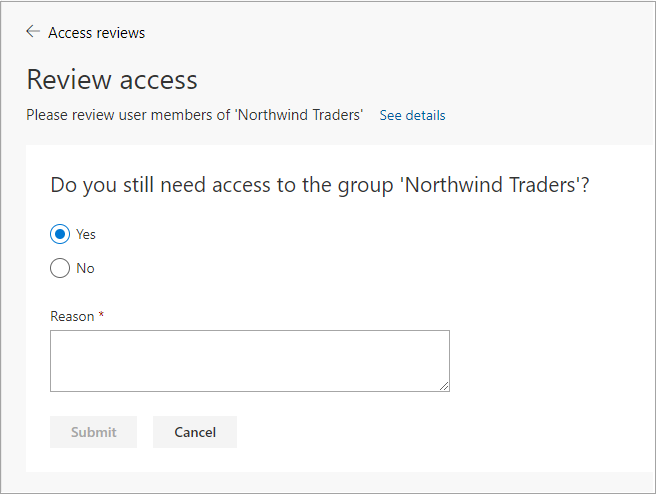
Select Submit.
Your selection is submitted and you're returned to the My Access page.
If you want to change your response, reopen the access reviews page and update your response. You can change your response at any time until the access review ends.
Note
If you indicated that you no longer need access, you aren't removed immediately. You are removed when the review has ended or when an administrator stops the review.