Quickstart: Get started with Microsoft Entra External ID free trial
Applies to:  Workforce tenants
Workforce tenants  External tenants (learn more)
External tenants (learn more)
Get started with Microsoft External ID for consumer and business customer apps, which lets you create secure, customized sign-in experiences for your apps and services. With these built-in external configuration features, Microsoft Entra External ID can serve as the identity provider and access management service for your customers.
Microsoft Entra External ID is now generally available. To get started, you have two options:
Set up a tenant with a subscription: Create a tenant with an external tenant configuration in the Microsoft Entra admin center. For more information about how to create a tenant, see Set up a tenant.
Free trial with no payment or subscription required: Create a free trial tenant with an external configuration. This free trial provides you with the opportunity to try new features and build applications and processes during the 30-day trial period. Each user account can only have one active free trial tenant at a time. Organization (tenant) admins can invite other users. If you're a developer using Visual Studio Code, you can also set up a free trial through the Microsoft Entra External ID extension (learn more).
This free trial sign-up, where no payment information is required, is currently in preview and designed for testing and evaluation purposes only. The free trial isn't suitable for scale testing or production use.
The trial tenant supports up to 10K objects, learn more about Microsoft Entra service limits here. During your free trial, you have the option to unlock the full set of features by upgrading to Azure free account.
Note
At the end of the free trial period, your free trial tenant will be disabled and deleted. You can always come back and register for another trial using this link: https://aka.ms/ciam-free-trial.
During the free trial period, you have access to all product features with few exceptions. See the following table for comparison:
| Features | Microsoft Entra External ID Trial (without credit card) | Microsoft Entra account includes Partners (needs credit card) |
|---|---|---|
| Self-service account experiences (Sign-up, sign-in, and password recovery.) | ✔️ | ✔️ |
| MFA | ❌ | ✔️ |
| Custom token augmentation (From external sources.) | ✔️ | ✔️ |
| Social identity providers | ✔️ | ✔️ |
| ID Protection (Adaptive risk-based Conditional Access policies.) | ❌ | ✔️ |
| Default, least-access privileges for CIAM end-users. | ✔️ | ✔️ |
| Rich authorization (Including group and role management.) | ✔️ | ✔️ |
| Customizable (Sign-in/sign-up experiences - background, logo, strings.) | ✔️ | ✔️ |
| Group and User management. | ✔️ | ✔️ |
| Cloud-agnostic solution with multi-language auth SDK support. | ✔️ | ✔️ |
Get started with trying out External ID
Open your browser and visit https://aka.ms/ciam-free-trial.
You can sign in to the external trial tenant using your personal account, and your Microsoft account (MSA) or GitHub account.
You'll notice that a domain name and location have been set for you. The domain name and the data location can't be changed later in the free trial. Select Change settings if you would like to adjust them.
Select Continue and hang on while we set up your trial. It will take a few minutes for the trial to become ready for the next step.
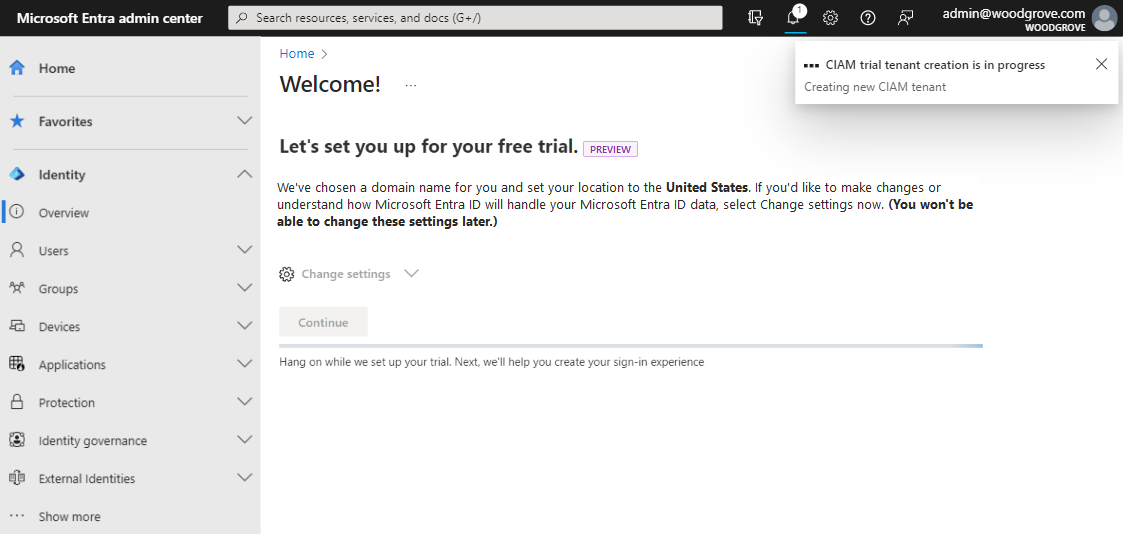
Get started guide
Once your external tenant free trial is ready, the next step is to personalize your customer's sign-in and sign-up experience, set up a user in your tenant, and configure a sample app. The get started guide walks you through all of these steps in just a few minutes. For more information about the next steps, see the get started guide article.
Upgrade your free trial by adding an Azure subscription
You can upgrade your 30 days free trial of a tenant with external configurations to unlock the full set of features.
Upgrade your free trial with a new Azure subscription
If you don't have any Azure subscriptions, follow the steps below.
Sign in to the Microsoft Entra admin center.
Browse to Home > Tenant overview.
Select Upgrade.
On the https://signup.azure.com/ page fill in the required information to complete your Azure account setup and select Sign up and Submit. You'll be redirected to the Azure portal.
To link your new Azure subscription to your tenant, select Add subscription.
Enter the following values:
- Subscription: Select your Azure subscription.
- Resource group: Create a new resource group. It can take a few seconds.
- Resource group location: Select an Azure location.
Select Add.
After a few seconds, you'll see a notification that you successfully linked your subscription to the tenant. From here you can switch to your upgraded tenant.
Upgrade your free trial with an existing tenant subscription
If your free trial belongs to an account with an existing Azure subscription, you can upgrade your free trial with the existing subscription. To associate your free trial with an existing tenant to unlock the full set of features follow the steps below.
Sign in to the Microsoft Entra admin center.
Browse to Home > Tenant overview.
Select Add Subscription.
Select a tenant from the menu and select Switch.
Select the subscription and resource group you want to associate with your tenant and select Add. Upgrading the trial tenant can take a few seconds.
After a few seconds, you'll see a notification that you successfully linked your subscription to the tenant. From here you can switch to your upgraded tenant.




