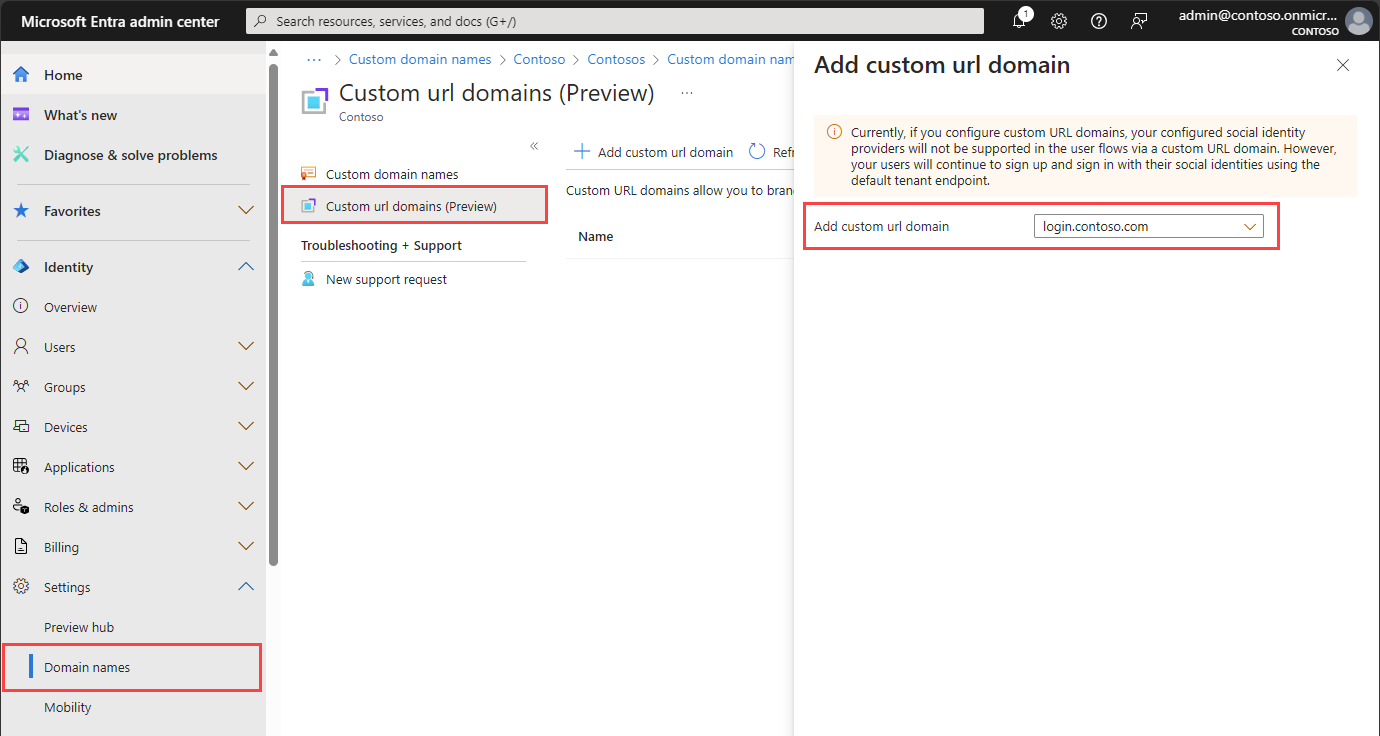Enable custom URL domains for apps in external tenants
Applies to:  Workforce tenants
Workforce tenants  External tenants (learn more)
External tenants (learn more)
This article describes how to enable custom URL domains for Microsoft Entra External ID applications in external tenants. A custom URL domain allows you to brand your application’s sign-in endpoints with your own custom URL domain instead of Microsoft’s default domain name.
Prerequisites
- Learn how custom URL domains work in External ID.
- If you haven't already created an external tenant, create one now.
- Create a user flow so users can sign up and sign in to your application.
- Register a web application.
Step 1: Add a custom domain name to your tenant
When you create an external tenant, it comes with an initial domain name, <domainname>.onmicrosoft.com. You can't change or delete the initial domain name, but you can add your own custom domain name. For these steps, be sure to sign in to your external tenant configuration in the Microsoft Entra admin center.
Sign in to the Microsoft Entra admin center as at least a Domain Name Administrator.
Choose your external tenant: Select the Settings icon in the top menu, and then switch to your external tenant.
Navigate to Identity > Settings > Domain names > Custom domain names.
Add your custom domain name to Microsoft Entra ID.
Add your DNS information to the domain registrar. After you add your custom domain name to your tenant, create a DNS
TXTorMXrecord for your domain. Creating this DNS record for your domain verifies ownership of your domain name.The following are examples of TXT records for login.contoso.com and account.contoso.com:
Name (hostname) Type Data login TXT MS=ms12345678 account TXT MS=ms87654321 The TXT record must be associated with the subdomain or hostname of the domain (for example, the login part of the contoso.com domain). If the hostname is empty or
@, Microsoft Entra ID can't verify the custom domain name you added.Tip
You can manage your custom domain name with any publicly available DNS service, such as GoDaddy. If you don't have a DNS server, you can use Azure DNS zone, or App Service domains.
Verify your custom domain name. Verify each subdomain or hostname you plan to use. For example, to be able to sign in with login.contoso.com and account.contoso.com, you need to verify both subdomains and not just the top-level domain contoso.com.
Important
After the domain is verified, delete the DNS TXT record you created.
Step 2: Associate the custom domain name with a custom URL domain
After you add and verify the custom domain name in your external tenant, associate the custom domain name with a custom URL domain.
Sign in to the Microsoft Entra admin center.
Choose your external tenant: Select the Settings icon in the top menu, and then switch to your external tenant.
Navigate to Identity > Settings > Domain names > Custom URL domains.
Select Add custom url domain.
In the Add custom url domain pane, select the custom domain name you entered in Step 1.
Select Add.
Step 3: Create a new Azure Front Door instance
Follow these steps to create an Azure Front Door:
Sign in to the Azure portal.
Choose the tenant containing your Azure Front Door subscription: Select the Settings icon in the top menu, and then switch to the tenant that contains your Azure Front Door subscription.
Follow the steps in Create Front Door profile - Quick Create to create a Front Door for your tenant using the following settings. Leave the Caching and WAF policy settings empty.
Key Value Subscription Select your Azure subscription. Resource group Select an existing resource group, or create a new one. Name Give your profile a name such as ciamazurefrontdoor.Tier Select either Standard or Premium tier. Standard tier is content delivery optimized. Premium tier builds on Standard tier and is focused on security. See Tier Comparison. Endpoint name Enter a globally unique name for your endpoint, such as ciamazurefrontdoor. The Endpoint hostname is generated automatically.Origin type Select Custom.Origin host name Enter <tenant-name>.ciamlogin.com. Replace<tenant-name>with the name of your tenant, for examplecontoso.ciamlogin.com.Once the Azure Front Door resource is created, select Overview, and copy the Endpoint hostname for use in a later step. It looks something like
ciamazurefrontdoor-ab123e.z01.azurefd.net.Make sure the Host name and Origin host header of your origin have the same value:
- Under Settings, select Origin groups.
- Select your origin group from the list, such as default-origin-group.
- On the right pane, select your Origin host name such as
contoso.ciamlogin.com. - On the Update origin pane, update the Host name and Origin host header to have the same value.
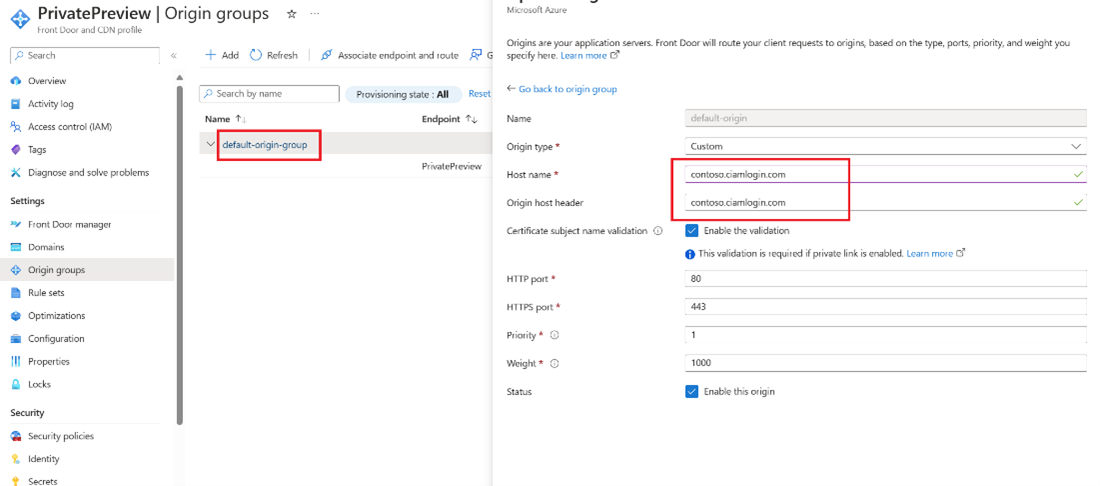
Step 4: Set up your custom URL domain on Azure Front Door
In this step, you add the custom URL domain you registered in Step 1 to your Azure Front Door.
4.1. Create a CNAME DNS record
To add the custom URL domain, create a canonical name (CNAME) record with your domain provider. A CNAME record is a type of DNS record that maps a source domain name to a destination domain name (alias). For Azure Front Door, the source domain name is your custom URL domain name, and the destination domain name is your Front Door default hostname that you configured in Step 2, for example, ciamazurefrontdoor-ab123e.z01.azurefd.net.
After Front Door verifies the CNAME record that you created, traffic addressed to the source custom URL domain (such as login.contoso.com) is routed to the specified destination Front Door default frontend host, such as contoso-frontend.azurefd.net. For more information, see add a custom domain to your Front Door.
To create a CNAME record for your custom domain:
Sign in to the web site of the domain provider for your custom domain.
Find the page for managing DNS records by consulting the provider's documentation or searching for areas of the web site labeled Domain Name, DNS, or Name Server Management.
Create a CNAME record entry for your custom URL domain and complete the fields as shown in the following table.
Source Type Destination <login.contoso.com>CNAME contoso-frontend.azurefd.netSource: Enter your custom URL domain (for example, login.contoso.com).
Type: Enter CNAME.
Destination: Enter the default Front Door frontend host you create in Step 2. It must be in the following format: <hostname>.azurefd.net, for example,
contoso-frontend.azurefd.net.
Save your changes.
4.2. Associate the custom URL domain with your Front Door
In the Azure portal home, search for and select the
ciamazurefrontdoorAzure Front Door resource to open it.In the left menu, under Settings, select Domains.
Select Add a domain.
For DNS management, select All other DNS services.
For Custom domain, enter your custom domain, such as
login.contoso.com.Keep the other values as defaults, and then select Add. Your custom domain is added to the list.
Under Validation state of the domain that you just added, select Pending. A pane with a TXT record info opens.
Sign in to the web site of the domain provider for your custom domain.
Find the page for managing DNS records by consulting the provider's documentation or searching for areas of the web site labeled Domain Name, DNS, or Name Server Management.
Create a new TXT DNS record and complete the following fields:
- Name: Enter just subdomain portion of
_dnsauth.contoso.com, for example_dnsauth - Type:
TXT - Value: For example,
75abc123t48y2qrtsz2bvk......
After you add the TXT DNS record, the Validation state in the Front Door resource will eventually change from Pending to Approved. You might need to refresh the page to see the change.
- Name: Enter just subdomain portion of
In the Azure portal. Under Endpoint association of the domain that you just added, select Unassociated.
For Select endpoint, select the hostname endpoint from the dropdown.
For Select routes list, select default-route, and then select Associate.
4.3. Enable the route
The default-route routes the traffic from the client to Azure Front Door. Then, Azure Front Door uses your configuration to send the traffic to the external tenant. To enable the default-route, follow these steps.
Select Front Door manager.
To enable the default-route, first expand an endpoint from the list of endpoints in the Front Door manager. Then, select the default-route.
Select the Enabled route checkbox.
Select Update to save the changes.
Test your custom URL domains
Sign in to the Microsoft Entra admin center.
Choose your external tenant: Select the Settings icon in the top menu, and then switch to your external tenant.
Under External Identities, select User flows.
Select a user flow, and then select Run user flow.
For Application, select the web application named webapp1 that you previously registered. The Reply URL should show
https://jwt.ms.Copy the URL under Run user flow endpoint.
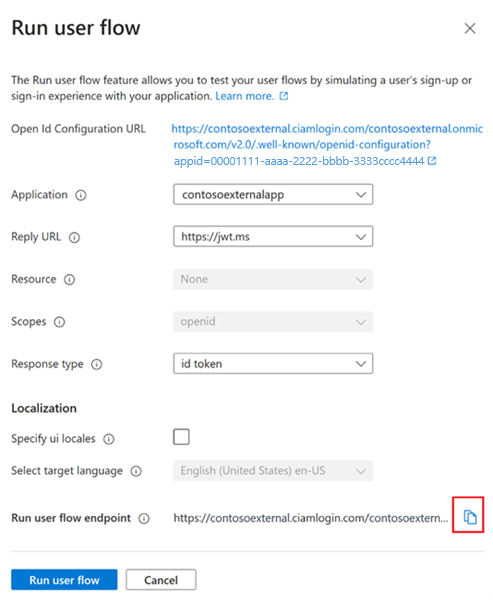
To simulate a sign in with your custom domain, open a web browser and use the URL you copied. Replace the domain (<tenant-name>.ciamlogin.com) with your custom domain.
For example, instead of:
https://contoso.ciamlogin.com/contoso.onmicrosoft.com/oauth2/v2.0/authorize?p=B2C_1_susi&client_id=00001111-aaaa-2222-bbbb-3333cccc4444&nonce=defaultNonce&redirect_uri=https%3A%2F%2Fjwt.ms&scope=openid&response_type=id_token&prompt=loginuse:
https://login.contoso.com/contoso.onmicrosoft.com/oauth2/v2.0/authorize?p=B2C_1_susi&client_id=00001111-aaaa-2222-bbbb-3333cccc4444&nonce=defaultNonce&redirect_uri=https%3A%2F%2Fjwt.ms&scope=openid&response_type=id_token&prompt=loginVerify that the sign-in page is loaded correctly. Then, sign in with a local account.
Configure your applications
After you configure and test the custom URL domain, update your applications to load a URL with your custom URL domain as the hostname instead of the default domain.
The custom URL domain integration applies to authentication endpoints that use External ID user flows to authenticate users. These endpoints have the following format:
https://<custom-url-domain>/<tenant-name>/v2.0/.well-known/openid-configurationhttps://<custom-url-domain>/<tenant-name>/oauth2/v2.0/authorizehttps://<custom-url-domain>/<tenant-name>/oauth2/v2.0/token
Replace:
- custom-url-domain with your custom URL domain
- tenant-name with your tenant name or tenant ID
The SAML service provider metadata might look like the following sample:
https://custom-url-domain-name/tenant-name/Samlp/metadata
(Optional) Use the tenant ID
You can replace your external tenant name in the URL with your tenant ID GUID to remove all references to “onmicrosoft.com” in the URL. You can find your tenant ID GUID in the Overview page in the Azure portal or the Microsoft Entra admin center. For example, change https://account.contosobank.co.uk/contosobank.onmicrosoft.com/ to https://account.contosobank.co.uk/<tenant-ID-GUID>/.
If you choose to use tenant ID instead of tenant name, be sure to update the identity provider OAuth redirect URIs accordingly. When you use your tenant ID instead of tenant name, a valid OAuth redirect URI looks similar to the following sample:
https://login.contoso.com/00001111-aaaa-2222-bbbb-3333cccc4444/oauth2/authresp
(Optional) Azure Front Door advanced configuration
You can use Azure Front Door advanced configuration, such as Azure Web Application Firewall (WAF). Azure WAF provides centralized protection of your web applications from common exploits and vulnerabilities.
When using custom domains, consider the following points:
- The WAF policy must be the same tier as the Azure Front Door profile. For more information about how to create a WAF policy to use with Azure Front Door, see Configure WAF policy.
- The WAF managed rules feature isn't officially supported as it can cause false positives and prevent legitimate requests from passing through, so only use WAF custom rules if they meet your needs.
(Optional) Block the default domain
After you configure custom URL domains, users will still be able to access the default domain name <tenant-name>.ciamlogin.com. You need to block access to the default domain so that attackers can't use it to access your apps or run distributed denial-of-service (DDoS) attacks. Submit a support ticket to request the blocking of access to the default domain.
Caution
Make sure your custom domain works properly before you request that the default domain be blocked. After the default domain is blocked, certain features will no longer work. See Blocking the default domain.
Troubleshooting
Page not found message. When you try to sign in with the custom URL domain, you get an HTTP 404 error message. This issue could be related to the DNS configuration or the Azure Front Door backend configuration. Try the following steps:
- Make sure the custom URL domain is registered and successfully verified in your tenant.
- Make sure the custom domain is configured properly. The
CNAMErecord for your custom domain must point to your Azure Front Door default frontend host (for example, contoso-frontend.azurefd.net).
Our services aren't available right now message. When you try to sign in with the custom URL domain, you get the error message: Our services aren't available right now. We're working to restore all services as soon as possible. Please check back soon. This issue could be related to the Azure Front Door route configuration. Check the status of the default-route. If it's disabled, enable the route.
Resource was removed, changed names, or is temporarily unavailable. When you try to sign in with the custom URL domain, you get the error message the resource you are looking for has been removed, had its name changed, or is temporarily unavailable. This issue could be related to the Microsoft Entra custom domain verification. Make sure the custom domain is registered and successfully verified in your tenant.
Error code 399265: RoutingFromInvalidHost. This error code appears when a tenant is making a request from a domain that isn't verified. Make sure to add TXT record details in your DNS records. Then verify your custom domain name again.
Error code 399280: InvalidCustomUrlDomain. This error code appears when a tenant is making request from a verified domain that is not a custom URL domain. Make sure to associate the custom domain name with a custom URL domain.
Next steps
See all of our sample guides and tutorials for building apps for External ID.