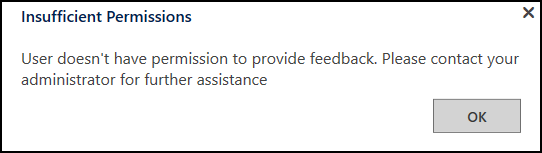ให้ข้อคิดเห็นเกี่ยวกับ Unified Service Desk
มีความคิดเห็นหรือข้อเสนอแนะเกี่ยวกับ Unified Service Desk หรือไม่ เราต้องการให้ข้อคิดเห็นของคุณช่วยเรานำเสนอผลิตภัณฑ์ที่น่าเชื่อถือ good หรือ bad เส้นทางที่เร็วที่สุดเพื่อรับข้อคิดเห็นของคุณกับทีมงานของเราคือจากขวามือภายใน Unified Service Desk
ด้วย Unified Service Desk 3.3 คุณสามารถดูตัวเลือก ให้คำติชม เป็นหน้ายิ้มแบบบนแถบเครื่องมือได้
การฝึกปฏิบัติ: กำหนดค่าให้ผลป้อนกลับหน้าต่างในโปรแกรมประยุกต์ของคุณแทน
การฝึกปฏิบัตินี้สาธิตวิธีการตั้งค่าได้ให้ข้อคิดเห็นหน้าต่างในโปรแกรมประยุกต์ของคุณแทน ในการฝึกปฏิบัตินี้ คุณจะได้เรียนรู้เพื่อสร้างปุ่ม ให้คำติชม ใน เกี่ยวกับเครื่องมือ คอนเทนเนอร์แถบเครื่องมือและการเชื่อมโยงการกระทำการเรียกไปยังปุ่ม
ข้อกำหนดเบื้องต้น
คุณต้องทราบเกี่ยวกับสิ่งต่อไปนี้ใน Unified Service Desk:
สร้างคอนเทนเนอร์แถบเครื่องมือชนิดของการควบคุมที่เป็นโฮสต์ ข้อมูลเพิ่มเติม: ชนิดของตัวควบคุมโฮสต์และข้อมูลอ้างอิงของการดำเนินการ/เหตุการณ์
เรียกการดำเนินการและวิธีการกำหนดค่าดังกล่าว ข้อมูลเพิ่มเติม: การเรียกใช้การดำเนินการ
ในการฝึกปฏิบัตินี้
ขั้นตอนที่ 1: สร้างคอนเทนเนอร์แถบเครื่องมือชนิดของการควบคุมที่เป็นโฮสต์
ขั้นตอนที่ 2: เพิ่มแถบเครื่องมือและแนบกับคอนเทนเนอร์แถบเครื่องมือ
ขั้นตอนที่3: เพิ่มแถบเครื่องมือปุ่มและดำเนินการร้องขอให้แสดงหน้าต่างข้อคิดเห็น
ขั้นตอนที่ 4: เพิ่มการควบคุมไปยังการตั้งค่าคอนฟิก
ขั้นตอนที่ 5: ทดสอบตัวเลือกข้อคิดเห็นในแอปพลิเคชัน
ขั้นตอนที่ 1: สร้างคอนเทนเนอร์แถบเครื่องมือชนิดของการควบคุมที่เป็นโฮสต์
ชนิดคอนเทนเนอร์ของแถบเครื่องมือของการควบคุมที่เป็นโฮสต์จะใช้สำหรับเก็บรักษาและแสดงแถบเครื่องมือใน Unified Service Desk ในส่วนนี้ คุณจะสร้างการควบคุมที่เป็นโฮสต์ คอนเทนเนอร์แถบเครื่องมือ ที่จะปรากฏที่ด้านบนของโปรแกรมประยุกต์ไคลเอ็นต์
ลงชื่อเข้าสู่ระบบอินสแตนซ์ Dynamics 365
เลือกลูกศรชี้ลงที่อยู่ถัดจาก Dynamics 365
เลือก ผู้ดูแลระบบ Unified Service Desk
เลือก การควบคุมที่เป็นโฮสต์ ภายใต้ การตั้งค่าพื้นฐาน ในแผนผังเว็บไซต์
เลือก + สร้าง ในเพจ การควบคุมที่เป็นโฮสต์ซึ่งใช้งาน
ระบุค่าต่างๆบนเพจ การควบคุมที่เป็นโฮสต์ใหม่
ฟิลด์ Value ชื่อ เกี่ยวกับคอนเทนเนอร์แถบเครื่องมือ ชนิดของส่วนประกอบ USD คอนเทนเนอร์แถบเครื่องมือ แสดงกลุ่ม AboutPanel เลือก บันทึก
ขั้นตอนที่ 2: เพิ่มแถบเครื่องมือและแนบกับคอนเทนเนอร์แถบเครื่องมือ
ในขั้นตอนนี้ คุณจะสร้างแถบเครื่องมือ และแนบแถบเครื่องมือไปยังตัวควบคุมคอนเทนเนอร์ที่โฮสต์เครื่องมือที่สร้างขึ้นในขั้นตอนที่ 1 ทั้งนี้เพื่อแสดงแถบเครื่องมือในโปรแกรมประยุกต์ของคุณแทน
ลงชื่อเข้าสู่ระบบอินสแตนซ์ Dynamics 365
เลือกลูกศรชี้ลงที่อยู่ถัดจาก Dynamics 365
เลือก ผู้ดูแลระบบ Unified Service Desk
เลือก แถบเครื่องมือ ภายใต้ การตั้งค่าพื้นฐาน ในแผนผังเว็บไซต์
เลือก + สร้าง บนเพจ แถบเครื่องมือที่ใช้งาน
เข้าสู่ เกี่ยวกับแถบเครื่องมือ ในกล่อง ชื่อ ในเพจ แถบเครื่องมือใหม่
เลือก บันทึก
แนบแถบเครื่องมือไปยังตัวควบคุมคอนเทนเนอร์ที่เป็นโฮสต์ที่สร้างขึ้นในขั้นตอนที่ 1 เลือกแท็บ ที่เกี่ยวข้อง จากและเลือก การควบคุมที่เป็นโฮสต์
เลือก เพิ่มการควบคุมที่เป็นโฮสต์อยู่ บานหน้าต่าง เรกคอร์ดการค้นหา ปรากฏขึ้น
ป้อน เกี่ยวกับคอนเทนเนอร์แถบเครื่องมือ ในแถบค้นหา เลือกเรกคอร์ดจากรายการแล้วเลือก เพิ่ม
เลือก บันทึก
ขั้นตอนที่3: เพิ่มแถบเครื่องมือปุ่มและดำเนินการร้องขอให้แสดงหน้าต่างข้อคิดเห็น
ในขั้นตอนนี้ เพิ่มจะปุ่มบนแถบเครื่องมือ และแนบการเรียกการดำเนินการไปยังปุ่มเพื่อให้เมื่อเลือก ให้ข้อคิดเห็น หน้าต่างจะแสดงในการควบคุมที่เป็นโฮสต์ที่คุณสร้างไว้ในขั้นตอนที่ 1 หลังจากที่คุณบันทึกแถบเครื่องมือในขั้นตอนที่ 2 พื้นที่ ปุ่ม จะกลายเป็นพร้อมใช้งาน
เลือกแท็บ ที่เกี่ยวข้อง และเลือก ปุ่ม
เลือก + เพิ่มปุ่มแถบเครื่องมือใหม่
ระบุค่าต่าง ๆ บนเพจ สร้างปุ่มแถบเครื่องมือใหม่
ฟิลด์ Value ชื่อ แสดงความคิดเห็น รูปภาพ msdyusd_Feedback_16 คำแนะนำเครื่องมือ แสดงความคิดเห็น ใบสั่ง 102 เลือก บันทึก ตอนนี้ คุณต้องเพิ่มการเรียกการดำเนินการเพื่อแสดงการ ให้ข้อคิดเห็น ในตัวควบคุมโฮสต์ที่สร้างไว้ในขั้นตอนที่ 1
เลือก เพิ่มการเรียกการดำเนินการที่มีอยู่ ในเพจปุ่ม ให้ข้อเสนอแนะ บานหน้าต่าง เรกคอร์ดการค้นหา ปรากฏขึ้น
ประเภทของชื่อของเรกคอร์ดในกล่องค้นหา ถ้าไม่มีเรกคอร์ด คุณสามารถสร้างโดยการเลือก + สร้าง
ระบุค่าต่างๆ ดังต่อไปนี้บนเพจ สร้างการดำเนินการเรียก
ฟิลด์ Value ชื่อ แสดงหน้าต่างข้อคิดเห็น ใบสั่ง 1 การควบคุมที่เป็นโฮสต์ ตัวจัดการส่วนกลาง CRM การดำเนินการ ShowFeedback เลือก บันทึก การเรียกการดำเนินการใหม่ได้รับการเพิ่มเข้าไปยังปุ่ม ให้ข้อคิดเห็น
ขั้นตอนที่ 4: เพิ่มการควบคุมไปยังการตั้งค่าคอนฟิก
ในขั้นตอนนี้ คุณจะเพิ่มการเรียกการดำเนินการ โฮสต์ตัวควบคุม และแถบเครื่องมือที่คุณสร้างไว้ในการฝึกปฏิบัตินี้ไปยัง การตั้งค่าคอนฟิก Contoso เพื่อแสดงตัวควบคุมเหล่านี้แก่ผู้ใช้ที่ถูกกำหนดให้กับการตั้งค่าคอนฟิก ถ้าคุณไม่ได้สร้าง การตั้งค่าคอนฟิก Contoso ไปที่ การฝึกปฏิบัติ 1: สร้างโปรแกรมประยุกต์ตัวแทนอย่างง่าย
เพิ่มต่อไปนี้ไปยัง การตั้งค่าคอนฟิก Contoso
| ชื่อการควบคุม | ชนิดการควบคุม |
|---|---|
| แสดงหน้าต่างข้อคิดเห็น | การเรียกใช้การดำเนินการ |
| เกี่ยวกับคอนเทนเนอร์แถบเครื่องมือ | การควบคุมที่เป็นโฮสต์ |
| แสดงความคิดเห็น | แถบเครื่องมือ |
ในการเพิ่มการควบคุมไปยังการตั้งค่าคอนฟิก
ลงชื่อเข้าสู่ระบบอินสแตนซ์ Dynamics 365
เลือกลูกศรชี้ลงที่อยู่ถัดจาก Dynamics 365
เลือก ผู้ดูแลระบบ Unified Service Desk
เลือก การกำหนดค่า ภายใต้ ตั้งค่าขั้นสูง ในแผนผังเว็บไซต์
เลือก การตั้งค่าคอนฟิก Contoso เพื่อสร้างรายการ
เลือกแท็บ การควบคุมแบบโฮสต์ เหตุการณ์และการเรียกใช้การดำเนินการ
เลือกจุดไข่ปลา (ตัวเลือกคำสั้งเพิ่มเติม) ในส่วน การเรียกการดำเนินการ แล้วเลือก เพิ่มการเรียกการดำเนินการที่มีอยู่ บานหน้าต่าง เรกคอร์ดการค้นหา ปรากฏขึ้น
พิมพ์ แสดงหน้าต่างข้อคิดเห็น ในแถบค้นหา การเรียกการดำเนินการที่แสดงรายการก่อนหน้านี้ จะถูกแสดงในผลลัพธ์การค้นหา ตอนนี้ เลือกการดำเนินการจากในรายการ แล้วเลือก เพิ่ม หลังจากที่คุณเพิ่ม ให้เลือก บันทึก เพื่อบันทึกการกำหนดค่า
ถัดไป คุณต้องเพิ่มการควบคุมที่เป็นโฮสต์ เลือกแท็บ การควบคุมแบบโฮสต์ เหตุการณ์และการเรียกใช้การดำเนินการ
เลือกจุดไข่ปลา (ตัวเลือกคำสั้งเพิ่มเติม) ในส่วน การควบคุมที่เป็นโฮสต์ แล้วเลือก เพิ่มการควบคุมที่เป็นโฮสต์ที่มีอยู่ บานหน้าต่าง เรกคอร์ดการค้นหา ปรากฏขึ้น
พิมพ์ เกี่ยวกับคอนเทนเนอร์แถบเครื่องมือ ในแถบค้นหา การควบคุมที่เป็นโฮสต์ที่ในแสดงรายการก่อนหน้านี้ จะแสดงในผลลัพธ์การค้นหา ตอนนี้ เลือกการควบคุมที่เป็นโฮสต์จากในรายการ แล้วเลือก เพิ่ม หลังจากที่คุณเพิ่ม ให้เลือก บันทึก เพื่อบันทึกการกำหนดค่า
ถัดไป คุณต้องเพิ่มแถบเครื่องมือ เลือกแท็บ แถบเครื่องมือ, กฎหน้าต่างนำทาง และการค้นหาเอนทิตี
เลือกจุดไข่ปลา (ตัวเลือกคำสั้งเพิ่มเติม) ในส่วน แถบเครื่องมือ แล้วเลือก เพิ่มแถบเครื่องมือที่มีอยู่ บานหน้าต่าง เรกคอร์ดการค้นหา ปรากฏขึ้น
พิมพ์ ระบุข้อคิดเห็น ในแถบค้นหา แถบเครื่องมือที่แสดงในรายการก่อนหน้านี้ จะถูกแสดงในผลลัพธ์การค้นหา ตอนนี้ เลือกแถบเครื่องมือจากในรายการ แล้วเลือก เพิ่ม หลังจากที่คุณเพิ่ม ให้เลือก บันทึก เพื่อบันทึกการกำหนดค่า
ขั้นตอนที่ 5: ทดสอบตัวเลือกข้อคิดเห็นในแอปพลิเคชัน
เริ่มโปรแกรมประยุกต์ไคลเอ็นต์ Unified Service Desk และลงชื่อเข้าใช้ไปยังอินสแตนซ์ Dynamics 365 ซึ่งคุณกำหนดค่า Unified Service Desk โดยใช้ข้อมูลประจำตัวผู้ใช้เดียวกับที่คุณกำหนดให้ การกำหนดค่า Contoso สำหรับข้อมูลเกี่ยวกับการเชื่อมต่ออินสแตนซ์ Dataverse โดยใช้โปรแกรมประยุกต์ไคลเอ็นต์ Unified Service Desk ดู เชื่อมต่อกับอินสแตนซ์โดยใช้ไคลเอ็นต์ Unified Service Desk
โปรแกรมประยุกต์แทนจะมีปุ่ม หน้ายิ้ม ในพื้นที่แถบเครื่องมือ
บนแถบเครื่องมือ เลือกหน้ายิ้ม ให้ข้อคิดเห็น
หน้าต่าง ข้อคิดเห็น ปรากฏขึ้นเลือกหน้ายิ้มจากรายการ:
- ใช้ได้
- ปกติ
- ใช้ไม่ได้
พิมพ์ความคิดเห็นหรือข้อเสนอแนะของคุณลงในกล่องข้อความ
เลือก ส่ง เมื่อต้องการส่งข้อคิดเห็นของคุณเพื่อ Microsoft
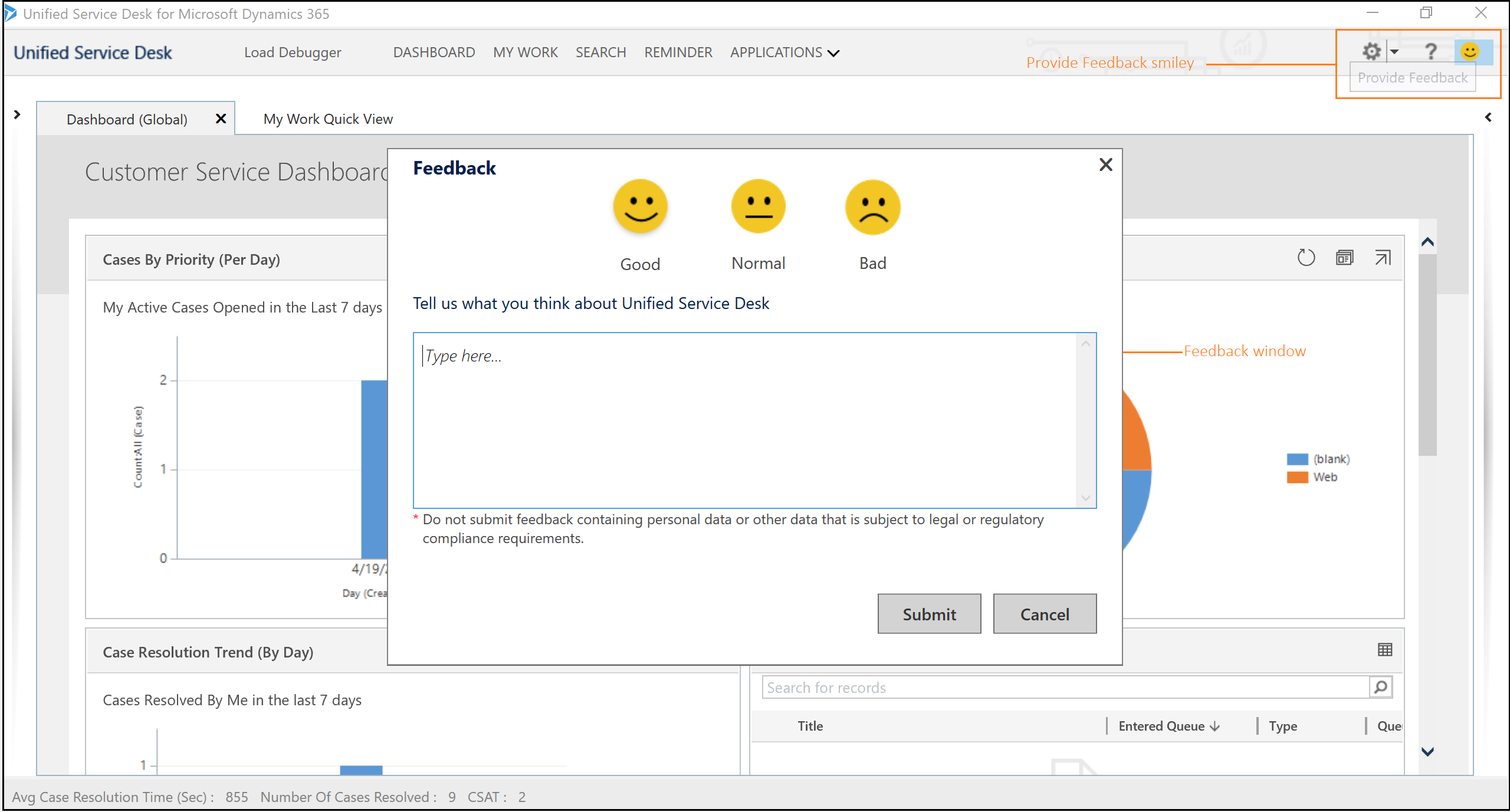
บทสรุป
ในการฝึกปฏิบัตินี้ คุณได้เรียนรู้วิธีการตั้งค่ามีปุ่มข้อคิดเห็นในโปรแกรมประยุกต์ไคลเอนต์ Unified Service Desk
หมายเหตุ
ขอแนะนำว่าคุณไม่ต้องส่งข้อคิดเห็นที่มีข้อมูลส่วนตัวหรือข้อมูลอื่นๆ ที่อยู่ภายใต้ข้อกำหนดการปฏิบัติตามกฎหมายหรือระเบียบข้อบังคับ
หมายเหตุ
การตั้งค่าตัวเลือกทั่วไป HelpImproveUsd เป็น เท็จ ปิดใช้งานการรวบรวมข้อมูลและ Unified Service Desk ไม่ส่งข้อมูลไปยัง Microsoft ถ้าปิดใช้งานการรวบรวมข้อมูล แล้วตัวแทนหรือผู้ดูแลระบบไม่สามารถให้ผลตอบสนองเนื่องจากสิทธิ์การได้รับอนุญาตไม่เพียงพอ