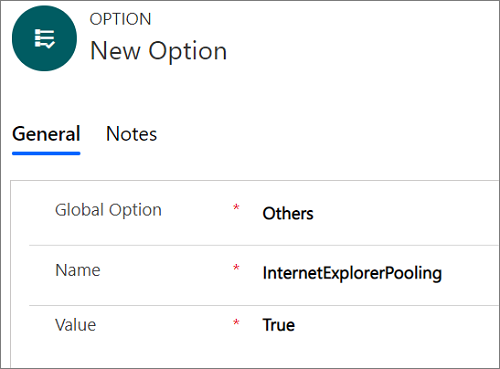การปรับปรุงประสิทธิภาพสำหรับการโหลดเพจแอปแบบจำลอง
คุณสามารถได้รับประสิทธิภาพขั้นสูงของหน้าเอนทิตีที่กำลังโหลดใน Unified Service Desk พร้อมกับคุณลักษณะการจัดกลุ่ม
คุณลักษณะการจัดกลุ่มพร้อมใช้งานสำหรับกระบวนการต่อไปนี้:
กระบวนการของ Edge WebView2
กระบวนการของ Chrome
กระบวนการของ IE
อินสแตนซ์กระบวนการพูลสำหรับกระบวนการของ Edge WebView2
Unified Service Desk รักษาพูลของอินสแตนซ์ของกระบวนการของ Edge WebView2 สำหรับตัวควบคุมที่เป็นโฮสต์จะใช้เสมอ การเปิดตัวควบคุมที่เป็นโฮสต์ โดยใช้อินสแตนซ์ของกระบวนการของ Edge WebView2 ที่จัดกลุ่ม ปรับปรุงประสิทธิภาพการทำงานของ Unified Service Desk
โดยค่าเริ่มต้น การจัดกลุ่มอินสแตนซ์กระบวนการของ Edge WebView2 ถูกเปิดใช้งาน
ด้วยการจัดกลุ่มอินสแตนซ์ Edge WebView2 Process การนำทางหน้าของเอนทิตีทุกรายการเกิดขึ้นในแนวเดียวกัน หลังจากการนำทางในเพจเอนทิตีแรก
เปิดใช้งานการจัดกลุ่มสำหรับกระบวนการ Edge WebView2
โดยค่าเริ่มต้น การจัดกลุ่มกระบวนการของ Edge Webview2 ถูกเปิดใช้งาน เมื่อต้องการปิดใช้งานการจัดกลุ่ม ผู้ดูแลระบบต้องกำหนดค่าตัวเลือก EdgeWebView2Pooling บนหน้า ตัวเลือก UII ที่ใช้งานอยู่ และตั้งค่าเป็น เท็จ
หาดต้องการปิดใช้งานการจัดกลุ่ม Edge WebView2 Process:
ลงชื่อเข้าสู่ระบบอินสแตนซ์ Dynamics 365
เลือกลูกศรชี้ลงที่อยู่ถัดจาก Dynamics 365
เลือก ผู้ดูแลระบบ Unified Service Desk
ในแผนผังเว็บไซต์ ภายใต้ การตั้งค่าขั้นสูง เลือก ตัวเลือก
บนหน้า ตัวเลือกการดำเนินการ UII เลือก สร้าง
ในฟิลด์ ตัวเลือกทั่วไป เลือก อื่นๆ
ในฟิลด์ ชื่อ ป้อน EdgeWebView2Pooling
ในฟิลด์ ค่า เลือก จริง
เลือก บันทึก
ข้ามการนำทางของเอนทิตีแบบอินไลน์ในการจัดกลุ่มกระบวนการของ Edge WebView2
ถ้าคุณต้องการข้ามการนำทางแบบอินไลน์สำหรับเอนทิตีบางอย่าง เช่น เหตุการณ์ ลูกค้าองค์กร และผู้ติดต่อ ให้เพิ่มตัวเลือก BlockEdgeWebView2PoolingForEntities UII และป้อนชื่อเอนทิตีเป็นค่าที่คั่นด้วยเครื่องหมายจุลภาคตามที่อธิบายไว้ในส่วนต่อไปนี้
เพิ่มตัวเลือก BlockEdgeWebView2PoolingForEntities UII
เมื่อต้องการข้ามการนำทางแบบอินไลน์สำหรับเอนทิตีบางรายการ คุณต้องกำหนดค่าตัวเลือกบนหน้า ตัวเลือก UII ที่ใช้งานอยู่ และเพิ่มชื่อเอนทิตีเป็นค่าที่คั่นด้วยเครื่องหมายจุลภาค
ลงชื่อเข้าสู่ระบบอินสแตนซ์ Dynamics 365
เลือกลูกศรชี้ลงที่อยู่ถัดจาก Dynamics 365
เลือก ผู้ดูแลระบบ Unified Service Desk
ในแผนผังเว็บไซต์ ภายใต้ การตั้งค่าขั้นสูง เลือก ตัวเลือก
บนหน้า ตัวเลือกการดำเนินการ UII เลือก สร้าง
ในฟิลด์ ตัวเลือกทั่วไป เลือก อื่นๆ
ในฟิลด์ ชื่อ ป้อน BlockEdgeWebView2PoolingForEntities
ในฟิลด์ ค่า ป้อนชื่อของเอนทิตีที่เป็นค่าที่คั่นด้วยเครื่องหมายจุลภาค เช่น incident,account,contact
เลือก บันทึก
ซ่อนแถบคำสั่งในกระบวนการของ Edge WebView2
ในกระบวนการของ Edge WebView2 แถบคำสั่งจะปรากฏขึ้นเสมอในอินสแตนซ์ของกระบวนการของ Edge WebView2 ที่รวมกลุ่ม หากคุณต้องการซ่อนแถบคำสั่งในเพจ Dynamics 365 ที่โหลดในอินสแตนซ์ Edge WebView2 Process คุณสามารถเพิ่มตัวเลือก HideCommandBarEdgeWebView2 UII
แสดงแถบนำทางในกระบวนการของ Edge WebView2
ในกระบวนการของ Edge WebView2 แถบนำทางจะซ่อนเสมอในอินสแตนซ์ของกระบวนการของ Edge WebView2 ที่รวมกลุ่ม หากคุณต้องการแสดงแถบนำทางในเพจ Dynamics 365 ที่โหลดในอินสแตนซ์ Edge WebView2 Process คุณสามารถเพิ่มตัวเลือก ShowNavBarEdgeWebView2 UII
บล็อกการนำทางที่สองในการจัดกลุ่มกระบวนการ Edge WebView2
เมื่อมีการเตรียมใช้งานแอปพลิเคชัน (การควบคุมที่เป็นโฮสต์) และคุณทำการนำทางแบบอินไลน์ไปยังหน้าเอนทิตี้อื่นโดยใช้แอปพลิเคชันเดียวกัน (การควบคุมที่เป็นโฮสต์) การนำทางที่สองจะเป็นแบบอินไลน์เช่นกัน ถ้าคุณได้ระบุกฎหน้าต่างนำทางระหว่างชนิดเอนทิตีเดียวกันกับการดำเนินการ กำหนดเส้นทางหน้าต่าง และชนิด ในตำแหน่ง กฎหน้าต่างนำทางจะวนลูปในลักษณะแบบเรียกใช้ซ้ำ ซึ่งจะทำให้ Unified Service Desk ล้มเหลว
ตัวอย่างเช่น ด้วยการจัดกลุ่ม Edge WebView2 Process ถ้าคุณได้ตั้งค่ากฎหน้าต่างนำทางให้นำทางจากแท็บลูกค้าองค์กรหนึ่งไปยังแท็บลูกค้าองค์กรอื่น ด้วยการดำเนินการ กำหนดเส้นทางหน้าต่าง และชนิด ในตำแหน่ง กฎหน้าต่างนำทางจะวนลูปในลักษณะแบบเรียกใช้ซ้ำซึ่งจะทำให้ Unified Service Desk ล้มเหลว
เพื่อป้องกันการล้มเหลวของ Unified Service Desk คุณสามารถดำเนินการต่อไปนี้:
- ลบหรือเปลี่ยนแปลงกฎหน้าต่างนำทาง
- เพิ่มตัวเลือก UII ของ BlockEdgeWebView2ProcessSecondInlineNavigation
ลบหรือเปลี่ยนแปลงกฎหน้าต่างนำทาง
กฎหน้าต่างนำทางสำหรับการนำทางของเอนทิตีเดียวกัน: คุณสามารถลบหรือเอากฎหน้าต่างนำทางออกได้เพราะการจัดกลุ่มอินสแตนซ์ Edge WebView2 Process การนำทางในเพจเอนทิตีทุกรายการจะเกิดขึ้นแบบอินไลน์หลังจากการนำทางในเพจเอนทิตีแรก
กฎหน้าต่างนำทางสำหรับการนำทางของเอนทิตีอื่น: คุณสามารถเปลี่ยนกฎหน้าต่างนำทางให้เฉพาะเจาะจงมากขึ้นเกี่ยวกับเอนทิตีใดที่คุณต้องการให้มีการเริ่มนำทาง ตัวอย่างเช่น คุณสามารถตั้งค่ากฎหน้าต่างนำทางจากผู้ติดต่อหรือเอนทิตีกรณีและปัญหาไปยังชนิดเอนทิตีลูกค้าองค์กรโดยใช้การดำเนินการ กำหนดเส้นทางหน้าต่าง และชนิด ในตำแหน่ง ได้
เพิ่มตัวเลือก UII ของ BlockEdgeWebView2ProcessSecondInlineNavigation
ตามค่าเริ่มต้น การนำทางแบบอินไลน์ที่สองจะถูกบล็อกเมื่อใช้ Edge WebView2 Process นั่นคือ ตัวเลือกดังกล่าวถูกเปิดใช้งานโดยค่าเริ่มต้น อย่างไรก็ตาม หากคุณต้องการอนุญาตการนำทางแบบอินไลน์ที่สอง หรือก็คือ ปิดใช้งานตัวเลือก สร้างตัวเลือก BlockEdgeWebView2ProcessSecondInlineNavigation UII และตั้งค่าเป็น เท็จ
หลังจากการเพิ่มตัวเลือก UII และถ้าคุณตั้งค่าเป็น จริง จากนั้น มีการเปิดใช้งานตัวเลือกและจะบล็อกการนำทางแบบอินไลน์ที่สอง
ลงชื่อเข้าสู่ระบบอินสแตนซ์ Dynamics 365
เลือกลูกศรชี้ลงที่อยู่ถัดจาก Dynamics 365
เลือก ผู้ดูแลระบบ Unified Service Desk
ในแผนผังเว็บไซต์ ภายใต้ การตั้งค่าขั้นสูง เลือก ตัวเลือก
บนหน้า ตัวเลือกการดำเนินการ UII เลือก สร้าง
ในฟิลด์ ตัวเลือกทั่วไป เลือก อื่นๆ
ในฟิลด์ ชื่อ ป้อน BlockEdgeWebView2ProcessSecondInlineNavigation
ในฟิลด์ ค่า เลือก จริง
เลือก บันทึก
คุณสามารถได้รับประสิทธิภาพขั้นสูงของหน้าเอนทิตีที่กำลังโหลดใน Unified Service Desk พร้อมกับคุณลักษณะการจัดกลุ่ม
คุณลักษณะการจัดกลุ่มพร้อมใช้งานสำหรับกระบวนการต่อไปนี้:
กระบวนการ IE
กระบวนการของ Chrome
คุณสามารถได้รับประสิทธิภาพขั้นสูงของหน้าเอนทิตีที่กำลังโหลดใน Unified Service Desk พร้อมกับคุณลักษณะการจัดกลุ่ม Internet Explorer
อินสแตนซ์กระบวนการพูลสำหรับกระบวนการของ Chrome
Unified Service Desk รักษาพูลของอินสแตนซ์ของกระบวนการของ Chrome สำหรับตัวควบคุมที่เป็นโฮสต์จะใช้เสมอ การเปิดตัวควบคุมที่เป็นโฮสต์โดยใช้อินสแตนซ์ของกระบวนการของ Chrome ที่จัดกลุ่ม ปรับปรุงประสิทธิภาพการทำงานของ Unified Service Desk
โดยค่าเริ่มต้น การจัดกลุ่มอินสแตนซ์กระบวนการของ Chrome ถูกเปิดใช้งาน
ด้วยการจัดกลุ่มอินสแตนซ์กระบวนการของ Chrome การนำทางหน้าของเอนทิตีทุกรายการเกิดขึ้นในแนวเดียวกัน หลังจากการนำทางในเพจเอนทิตีแรก
เปิดใช้งานการจัดกลุ่มสำหรับกระบวนการของ Chrome
โดยค่าเริ่มต้น การจัดกลุ่มกระบวนการของ Chrome ถูกเปิดใช้งาน เมื่อต้องการปิดใช้งานการจัดกลุ่ม คุณต้องกำหนดค่าตัวเลือก ChromeProcessPooling บนเพจ ตัวเลือก UII ที่ใช้งานอยู่ และตั้งค่าเป็น เท็จ
เมื่อต้องการปิดใช้งานการจัดกลุ่ม Chrome Process:
ลงชื่อเข้าสู่ระบบอินสแตนซ์ Dynamics 365
เลือกลูกศรชี้ลงที่อยู่ถัดจาก Dynamics 365
เลือก ผู้ดูแลระบบ Unified Service Desk
ในแผนผังเว็บไซต์ ภายใต้ การตั้งค่าขั้นสูง เลือก ตัวเลือก
บนหน้า ตัวเลือกการดำเนินการ UII เลือก สร้าง
ในฟิลด์ ตัวเลือกทั่วไป เลือก อื่นๆ
ในฟิลด์ ชื่อ ป้อน ChromeProcessPooling
ในฟิลด์ ค่า เลือก เท็จ
เลือก บันทึก
ข้ามการนำทางของเอนทิตีแบบอินไลน์ในการจัดกลุ่มกระบวนการของ Chrome
ถ้าคุณต้องการข้ามการนำทางแบบอินไลน์สำหรับเอนทิตีบางอย่าง เช่น เหตุการณ์ ลูกค้าองค์กร และผู้ติดต่อ ให้เพิ่มตัวเลือก BlockChromeProcessPooling UII และป้อนชื่อเอนทิตีเป็นค่าที่คั่นด้วยเครื่องหมายจุลภาค เช่น incident,account,contact ตามที่อธิบายไว้ในส่วนต่อไปนี้
เพิ่มตัวเลือก BlockChromeProcessPooling UII
เมื่อต้องการข้ามการนำทางแบบอินไลน์สำหรับเอนทิตีบางรายการ คุณต้องกำหนดค่าตัวเลือกบนหน้า ตัวเลือก UII ที่ใช้งานอยู่ และป้อนชื่อเอนทิตีเป็นค่าที่คั่นด้วยเครื่องหมายจุลภาค
ลงชื่อเข้าสู่ระบบอินสแตนซ์ Dynamics 365
เลือกลูกศรชี้ลงที่อยู่ถัดจาก Dynamics 365
เลือก ผู้ดูแลระบบ Unified Service Desk
ในแผนผังเว็บไซต์ ภายใต้ การตั้งค่าขั้นสูง เลือก ตัวเลือก
บนหน้า ตัวเลือกการดำเนินการ UII เลือก สร้าง
ในฟิลด์ ตัวเลือกทั่วไป เลือก อื่นๆ
ในฟิลด์ ชื่อ ป้อน BlockChromeProcessPooling
ในฟิลด์ ค่า ป้อนชื่อของเอนทิตีที่เป็นค่าที่คั่นด้วยเครื่องหมายจุลภาค เช่น incident,account,contact
เลือก บันทึก
ซ่อนแถบคำสั่งใน Chrome Process
ใน Chrome Process แถบคำสั่งจะปรากฏขึ้นเสมอในอินสแตนซ์ของ Chrome Process ที่รวมกลุ่ม คุณสามารถซ่อนแถบคำสั่งสำหรับบางเอนทิตีหรือเอนทิตีทั้งหมดในอินสแตนซ์ที่จัดกลุ่มของ Chrome Process
หากต้องการซ่อนแถบคำสั่งสำหรับเอนทิตีที่เฉพาะเจาะจง
เพิ่มตัวเลือก BlockChromeProcessPooling UII ตามที่อธิบายไว้ก่อนหน้าในหัวข้อนี้
หากต้องการซ่อนแถบคำสั่งสำหรับเอนทิตีทั้งหมด
ลงชื่อเข้าสู่ระบบอินสแตนซ์ Dynamics 365
เลือกลูกศรชี้ลงที่อยู่ถัดจาก Dynamics 365
เลือก ผู้ดูแลระบบ Unified Service Desk
ในแผนผังเว็บไซต์ ภายใต้ การตั้งค่าขั้นสูง เลือก ตัวเลือก
บนหน้า ตัวเลือกการดำเนินการ UII เลือก สร้าง
ในฟิลด์ ตัวเลือกทั่วไป เลือก อื่นๆ
ในฟิลด์ ชื่อ ป้อน HideCommandBar
ในฟิลด์ ค่า เลือก จริง
เลือก บันทึก
แสดงแถบนำทางใน Chrome Process
ใน Chrome Process แถบนำทางจะถูกซ่อนเสมอในอินสแตนซ์ของ Chrome Process ที่รวมกลุ่ม คุณสามารถแสดงแถบนำทางสำหรับบางเอนทิตีหรือเอนทิตีทั้งหมดในอินสแตนซ์ที่จัดกลุ่มของ Chrome Process
หากต้องการแสดงแถบนำทางสำหรับเอนทิตีที่เฉพาะเจาะจง
เพิ่มตัวเลือก BlockChromeProcessPooling UII ตามที่อธิบายไว้ก่อนหน้าในหัวข้อนี้
หากต้องการแสดงแถบนำทางสำหรับเอนทิตีทั้งหมด
ใช้ตัวเลือก UII ShowNavBar หากคุณต้องการแสดงแถบนำทางสำหรับเอนทิตีทั้งหมดในอินสแตนซ์ที่จัดกลุ่มของ Chrome Process
ลงชื่อเข้าสู่ระบบอินสแตนซ์ Dynamics 365
เลือกลูกศรชี้ลงที่อยู่ถัดจาก Dynamics 365
เลือก ผู้ดูแลระบบ Unified Service Desk
ในแผนผังเว็บไซต์ ภายใต้ การตั้งค่าขั้นสูง เลือก ตัวเลือก
บนหน้า ตัวเลือกการดำเนินการ UII เลือก สร้าง
ในฟิลด์ ตัวเลือกทั่วไป เลือก อื่นๆ
ในฟิลด์ ชื่อ ป้อน ShowNavBar
ในฟิลด์ ค่า เลือก จริง
เลือก บันทึก
บล็อกการนำทางที่สองในการจัดกลุ่มกระบวนการของ Chrome
เมื่อมีการเตรียมใช้งานแอปพลิเคชัน (การควบคุมที่เป็นโฮสต์) และคุณทำการนำทางแบบอินไลน์ไปยังหน้าเอนทิตี้อื่นโดยใช้แอปพลิเคชันเดียวกัน (การควบคุมที่เป็นโฮสต์) การนำทางที่สองจะเป็นแบบอินไลน์เช่นกัน ถ้าคุณได้ระบุกฎหน้าต่างนำทางระหว่างสองอินสแตนซ์ของเอนทิตีชนิดเดียวกัน (เช่น การดำเนินการ กำหนดเส้นทางหน้าต่าง และชนิด ในตำแหน่ง) กฎหน้าต่างนำทางจะวนลูปในลักษณะแบบเรียกใช้ซ้ำ ซึ่งจะทำให้ Unified Service Desk ล้มเหลว
ตัวอย่างเช่น ด้วยการจัดกลุ่ม Chrome Process ถ้าคุณได้ตั้งค่ากฎหน้าต่างนำทางให้นำทางจากแท็บลูกค้าองค์กรหนึ่งไปยังแท็บลูกค้าองค์กรอื่น ด้วยการดำเนินการ กำหนดเส้นทางหน้าต่าง และชนิด ในตำแหน่ง กฎหน้าต่างนำทางจะวนลูปในลักษณะแบบเรียกใช้ซ้ำซึ่งจะทำให้ Unified Service Desk ล้มเหลว
เพื่อหลีกเลี่ยงการล้มเหลวของ Unified Service Desk คุณสามารถทำอย่างหนึ่งอย่างใดต่อไปนี้:
- ลบหรือเปลี่ยนแปลงกฎหน้าต่างนำทาง
- เพิ่มตัวเลือก UII ของ BlockChromeProcessSecondInlineNavigation
หากต้องการลบหรือเปลี่ยนแปลงกฎหน้าต่างนำทาง
กฎหน้าต่างนำทางสำหรับการนำทางของเอนทิตีเดียวกัน: คุณสามารถลบหรือเอากฎหน้าต่างนำทางออกด้วยการจัดกลุ่มอินสแตนซ์ Chrome Process การนำทางในเพจเอนทิตีทุกรายการจะเกิดขึ้นแบบอินไลน์หลังจากการนำทางในเพจเอนทิตีแรก
กฎหน้าต่างนำทางสำหรับการนำทางของเอนทิตีอื่น: คุณสามารถเปลี่ยนกฎหน้าต่างนำทางให้เฉพาะเจาะจงมากขึ้นเกี่ยวกับเอนทิตีใดที่คุณต้องการให้มีการเริ่มนำทาง ตัวอย่างเช่น คุณสามารถตั้งค่ากฎหน้าต่างนำทางจากผู้ติดต่อหรือเอนทิตีกรณีและปัญหาไปยังชนิดเอนทิตีลูกค้าองค์กรโดยใช้การดำเนินการ กำหนดเส้นทางหน้าต่าง และชนิด ในตำแหน่ง ได้
เพิ่มตัวเลือก UII ของ BlockChromeProcessSecondInlineNavigation
ตามค่าเริ่มต้น การนำทางแบบอินไลน์ที่สองจะถูกบล็อกเมื่อใช้กระบวนการของ Chrome นั่นคือ ตัวเลือกดังกล่าวถูกเปิดใช้งานโดยค่าเริ่มต้น อย่างไรก็ตาม หากคุณต้องการอนุญาตการนำทางแบบอินไลน์ที่สอง หรือก็คือ ปิดใช้งานตัวเลือก สร้างตัวเลือก BlockChromeProcessSecondInlineNavigation UII และตั้งค่าเป็น เท็จ
หลังจากเพิ่มตัวเลือก UII และถ้าคุณตั้งค่าเป็น จริง จะมีการเปิดใช้งานตัวเลือกและบล็อกการนำทางแบบอินไลน์ที่สอง
ลงชื่อเข้าสู่ระบบอินสแตนซ์ Dynamics 365
เลือกลูกศรชี้ลงที่อยู่ถัดจาก Dynamics 365
เลือก ผู้ดูแลระบบ Unified Service Desk
ในแผนผังเว็บไซต์ ภายใต้ การตั้งค่าขั้นสูง เลือก ตัวเลือก
บนหน้า ตัวเลือกการดำเนินการ UII เลือก สร้าง
ในฟิลด์ ตัวเลือกทั่วไป เลือก อื่นๆ
ในฟิลด์ ชื่อ ป้อน BlockChromeProcessSecondInlineNavigation
ในฟิลด์ ค่า เลือก จริง
เลือก บันทึก
อินสแตนซ์กระบวนการพูลสำหรับกระบวนการของ IE
หมายเหตุ
เพราะการสนับสนุน Internet Explorer 11 เลิกใช้แล้ว การสนับสนุนสำหรับกระบวนการ IE ก็ถูกยกเลิกใน Unified Service Desk ด้วย ข้อมูลเพิ่มเติม: ประกาศเลิกใช้งาน Unified Service Desk รักษาพูลของอินสแตนซ์ Internet Explorer สำหรับตัวควบคุมที่เป็นโฮสต์จะใช้เสมอ การเปิดตัวควบคุมที่เป็นโฮสต์ โดยใช้อินสแตนซ์ Internet Explorer ที่จัดกลุ่ม ปรับปรุงประสิทธิภาพการทำงานของ Unified Service Desk
หมายเหตุ
- คุณลักษณะการจัดกลุ่ม Internet Explorer รองรับเฉพาะเพจเอนทิตี CRM ที่เป็นโฮสต์ในการควบคุมที่เป็นโฮสต์ของเพจ CRM
- เมื่อคุณเปิดใช้งานคุณลักษณะการจัดกลุ่มและเปิดการควบคุมที่เป็นโฮสต์ของเพจ CRM คุณสามารถดูได้ในตัวจัดการงานที่ Unified Service Desk สร้างจำนวนของอินสแตนซ์กระบวนการของ Internet Explorer สำหรับการควบคุมที่เป็นโฮสต์จะใช้
- ประสิทธิภาพการทำงานของคุณลักษณะการจัดกลุ่ม Internet Explorer จะขึ้นอยู่กับทรัพยากรที่พร้อมใช้งานบนคอมพิวเตอร์ไคลเอนต์
เปิดใช้งานการจัดกลุ่มสำหรับกระบวนการของ IE
โดยค่าเริ่มต้น การจัดกลุ่ม Internet Explorer ถูกปิดใช้งาน เมื่อต้องการเปิดใช้งานการจัดกลุ่ม คุณต้องกำหนดค่าตัวเลือกบนเพจ ตัวเลือก UII ที่ใช้งานอยู่ และตั้งค่าเป็น จริง
ลงชื่อเข้าสู่ระบบอินสแตนซ์ Dynamics 365
เลือกลูกศรชี้ลงที่อยู่ถัดจาก Dynamics 365
เลือก ผู้ดูแลระบบ Unified Service Desk
ในแผนผังเว็บไซต์ ภายใต้ การตั้งค่าขั้นสูง เลือก ตัวเลือก
บนหน้า ตัวเลือกการดำเนินการ UII เลือก สร้าง
ในฟิลด์ ตัวเลือกทั่วไป เลือก อื่นๆ
ในฟิลด์ ชื่อ ป้อน InternetExplorerPooling
ในฟิลด์ ค่า เลือก จริง
เลือก บันทึก