การกำหนดตำแหน่งป้ายทะเบียนตามสถานที่
การกำหนดสถานที่ของป้ายทะเบียนจะช่วยให้คุณสามารถดูได้ว่าป้ายทะเบียนอยู่ในแท่นวางสินค้าหลายแห่ง เช่น สถานที่ที่ใช้ชั้นเก็บสินค้าของแท่นวางสินค้าที่มีความลึกเป็นสองเท่า
คุณลักษณะจะเพิ่มหมายเลขลำดับให้กับป้ายทะเบียนแต่ละป้ายที่วางลงในสถานที่จัดเก็บ หมายเลขลำดับนี้จะใช้เพื่อสั่งป้ายทะเบียนในสถานที่จัดเก็บ คุณลักษณะที่สนับสนุนอย่างชาญฉลาดจึงสนับสนุนสถานการณ์ที่ลูกค้าใช้ระบบชั้นเก็บสินค้าแรงโน้มถ่วงและที่ต้องรู้ เพื่อวัตถุประสงค์ในการเบิกสินค้าซึ่งเป็นป้ายทะเบียนที่หันหน้าเข้า
บทความนี้แสดงสถานการณ์จำลองที่แสดงวิธีการตั้งค่าและใช้คุณลักษณะ
เปิดหรือปิดคุณลักษณะการกำหนดตำแหน่งป้ายทะเบียนที่ตั้ง
หากต้องการใช้ฟังก์ชันที่อธิบายไว้ในบทความนี้ คุณต้องเปิดคุณลักษณะ การกำหนดตำแหน่งป้ายทะเบียนที่ตั้ง ให้กับระบบของคุณ เริ่มจาก Supply Chain Management รุ่น 10.0.25 คุณลักษณะนี้เป็นแบบบังคับและไม่สามารถปิดได้ ถ้าคุณเรียกใช้รุ่นที่เก่ากว่า 10.0.25 ผู้ดูแลระบบสามารถเปิดหรือปิดฟังก์ชันนี้ได้โดยค้นหาคุณลักษณะ การกำหนดตำแหน่งป้ายทะเบียนที่ตั้ง ในพื้นที่ทำงาน การจัดการคุณลักษณะ
ตัวอย่างสถานการณ์จำลอง
ทำให้ข้อมูลตัวอย่างพร้อมใช้งาน
เมื่อต้องการดำเนินการสถานการณ์นี้โดยใช้ค่าที่แนะนำนี้ คุณต้องทำงานในระบบที่มีการติดตั้งข้อมูลตัวอย่างมาตรฐาน นอกจากนี้คุณยังต้องเลือกนิติบุคคล USMF ก่อนที่คุณจะเริ่มต้น
ตั้งค่าคุณลักษณะสำหรับสถานการณ์จำลองนี้
ดำเนินการขั้นตอนต่อไปนี้ให้เสร็จสมบูรณ์เพื่อตั้งค่าคุณลักษณะ การกำหนดตำแหน่งป้ายทะเบียนสถานที่ สำหรับสถานการณ์จำลองที่แสดงอยู่ในบทความนี้
โพรไฟล์สถานที่
คุณลักษณะต้องเปิดอยู่ในโพรไฟล์สถานที่สำหรับทุกสถานที่ที่จะใช้
ไปที่ การจัดการคลังสินค้า > การตั้งค่า > คลังสินค้า > โพรไฟล์สถานที่
ในรายการโพรไฟล์สถานที่ในบานหน้าต่างด้านซ้าย ให้เลือก BULK-06
บนแท็บด่วน ทั่วไป จะมีการเพิ่มตัวเลือกใหม่สองตัวเลือกโดยคุณลักษณะนี้ ตั้งค่าดังต่อไปนี้:
เปิดใช้งานตำแหน่งป้ายทะเบียน:ใช่
เมื่อมีการตั้งค่าตัวเลือกนี้เป็น ใช่ ตำแหน่งป้ายทะเบียนจะถูกเก็บรักษาไว้สำหรับป้ายทะเบียนในสถานที่
แสดงตำแหน่งของป้ายทะเบียนอุปกรณ์เคลื่อนที่:ใช่
เมื่อมีการตั้งค่าตัวเลือกนี้เป็น ใช่ ตำแหน่งป้ายทะเบียนจะแสดงต่อผู้ใช้อุปกรณ์เคลื่อนที่ในระหว่างการปรับปรุงและการตรวจนับ คุณสามารถเปลี่ยนการตั้งค่าของตัวเลือกนี้ได้เฉพาะเมื่อเปิดใช้งานคุณลักษณะแล้วเท่านั้น
เลือก บันทึก
คำสั่งสถานที่
ไปที่ การจัดการคลังสินค้า > การตั้งค่า > คำสั่งสถานที่
ในบานหน้าต่างด้านซ้าย ให้ตรวจสอบให้แน่ใจว่ามีการตั้งค่าฟิลด์ ชนิดใบสั่งงาน เป็น ใบสั่งขาย
ในรายการของคำสั่งสถานที่ ให้เลือก ใบสั่งเบิกสินค้า 61 SO
บนบานหน้าต่างการดำเนินการ เลือก แก้ไข
บนแท็บด่วน บรรทัด ให้เลือกบรรทัดที่มีค่า หมายเลขลำดับ 2
บนแท็บด่วน การดำเนินการคำสั่งสถานที่ ให้เลือกบรรทัดที่มีค่า ชื่อของการ เบิกสินค้าน้อยกว่าแท่นวางสินค้า (ควรเป็นบรรทัดเดียว) และเปลี่ยนค่าของ หมายเลขลำดับ เป็น 2
เลือก สร้าง ด้านบนกริดเพื่อเพิ่มบรรทัดสำหรับการดำเนินการคำสั่งสถานที่ใหม่
บนบรรทัดใหม่ ให้ตั้งค่าค่าต่อไปนี้:
- ลำดับหมายเลข:1
- ชื่อ:ตำแหน่งการเบิกสินค้า 1
ในขณะที่บรรทัดใหม่ยังคงถูกเลือกอยู่ ให้เลือก แก้ไขการสอบถาม ด้านบนของกริด
ในตัวแก้ไขการสอบถาม ให้เลือกแท็บ รวม
ขยายการรวมตาราง สถานที่ตั้ง เพื่อแสดงการรวมกับตาราง มิติสินค้าคงคลัง
ขยายการรวมตาราง มิติสินค้าคงคลัง เพื่อแสดงการรวมกับตาราง ปริมาณคงคลังคงเหลือ
เลือก มิติสินค้าคงคลัง แล้วเลือก เพิ่มการรวมตาราง
ในรายการของตารางที่ปรากฏในคอลัมน์ ความสัมพันธ์ ให้เลือก ป้ายทะเบียน (ป้ายทะเบียน) เลือก เลือก เพื่อเพิ่ม ป้ายทะเบียน ในการรวมตาราง มิติสินค้าคงคลัง
ในขณะที่ ป้ายทะเบียน ยังคงถูกเลือกอยู่ ให้เลือก เพิ่มการรวมตาราง
ในรายการของตารางที่ปรากฏในคอลัมน์ ความสัมพันธ์ ให้เลือก การกำหนดตำแหน่งป้ายทะเบียนสถานที่ (ป้ายทะเบียน) เลือก เลือก เพื่อเพิ่ม การกำหนดตำแหน่งป้ายทะเบียนสถานที่ ในการรวมตาราง มิติสินค้าคงคลัง
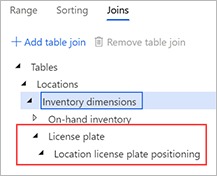
เลือก ตกลง เพื่อยืนยันตารางที่รวมที่อัปเดตแล้วและปิดตัวแก้ไขการสอบถาม
บนแท็บด่วน การดำเนินการคำสั่งสถานที่ เลือก แก้ไขการสอบถาม อีกครั้งเพื่อเปิดกล่องโต้ตอบตัวแก้ไขการสอบถามอีกครั้ง
บนแท็บ ช่วงระยะ ให้เลือก เพิ่ม เพื่อเพิ่มบรรทัดไปยังกริด
บนบรรทัดใหม่ ให้ตั้งค่าค่าต่อไปนี้:
- ตาราง:การกำหนดตำแหน่งป้ายทะเบียนสถานที่
- ตารางสืบทอด:การกำหนดตำแหน่งป้ายทะเบียนสถานที่
- ฟิลด์:ตำแหน่งป้ายทะเบียน
- เกณฑ์:1
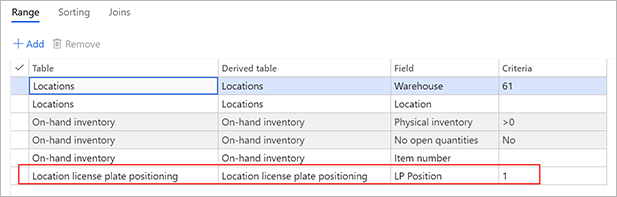
เลือก ตกลง เพื่อยืนยันการเปลี่ยนแปลงของคุณ และปิดตัวแก้ไขการสอบถาม
ตั้งค่าข้อมูลตัวอย่างสำหรับสถานการณ์จำลองนี้
สำหรับสถานการณ์นี้ ผู้ใช้ต้องลงชื่อเข้าใช้ไปยังแอปอุปกรณ์เคลื่อนที่ของคลังสินค้าโดยใช้ผู้ปฏิบัติงานที่มีการตั้งค่าสำหรับคลังสินค้า 61 เพื่อดำเนินงาน ผู้ใช้ต้องทำธุรกรรมให้เสร็จสมบูรณ์ด้วย
เนื่องจากคุณลักษณะ การกำหนดตำแหน่งป้ายทะเบียนสถานที่ เพิ่มรหัสใหม่สำหรับตำแหน่งป้ายทะเบียนในสถานที่หนึ่ง คุณต้องสร้างข้อมูลบางอย่างเพื่อสนับสนุนสถานการณ์จำลองดังกล่าวก่อน
การตรวจนับสถานที่แรกทันที
เปิดแอปคลังสินค้าบนอุปกรณ์เคลื่อนที่ และลงชื่อเข้าใช้คลังสินค้า 61
ไปที่ สินค้าคงคลัง > การตรวจนับทันที
บนหน้า การตรวจนับทันที ให้ตั้งค่าฟิลด์ สถานที่ตั้ง เป็น 01A01R1S1B
เลือก ตกลง
หน้าแสดงสถานที่ตั้งที่คุณป้อน นอกจากนี้ยังแสดงข้อความต่อไปนี้: "สถานที่เสร็จสมบูรณ์ เพิ่มป้ายทะเบียนหรือสินค้าใหม่หรือไม่"
เลือก รีเฟรช เพื่อเพิ่มจำนวนในสถานที่
ในหน้า การตรวจนับตามรอบ: เพิ่มป้ายทะเบียนหรือสินค้าใหม่ ให้เลือกฟิลด์ สินค้า แล้วป้อนค่า A0001
เลือก ตกลง
ใน การตรวจนับตามรอบ: เพิ่มป้ายทะเบียนหรือสินค้าใหม่ ให้เลือกฟิลด์ ป้ายทะเบียน แล้วป้อนค่า LP1001 (หรือหมายเลขป้ายทะเบียนอื่นๆ ที่คุณเลือก)
หน้า การตรวจนับตามรอบ: เพิ่มป้ายทะเบียนหรือสินค้าใหม่ แสดง ตำแหน่งป้ายทะเบียน 1
เลือก ตกลง
ขณะนี้คุณต้องระบุปริมาณของสินค้าที่จะตรวจนับบนป้ายทะเบียน
ตั้งค่าฟิลด์ ปริมาณ เป็น 10
เลือก ตกลง
หน้าแสดงสถานที่ตั้งที่คุณป้อน นอกจากนี้ยังแสดงข้อความต่อไปนี้: "สถานที่เสร็จสมบูรณ์ เพิ่มป้ายทะเบียนหรือสินค้าใหม่หรือไม่"
เลือก รีเฟรช เพื่อเพิ่มการตรวจนับอื่นในสถานที่
ในหน้า การตรวจนับตามรอบ: เพิ่มป้ายทะเบียนหรือสินค้าใหม่ ให้เลือกฟิลด์ สินค้า แล้วป้อนค่า A0002
เลือก ตกลง
ในหน้า การตรวจนับตามรอบ: เพิ่มป้ายทะเบียนหรือสินค้าใหม่ ให้เลือกฟิลด์ ป้ายทะเบียน แล้วป้อนค่า LP1002 (หรือหมายเลขป้ายทะเบียนอื่นๆ ที่คุณเลือก ซึ่งแตกต่างจากหมายเลขป้ายทะเบียนที่คุณระบุไว้ก่อนหน้านี้)
เปลี่ยนตำแหน่งป้ายทะเบียนโดยตั้งค่าฟิลด์ ตำแหน่งป้ายทะเบียน เป็น 2
เลือก ตกลง
ระบุปริมาณของสินค้าที่จะตรวจนับบนป้ายทะเบียนโดยการตั้งค่าฟิลด์ ปริมาณ เป็น 10
เลือก ตกลง
หน้าแสดงสถานที่ตั้งที่คุณป้อน นอกจากนี้ยังแสดงข้อความต่อไปนี้: "สถานที่เสร็จสมบูรณ์ เพิ่มป้ายทะเบียนหรือสินค้าใหม่หรือไม่"
เลือก ตกลง
งานเสร็จสมบูรณ์แล้ว
การตรวจนับสถานที่ที่สองทันที
บนหน้า การตรวจนับทันที ให้ตั้งค่าฟิลด์ สถานที่ตั้ง เป็น 01A01R1S2B
เลือก ตกลง
หน้าแสดงสถานที่ตั้งที่คุณป้อน นอกจากนี้ยังแสดงข้อความต่อไปนี้: "สถานที่เสร็จสมบูรณ์ เพิ่มป้ายทะเบียนหรือสินค้าใหม่หรือไม่"
เลือก รีเฟรช เพื่อเพิ่มจำนวนในสถานที่
ในหน้า การตรวจนับตามรอบ: เพิ่มป้ายทะเบียนหรือสินค้าใหม่ ให้เลือกฟิลด์ สินค้า แล้วป้อนค่า A0002
เลือก ตกลง
บนหน้า การตรวจนับตามรอบ: เพิ่มป้ายทะเบียนหรือสินค้าใหม่ ให้เลือกฟิลด์ ป้ายทะเบียน แล้วป้อนค่า LP1003 (หรือหมายเลขป้ายทะเบียนอื่นๆ ที่คุณเลือก ซึ่งแตกต่างจากหมายเลขป้ายทะเบียนทั้งสองที่คุณระบุไว้ในกระบวนการก่อนหน้านี้)
หน้า การตรวจนับตามรอบ: เพิ่มป้ายทะเบียนหรือสินค้าใหม่ แสดง ตำแหน่งป้ายทะเบียน 1
เลือก ตกลง
ระบุปริมาณของสินค้าที่จะตรวจนับบนป้ายทะเบียนโดยการตั้งค่าฟิลด์ ปริมาณ เป็น 10
เลือก ตกลง
หน้าแสดงสถานที่ตั้งที่คุณป้อน นอกจากนี้ยังแสดงข้อความต่อไปนี้: "สถานที่เสร็จสมบูรณ์ เพิ่มป้ายทะเบียนหรือสินค้าใหม่หรือไม่"
เลือก ตกลง
งานเสร็จสมบูรณ์แล้ว
รายละเอียดงาน
หมายเหตุ
การตรวจนับทันทีจากแอปบนมือถือสร้างงานการตรวจนับตามรอบใน Microsoft Dynamics 365 งานต้องการให้มีการยอมรับการตรวจนับก่อนที่จะลงรายการบัญชีไปยังสินค้าคงคลัง
ลงชื่อเข้าใช้ Dynamics 365 Supply Chain Management
ไปที่ การจัดการคลังสินค้า > งาน > รายละเอียดงาน
บนแท็บ ภาพรวม ให้ค้นหาบรรทัดที่มีค่าต่อไปนี้
- ชนิดของใบสั่งงาน:การตรวจนับตามรอบ
- คลังสินค้า:61
- สถานะงาน:ค้างอยู่รอการตรวจทาน
มีการสร้างรหัสงานสองรหัสสำหรับบรรทัดเหล่านี้ ต้องยอมรับการตรวจนับสำหรับทั้งสองรหัสงานนี้
ในกริดให้เลือกรหัสงานแรกสำหรับชนิดของใบสั่งงาน การตรวจนับตามรอบ
บนบานหน้าต่างการดำเนินการในแท็บ งาน ในกลุ่ม งาน เลือก การตรวจนับตามรอบ
แสดงสองบรรทัดสำหรับสินค้าแต่ละสินค้าและป้ายทะเบียน ค่าในฟิลด์ ปริมาณที่ตรวจนับ สถานที่ ป้ายทะเบียน และ สินค้า ควรตรงกับรายการตรวจนับที่คุณสร้างขึ้นบนอุปกรณ์เคลื่อนที่ ถ้าฟิลด์ใดฟิลด์หนึ่งเหล่านี้ไม่สามารถมองเห็นได้ ให้เลือก มิติการแสดงผล บนบานหน้าต่างการดำเนินการเพื่อเพิ่มมิติเหล่านั้นไปยังกริด
เลือกทั้งสองบรรทัด
ในบานหน้าต่างการดำเนินการ เลือก ยอมรับการตรวจนับ
คุณได้รับข้อความแสดงข้อความ "การลงรายการบัญชี - สมุดรายวัน" เลือก รายละเอียดข้อความ เพื่อดูหมายเลขสมุดรายวันที่ลงรายการบัญชี
ปิดรายละเอียดข้อความ
รีเฟรชหน้า งาน
รหัสงานแรกถูกปิดแล้วและไม่มีการแสดงอีกต่อไป
คำแนะนำ
เมื่อต้องการดูงานที่ปิดแล้ว ให้เลือกกล่องกาเครื่องหมาย ปิดการแสดง ด้านบนกริด
ขณะนี้คุณจะยอมรับงานสำหรับป้ายทะเบียนในสถานที่ 01A01R1S2B
ในแท็บ ภาพรวม ให้เลือกรหัสงานที่สองสำหรับชนิดของใบสั่งงาน การตรวจนับตามรอบ
บนบานหน้าต่างการดำเนินการในแท็บ งาน ในกลุ่ม งาน เลือก การตรวจนับตามรอบ
แสดงบรรทัดเดียวสำหรับสินค้าและป้ายทะเบียน ค่าในฟิลด์ ปริมาณที่ตรวจนับ สถานที่ ป้ายทะเบียน และ สินค้า ควรตรงกับรายการตรวจนับที่คุณสร้างขึ้นบนอุปกรณ์เคลื่อนที่
เลือกบรรทัด
ในบานหน้าต่างการดำเนินการ เลือก ยอมรับการตรวจนับ
คุณได้รับข้อความแสดงข้อความ "การลงรายการบัญชี - สมุดรายวัน" เลือก รายละเอียดข้อความ เพื่อดูหมายเลขสมุดรายวันที่ลงรายการบัญชี
ปิดรายละเอียดข้อความ
รีเฟรชหน้า งาน
รหัสงานที่สองถูกปิดแล้วและไม่มีการแสดงอีกต่อไป
คำแนะนำ
เมื่อต้องการดูงานที่ปิดแล้ว ให้เลือกกล่องกาเครื่องหมาย ปิดการแสดง ด้านบนกริด
คงเหลือตามสถานที่
ไปที่ การจัดการคลังสินค้า > การสอบถามและรายงาน > ปริมาณสินค้าคงคลังคงเหลือตามสถานที่
ตั้งค่าดังต่อไปนี้:
- ที่ตั้ง:6
- คลังสินค้า:61
- รีเฟรชระหว่างสถานที่ตั้ง:ใช่
โปรดสังเกตว่าสถานที่ตั้ง 01A01R1S1B มีสองป้ายทะเบียน:
- A0001 ที่ฟิลด์ ตำแหน่งป้ายทะเบียน ถูกตั้งค่าเป็น 1
- A0002 ที่ฟิลด์ ตำแหน่งป้ายทะเบียน ถูกตั้งค่าเป็น 2
โปรดสังเกตว่าสถานที่ตั้ง 01A01R1S2B มีหนึ่งป้ายทะเบียน:
- A0002 ที่ฟิลด์ ตำแหน่งป้ายทะเบียน ถูกตั้งค่าเป็น 1
สถานการณ์ใบสั่งขาย
หลังจากที่มีการตั้งค่าคุณลักษณะ การกำหนดตำแหน่งป้ายทะเบียนสถานที่ และมีการจัดเตรียมสินค้าคงคลังแล้ว คุณต้องสร้างใบสั่งขายเพื่อสร้างงานการเบิกสินค้าที่จะตรงกับผู้ปฏิบัติงานของคลังสินค้าเพื่อเบิกสินค้า A0002 จากสถานที่เก็บสินค้าคงคลังที่รหัสแท่นวางสินค้าอยู่ในตำแหน่ง 1
ไปยัง การขายและการตลาด > ใบสั่งขาย > ใบสั่งขายทั้งหมด
บนบานหน้าต่างการดำเนินการ เลือก สร้าง
ในกล่องโต้ตอบ สร้างใบสั่งขาย ให้ตั้งค่าต่อไปนี้:
- บัญชีลูกค้า:US-004
- คลังสินค้า:61
เลือก ตกลง
มีการเพิ่มบรรทัดใหม่ในกริดแท็บด่วน บรรทัดใบสั่งขาย บนบรรทัดใหม่นี้ ให้ตั้งค่าค่าต่อไปนี้:
- หมายเลขสินค้า:A0002
- ปริมาณ:1
บนเมนู สินค้าคงคลัง ด้านบนกริด ให้เลือก การจองสินค้า
เลือกหน้า การจองสินค้า บนบานหน้าต่างการดำเนินการ เลือก จองล็อต เพื่อจองสินค้าคงคลังสำหรับบรรทัดใบสั่ง
ปิดหน้า การจองสินค้า
บนบานหน้าต่างการดำเนินการ บนแท็บ คลังสินค้า ในกลุ่ม การดำเนินการ ให้เลือก นำออกใช้ไปยังคลังสินค้า
คุณได้รับข้อความที่ให้ข้อมูลที่บ่งชี้ถึงรหัสเวฟ และรหัสการจัดส่ง ที่สร้างขึ้นสำหรับใบสั่งนี้
บนแท็บด่วน บรรทัดใบสั่งขาย บนเมนู คลังสินค้า เหนือกริด เลือก รายละเอียดงาน
หน้า งาน จะปรากฏขึ้นและแสดงงานที่สร้างขึ้นสำหรับรายการขาย จดบันทึกรหัสงานที่แสดงขึ้น
สถานการณ์จำลองการเบิกสินค้าขาย
เปิดแอปบนอุปกรณ์เคลื่อนที่ และลงชื่อเข้าใช้คลังสินค้า 61
ไปที่ ขาออก > เบิกสินค้าการขาย
บนหน้า สแกนรหัสงาน/รหัสป้ายทะเบียน ให้เลือกฟิลด์ รหัส แล้วป้อนรหัสงานจากรายการขาย
โปรดสังเกตว่างานการเบิกสินค้าจะนำให้คุณเบิกสินค้า A0002 จากสถานที่ตั้ง 01A01R1S2B คุณจะได้รับคำสั่งนี้เนื่องจากสินค้า A0002 อยู่บนป้ายทะเบียนที่อยู่ในตำแหน่ง 1 ในสถานที่นั้น
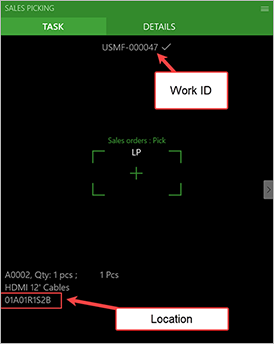
ป้อนรหัสป้ายทะเบียนที่คุณสร้างไว้สำหรับสถานที่เก็บแล้วทำตามพร้อมต์เพื่อเบิกสินค้าตามใบสั่งขาย