Use actions to go to or fix errors inline
Important
This content is archived and is not being updated. For the latest documentation, go to What's new or changed in Business Central. For the latest release plans, go to Dynamics 365, Power Platform, and Cloud for Industry release plans.
| Enabled for | Public preview | General availability |
|---|---|---|
| Users, automatically |  Sep 6, 2023
Sep 6, 2023 |
 Nov 3, 2023
Nov 3, 2023 |
Business value
Business Central validates data to improve its accuracy and reliability. When there’s an error, Business Central shows a small validation dialog to inform you. We’ve added actions on validation dialogs that take you to the problem so you can fix it, or have Business Central fix it for you when possible. The clear and actionable information in validation messages helps you quickly resolve errors so you can get about your business.
Feature details
Validating data helps reduce the risk of errors and inconsistencies and raises its overall quality. However, finding errors is one thing, resolving them can be another. In the previous release wave, we introduced actions on error messages that either take you to the page where you can fix an error or have Business Central fix it for you.
To further increase your ability to resolve errors yourself, we're bringing those same capabilities to validation dialogs. If you enter data that causes an error, you can go to the page where you can fix the problem or have Business Central do that for you.
For example, when approving a general journal, the approver changes the G/L account by mistake. Business Central shows an inline validation error with actions.
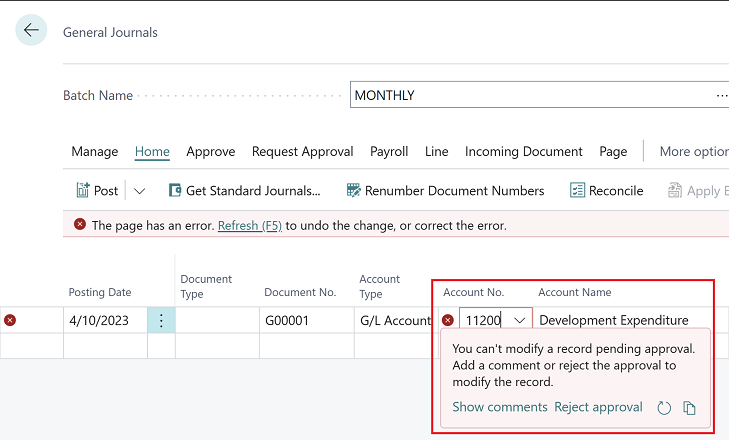
- The Show comments action takes you directly to the Approval Comments page where you can add a comment about a change, removing the need to browse and find an action that will do the same.
- The Reject approval action rejects the approval request and enables the approver to make the change, removing the need to browse and find an action that will do the same.
Choosing the Refresh icon reverts the change the user made. The Refresh icon is available in the inline validation error message, which gives it more context and makes it easier to access.
Choosing the Copy details icon copies the technical details from the error to your clipboard, which makes it easy to share the information for troubleshooting with support.
Users who prefer keyboard navigation will appreciate easy access to inline validation error actions. The Alt+Up keyboard shortcut opens and sets focus on the first action in an inline validation error. Use the Tab key to go through the other actions that are available in an inline validation error.
Tell us what you think
Help us improve Dynamics 365 Business Central by discussing ideas, providing suggestions, and giving feedback. Use the forum at https://aka.ms/bcideas.