Improved processes for inventory counts and adjustments
Important
This content is archived and is not being updated. For the latest documentation, go to What's new or changed in Business Central. For the latest release plans, go to Dynamics 365, Power Platform, and Cloud for Industry release plans.
| Enabled for | Public preview | General availability |
|---|---|---|
| Users, automatically |  Sep 8, 2023
Sep 8, 2023 |
 Oct 2, 2023
Oct 2, 2023 |
Business value
Productivity increases when processes are easy, so we've improved the usability of several processes for counting and adjusting inventory. For example, you can include items in physical inventory orders regardless of their availability or turnover, and in several places data is easier to access and digest.
Feature details
Based on feedback from our customers, we've made it easier to complete the count and adjust inventory processes.
There are changes in the Physical Inventory Order, Inventory Receipt and Inventory Shipment documents, and the Adjust Inventory page.
Include items without transactions when you calculate lines on physical inventory orders
You can use physical inventory orders and physical inventory recording documents to take a physical inventory of your items. The Physical Inventory Order page organizes the inventory counting project. For example, one project per location. The lines on physical inventory orders contain information about the items.
To create the physical inventory order lines, you typically use the Calculate Lines action to reflect the current inventory as lines on the order. Filters and options help to fill in the order with the subset of inventory items.
In this release, we've added an Include Items without Transactions field to align the Physical Inventory Order and Physical Inventory Journal pages.
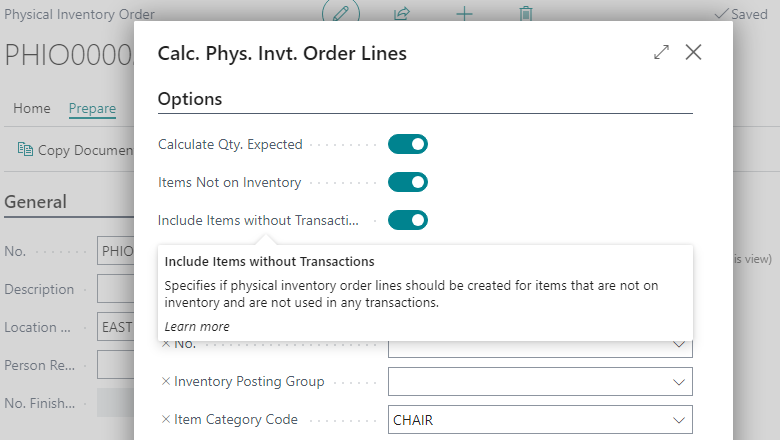
The following table shows the expected result of different combinations.
| Items Not on Inventory | Include Items without Transactions | Lines inserted on the order |
|---|---|---|
| Off | Off | For each item that exists at the chosen location. |
| On | Off | For each item that isn't in inventory, but has transactions at the chosen location. |
| On | On | For each item that isn't in inventory and doesn't have transactions at the chosen location. |
Item references in physical inventory documents
We've added the Item Reference No. field to the Physical Inventory Recording Lines. In combination with the Allow Recording Without Order toggle, it improves ad-hoc counting, which might be useful when you use bins.
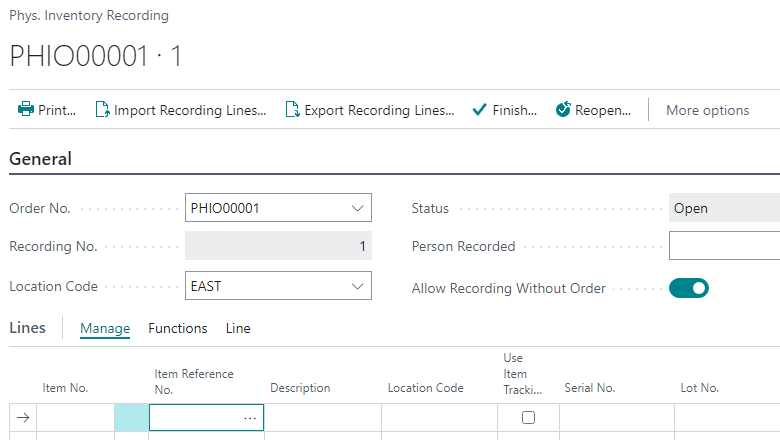
The Item Reference No. field is also added to Physical Inventory Order Lines. There, the field is useful when you define the scope for counting by importing lines from Excel using configuration packages.
Control over adjustment of one item
The Adjust Inventory dialog is helpful when you need to quickly adjust the inventory level for a specific item. However, larger organizations might require a more elaborate process. In this release, you can enable the Adjust Inventory feature by turning on the Allow Invt. Adjustment toggle on the Inventory Setup page.
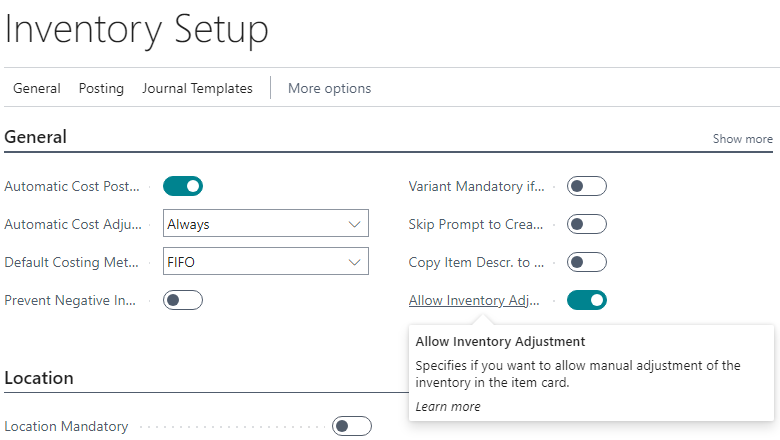
We've made the Adjust Inventory feature useful in multiuser environments. You state the actual quantity in the New Inventory field, which allows you to correct mistakes if another user works with the same item and posts a sales or purchase transaction.
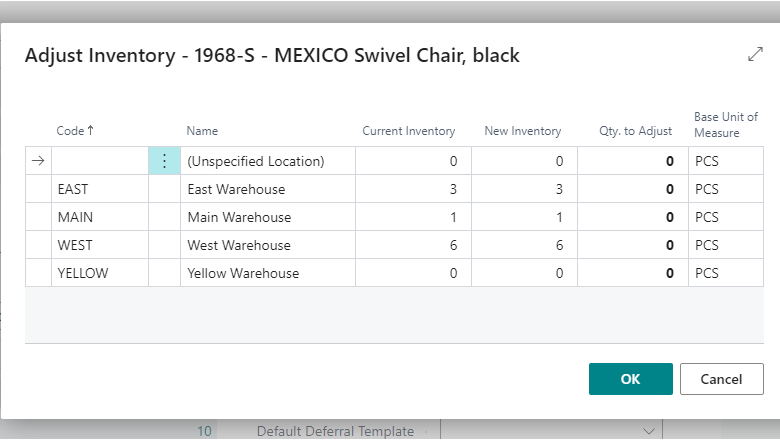
Corrections are easier when you copy inventory shipment and inventory receipts
You can use the Correction checkbox if you need to post a corrective entry to an inventory. If you select the checkbox, when you post a corrective entry Business Central uses a negative quantity but keeps the entry type.
For example, you post the inventory receipt with a quantity of 500, but later discover the entry isn't correct. You can write off quantity using an inventory shipment, or you can post an inventory receipt that's marked as a correction. In the first case, Business Central creates a negative adjustment entry type. When you use a correction the entry will be a positive adjustment, but with a negative quantity. While the total turnover will be the same, if you run an analysis by entry type, the results will be different. In the second case, the total positive adjustment will be zero.
If you use item tracking, you definitely want to use the Copy Document action to fill in the document, tracking, and application information. In this release, the following toggles give you better control over what will be entered in the document, and how:
- Copy as Correction. Useful if you copy a posted document to a new document of the same type—for example, posted inventory receipt into inventory receipt—and you want to have an opposite sign. Note that if the posted document is already marked as a correction, the setting is ignored.
- Copy Item Tracking value. Define whether you want to populate item tracking details, such as lot or serial number from a source document. If the Specify appl. entry toggle is enabled, Business Central will populate Apply from entry / Apply to entry fields. Note that for a successful application, the sign of the target document should be the opposite. For example, from a posted inventory receipt to an inventory shipment, or from a posted inventory receipt to a correcting inventory receipt.
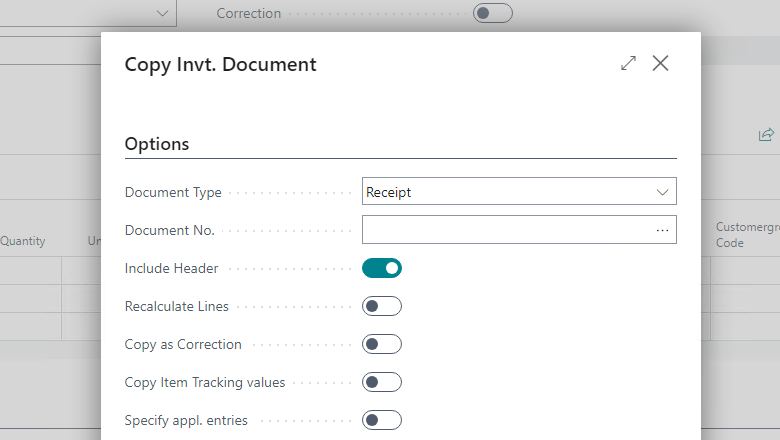
It's also easier now to delete inventory shipments or inventory receipts that contain lines with item tracking. The new behavior is similar to what we already have in purchase and sales documents, where instead of blocking users it shows a confirmation dialog.
We'd like to thank our community for your valuable contributions to Microsoft’s open source BusinessCentralApps repo on GitHub.
See also
Count, Adjust, and Reclassify Inventory Using Journals (docs)